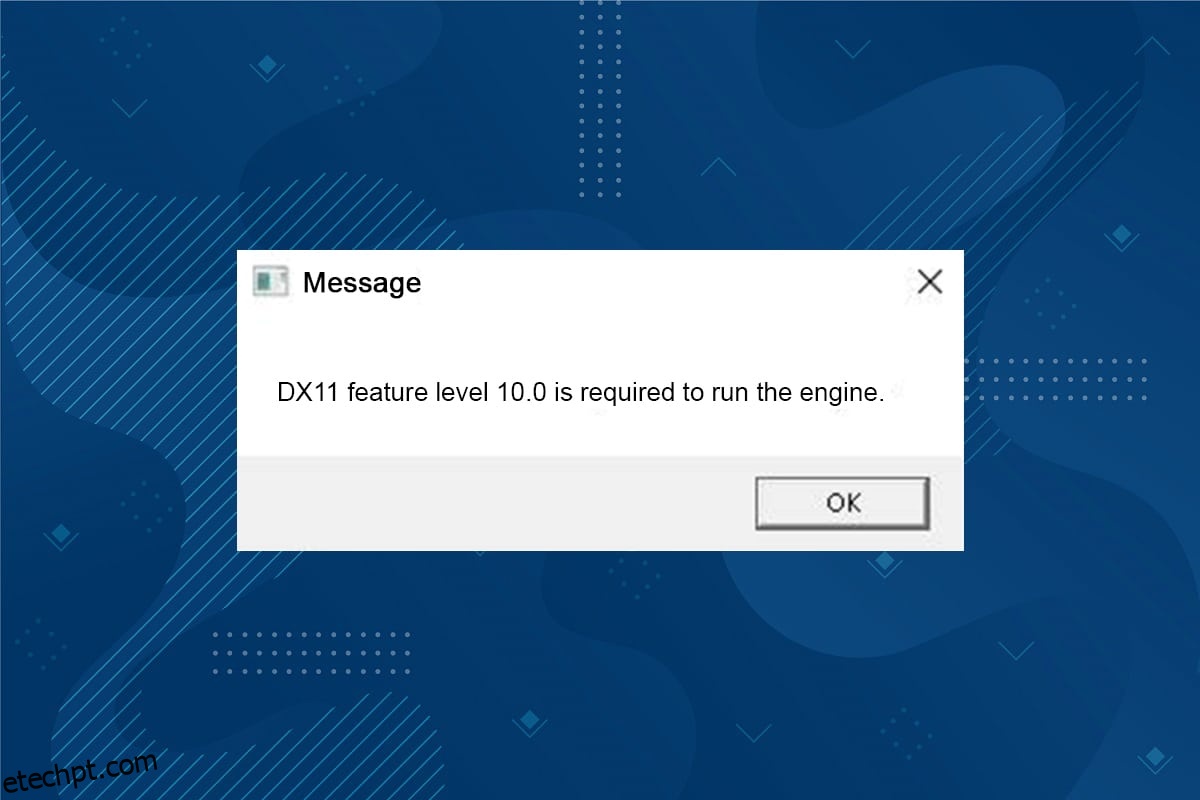O DX11, também conhecido como DirectX 11, lida com plataformas multimídia em seu PC Microsoft. Esta interface de programação de aplicativos é executada exclusivamente na plataforma Microsoft. Embora o DirectX 11 seja uma plataforma estável, muitos usuários enfrentam vários problemas, como o nível de recurso DX11 10.0 necessário para executar o erro do mecanismo. No entanto, esses erros podem ser corrigidos rapidamente seguindo os métodos de solução de problemas adequados. Se você estiver enfrentando esse erro de nível de recurso 10.0 do DX11, este guia o ajudará a corrigir o problema com cliques simples. Então, continue lendo.
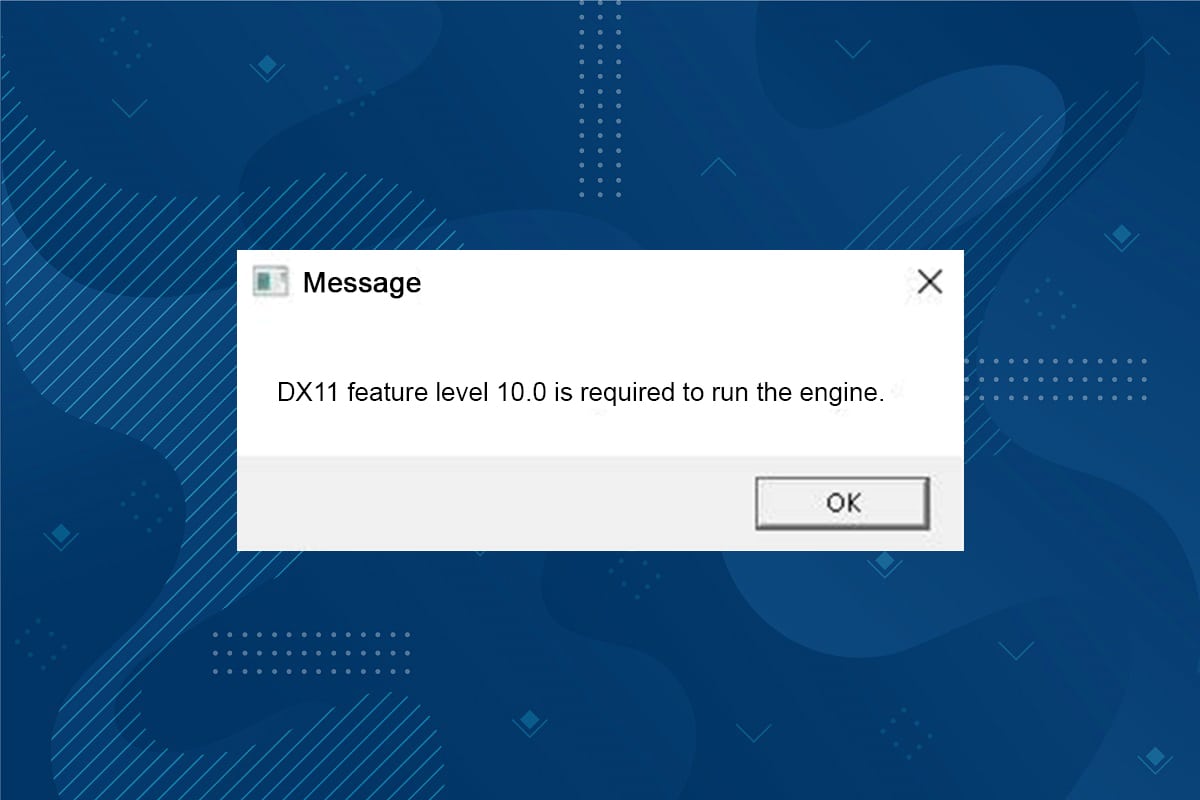
últimas postagens
Como corrigir o nível de recurso DX11 10.0 é necessário para executar o erro do mecanismo
DirectX é um conjunto de interfaces de programação de aplicativos (APIs) que mantém todas as tarefas e programas relacionados a jogos e serviços multimídia na plataforma Microsoft. Todos os programas DirectX têm suporte de hardware acelerado, o que significa que determina se o seu programa de jogos atende aos recursos de hardware e seus parâmetros para oferecer melhor desempenho. Muitas APIs DirectX são componentes essenciais do seu PC para garantir melhores serviços de reprodução de vídeo. Para ser simples, o DirectX aprimora a experiência multimídia de jogos, gráficos, áudio e serviços de rede.
O que faz com que o nível de recurso DX11 10.0 seja necessário para executar o erro do mecanismo?
Aqui estão alguns motivos comuns que causam esse erro. Leia-os com atenção e aprenda a causa raiz do seu problema para seguir os métodos de solução de problemas de acordo.
- Se você tiver drivers desatualizados em seu PC, o DirectX será incompatível com a placa gráfica, levando a esse erro.
- Se o seu computador não tiver o nível de recurso de hardware do Direct3D exigido pelo DirectX, você enfrentará esse erro. Assim, você não pode usar nenhum aplicativo associado ao DirectX, levando a esse erro.
- Um sistema operacional desatualizado será incompatível com o DirectX e, portanto, você enfrentará o referido erro.
- Se muitos recursos gráficos de consumo estiverem sendo executados em segundo plano, você enfrentará esse erro.
Método 1: Reinicie o PC
Antes de tentar o resto dos métodos, é aconselhável reiniciar o sistema. Na maioria dos casos, uma simples reinicialização resolverá o problema sem nenhum layout desafiador. Portanto, tente reinicializar seu sistema seguindo as etapas mencionadas abaixo e verifique se você enfrenta o problema novamente. Como alternativa, você pode desligar completamente o sistema usando as opções de energia e ligá-lo novamente.
1. Navegue até o menu Windows Power User pressionando as teclas Windows +X simultaneamente.
2. Selecione Desligar ou sair.
3. Por fim, clique em Reiniciar.
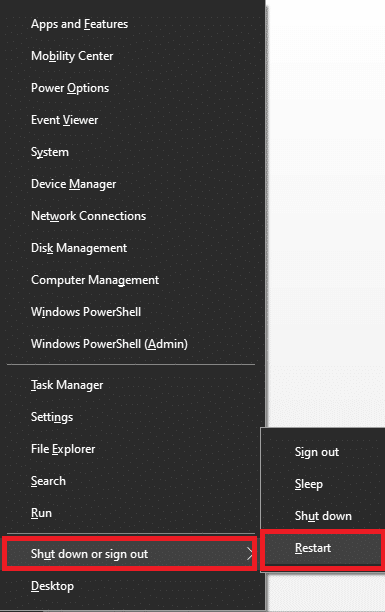
Método 2: Finalizar aplicativos em segundo plano
Pode haver muitos aplicativos que são executados em segundo plano. Isso aumentará a CPU e o espaço de memória, afetando o desempenho do sistema. Siga as etapas abaixo mencionadas para corrigir esse erro de nível 10.0 do recurso DX11.
1. Pressione as teclas Ctrl + Shift + Esc juntas para abrir o Gerenciador de Tarefas.
2. Agora, pesquise e selecione as tarefas de alto consumo de recursos da CPU que estão sendo executadas desnecessariamente em segundo plano.
3. Por fim, selecione Finalizar tarefa conforme mostrado.
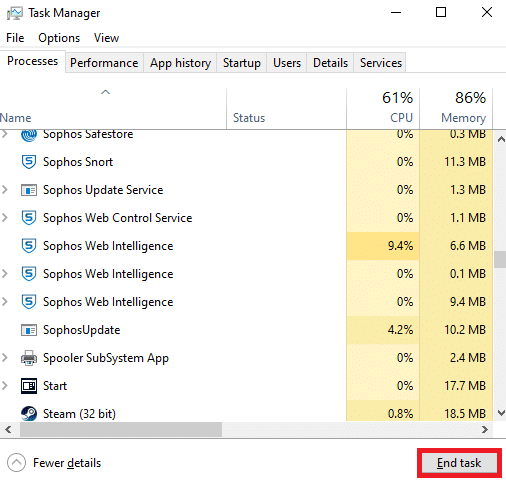
Método 3: Limpar arquivos temporários
Você encontrará esse código de erro quando seu sistema tiver arquivos de sistema ou arquivos de registro corrompidos. Você pode resolver esse erro limpando os arquivos temporários em seu sistema. Em seguida, siga as instruções para implementar o mesmo.
1. Navegue até o menu Iniciar e digite %temp%.
2. Agora, clique em Abrir para abrir os arquivos temporários.
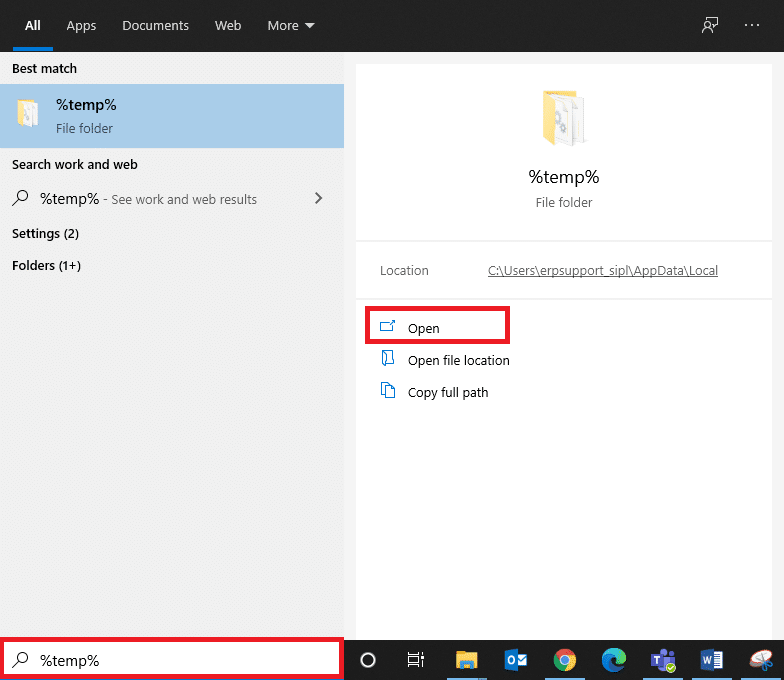
3. Agora, selecione todos os arquivos e pastas. Clique com o botão direito do mouse e escolha a opção Excluir para remover todos os arquivos temporários do sistema.
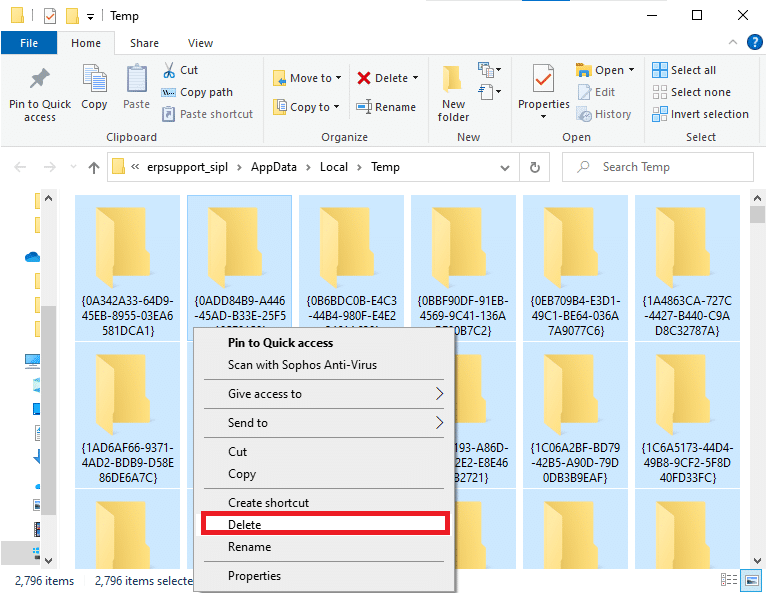
5. Por fim, redirecione para a Lixeira e exclua permanentemente os arquivos e pastas que você excluiu agora.
Método 4: Atualizar ou reverter o driver gráfico
Opção I: atualizar drivers de GPU
Se os drivers atuais em seu sistema forem incompatíveis ou desatualizados com os arquivos do jogo, você enfrentará o recurso DX11 de nível 10.0 necessário para executar o erro do mecanismo. Portanto, é aconselhável atualizar seu dispositivo e drivers para evitar o referido problema.
1. Digite Gerenciador de Dispositivos no menu de pesquisa do Windows 10 e abra-o.

2. Clique duas vezes em Adaptadores de vídeo no painel principal para expandi-lo.
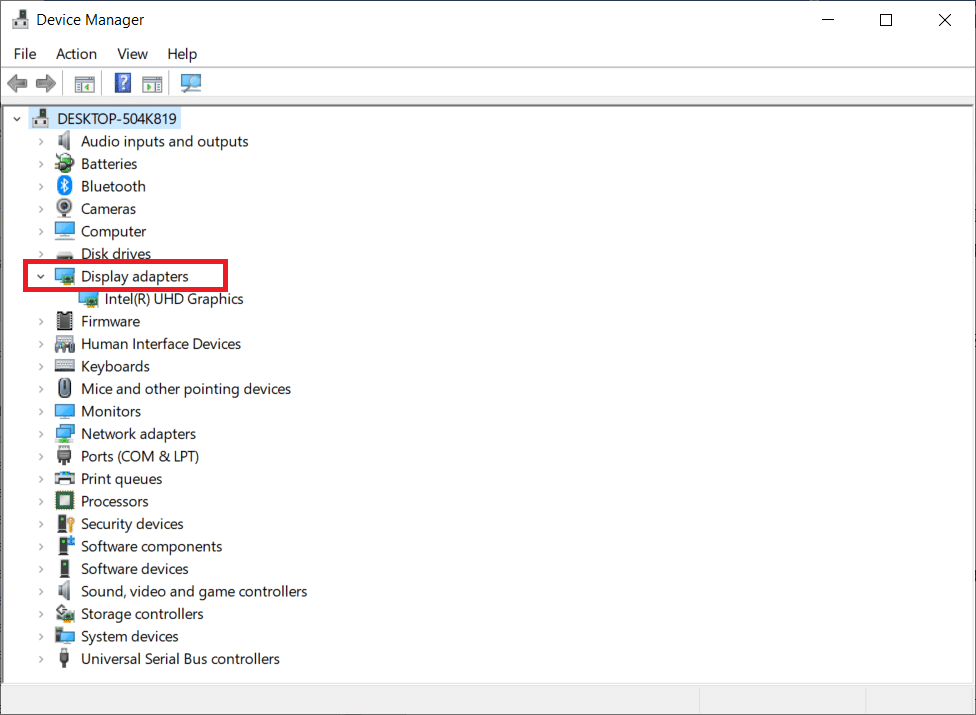
3. Agora, clique com o botão direito do mouse no driver da placa de vídeo (digamos Intel(R) HD Graphics) e clique em Atualizar driver.
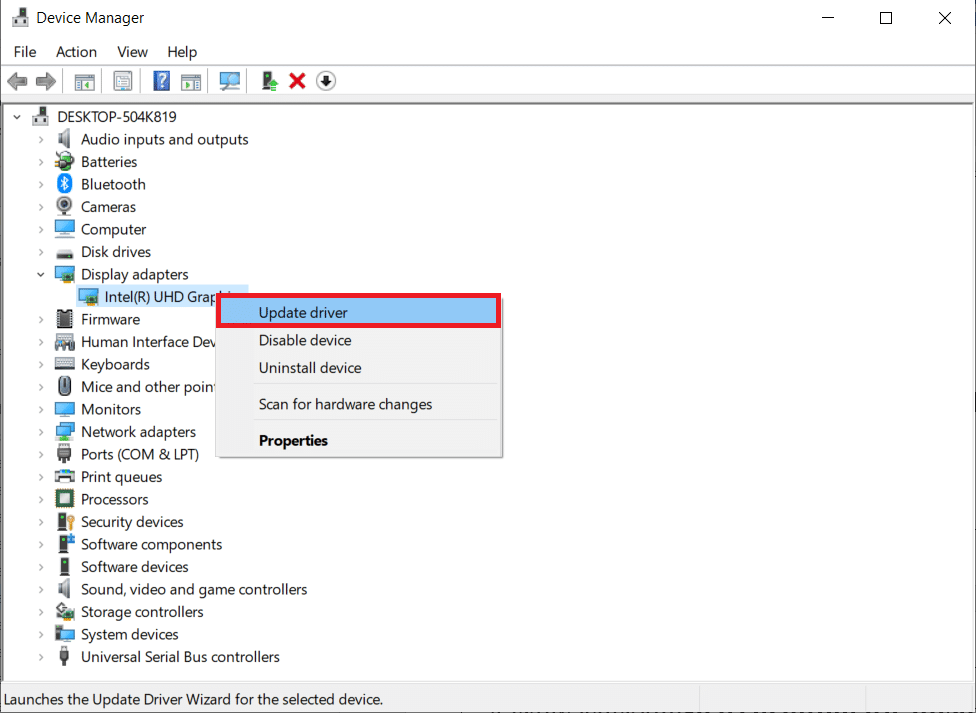
4. Agora, clique em Pesquisar automaticamente por drivers.
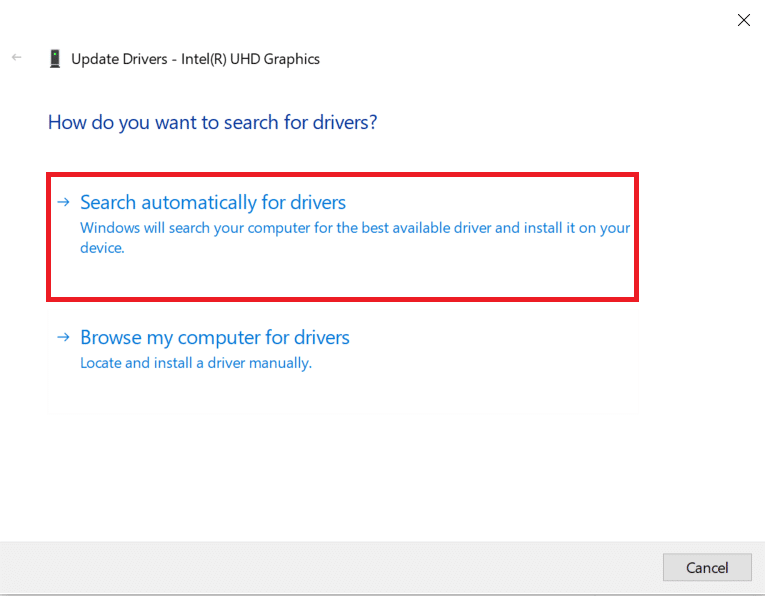
5A. Se o driver estiver desatualizado, ele será atualizado automaticamente para a versão mais recente.
5B. Se eles já estiverem em um estágio atualizado, a tela exibirá a seguinte mensagem, Os melhores drivers para seu dispositivo já estão instalados.
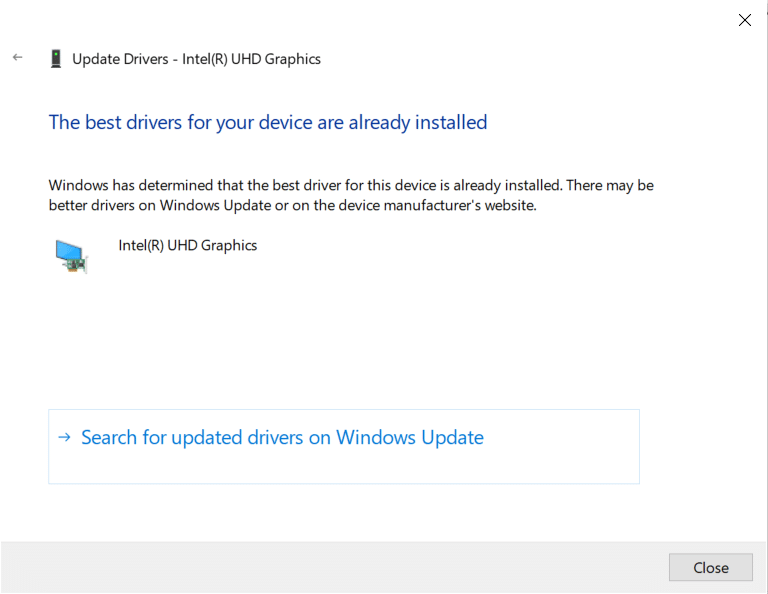
6. Clique em Fechar e reinicie o PC.
Opção II: Reverter Drivers
Se o seu sistema estava funcionando corretamente e começou a funcionar mal após uma atualização, reverter os drivers pode ajudar. A reversão do driver excluirá o driver atual instalado no sistema e o substituirá por sua versão anterior. Este processo deve eliminar quaisquer bugs nos drivers e potencialmente corrigir o referido problema.
1. Digite Gerenciador de dispositivos na barra de pesquisa do Windows e abra-o nos resultados da pesquisa.
2. Clique duas vezes nos Adaptadores de vídeo no painel à esquerda e expanda-o.
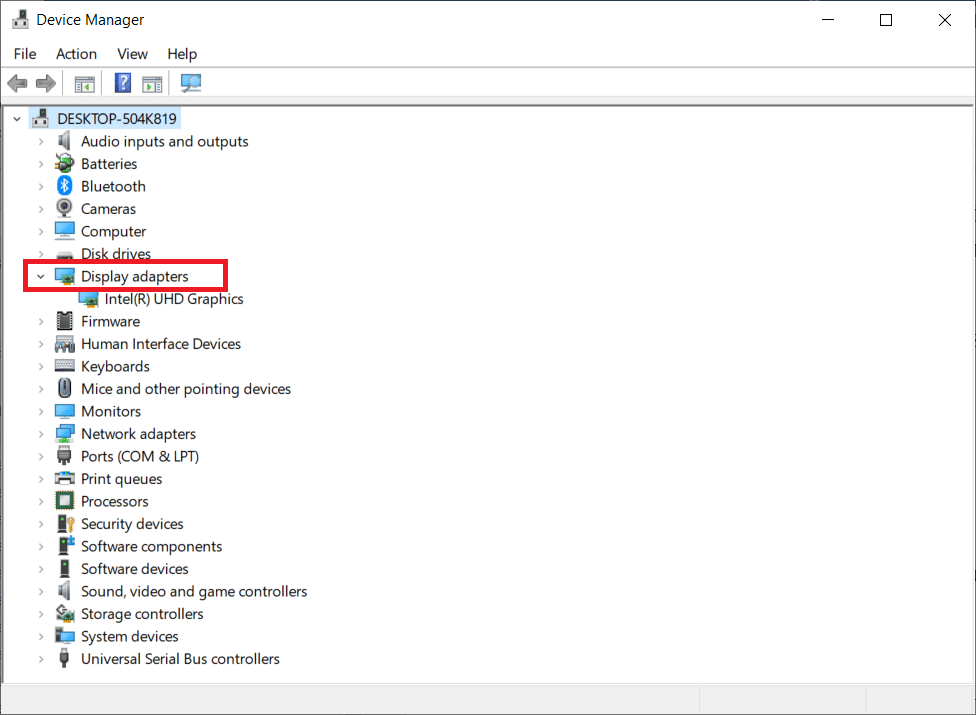
3. Clique com o botão direito do mouse no driver da placa gráfica e clique em Propriedades, conforme ilustrado.
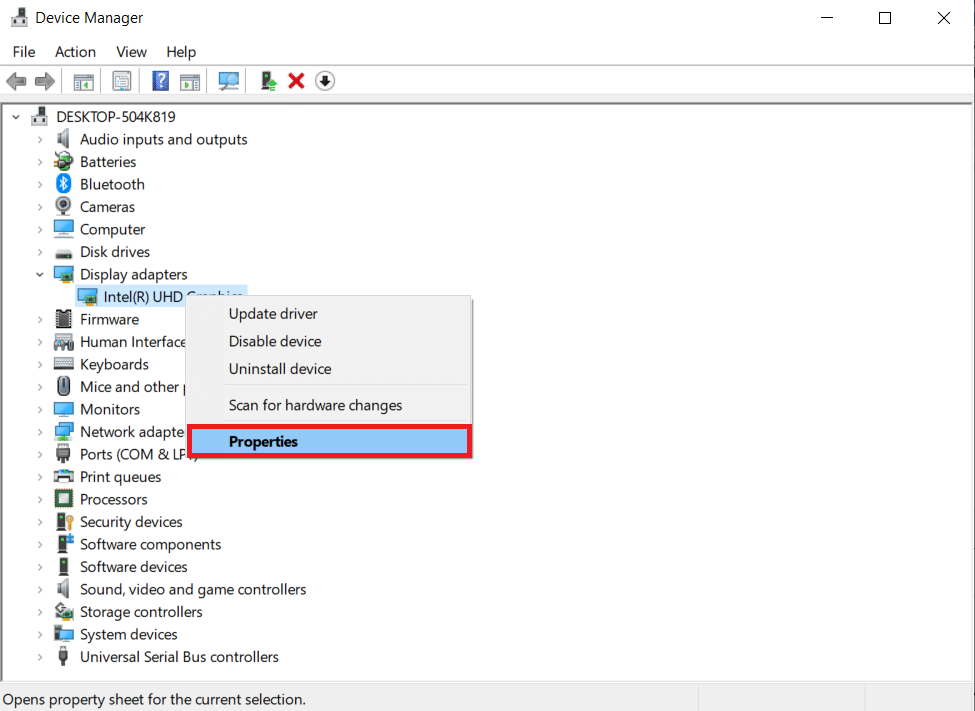
4. Alterne para a guia Driver e selecione Roll Back Driver, conforme mostrado em destaque.
Nota: Se a opção Reverter Driver estiver esmaecida em seu sistema, isso indica que seu sistema não possui os arquivos de driver pré-instalados ou os arquivos de driver original estão ausentes. Nesse caso, tente métodos alternativos discutidos neste artigo.
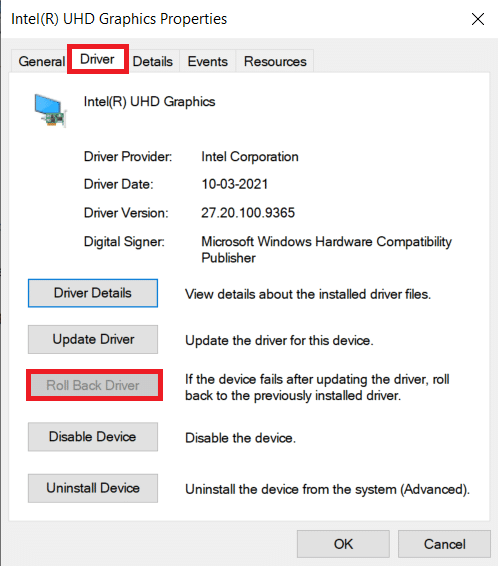
5. Clique em OK.
6. Por fim, clique em Sim no prompt de confirmação.
7. Reinicie seu PC para tornar a reversão efetiva.
Método 5: reinstale os drivers da GPU
Se a atualização dos drivers não resolver, você pode desinstalar os drivers da GPU e instalá-los novamente. Em seguida, siga as etapas abaixo mencionadas para implementar o mesmo.
1. Inicie o Gerenciador de dispositivos e expanda Adaptadores de vídeo conforme mencionado acima.
2. Agora, clique com o botão direito do mouse em seu driver gráfico (por exemplo, NVIDIA GeForce 940MX) e selecione Desinstalar dispositivo.
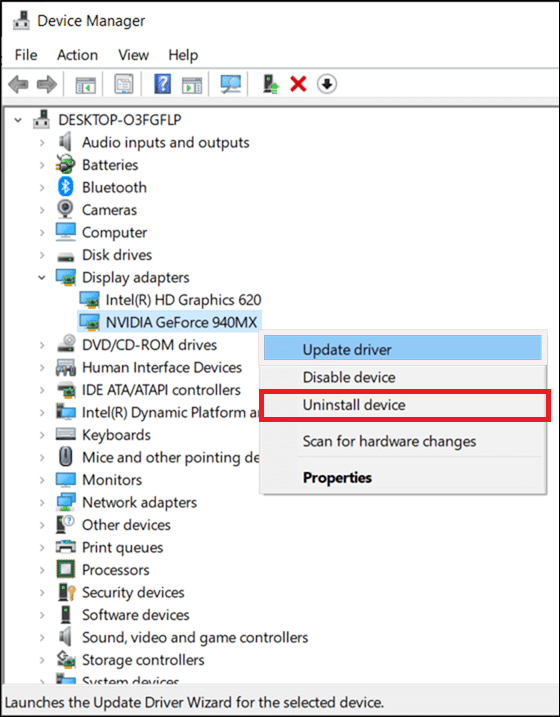
3. Agora, um prompt de aviso será exibido na tela. Marque a caixa Excluir o software do driver para este dispositivo e confirme a solicitação clicando em Desinstalar.
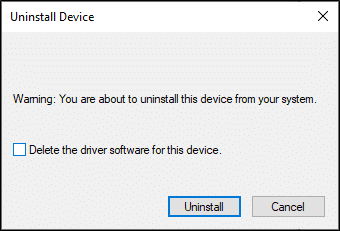
4. Baixe e instale manualmente os drivers gráficos mais recentes em seu dispositivo através do site do fabricante. por exemplo AMD, NVIDIA & Intel.
5. Por fim, reinicie o seu PC Windows
Método 6: Atualizar o Windows
Se você não obteve nenhuma correção atualizando para um novo patch, há poucas chances de você ter bugs em seu sistema. Se você estiver usando um sistema operacional desatualizado, os arquivos no sistema não serão compatíveis com os arquivos DirectX que levam ao DX11 o nível de recurso 10.0 é necessário para executar o erro do mecanismo. Siga as etapas abaixo mencionadas.
1. Pressione as teclas Windows + I simultaneamente para iniciar as Configurações.
2. Clique no bloco Atualização e segurança, conforme mostrado.

3. Na guia Windows Update, clique no botão Verificar atualizações.

4A. Se uma nova atualização estiver disponível, clique em Instalar agora e siga as instruções para atualizar.

4B. Caso contrário, se o Windows estiver atualizado, ele mostrará a mensagem Você está atualizado.

Método 7: Atualize o jogo
Às vezes, você pode estar executando o jogo em uma versão mais antiga. Verifique se há atualizações de jogos no Vapor cliente ou Loja de jogos épicos página e faça o download.
Método 8: Executar com GPU Dedicada
Geralmente, um PC para jogos vem com dois gráficos: placa gráfica integrada padrão (Intel) e uma placa gráfica dedicada (NVIDIA e AMD). Nesse caso, seu PC analisará os recursos da GPU a serem usados e decidirá dependendo do mecanismo do aplicativo. Se você usa um aplicativo que consome muitos recursos, precisa alternar para uma placa gráfica dedicada em vez de uma placa gráfica integrada para evitar esse erro.
1. Clique com o botão direito do mouse no atalho do aplicativo, onde deseja usar uma placa gráfica dedicada e selecione a opção Executar com processador gráfico.
2A. Se você for um usuário da NVIDIA, clique em Processador NVIDIA de alto desempenho no menu suspenso.
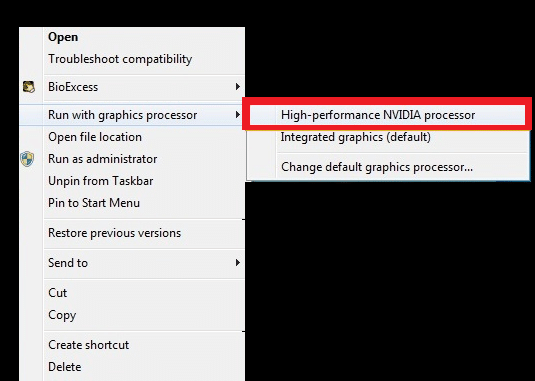
2B. Se você for um usuário da AMD, não poderá mudar diretamente para um processador dedicado. Siga as instruções abaixo para adicionar os aplicativos na lista.
3. Clique com o botão direito do mouse na área vazia da área de trabalho e abra o AMD Catalyst Control Center.
4. Agora, selecione a opção Catalyst Control Center na lista.
5. No painel esquerdo, clique em Energia.
6. Por fim, clique na opção Switchable application graphics settings em Power e selecione sua GPU.
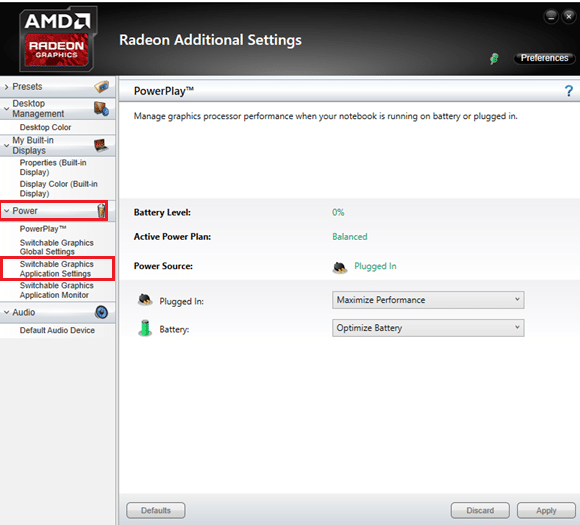
Método 9: Repare o DirectX
Quando você tiver arquivos de instalação do DirectX corrompidos, você enfrentará este erro de nível 10.0 do recurso DX11. Você não pode desinstalar o DirectX tão facilmente. No entanto, você pode repará-lo para resolver o erro seguindo as instruções listadas abaixo.
1. Visite Centro de download da Microsoft e baixe o Instalador da Web do DirectX End-User Runtime.
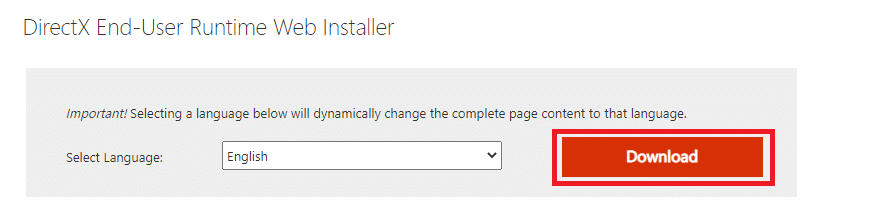
2. Agora, siga as instruções na tela para instalar o DirectX End-User Runtime Web Installer.
3. Novamente, vá para o Página do Centro de Download da Microsoft para baixar os tempos de execução do usuário final do DirectX (junho de 2010).
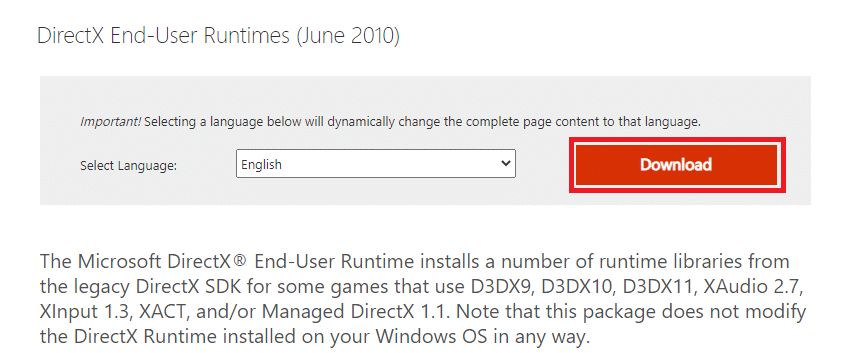
4. Agora, instale o DirectX End-User Runtimes (junho de 2010) em seu PC com direitos de administrador.
Observação: o Microsoft DirectX® End-User Runtime instala várias bibliotecas de tempo de execução do SDK do DirectX legado para alguns jogos que usam D3DX9, D3DX10, D3DX11, XAudio 2.7, XInput 1.3, XACT e/ou Managed DirectX 1.1. Observe que este pacote não modifica o DirectX Runtime instalado em seu sistema operacional Windows de forma alguma.
5. Finalmente, reinicie o seu PC. Esses utilitários substituirão e repararão os arquivos corrompidos do DirectX e corrigirão esse erro.
Método 10: Instale o DirectX 12 em seu sistema
DirectX 12 é um aplicativo necessário para jogar em seu sistema Windows 10. É assim que seu computador se comunica com os usuários e diz a eles o que fazer. Portanto, para otimizar o Windows 10 para jogos, instale o DirectX 12 em seu sistema. Siga as etapas abaixo mencionadas para verificar se o seu sistema já possui o DirectX 12 e instale-o para corrigir o erro de nível de recurso DX11 10.0.
1. Pressione as teclas Windows + R para abrir a caixa de diálogo Executar.
2. Digite dxdiag e pressione Enter.
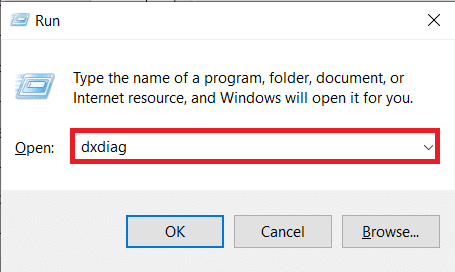
3. A tela a seguir será exibida quando seu sistema já contém a versão DirectX 12.
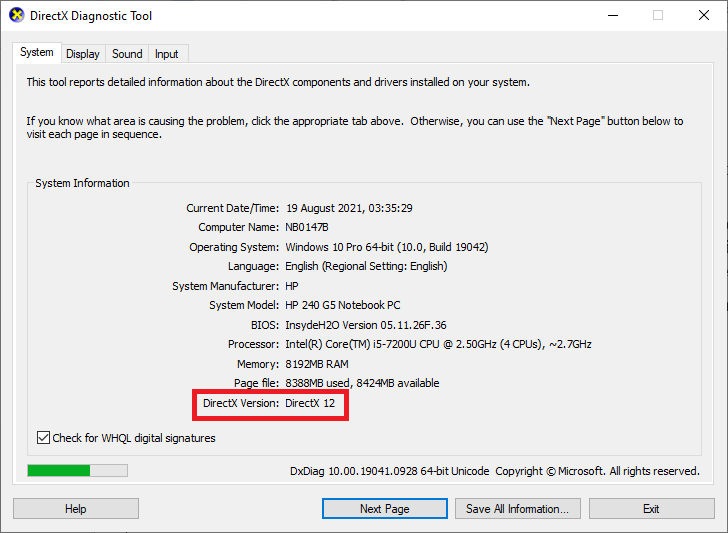
4. Se você não tiver o DirectX 12 em seu sistema, faça o download e instale-o a partir do website oficial seguindo as instruções na tela.
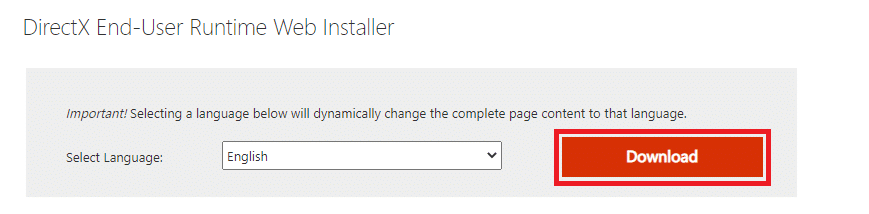
***
Esperamos que este guia tenha sido útil e que você possa corrigir o nível de recurso 10.0 do DX11 necessário para executar o erro do mecanismo no Windows 10. Informe-nos qual método funcionou melhor para você. Além disso, se você tiver dúvidas/sugestões sobre este artigo, sinta-se à vontade para soltá-las na seção de comentários.