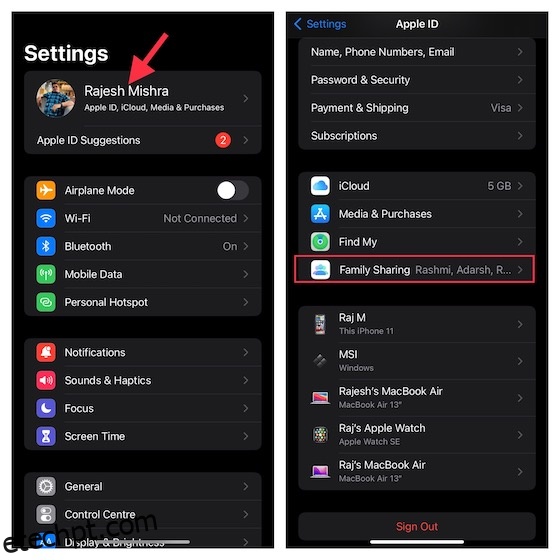Para pais maduros, controles parentais aprimorados com rastreamento inteligente de atividades são inevitáveis. Com quem seu filho interage, que tipo de conteúdo assiste e ouve e com quem contata quando confrontado com questões pessoais desempenham um papel vital na formação do pequeno mundo de seu filho. A menos que você saiba do que a criança gosta e como ela passa o tempo longe de seus olhos, você nunca saberá para que lado ela está indo. Quando se trata de dominar a arte de ser pai, é fundamental encontrar um bom equilíbrio. É aqui que uma ferramenta de controle parental robusta como o Screen Time pode tornar sua tarefa bastante simples, graças a insights intuitivos e melhor comando. Então, se você está pronto para desbloquear todo o potencial desta ferramenta para pais, deixe-me mostrar como configurar o controle dos pais no seu iPhone e iPad.
últimas postagens
Configure o Controle dos Pais no iPhone e iPad (2022)
Felizmente para os pais, a Apple oferece uma infinidade de recursos de controle parental no iPhone e no iPad. No entanto, isso também significa que este guia completo é bastante longo. Se você está apenas procurando ajuda em um aspecto específico do controle dos pais, recomendamos que você use o índice abaixo para pular para a seção relevante.
O que faz o Screen Time se destacar como uma ferramenta de controle dos pais?
Provavelmente, a melhor parte do Apple Screen Time é a profunda integração com iDevices, como iPhone, iPad e Mac. Com a sincronização perfeita do iCloud, você pode acompanhar a atividade do seu filho em qualquer dispositivo vinculado. Além disso, você pode configurar o tempo de inatividade para permitir apenas aplicativos selecionados durante um horário específico e definir limites de tempo diários para diferentes categorias de aplicativos para evitar excessos e também se livrar do vício em smartphones.
Se você quiser aprimorar ainda mais os controles dos pais, pode configurar limites de comunicação para impedir que seu filho se comunique com pessoas desconhecidas e também proibir imagens obscenas por meio do recurso de segurança de mensagens do filho. Junte esses recursos eficientes com a capacidade de bloquear filmes explícitos, programas de TV, músicas, podcasts, livros e até mesmo desabilitar linguagem imprópria para Siri, e o Screen Time parece ter marcado todas as caixas essenciais.
Crie uma conta infantil para controle parental aprimorado no iOS/iPadOS
Para começar, crie uma conta de criança para que você possa gerenciar o Tempo de Uso para seu filho com a flexibilidade desejada.
1. Abra o aplicativo Configurações no seu dispositivo -> banner Apple ID (também conhecido como seu perfil) -> Compartilhamento Familiar.
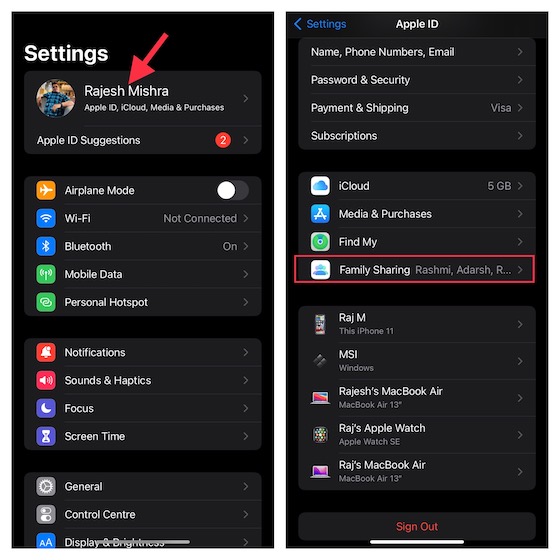
2. Agora, toque em Tempo de Uso e, em seguida, toque em Criar uma Conta de Criança. Depois disso, siga as instruções para criar uma conta para seu filho.
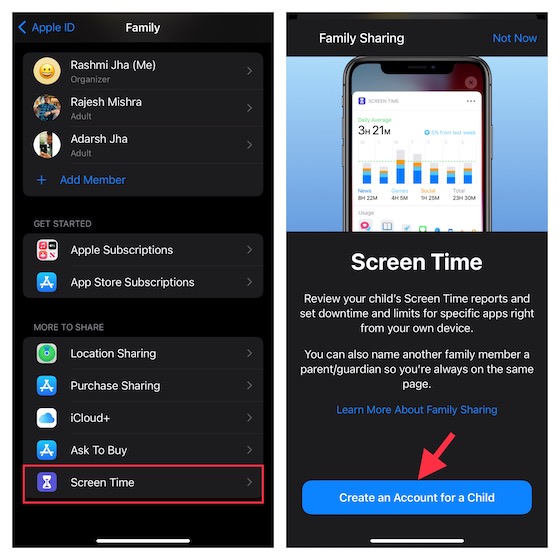
Configurar o Tempo de Uso para Crianças no iPhone e iPad
O Tempo de Uso do iPhone de uma criança permite que você configure controles parentais adicionais. Portanto, certifique-se de configurar e personalizar o Screen Time para seu filho.
1. No dispositivo iOS/iPadOS do seu filho, navegue até o aplicativo Configurações -> Tempo de Uso > Ativar Tempo de Uso.
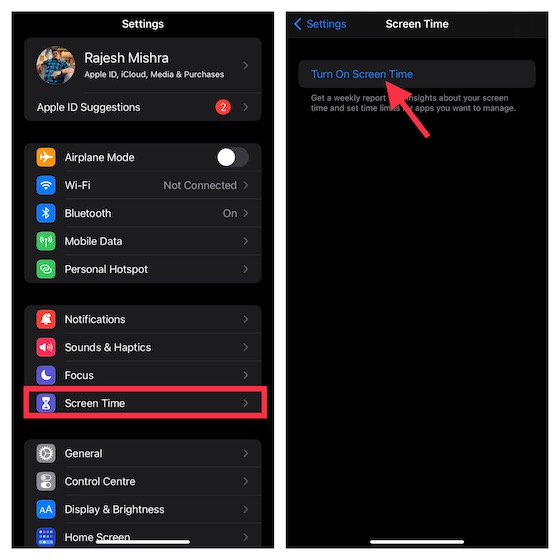
2. Agora, toque em Continuar e escolha “Este é o iPhone/iPad do meu filho.
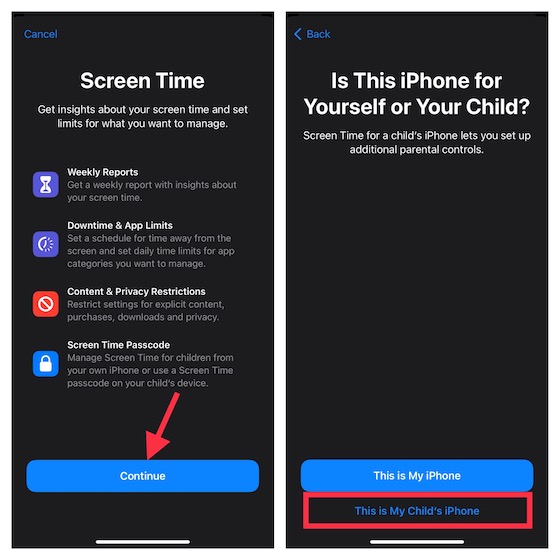
3. Na tela de tempo de inatividade, você pode definir um horário fora da tela. Com base em suas necessidades, você pode permitir o acesso a aplicativos essenciais junto com chamadas e mensagens no seu iPhone. Observe que seu filho precisará da sua permissão para ter mais tempo de tela. Personalize o horário de início e término e, em seguida, clique em Definir tempo de inatividade.
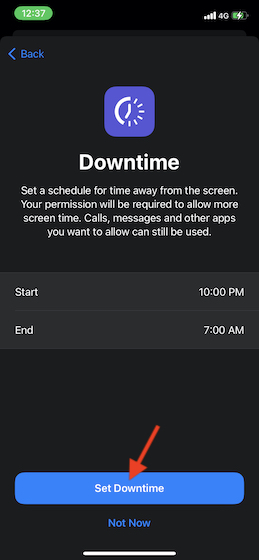
4. Em seguida, defina limites de tempo diários para categorias de aplicativos, como jogos, social, entretenimento, criatividade e muito mais. Depois que um limite de tempo for atingido, será necessária sua permissão para permitir mais tempo. Toque em Mostrar todas as categorias para revelar todas as categorias e escolha as categorias desejadas. Depois disso, toque em Quantidade de tempo e defina o limite de tempo. Em seguida, toque em Definir limite de aplicativos.
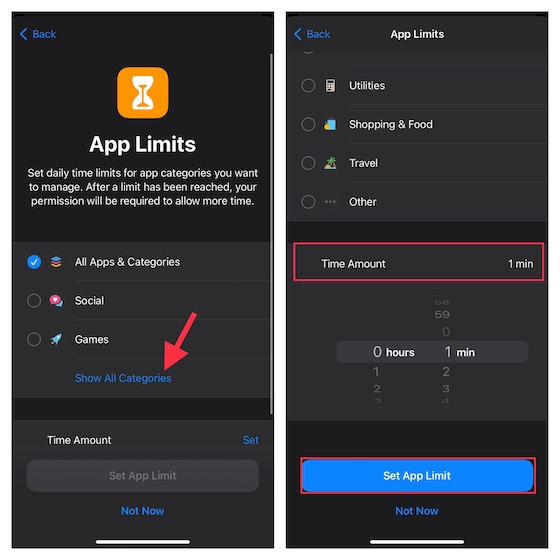
5. Agora, personalize as configurações de conteúdo e privacidade conforme seu gosto. Por exemplo, você pode bloquear sites obscuros, restringir conteúdo explícito na App Store, iTunes e Apple Music. Melhor ainda, o Screen Time também permite que você torne obrigatório exigir sua permissão para fazer alterações nas configurações de privacidade. Clique em Continuar para prosseguir.
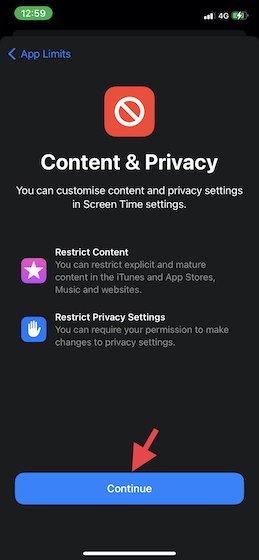
6. A seguir, crie uma senha do Screen Time que é necessária para permitir mais tempo e também faça alterações nas configurações do Screen Time. Digite uma senha do Screen Time e uma senha do ID Apple para que você possa redefinir/recuperar sua senha do Screen Time. Em seguida, pressione OK para finalizar.
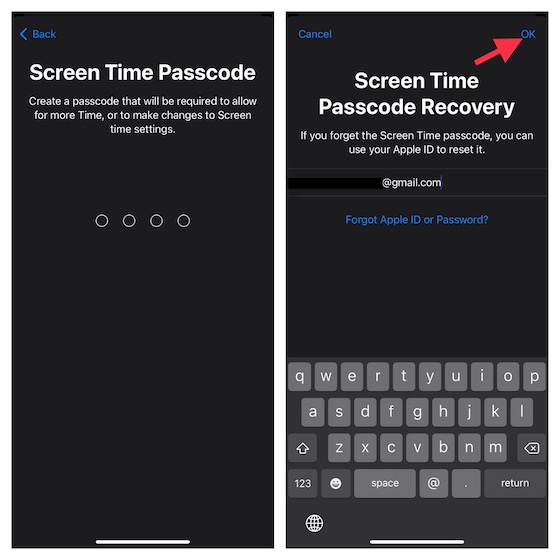
Isso é muito bem feito! Você configurou e personalizou o Tempo de Uso para seu filho. Dependendo de suas necessidades, você pode fazer as alterações necessárias acessando o aplicativo Configurações -> Tempo de tela.
Personalize o tempo de inatividade no iPhone e iPad
O Screen Time apresenta uma seção dedicada ao Downtime, que permite que apenas os aplicativos e chamadas telefônicas selecionadas estejam disponíveis no dispositivo durante um horário específico. Um lembrete de tempo de inatividade aparece cinco minutos antes do tempo de inatividade entrar em vigor. Observe que ele se aplicará a todos os dispositivos conectados ao iCloud com Compartilhar entre dispositivos ativado.
1. Abra o aplicativo Configurações no seu iPhone -> Tempo de tela -> Tempo de inatividade.
2. Agora, ative a alternância ao lado de Agendar. Depois disso, personalize os dias e a duração do tempo de inatividade. Além disso, você também tem a opção de bloquear o dispositivo no tempo de inatividade.
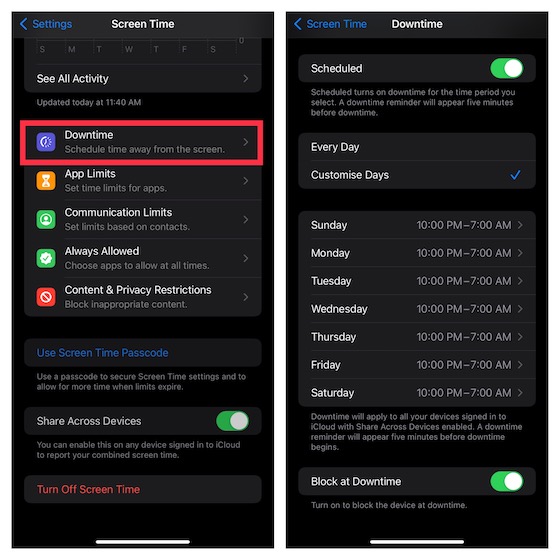
Configurar e personalizar limites de aplicativos no iOS e iPadOS
Para maior flexibilidade, o Screen Time permite configurar e personalizar separadamente os limites de tempo diários para as categorias de aplicativos em seu iPhone e iPad. Lembre-se de que os limites de aplicativos serão aplicados a todos os seus dispositivos sincronizados com a mesma conta do iCloud com Compartilhar entre dispositivos ativado. Um alerta aparecerá na tela cinco minutos antes que o limite seja atingido.
1. Abra o aplicativo Configurações -> Tempo da tela -> Limites do aplicativo e toque em Adicionar limite.
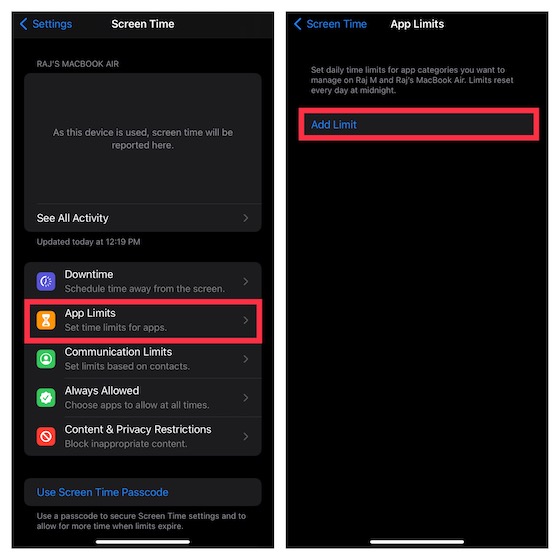
2. Ao selecionar uma categoria, você terá acesso a todos os aplicativos pertencentes a essa categoria específica. Em seguida, escolha todos os aplicativos que você deseja limitar. Notavelmente, também permite limitar o uso do site. Para fazer isso, toque em Sites -> Adicionar site e insira a URL do site para o qual você deseja limitar o uso. Em seguida, toque em Avançar.
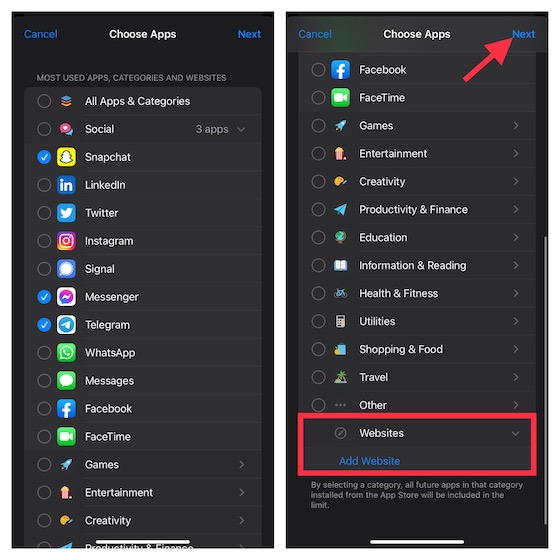
3. Em seguida, defina a duração do tempo. Você pode tocar em Personalizar dias e ajustar a duração do tempo com base nos dias. Depois disso, bloqueie o aplicativo quando o limite expirar.
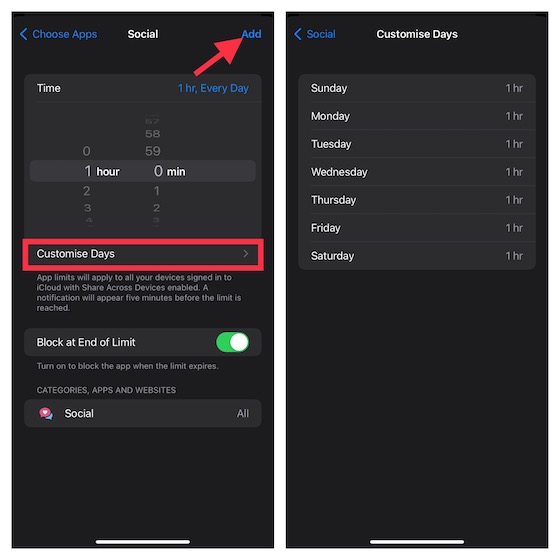
Gerenciar aplicativos disponíveis durante o tempo de inatividade no iPhone
Para garantir que você possa restringir contatos (os limites se aplicam ao Telefone, FaceTime, Mensagens e Contatos do iCloud) e gerenciar aplicativos disponíveis durante o tempo de inatividade com facilidade, o Tempo de tela tem uma seção separada chamada Sempre permitido. Portanto, se você quiser proibir qualquer aplicativo ou limitar quem pode entrar em contato com seu filho durante o tempo de inatividade, poderá fazer as alterações necessárias sem problemas.
1. Inicie o aplicativo Configurações no seu dispositivo -> Tempo de tela -> Sempre permitido.
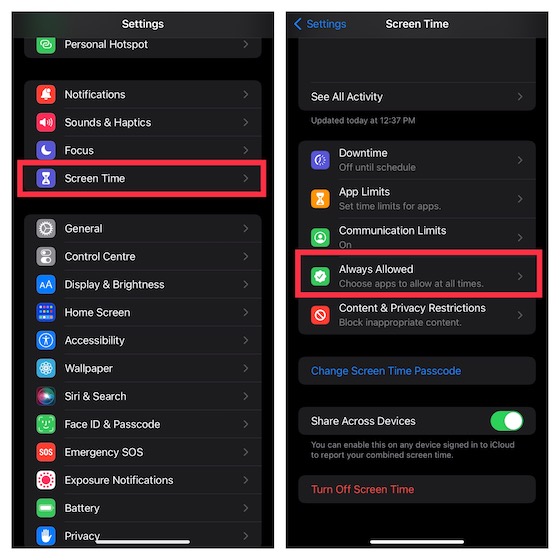
2. Agora, toque em Contatos e, em seguida, permita que todos se comuniquem com seu filho ou permita que apenas contatos específicos se comuniquem.
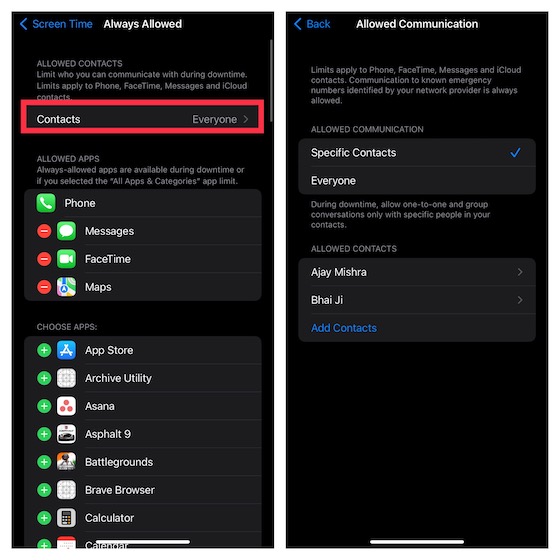
3. Para permitir que qualquer aplicativo fique disponível durante o tempo de inatividade, toque no botão “+” à esquerda dele. Se você quiser proibir um aplicativo, toque no botão “-” à esquerda de um aplicativo específico e pressione Remover.
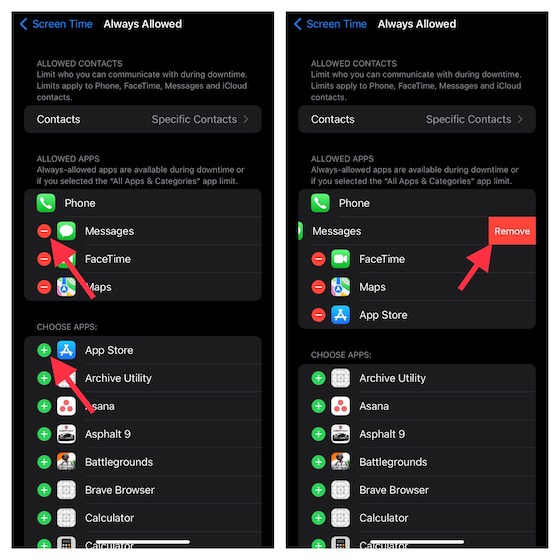
Bloquear sites no Safari e Chrome no iPhone e iPad
Se você não deseja mais que seu filho visite determinados sites ou apenas deseja colocar todos os sites maliciosos em uma lista negra para garantir que seu filho não os visite, o Screen Time pode cumprir sua tarefa. A restrição se aplicará não apenas ao navegador padrão “Safari”, mas também a navegadores de terceiros, como Chrome e Firefox.
1. Vá para o aplicativo Configurações no seu iPhone/iPad -> Tempo de tela -> Restrições de conteúdo e privacidade. Ative a chave ao lado de Restrições de conteúdo e privacidade e toque em Restrições de conteúdo. Depois disso, digite sua senha do Screen Time.

2. Agora, toque em Conteúdo da Web e selecione Limitar sites adultos. Na seção Nunca permitir, toque em Adicionar site. Em seguida, digite o endereço do site que você deseja bloquear e clique em Concluído.
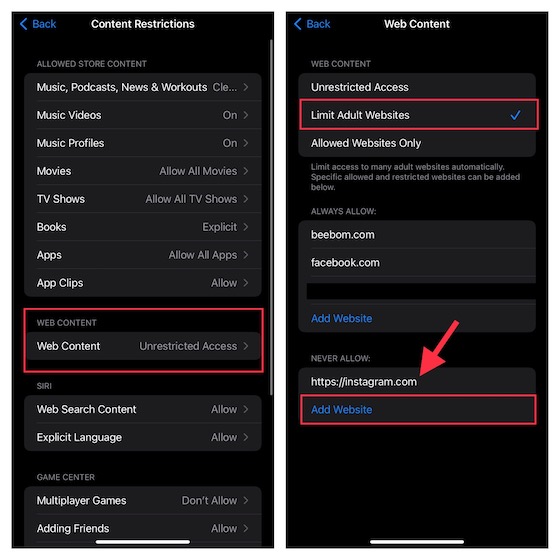
Criamos um guia detalhado sobre como bloquear sites no Safari no iPhone, iPad e Mac. Portanto, não se esqueça de conferir o guia, se precisar de mais ajuda.
Desativar idioma explícito para Siri no iPhone e iPad
Curiosamente, você também pode restringir a Siri de usar a linguagem da banda enquanto se comunica com seu filho.
1. Vá para o aplicativo Configurações -> Tempo da tela -> Restrições de conteúdo e privacidade. Ative a alternância para Restrições de conteúdo e privacidade e toque em Restrições de conteúdo. Em seguida, digite sua senha do Screen Time.

2. Na seção Siri, toque em Idioma explícito e escolha Não permitir.
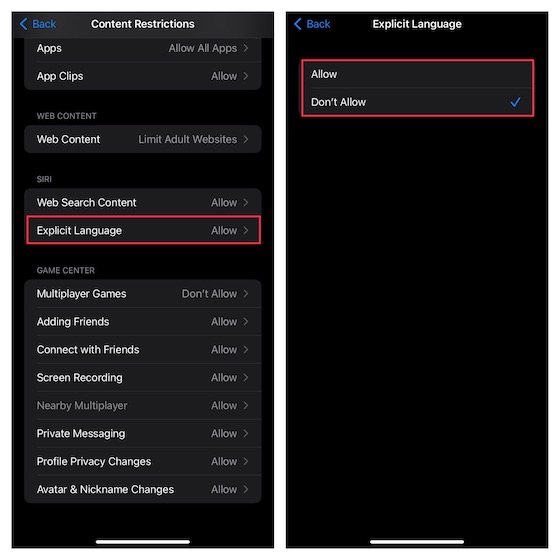
Configure limites de comunicação para impedir que seu filho se comunique com estranhos
Para evitar que seu filho se comunique com pessoas desconhecidas, você deve definir limites de comunicação no seu iPhone. Essa restrição será aplicada ao Telefone, FaceTime, Mensagens e Contatos do iCloud.
1. Inicie o aplicativo Configurações no seu dispositivo iOS -> Tempo de tela. Na seção Família, toque no nome do seu filho e escolha Limites de comunicação.
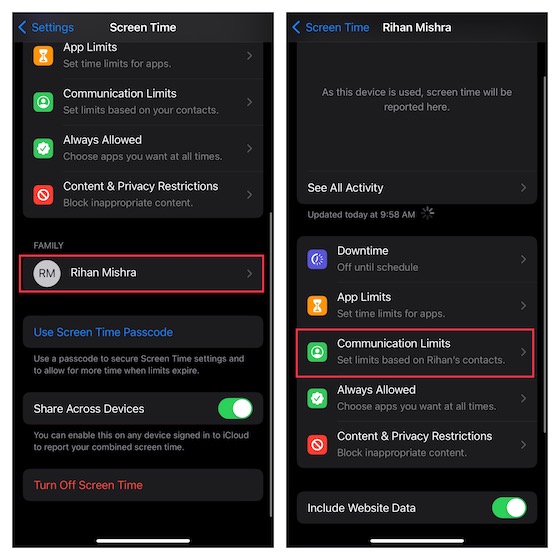
2. Agora, toque em Durante o Tempo de Uso e digite sua senha do Tempo de Uso.
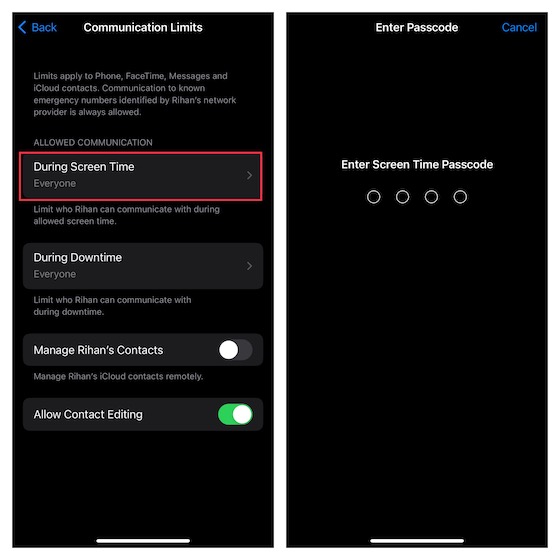
3. A seguir, você tem três opções para escolher:
- Somente contatos: selecione-o para permitir comunicação individual e em grupo com pessoas em seus contatos.
- Contatos e grupos com pelo menos um contato: selecione para permitir conversas individuais apenas com pessoas que estão em seus contatos e conversas em grupo, incluindo pelo menos uma pessoa em seus contatos.
- Todos: permite a comunicação com todos, incluindo números desconhecidos.
Para impedir que seu filho se comunique com números desconhecidos, escolha Somente contatos ou Contatos e grupos com pelo menos um contato. Depois de selecionar a opção desejada, toque no botão Voltar no canto superior esquerdo da tela.
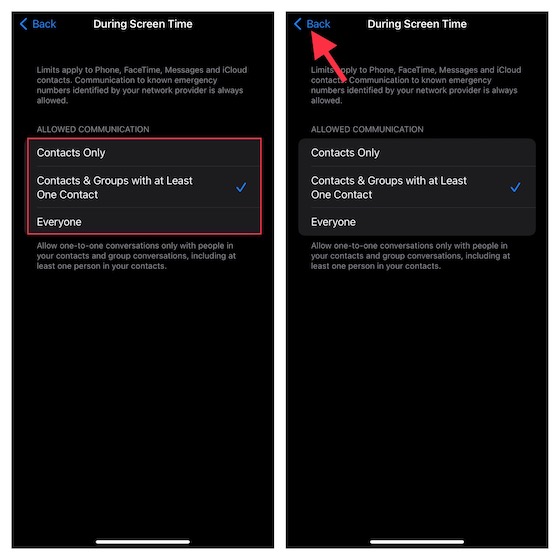
Observação:
- Vale ressaltar que as alterações nos limites de comunicação não se aplicam ao dispositivo da criança até que o software seja compatível.
- Os limites de comunicação também exigem que os Contatos do iCloud estejam ativados no dispositivo (aplicativo Configurações -> perfil -> iCloud -> Contatos).
4. Toque em Durante o tempo de inatividade e insira sua senha do Tempo de tela. Depois disso, você pode permitir a comunicação apenas com contatos específicos ou contatos e grupos com pelo menos um contato. Em seguida, toque no botão Voltar.
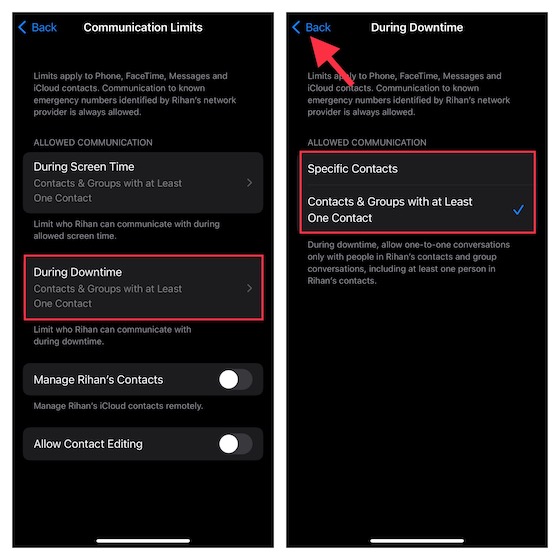
5. No final, você pode permitir/não permitir a edição de contatos e gerenciar os contatos do seu filho remotamente.
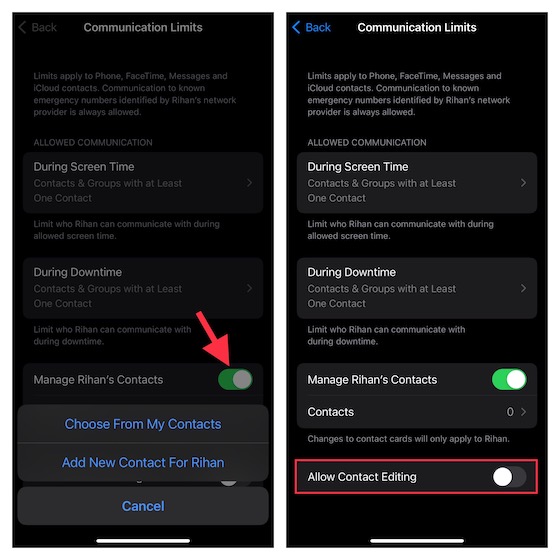
Ativar o recurso de segurança de comunicação para o aplicativo de mensagens
Se você deseja proteger seu filho de ser exposto a fotos explícitas/nuas, ative o recurso Segurança de comunicação para o aplicativo Mensagens. Quando esse recurso está ativado, o aplicativo de mensagens mantém um controle das imagens enviadas/recebidas. E se o aplicativo detectar que a criança recebe ou está tentando enviar fotos obscenas, ele automaticamente desfoca as imagens para proteger seu filho.
Além disso, o recurso de segurança de comunicação da criança fornece a orientação necessária e os recursos adequados à idade para ajudar seu filho a fazer uma escolha mais segura. Além disso, também permite que eles entrem em contato com uma pessoa em quem confiam para obter conselhos.
Após preocupações com a privacidade relacionadas ao recurso de segurança de comunicação, a Apple enfatizou que não tem acesso a nenhuma das fotos no aplicativo Mensagens. Além disso, a gigante da tecnologia também afirmou que toda a digitalização de fotos é feita no dispositivo para verificar se uma foto tem nudez. Para garantir que a privacidade do seu filho não seja comprometida, o aplicativo de mensagens mantém a criptografia de ponta a ponta.
Observação:
- O novo recurso Communication Safety da Apple requer iOS 15.2/iPadOS 15.2 ou posterior e atualmente está disponível apenas nos EUA. A gigante de Cupertino provavelmente o expandirá para outras regiões ao longo do tempo.
1. Vá para o aplicativo Configurações -> Tempo de tela. Na seção Família, toque no nome do seu filho.
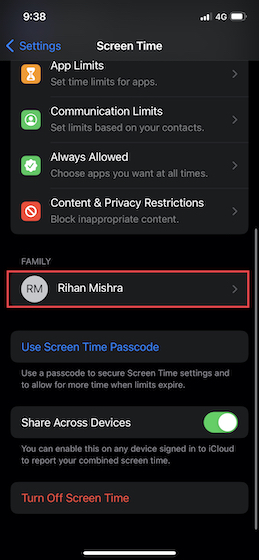
2. Agora, toque em Segurança da comunicação e ative a alternância ao lado de Verificar fotos confidenciais.
Ocultar aplicativos integrados no seu iPhone e iPad usando o tempo de tela
O Screen Time oferece uma maneira direta de ocultar alguns aplicativos integrados, como câmera e App Store, no seu iPhone. Melhor ainda, você também pode usar esse recurso para conectar certos recursos como AirDrop, Siri e Ditado e CarPlay.
1. Abra o aplicativo Configurações no seu dispositivo iOS -> Tempo de tela. Agora, role para baixo e toque em Restrições de conteúdo e privacidade. Certifique-se de que a alternância ao lado de Restrições de conteúdo e privacidade esteja ativada.
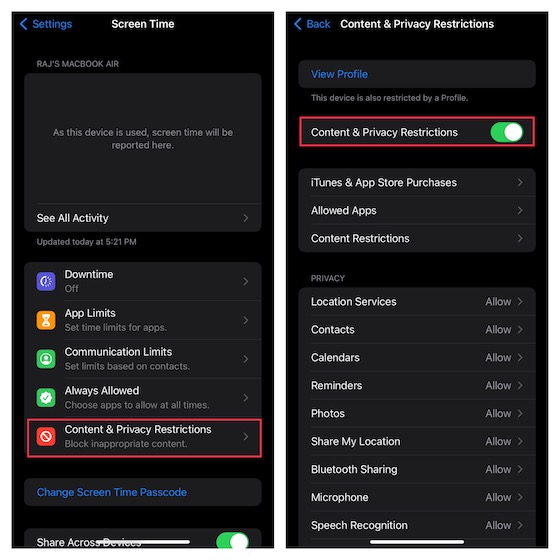
2. Toque em Aplicativos permitidos. Agora, você deve ver uma lista de aplicativos integrados, incluindo Podcasts, Wallet, News, Camera, Safari, Mail, FaceTime, Health, Fitness e iTunes Store.
Além disso, a lista também inclui Siri & Dictation, AirDrop, SharePlay e CarPlay. Desative as alternâncias ao lado dos aplicativos e recursos que você deseja ocultar e feche a configuração.
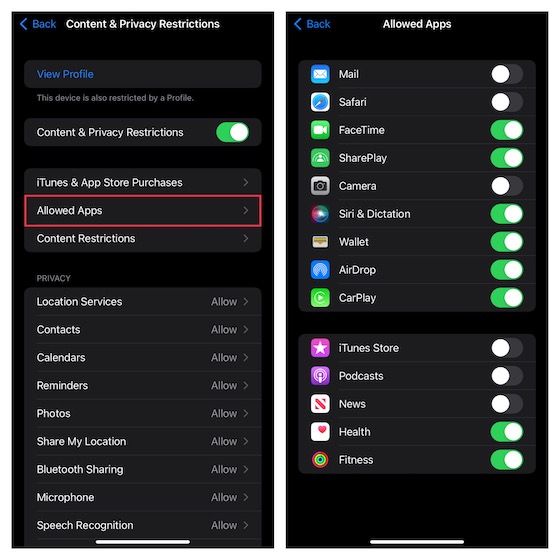
Ocultar aplicativos com base nas classificações no iPhone e iPad
Se você está procurando uma maneira melhor de ocultar aplicativos no seu iPhone, aproveite ao máximo o método baseado em classificação para manter determinados aplicativos em sigilo.
1. Inicie o aplicativo Configurações no seu dispositivo iOS -> Tempo de tela -> Restrições de conteúdo e privacidade. Agora ative a alternância para restrições de conteúdo e privacidade. Depois disso, toque em Restrições de conteúdo.

2. Em seguida, toque na opção “Aplicativos” e selecione a classificação para a qual deseja ocultar aplicativos em seu dispositivo iOS. Se você quiser ocultar todos os aplicativos, exceto alguns aplicativos essenciais, escolha Não permitir.
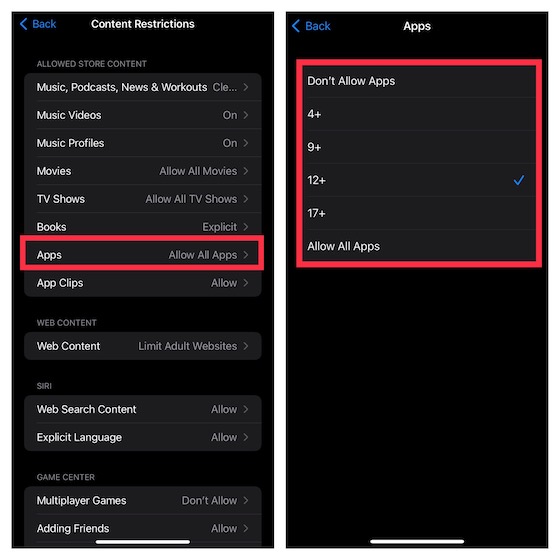
Restringir compras no iTunes e App Store no iPhone e iPad
Para impedir que seu filho instale, exclua e faça compras no aplicativo sem sua permissão, você pode restringir as compras no iTunes e na App Store.
1. Vá para o aplicativo Configurações -> Tempo da tela -> Restrições de conteúdo e privacidade e ative a alternância. Em seguida, toque em Compras no iTunes e App Store.
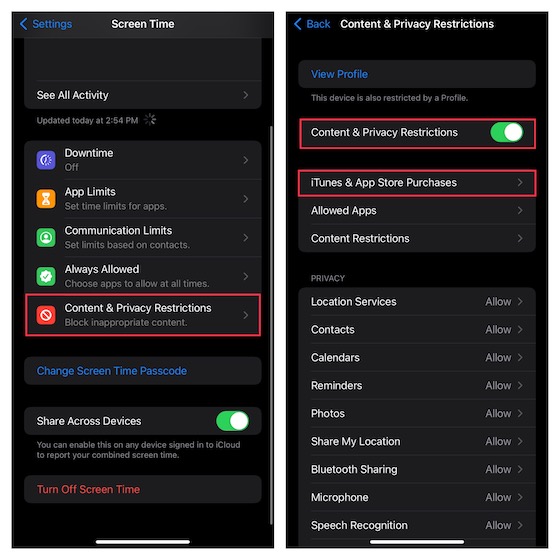
2. Na seção Compras na loja e downloads novamente, você tem três opções:
- Instalando aplicativos: toque nele e opte por não permitir a instalação de aplicativos no seu iPhone.
- Excluindo aplicativos: toque nele e selecione Não permitir para impedir que seu filho exclua aplicativos em seu dispositivo iOS.
- Compras no aplicativo: toque nele e escolha Não permitir para impedir que seu filho faça compras no aplicativo no seu iPhone.
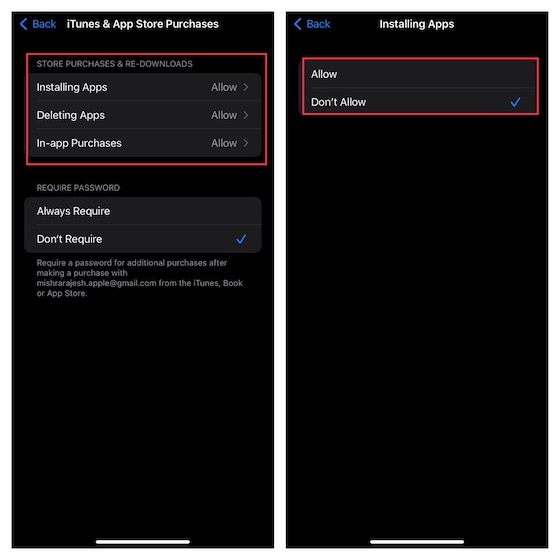
3. Na seção Senha obrigatória, escolha Sempre Exigir para tornar obrigatório inserir a senha para compras adicionais.
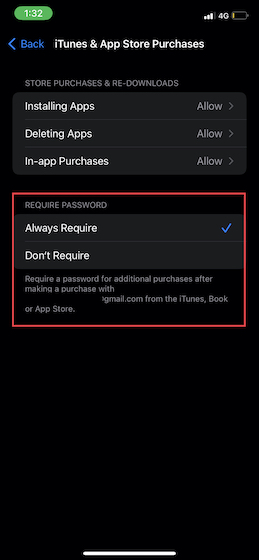
Restringir filmes, programas de TV, podcasts, livros e clipes de aplicativos no iOS
Para manter afastados filmes, programas de TV, livros, podcasts e clipes de aplicativos obscenos, você pode restringir o conteúdo da loja e permitir apenas conteúdo ‘Limpo’ no iPhone/iPad do seu filho.
1. Navegue até o aplicativo Configurações -> Tempo da tela -> Restrições de conteúdo e privacidade -> ative a alternância para Restrições de conteúdo e privacidade e toque em Restrições de conteúdo.

2. Na seção Conteúdo da Loja Permitido, você deverá ver várias opções, incluindo Música, Podcasts, Programas de TV, Livros, Clipes de Aplicativos e muito mais. Agora, entre em cada categoria e personalize a configuração conforme sua necessidade.
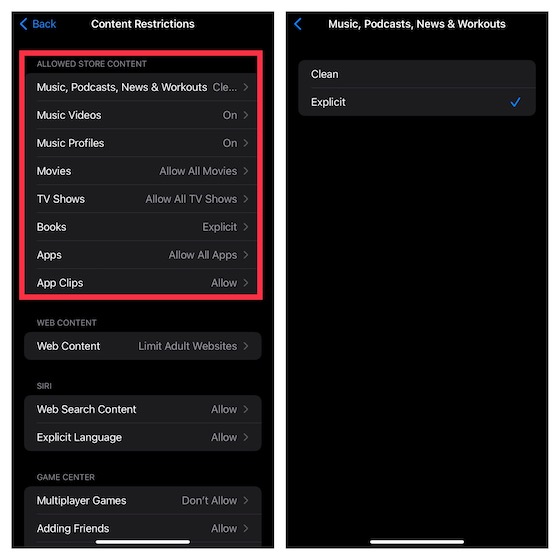
Restringir o Game Center no seu iPhone e iPad
O Screen Time permite restringir o Game Center para que você possa impedir seu filho de participar de jogos multiplayer, adicionar amigos ou até mesmo enviar mensagens privadas.
1. Vá para o aplicativo Configurações -> Tempo da tela -> Restrições de conteúdo e privacidade -> ative a alternância para Restrições de conteúdo e privacidade e toque em Restrições de conteúdo.

2. Role para baixo até a seção Game Center e, em seguida, personalize a configuração ao seu gosto.
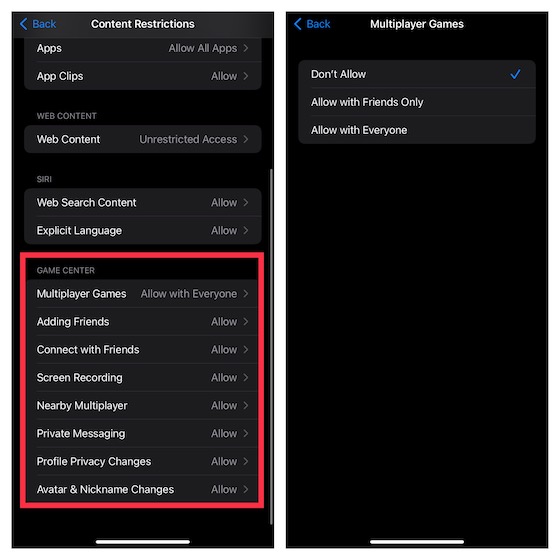
Personalizar configurações de privacidade
Se você é uma pessoa centrada na privacidade ou deseja aumentar a privacidade de seu filho, gostaria de ter a flexibilidade de personalizar as configurações de privacidade diretamente de um ponto.
1. Inicie o aplicativo Configurações -> Tempo de tela -> Restrições de conteúdo e privacidade.
2. Agora, role para baixo até a seção Privacidade e toque nas categorias específicas, como Serviços de Localização, Contatos, Calendários, Fotos, Compartilhar minha localização, Compartilhamento Bluetooth, etc. Em seguida, faça as alterações necessárias.
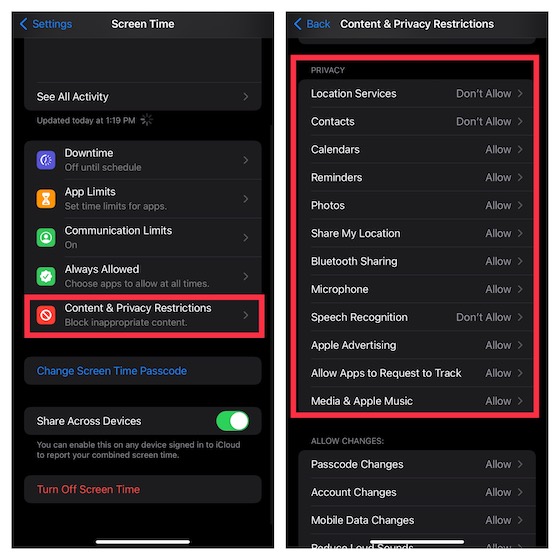
Não permitir alterações de senha e conta no iPhone e iPad
Não quer mais que seu filho altere a senha/conta ou ajuste as atividades do aplicativo em segundo plano sem sua permissão? Não se preocupe, o Screen Time tem tudo para você.
1. Abra o aplicativo Configurações -> Tempo da tela -> Restrições de conteúdo e privacidade.
2. Agora, role para baixo até a seção Permitir alterações. Depois disso, vá para a seção específica, como alterações de senha, alterações de conta, alterações de dados móveis, foco na condução etc.
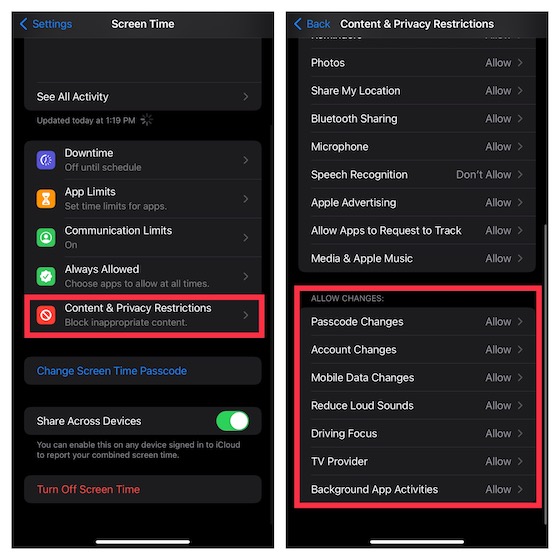
Use o Controle dos Pais no iPhone e iPad
Aí está! Então, é assim que você pode aproveitar o Screen Time para configurar e usar o controle dos pais no seu dispositivo iOS ou iPadOS. Lenta mas firmemente, a Apple construiu uma ferramenta poderosa de controle parental. Portanto, você não precisa mais depender de aplicativos de controle dos pais de terceiros para ficar de olho no seu filho e também restringir o uso do dispositivo. Dito isto, o que você tem a dizer sobre o Screen Time e as melhorias recentes que ele obteve. Como sempre, agradecemos seus valiosos pensamentos na seção de comentários abaixo.