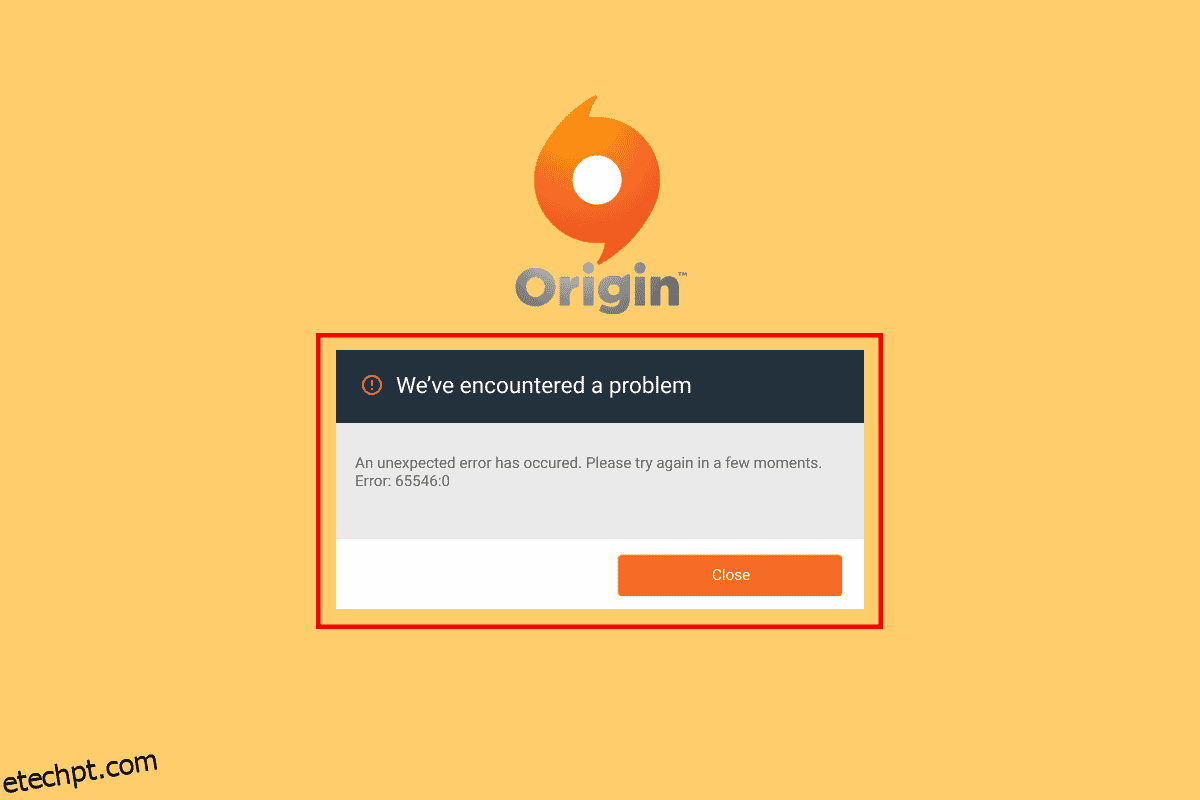Origin é uma plataforma gratuita para baixar e desfrutar de jogos. Esta enorme lista de jogos interessantes pode ser instalada no seu PC gratuitamente sem qualquer aborrecimento. Mas, como todos os aplicativos de desktop, o Origin também apresenta alguns erros e bugs. O erro de origem 65546:0 é um dos erros mais comuns enfrentados por centenas de jogadores atualmente. Este é um erro comum que ocorre quando você inicia qualquer jogo no Origin. Se você também estiver enfrentando o mesmo problema, este guia o ajudará a corrigir o erro 65546:0. Então, continue lendo!
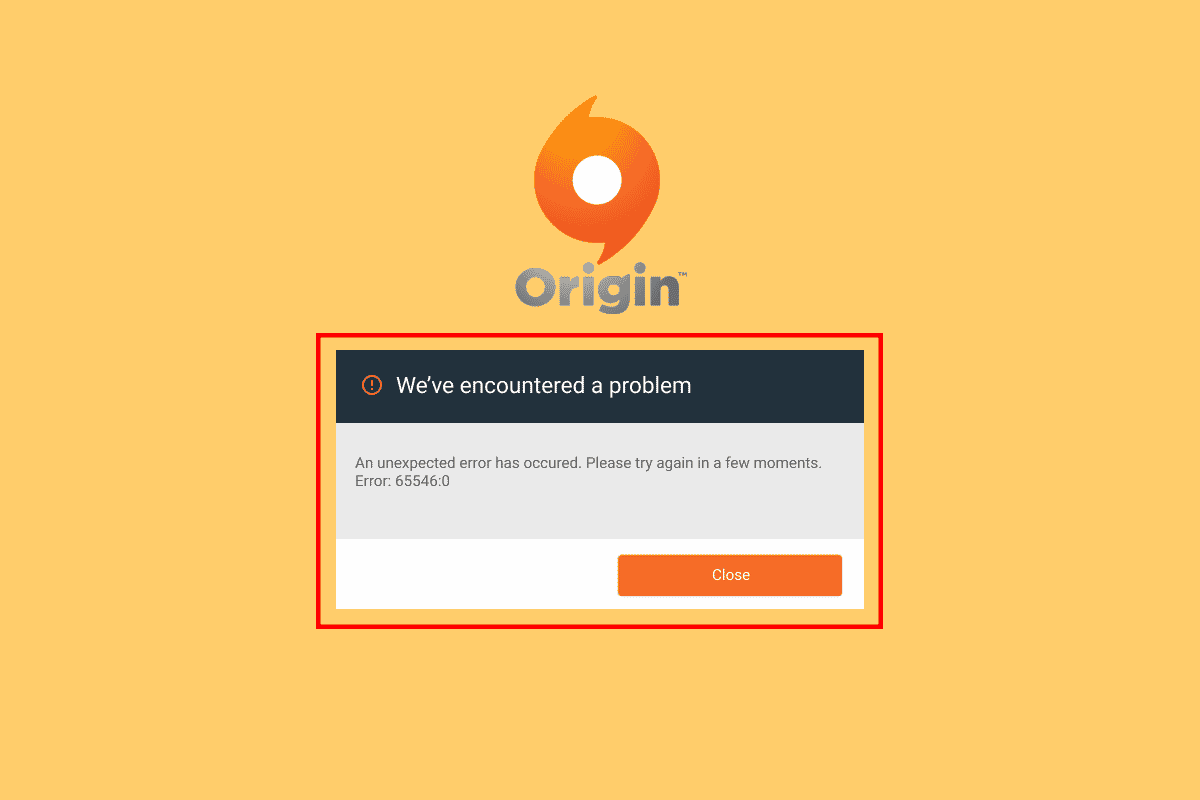
últimas postagens
Como corrigir o erro de origem 65546:0 no Windows 10
Aqui estão alguns motivos comuns que causam o erro 65546:0. Analise-os profundamente para escolher o método de solução de problemas mais adequado.
- O servidor de origem está offline ou enfrentando problemas de conectividade
- Os direitos administrativos não são concedidos à Origem
- Poucos processos Origin estão em conflito com o aplicativo
- Algum outro aplicativo em segundo plano está interferindo no Origin
- Cache de origem corrompido ou ruim
- Sistema operacional Windows desatualizado, estrutura .NET, versões do DirectX e drivers
- A conexão do servidor proxy ou VPN não é estável
- Quaisquer falhas ou arquivos corrompidos no seu PC
- Antivírus ou firewall bloqueando o aplicativo
- Entradas conflitantes em arquivos hosts
- Outros aplicativos incompatíveis no PC estão impedindo que o Origin abra normalmente
- Arquivos instalados do Origin mal configurados
Aqui, compilamos uma lista de hacks de solução de problemas que ajudarão você a corrigir o erro 65546:0 no Origin.
Método 1: Métodos básicos de solução de problemas
A seguir estão os métodos básicos que você pode seguir para corrigir o referido erro.
1A. Execute o Origin como Administrador
Aplicativos como o Origin precisarão de direitos de administrador para serem executados sem problemas ou erros. Portanto, como correção principal, considere executar o Origin como Administrador conforme as instruções abaixo.
Opção I: no menu Iniciar
1. Pressione a tecla Windows e digite Origem, depois clique em Executar como administrador.
Nota: Se você não vir a opção Executar como administrador, clique no ícone de seta para baixo para visualizá-la.
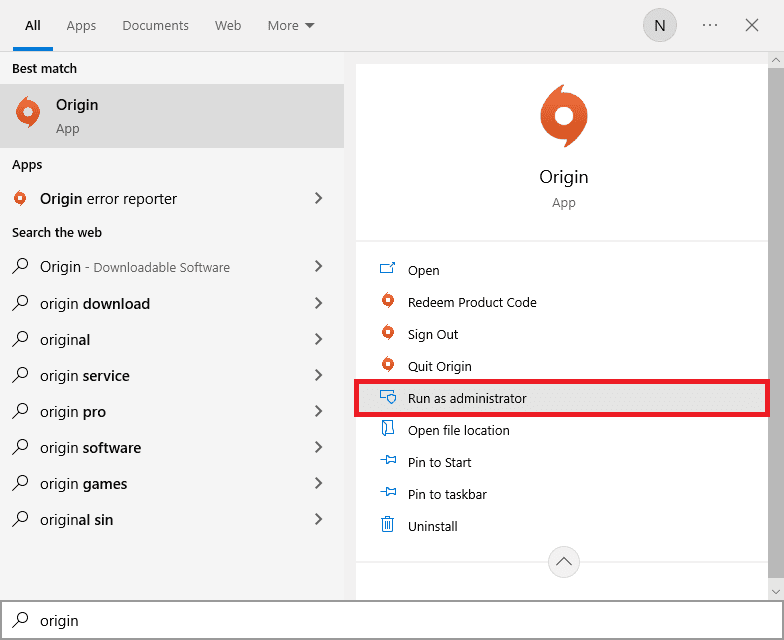
2. Escolha Sim no prompt Controle de Conta de Usuário.
Opção II: Do local do arquivo
1. Pressione a tecla Windows, digite Origem e clique na opção Abrir local do arquivo.
Nota: Se você não vir a opção Abrir local do arquivo, clique no ícone de seta para baixo para visualizá-lo.
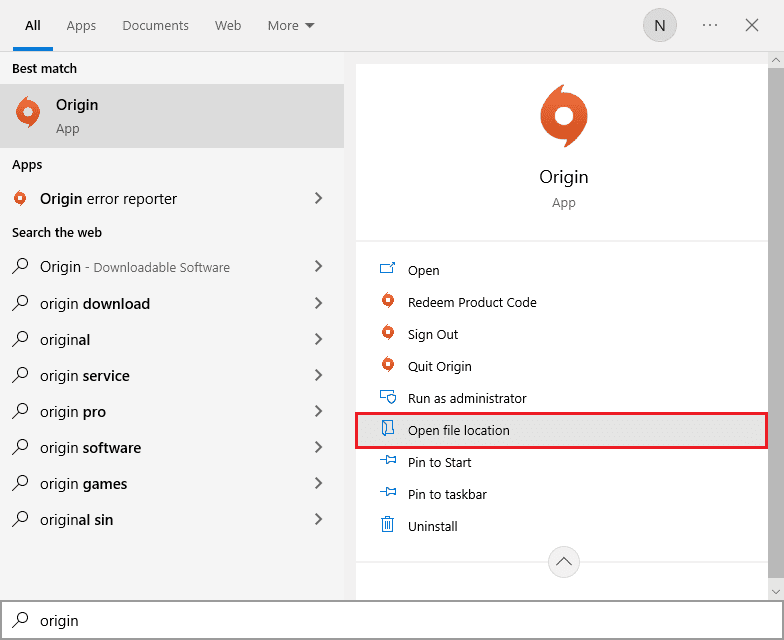
2. Em seguida, clique com o botão direito do mouse no arquivo executável do Origin.
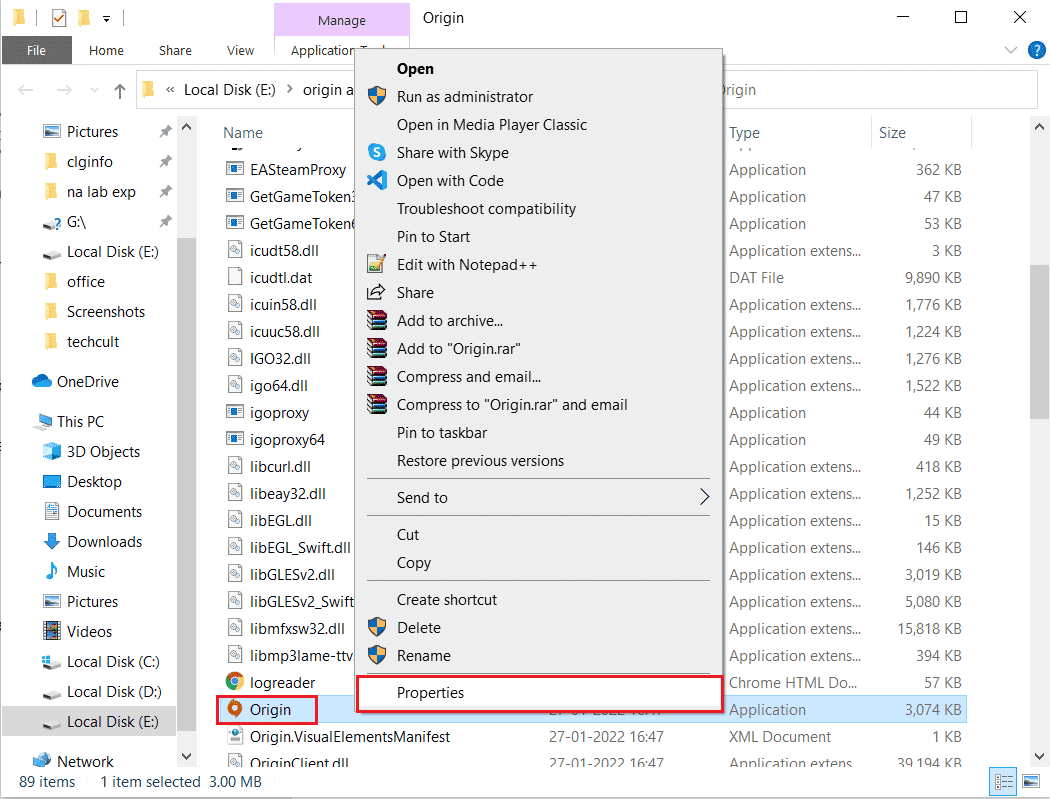
3. Agora, clique na opção Propriedades.
4. Alterne para a guia Compatibilidade na janela Propriedades e marque a caixa Executar este programa como administrador conforme mostrado abaixo.
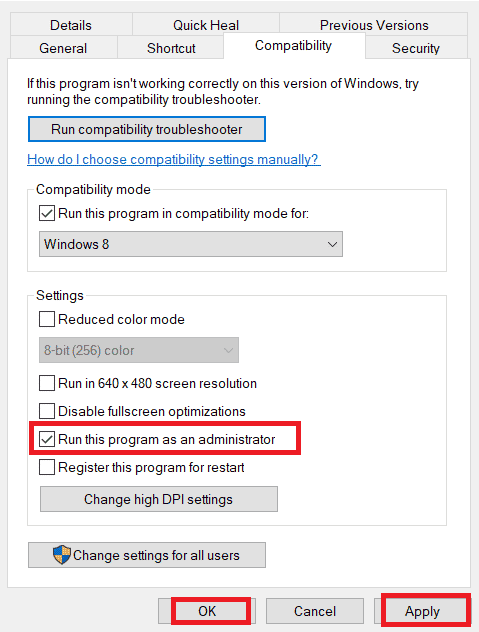
5. Por fim, clique em Aplicar, seguido de OK, que salva as alterações. Verifique se o problema discutido, que é o erro de correção 65546:0, foi resolvido ou não.
1B. Verifique o status do servidor de origem
Verificar o status do servidor do Origin é uma correção primária se a execução do jogo com direitos de administrador não ajudou a corrigir o erro do Origin 65546:0. Siga as etapas abaixo mencionadas para verificar o status do servidor Origin.
1. Acesse o site oficial do Downdetector.
2. Você receberá uma mensagem informando que os relatórios do usuário indicam que não há problemas atuais no Origin se você não tiver nenhum problema do lado do servidor.
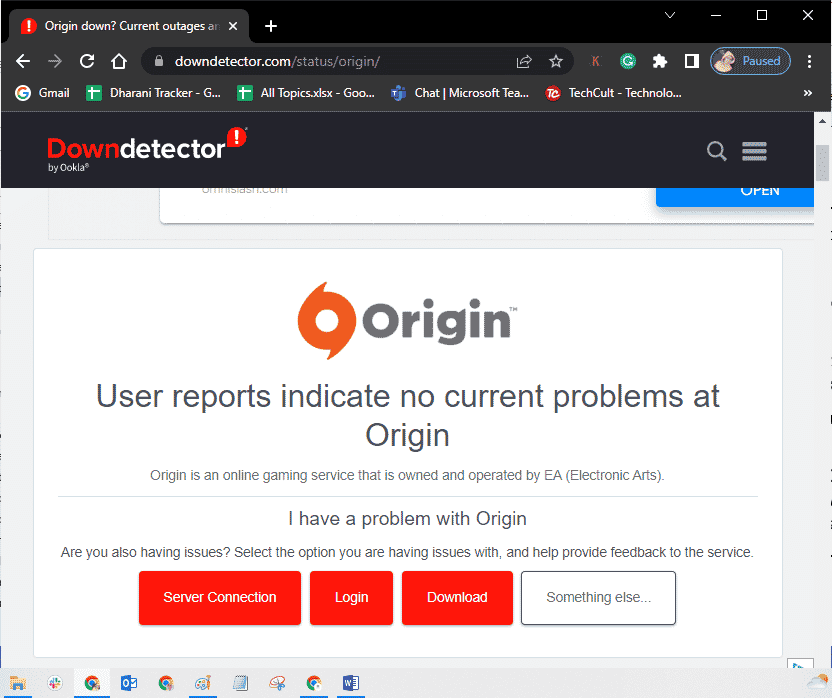
3. Se você vir qualquer outra mensagem, deverá aguardar até que os problemas do lado do servidor sejam resolvidos.
1C. Garanta uma conexão de rede estável
Se sua conexão com a internet é instável e inadequada. isso pode causar problemas nos processos normais de jogo do Origin. Se houver alguma interferência ou obstáculo entre o seu PC e o roteador, isso também pode causar o problema discutido. Verifique a velocidade da rede do seu computador executando um SpeedTest.

Siga os critérios abaixo e certifique-se de que eles sejam atendidos pelo seu computador.
- Limpe todas as obstruções no caminho do roteador se a intensidade do sinal da sua rede for muito baixa.
- Sua conexão com a Internet pode ficar lenta se muitos dispositivos estiverem conectados à mesma rede, portanto, tente evitá-lo.
- Sempre prefira comprar um roteador ou modem que seja verificado pelo seu ISP (Internet Service Provider).
- Não é recomendado o uso de cabos velhos, danificados ou quebrados, substitua os cabos se necessário.
- Certifique-se de que os fios do modem à parede e os fios do modem ao roteador estejam livres de qualquer interferência.
Se você enfrentar algum problema de conectividade com a Internet, consulte nosso guia Como solucionar problemas de conectividade de rede no Windows 10 para solucionar o mesmo.
1D. Reiniciar o processo de origem
Reiniciar seu processo de origem é outra correção para o erro de origem 0xc00007b e 65546:0, veja como fazer isso. Siga conforme as instruções.
1. Abra o Gerenciador de Tarefas pressionando as teclas Ctrl+Shift+Esc ao mesmo tempo.
2. Localize e selecione a tarefa Origem que estará na guia Processos.
3. Agora, clique em Finalizar tarefa.
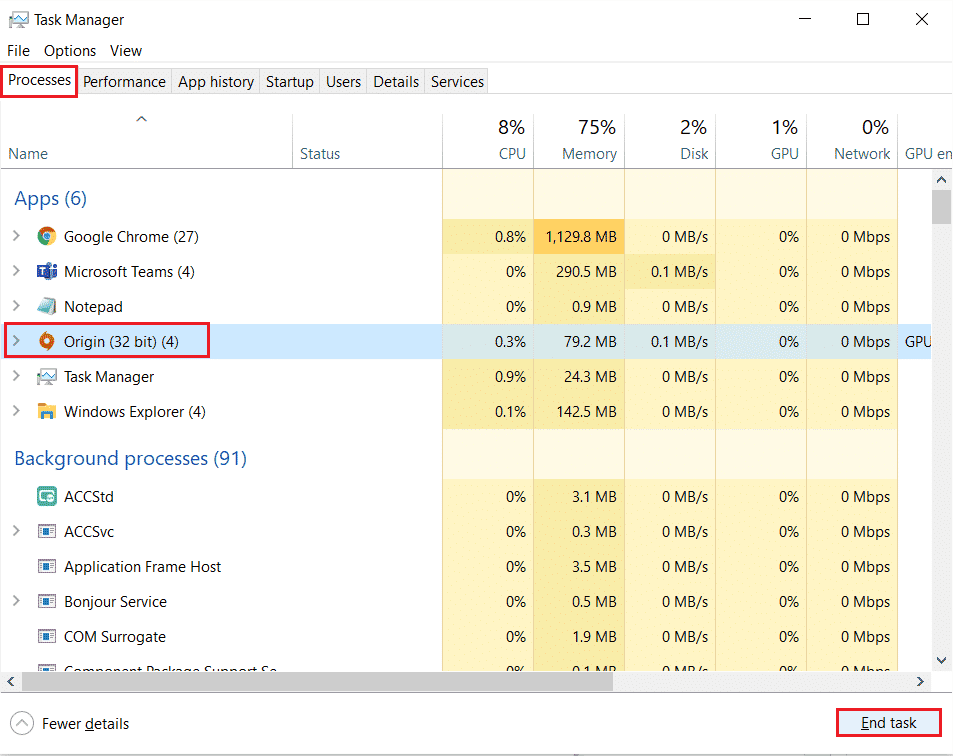
4. Agora, inicie o Origin como administrador conforme instruído no Método 1 e verifique se você pode corrigir o problema.
1E. Fechar aplicativos em segundo plano
Pode haver muitos aplicativos que podem ser executados em segundo plano. Isso aumenta o uso dos recursos da CPU e consome espaço de memória, muito mais do que o esperado. Portanto, isso afeta o desempenho do sistema e também pode causar o erro de origem discutido no Windows 10. Feche todos os processos fornecidos abaixo que podem consumir os recursos do seu computador um por um ou manualmente seguindo nosso guia Como finalizar a tarefa em Windows 10.
- Córtex
- Experiência Nvidia GeForce
- Uplay
- Aplicativo Xbox Windows
- Discórdia
- Pós-combustor MSI
- Estatísticas/servidor do Rivatuner
- Ressoar
- Programa Wattman da AMD
- Fraps
- Sobreposição AB
- Radar Asus Sonic
- NVIDIA Shadowplay
- AverMedia Stream Engine
- Vapor
- Razer Synapse
- OBS
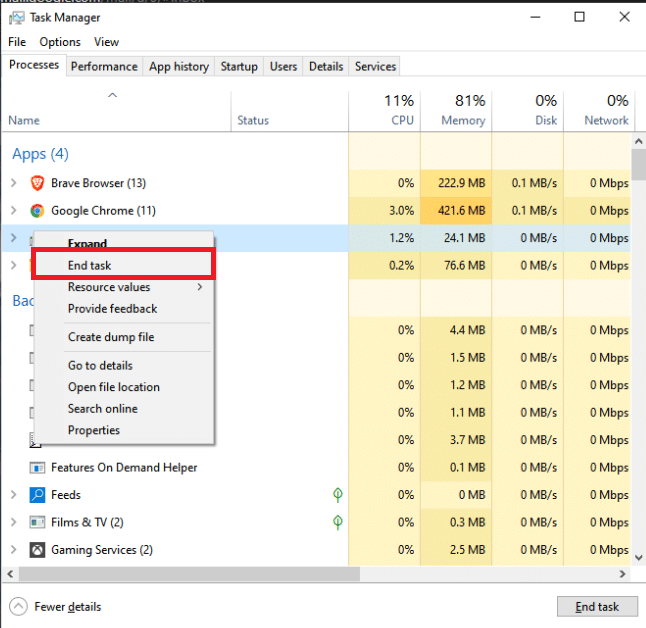
Verifique se você conseguiu corrigir o erro 65546:0.
1F: Garantir as configurações corretas de data e hora
Poucos usuários relataram que o erro Origin 65546:0 pode ocorrer em seu PC com Windows 10 devido a configurações de data e hora incompatíveis. Portanto, você deve verificar as configurações corretas conforme as instruções abaixo.
1. Pressione as teclas Windows + I juntas para abrir as Configurações do Windows.
2. Agora, clique em Configuração de hora e idioma.
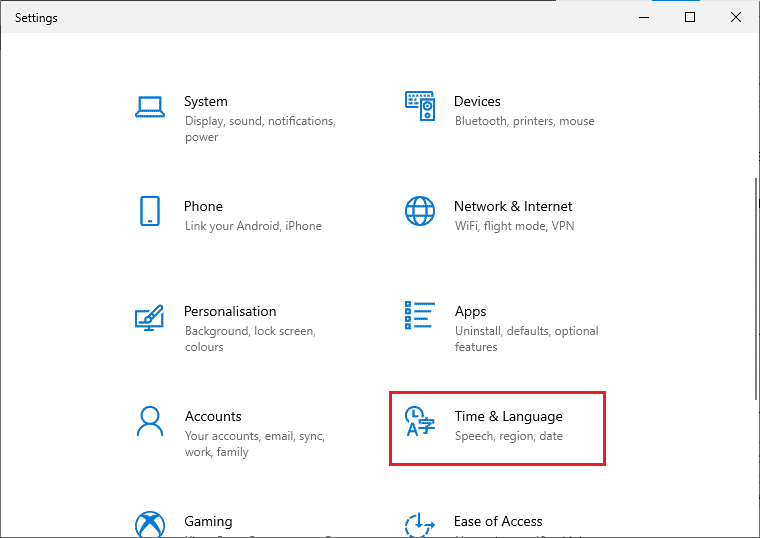
3. Em seguida, na guia Data e hora, certifique-se de que as opções Definir a hora automaticamente e Definir o fuso horário automaticamente estejam ativadas.
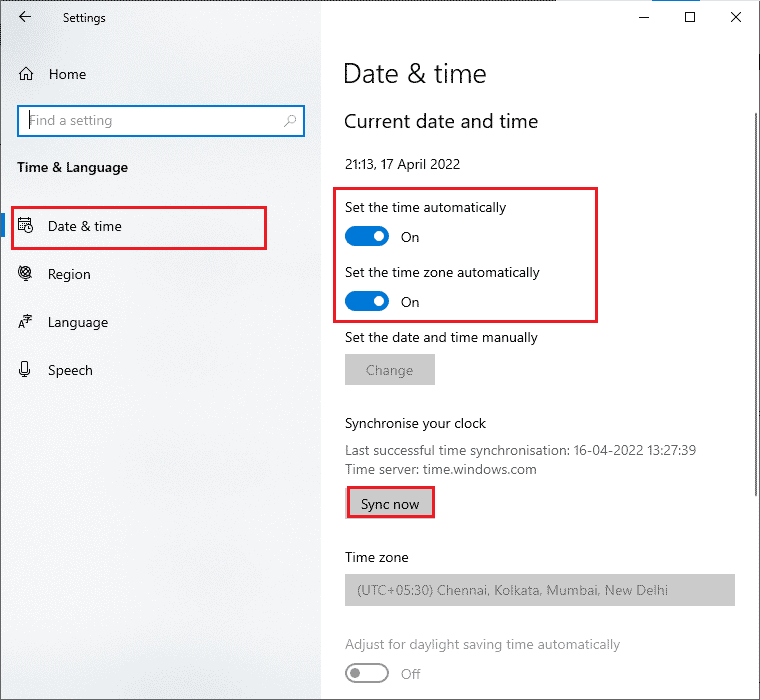
4. Em seguida, clique em Sincronizar agora conforme destacado acima.
5. Agora, mude para a guia Região no menu esquerdo e a opção País ou região, certifique-se de escolher os Estados Unidos como mostrado.
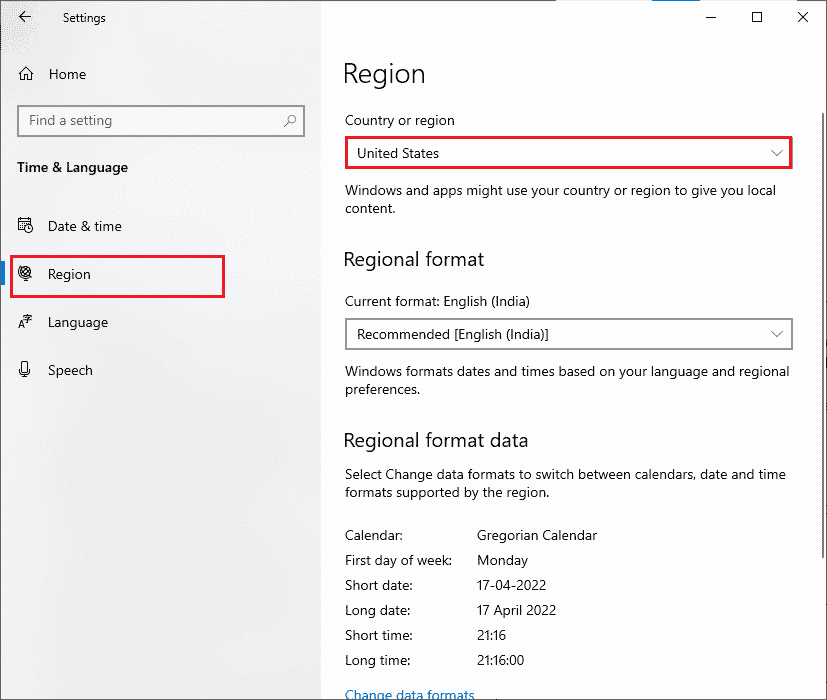
Método 2: limpar arquivos de cache de origem
Os arquivos de cache do aplicativo Origin são armazenados para garantir uma experiência de jogo rápida e suave ao usuário. Mas quando os dias passam, eles ficam corrompidos e resultam em vários erros e problemas, incluindo o discutido. Siga as etapas abaixo mencionadas para limpar o cache do Origin.
1. Pressione a tecla Windows e digite %appdata% e clique em Abrir.
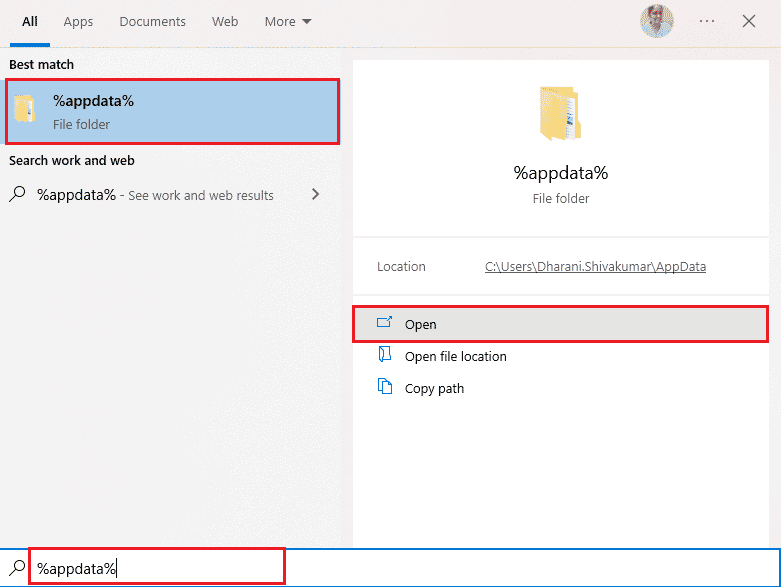
2. Clique com o botão direito do mouse na pasta Origem e escolha a opção Excluir conforme mostrado abaixo.
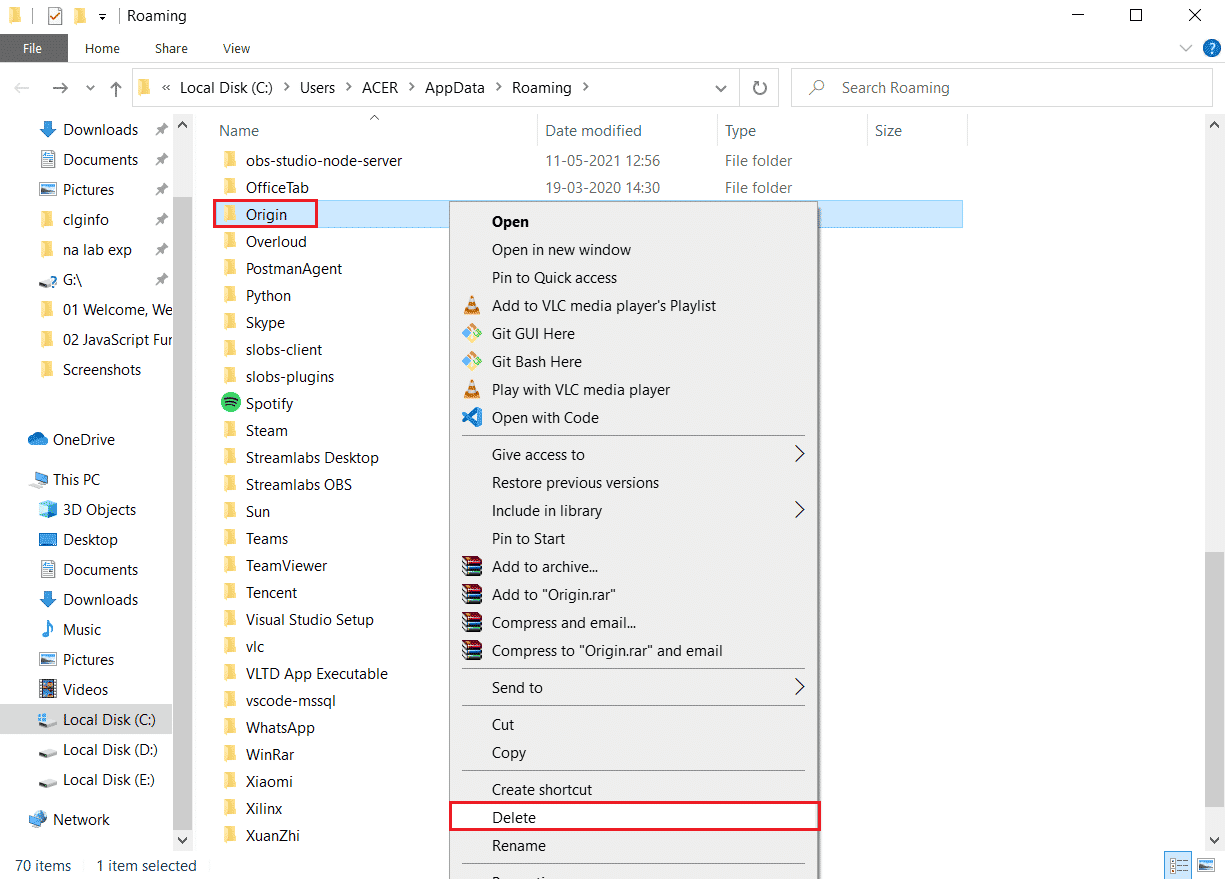
3. Vá para Iniciar e digite %programdata% e clique em Abrir para ir para a pasta ProgramData.
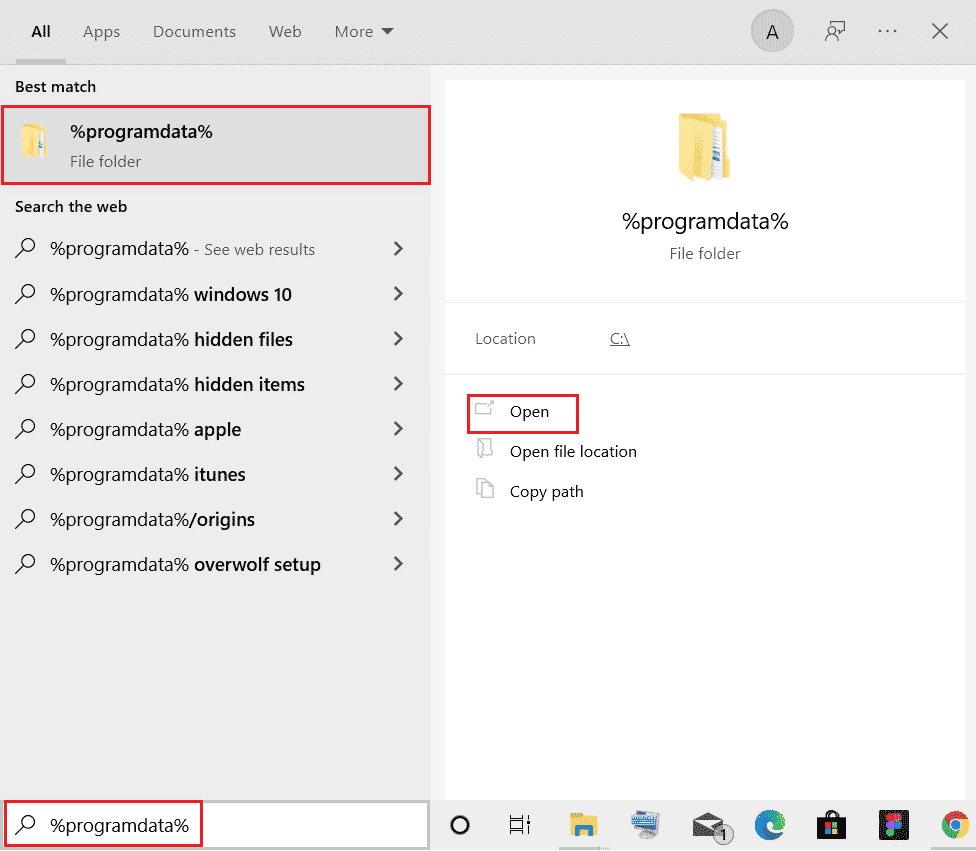
4. Em seguida, localize a pasta Origin e exclua todos os arquivos, exceto a pasta LocalContent, pois ela contém todos os dados do jogo.
5. Por fim, reinicie o PC e verifique se conseguiu corrigir o erro 65546:0.
Método 3: Atualizar o Windows
Às vezes, o erro de origem 65546:0 também ocorre quando o sistema operacional fica desatualizado. A Microsoft sempre lança um conjunto de atualizações cumulativas que incluem novos recursos e correções para quaisquer bugs e problemas. Portanto, se você enfrentar o código de erro no Origin, siga nosso guia Como baixar e instalar a atualização mais recente do Windows 10 e implemente as mesmas etapas no seu PC.
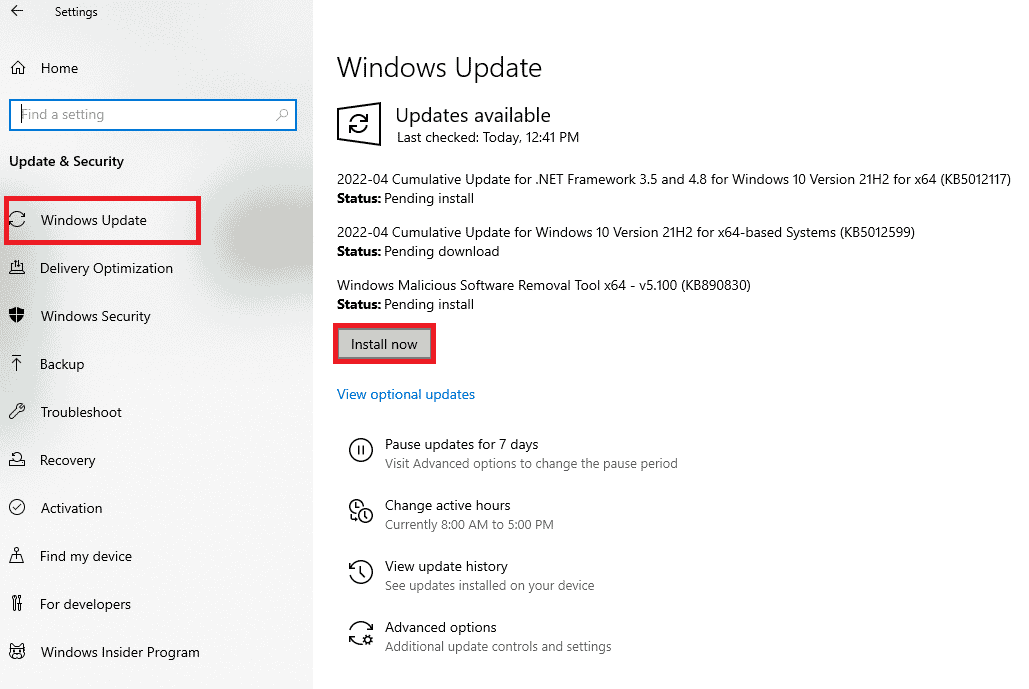
Após atualizar seu sistema operacional Windows, verifique se você consegue acessar o Origin sem erros.
Método 4: Desabilitar VPN e Servidor Proxy
Se você tiver configurações de rede inadequadas em seu computador Windows 10, você enfrentará o erro Origin 65546:0. Se você instalou algum serviço VPN ou usa servidores proxy em seu PC, leia nosso guia Como desabilitar VPN e proxy no Windows 10 e implemente as etapas conforme as instruções do artigo.
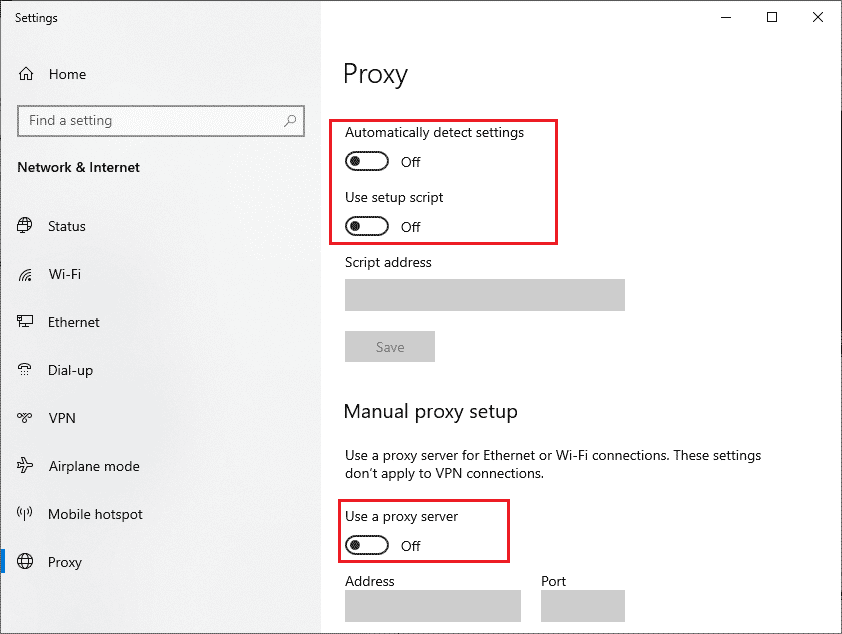
Depois de desabilitar o cliente VPN e os servidores proxy, verifique se você pode corrigir o erro 65546:0. Se você ainda enfrentar o mesmo problema, tente se conectar a um ponto de acesso móvel.
Método 5: Execute o comando CHKDSK
Se houver algum problema associado ao disco rígido, você enfrentará o código de erro Origin 65546:0. Você pode verificar quaisquer problemas associados ao disco rígido conforme as instruções abaixo.
1. Pressione a tecla Windows e procure o prompt de comando na barra de pesquisa do Windows. Clique em Executar como administrador.
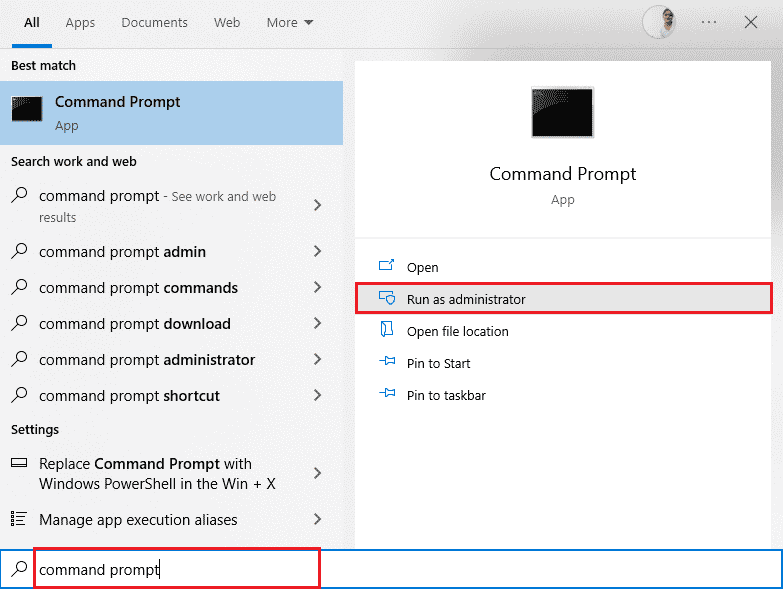
2. Em seguida, digite o comando chkdsk /f /r e pressione a tecla Enter.
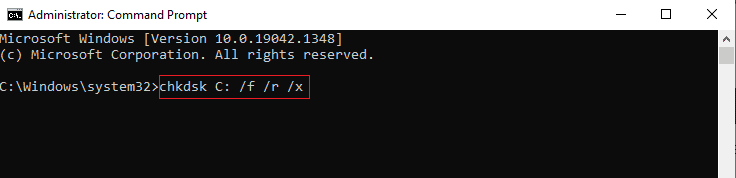
3. Uma mensagem de confirmação será exibida se você quiser agendar a verificação para a próxima vez que o computador for reiniciado. Pressione a tecla Y no teclado para concordar e reinicie o PC.
Quando o computador for reiniciado, o comando chkdsk será executado automaticamente para verificar os discos rígidos do computador. Quando a verificação estiver concluída e o computador inicializar no Windows, tente abrir o Origin. Agora, você não enfrentará o código de erro discutido.
Método 6: Reparar arquivos do sistema
Vários especialistas sugerem que inspecionar todos os elementos importantes do Windows PC ajudará você a corrigir o erro Origin 65546:0. Para implementar essa tarefa, você precisa usar algumas ferramentas incorporadas, como Verificador de arquivos do sistema e Gerenciamento e manutenção de imagens de implantação. Leia nosso guia sobre como reparar arquivos do sistema no Windows 10 e siga as etapas conforme as instruções para reparar todos os seus arquivos corrompidos.
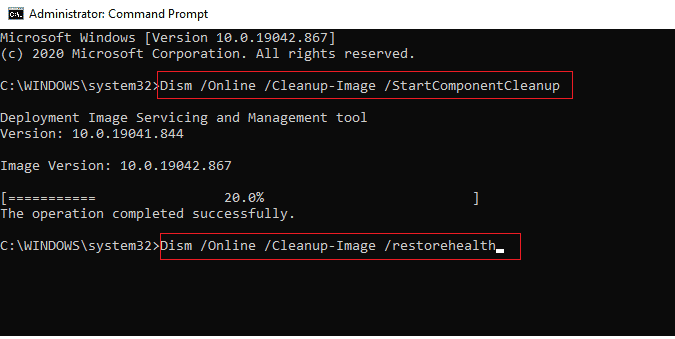
Método 7: Atualizar o .NET Framework
A estrutura .NET é uma estrutura de desenvolvimento de software do Windows que ajuda a executar programas e aplicativos de jogos em seu PC sem problemas. Há uma chance de que a estrutura .NET em seu PC com Windows 10 não tenha sido atualizada para a versão mais recente, o que pode estar causando o erro de origem 65546:0 no PC com Windows 10. Siga estas etapas para atualizar a estrutura para corrigir o erro.
1. Inicie qualquer navegador da Web e procure a estrutura .net.
2. Em seguida, clique no primeiro resultado de pesquisa do site oficial da Microsoft intitulado Download .NET Framework.
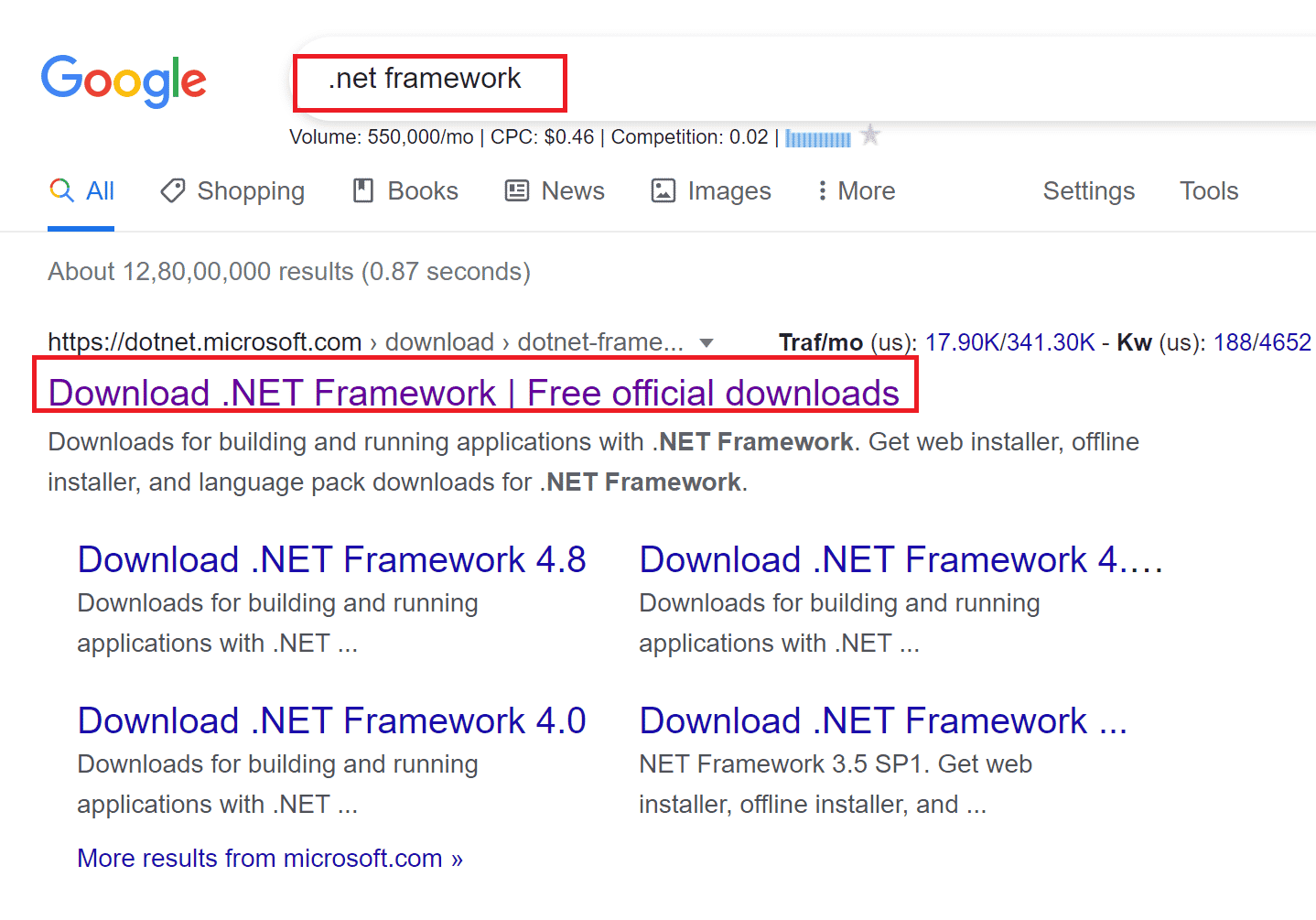
3. Uma nova janela chamada Versões com suporte será aberta. Aqui, clique no .NET Framework mais recente marcado como (recomendado).
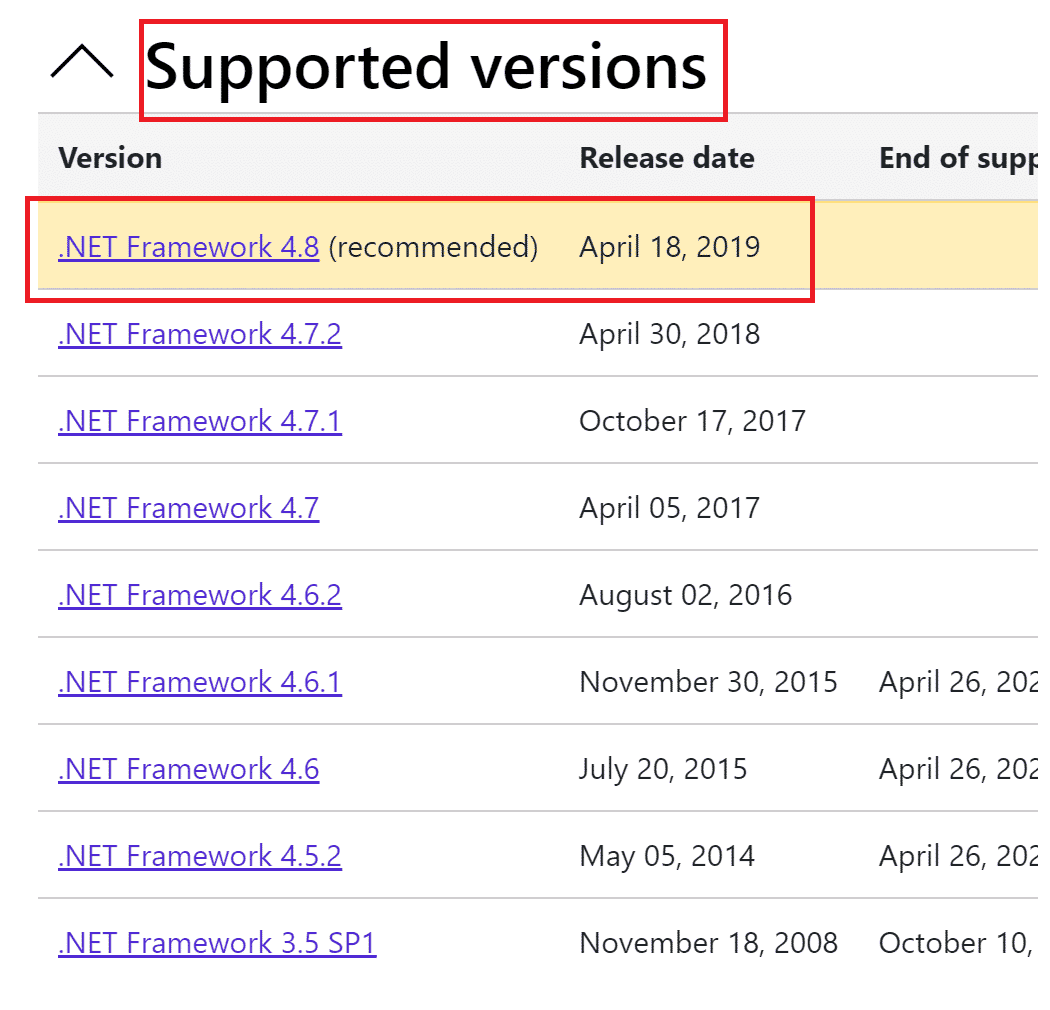
4. Agora, clique no botão de download na seção Runtime.
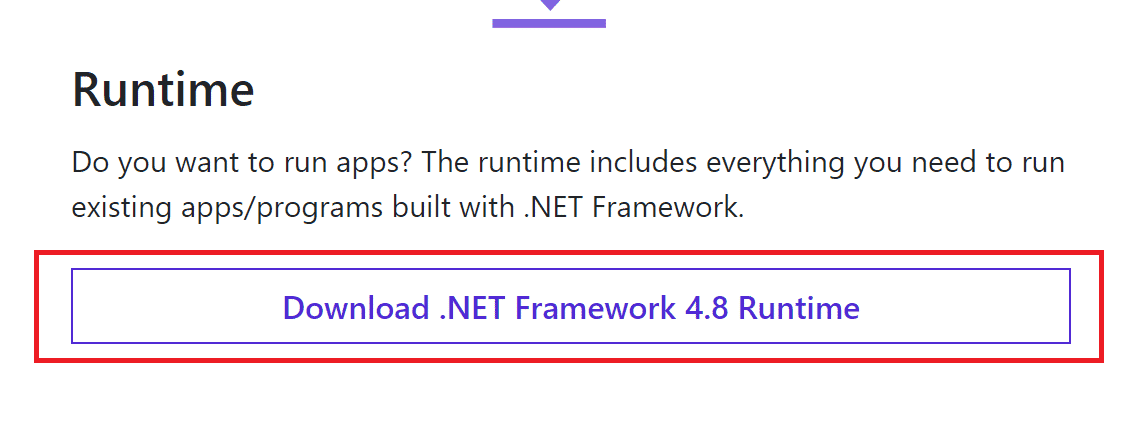
5. Após o download, vá para Meus downloads e clique duas vezes no arquivo baixado para abri-lo. Em seguida, clique em Sim na caixa de diálogo de confirmação do UAC.
6. Siga as instruções na tela para instalá-lo.
7. Após a instalação da estrutura do software, reinicie o computador.
8. Por fim, tente abrir o Origin e veja se o erro 65546:0 persiste. Se isso acontecer, vá para os próximos métodos.
Método 8: atualizar a versão do DirectX
O DirectX ajuda a manter a estabilidade do hardware de áudio e vídeo do Windows. Isso ajuda os jogos usando DirectX a evitar erros comuns e problemas de multimídia com precisão. Para ser breve, você pode corrigir o erro 65546:0 atualizando a versão do DirectX conforme as instruções abaixo. Siga estas etapas para atualizar manualmente o DirectX para que você possa corrigir o erro.
1. Pressione a tecla Windows, procure por Este PC e clique em Abrir.
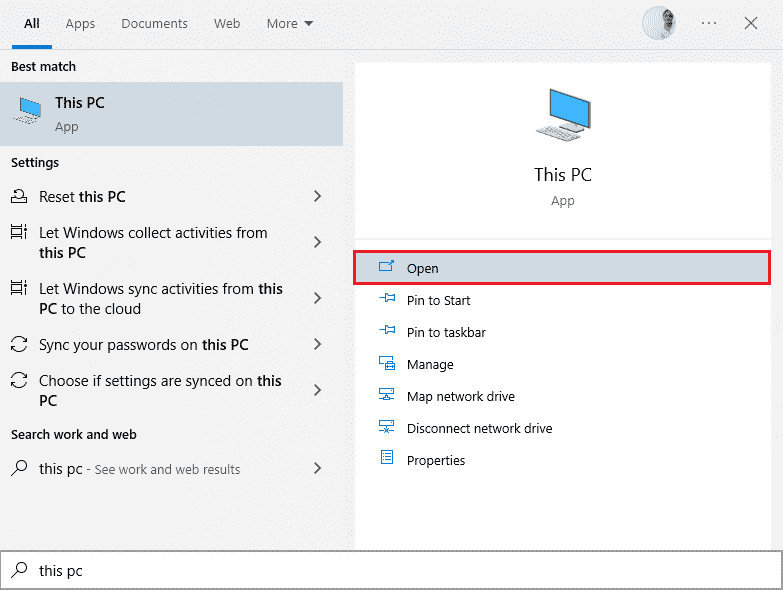
2. Clique em Unidade C. Em seguida, siga o caminho do arquivo mostrado abaixo para navegar até uma pasta chamada System 32 ou SysWOW64, dependendo da arquitetura do seu sistema:
- Para Windows de 32 bits: Windows > System32
- Para Windows de 64 bits: Windows > SysWOW64
Nota: Você também pode pressionar as teclas Windows + E juntas e navegar diretamente para os locais acima.
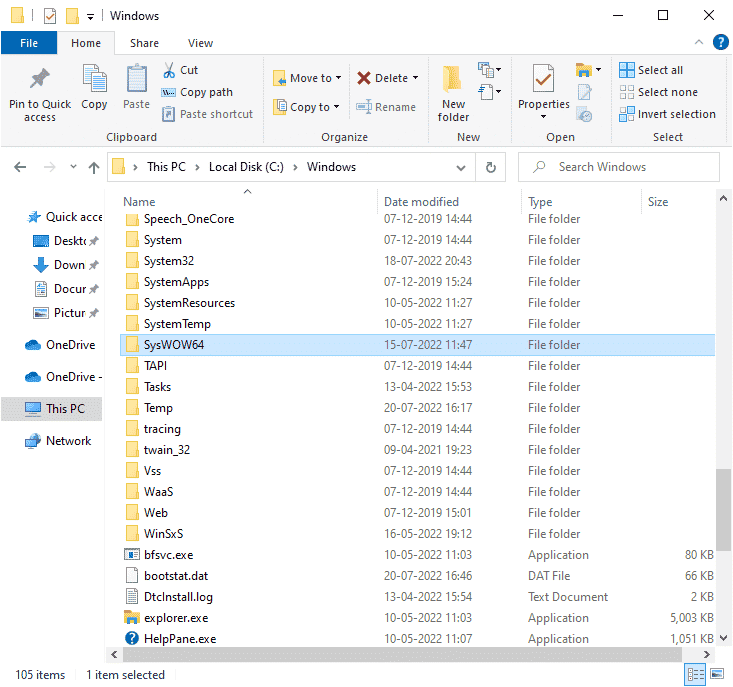
3. Na barra de pesquisa no canto superior direito da janela, procure os arquivos listados abaixo um por um. Em seguida, clique com o botão direito do mouse em cada um deles individualmente e clique em Excluir, conforme ilustrado abaixo.
- De d3dx9_24.dll para d3dx9_43.dll
- d3dx10.dll
- De d3dx10_33.dll para d3dx10_43.dll
- d3dx11_42.dll
- d3dx11_43.dll
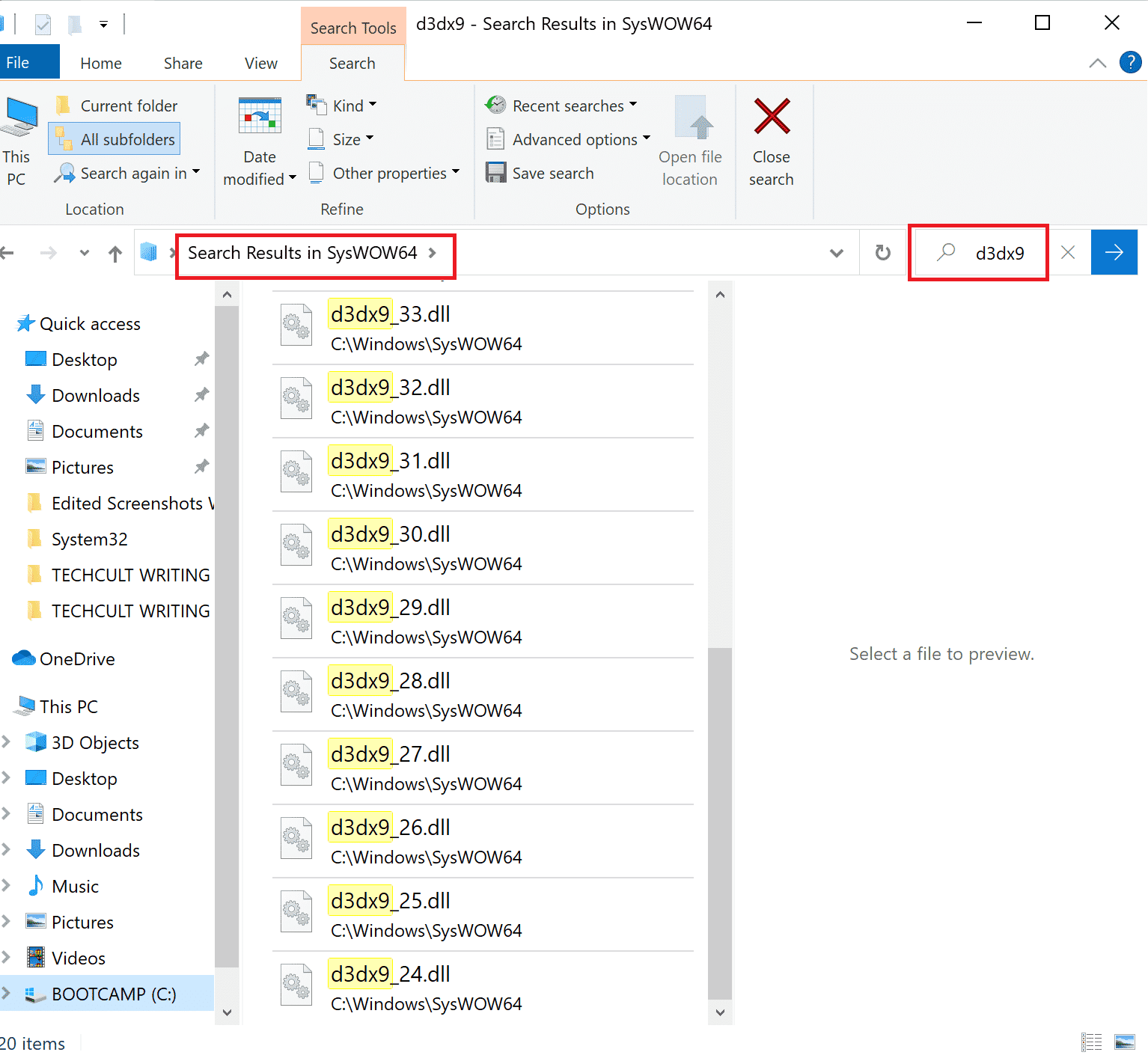
4. Em seguida, visite a página de download da Microsoft para DirectX End-User Runtime Web. Aqui, escolha um idioma e clique no botão Download.
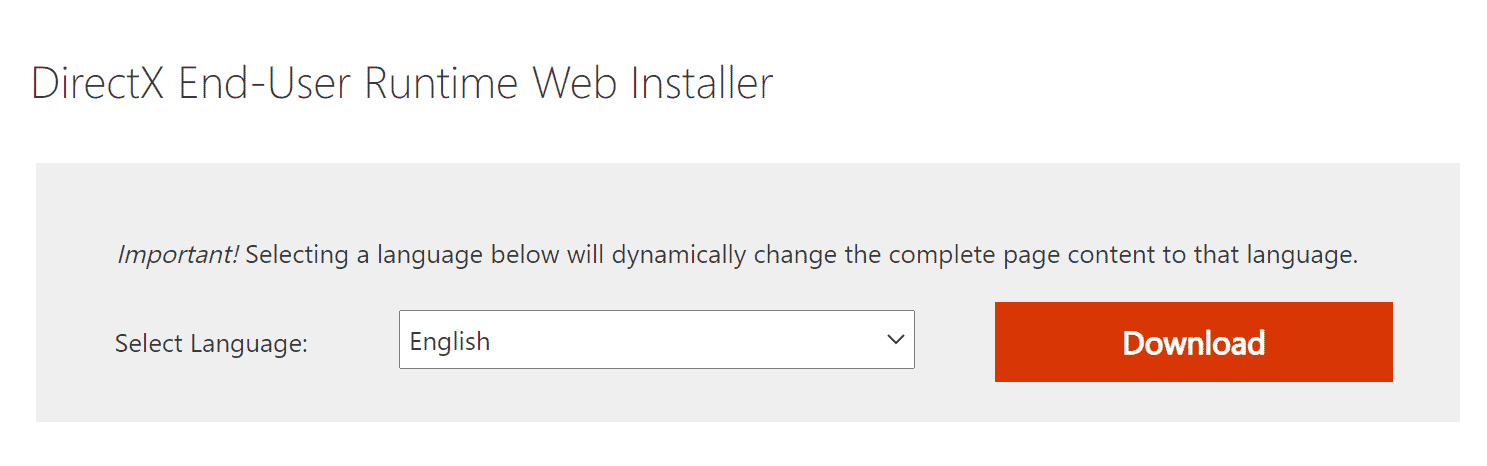
5. Quando o download estiver concluído, abra o arquivo baixado. Ele será intitulado dxwebsetup.exe. Em seguida, selecione Sim na caixa de diálogo UAC.
6. Siga as instruções na tela para instalar o DirectX.
7. Quando a instalação estiver concluída, reinicie o PC, tente abrir o Origin e verifique se você enfrenta o erro 0xc00007b novamente.
Método 9: Adicionar exclusão no firewall
Se o Firewall do Windows não estiver causando conflito com o Origin, o software antivírus em seu PC provavelmente está bloqueando o Origin ou vice-versa. Você pode adicionar uma exclusão para Origin para corrigir o erro Origin 65546:0.
Opção I: Através da Segurança do Windows
1. Pressione a tecla Windows, digite proteção contra vírus e ameaças e clique em Abrir.
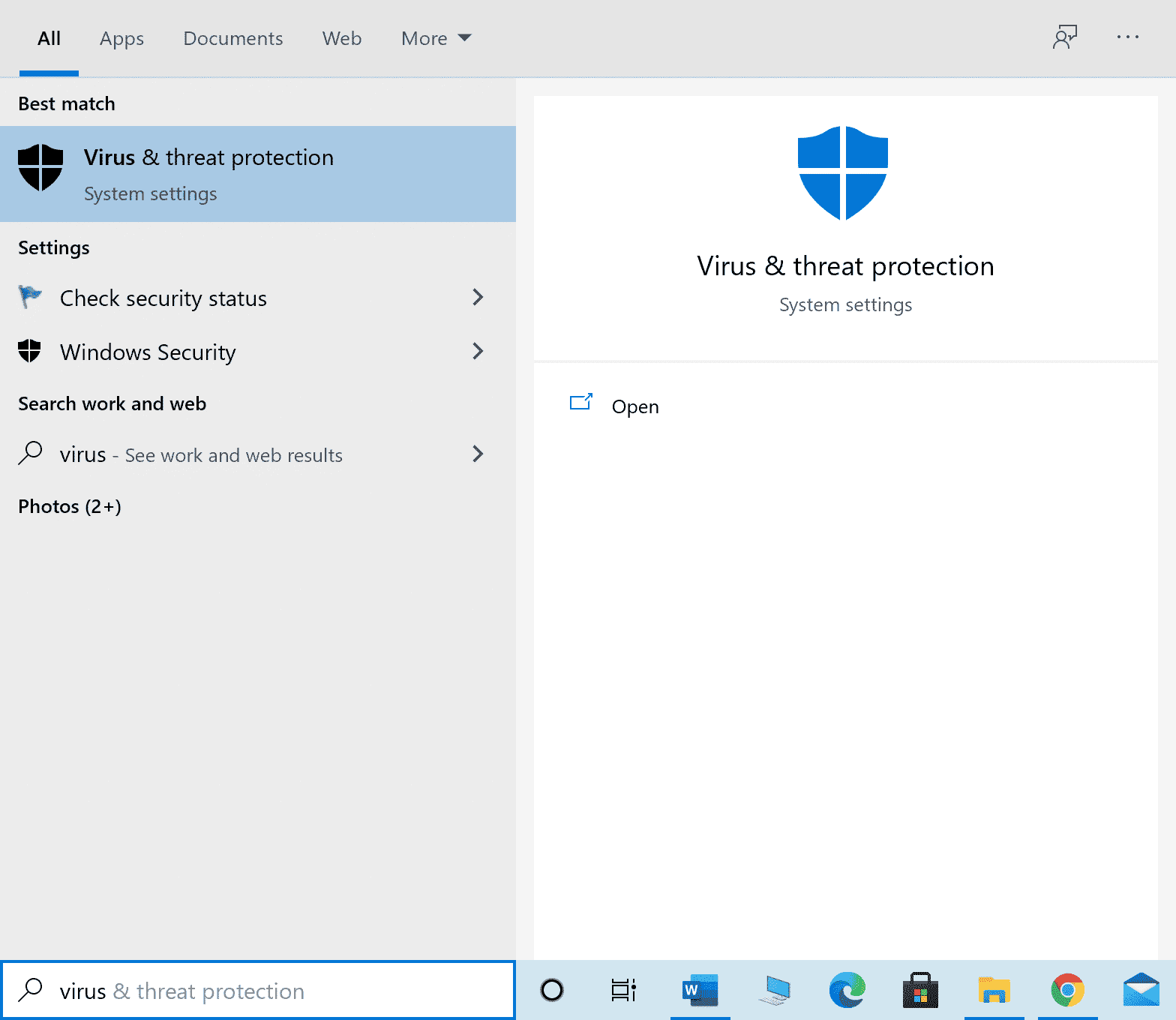
2. Em seguida, clique em Gerenciar configurações.
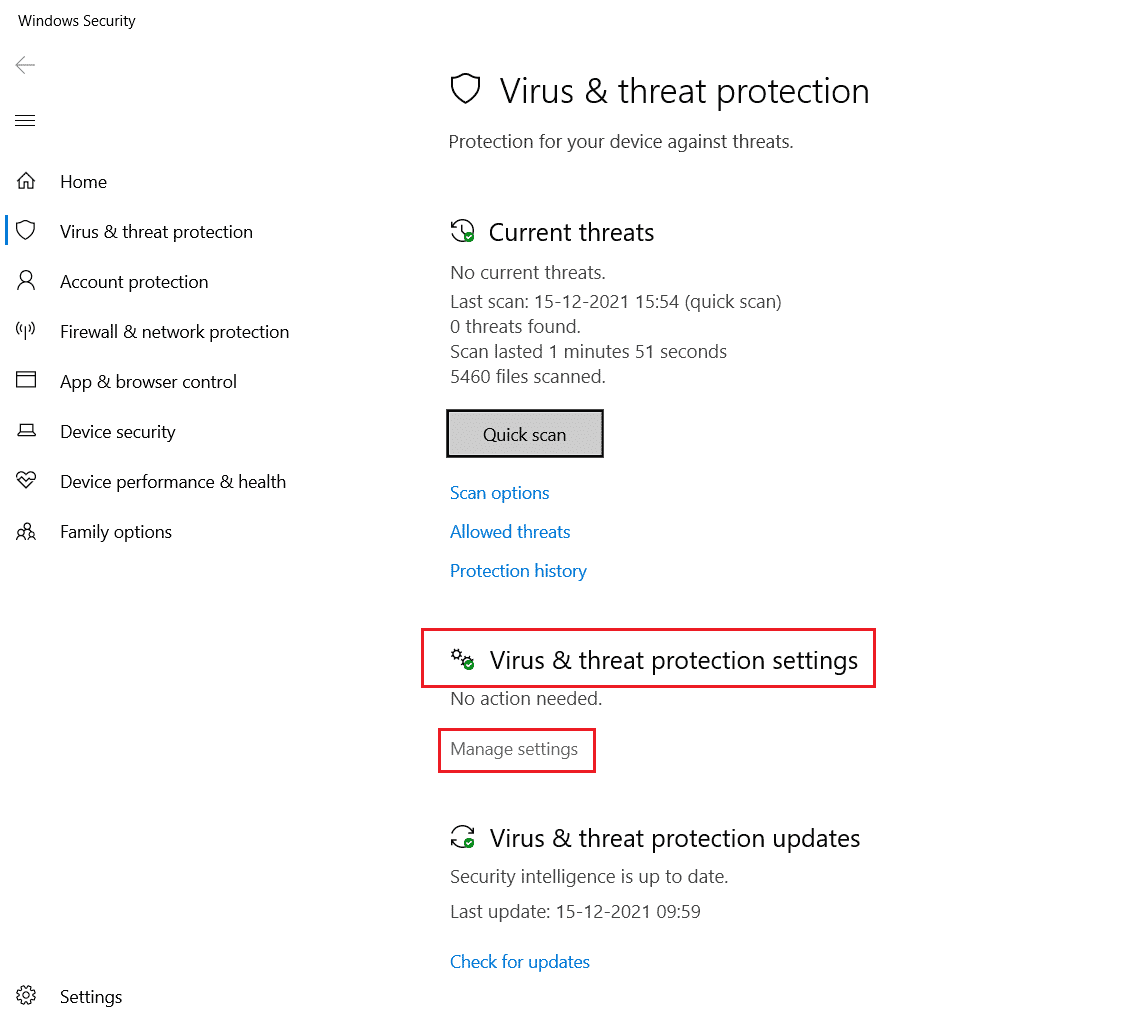
3. Em seguida, clique em Adicionar ou remover exclusões conforme mostrado abaixo.
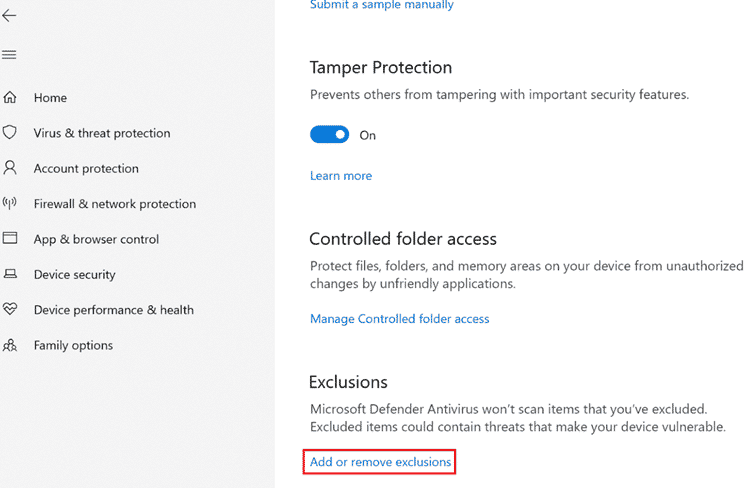
4. Na guia Exclusões, selecione a opção Adicionar uma exclusão e clique em Arquivo conforme mostrado.
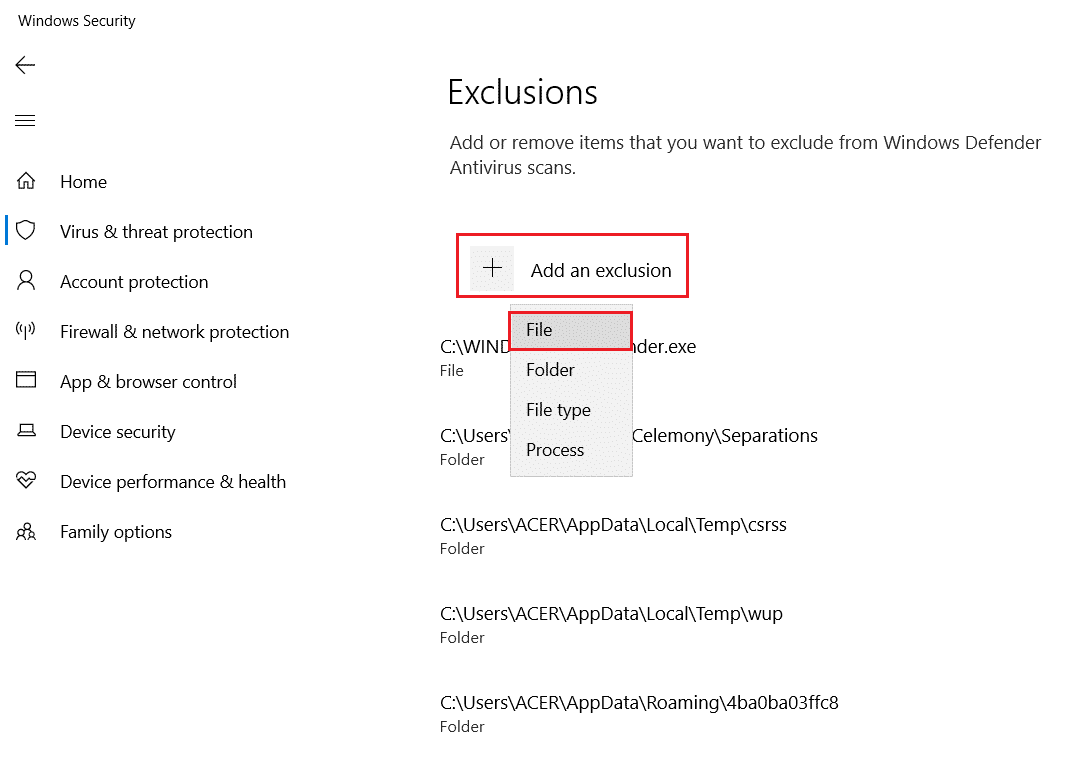
5. Agora, navegue até o diretório de arquivos onde você instalou o programa e selecione o arquivo Origin.
6. Aguarde até que a ferramenta seja adicionada ao pacote de segurança e você estará pronto para usar o Origin sem problemas!
Opção II: por meio de antivírus de terceiros
Observação: mostramos as etapas do Avast Free Antivirus como exemplo. Siga os passos de acordo com o seu programa antivírus.
1. Inicie o Avast Antivirus e clique na opção Menu no canto superior direito, conforme destacado.

2. Aqui, clique em Configurações na lista suspensa.
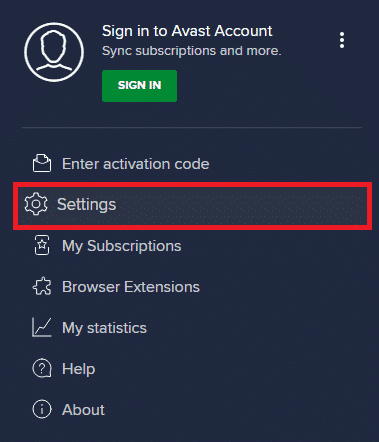
3. No menu Geral, vá para Aplicativos bloqueados e permitidos.
4. Em seguida, clique em PERMITIR APLICATIVO na seção Lista de aplicativos permitidos. Consulte a foto abaixo
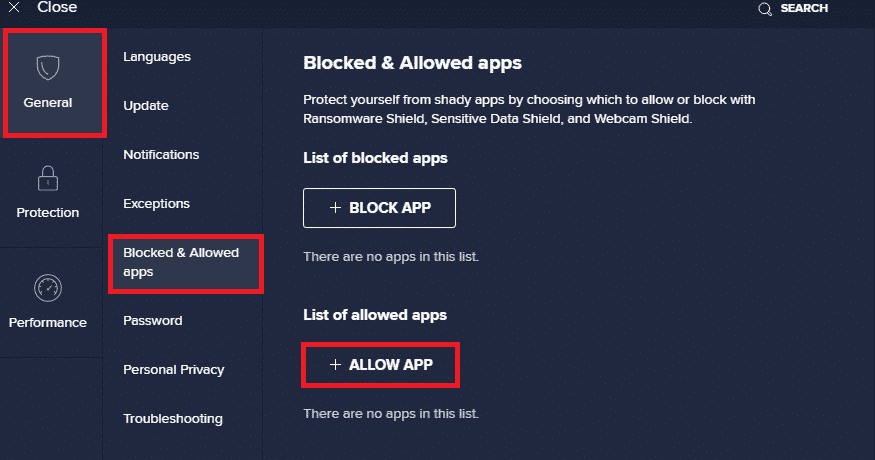
5A. Agora, clique em ADICIONAR, correspondente ao caminho do aplicativo Origin para adicioná-lo à lista de permissões.
Observação: mostramos o Instalador de aplicativos sendo adicionado como uma exclusão abaixo.
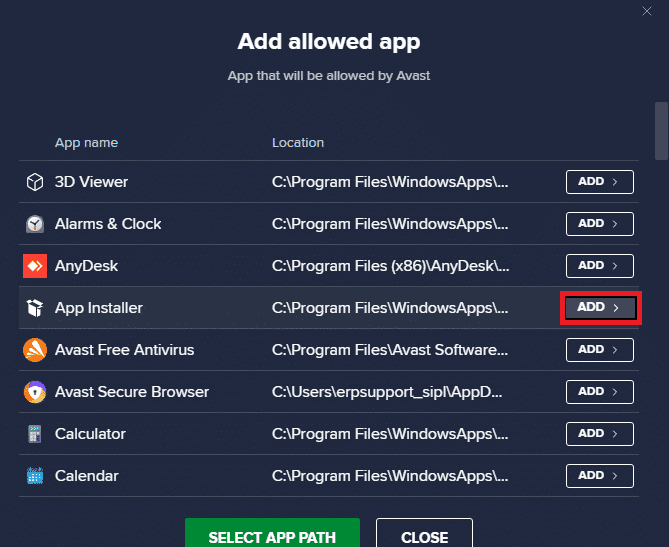
5B. Como alternativa, você também pode procurar o aplicativo Origin selecionando a opção SELECT APP PATH e, em seguida, clique no botão ADICIONAR.
Método 10: Redefinir o arquivo host do Windows
O próximo método para solucionar o código de erro é redefinir o arquivo do Windows Host. Siga as etapas abaixo mencionadas conforme as instruções.
1. Pressione a tecla Windows e digite Bloco de Notas, depois clique em Abrir.
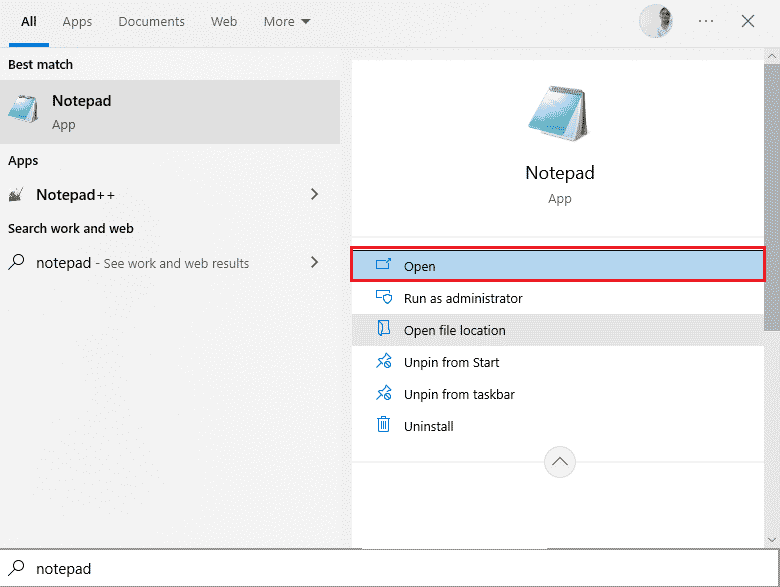
2. Agora, copie e cole o seguinte texto no arquivo.
# Copyright (c) 1993-2006 Microsoft Corp. # # This is a sample HOSTS file used by Microsoft TCP/IP for Windows. # # This file contains the mappings of IP addresses to host names. Each # entry should be kept on an individual line. The IP address should # be placed in the first column followed by the corresponding host name. # The IP address and the host name should be separated by at least one # space. # # Additionally, comments (such as these) may be inserted on individual # lines or following the machine name denoted by a '#' symbol. # # For example: # # 102.54.94.97 rhino.acme.com # source server # 38.25.63.10 x.acme.com # x client host # 127.0.0.1 localhost # ::1 localhost
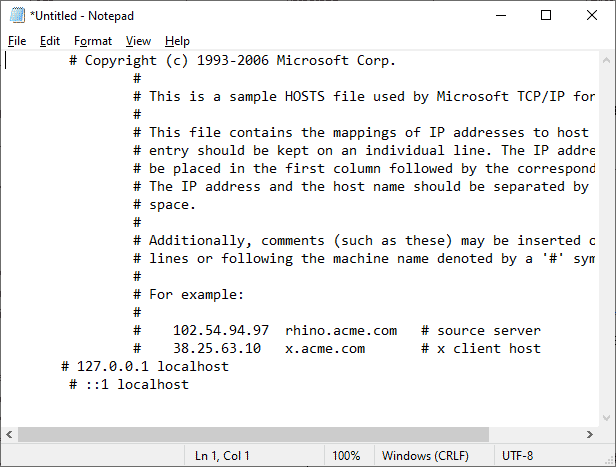
3. Em seguida, salve o arquivo como Hosts na área de trabalho.
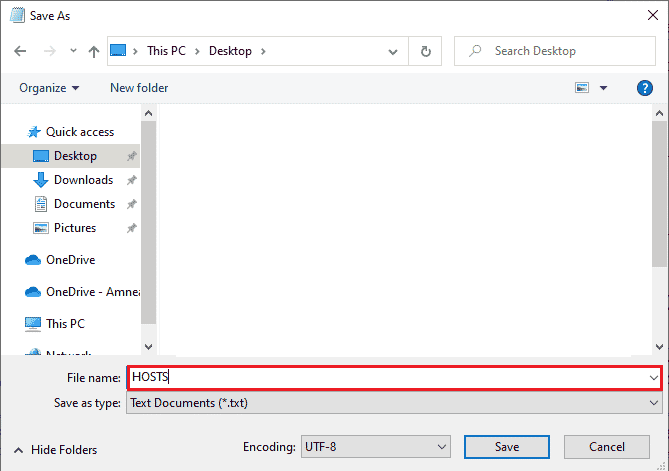
4. Em seguida, vá para Desktop, abra o arquivo e renomeie-o removendo o termo .txt.
5. Confirme o prompt clicando em Sim.
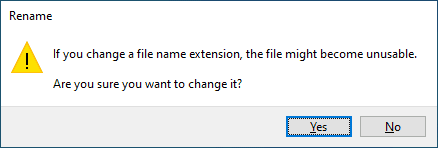
6. Agora, pressione as teclas Windows + R para abrir a caixa de diálogo Executar. Em seguida, cole o seguinte comando. Em seguida, clique em OK.
%WinDir%System32DriversEtc
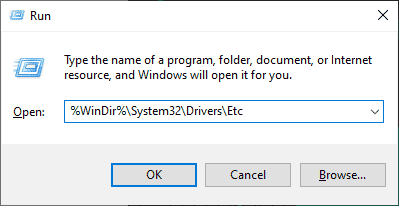
7. Agora, renomeie o arquivo hosts existente para hosts.old
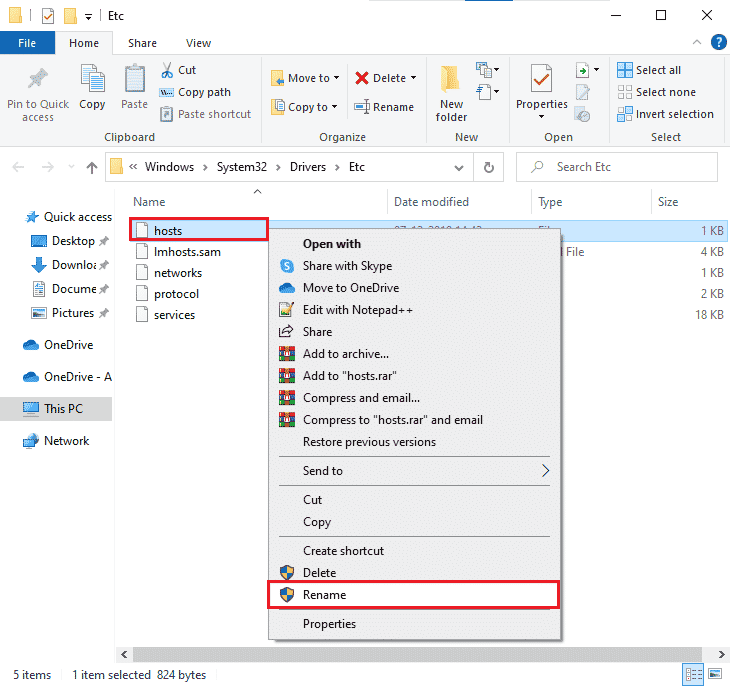
8. Vá para a área de trabalho, copie o arquivo HOSTS e cole-o no local acima.
9. Reinicie o Origin e verifique se consegue corrigir o erro 65546:0.
Método 11: desinstalar aplicativos em conflito no modo de segurança
Alguns aplicativos e programas podem interferir no Origin durante sua operação. Para confirmar e corrigir o erro 65546:0, você precisa inicializar no modo de segurança no Windows 10. O modo de segurança do Windows PC encerrará todas as tarefas não essenciais e será executado com os drivers mais estáveis. No modo de segurança, o PC com Windows estará no ambiente mais estável e, portanto, você poderá descobrir qual aplicativo está em conflito com o Origin. Você pode inicializar seu computador seguindo nosso guia Como inicializar no modo de segurança no Windows 10 e, quando todos os softwares de terceiros estiverem desativados, verifique se você enfrenta o código de erro Origin 65546:0 novamente.
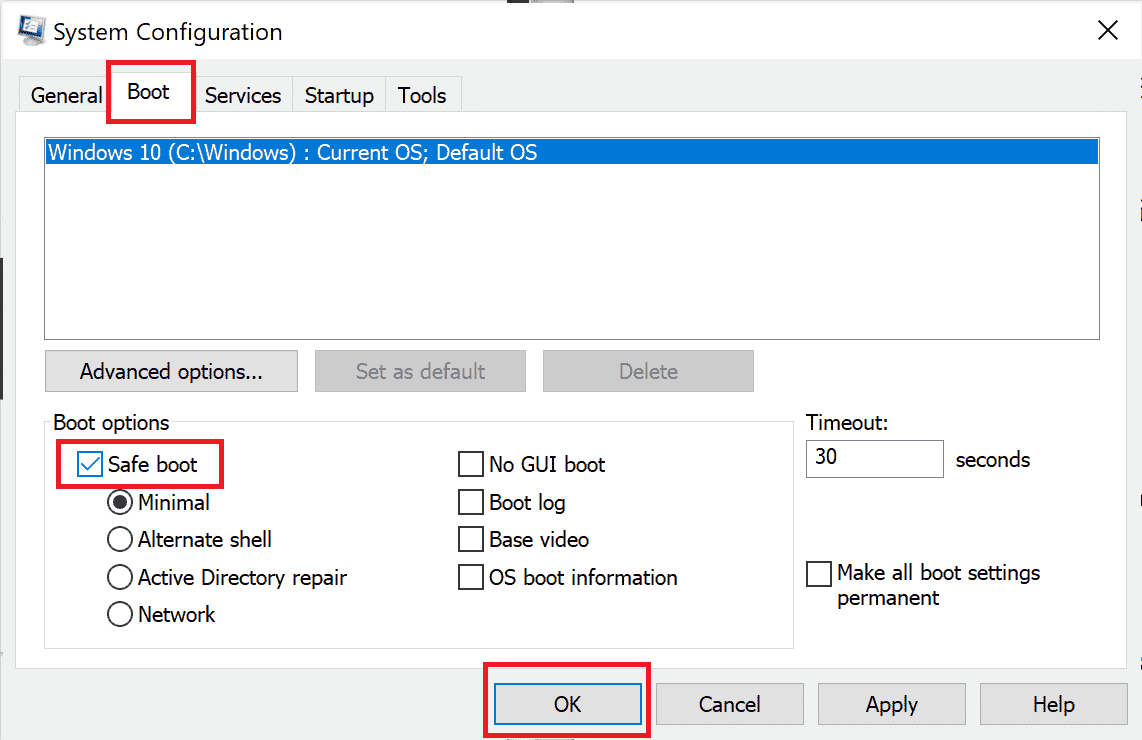
Quando o seu PC estiver no modo de segurança, verifique se você enfrenta o problema novamente. Se você não enfrentar o problema, desinstale qualquer programa ou aplicativo recente adicionado ao seu computador.
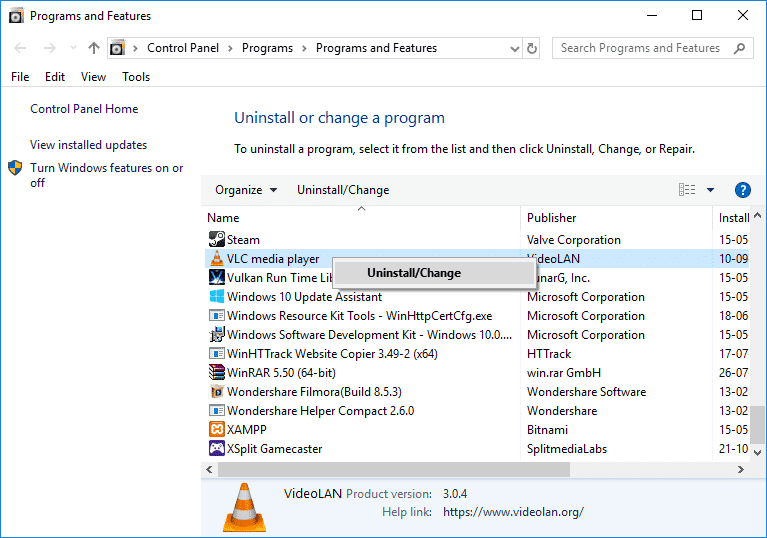
Método 12: Reinstale a Origem
Se nenhum dos métodos o ajudou, tente desinstalar o software e reinstalá-lo novamente. Quaisquer falhas comuns associadas a um programa de software podem ser resolvidas ao reinstalar o programa. A seguir estão as etapas para reinstalar o erro Origin to Origin 65546:0.
1. Pressione a tecla Windows, digite Painel de Controle e clique em Abrir.

2. Defina Exibir por > Categoria e clique em Desinstalar um programa no menu Programas, conforme mostrado.
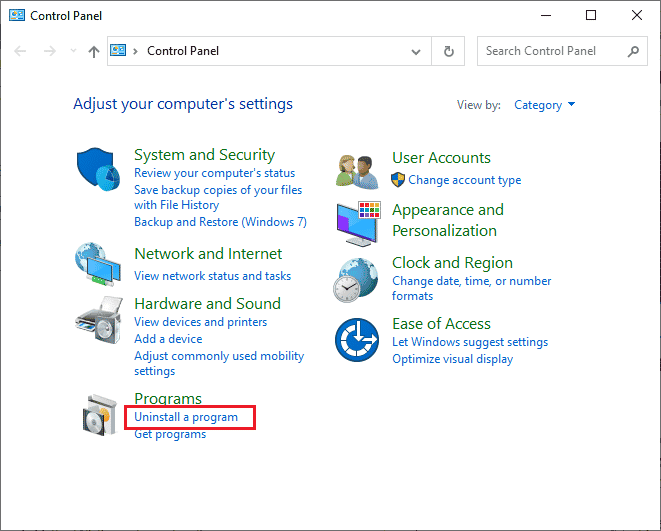
3. Agora, selecione Origem na lista e clique em Desinstalar como mostrado.
4. Novamente, clique em Desinstalar para confirmar.
5. Agora, clique no botão Desinstalar no assistente de desinstalação do Origin.
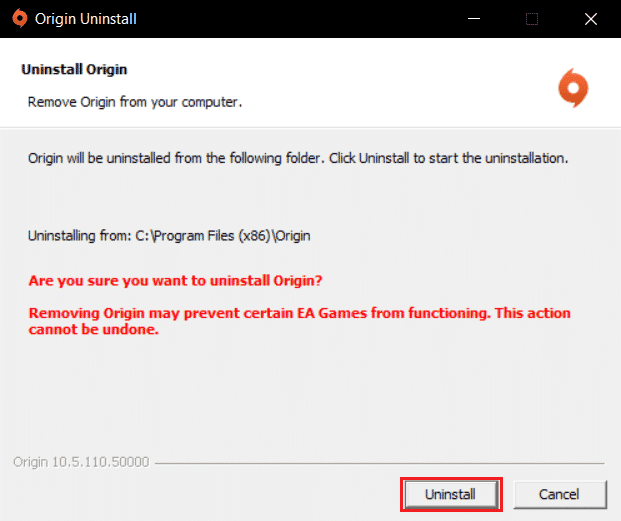
6. Aguarde a conclusão do processo de desinstalação do Origin.
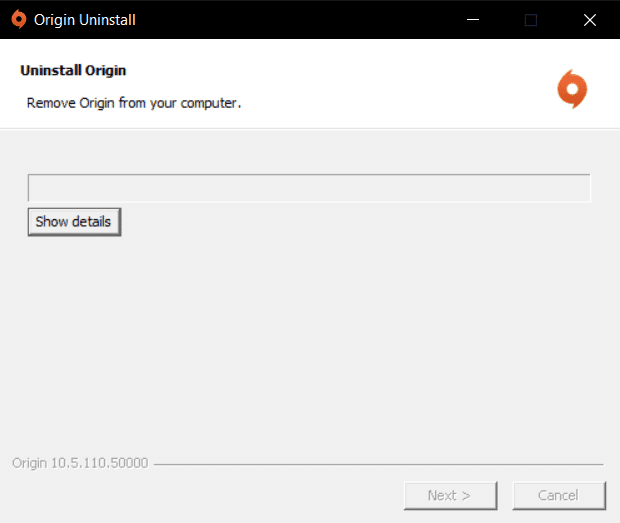
7. Por fim, clique em Concluir para remover o aplicativo do seu dispositivo e reinicie o computador.
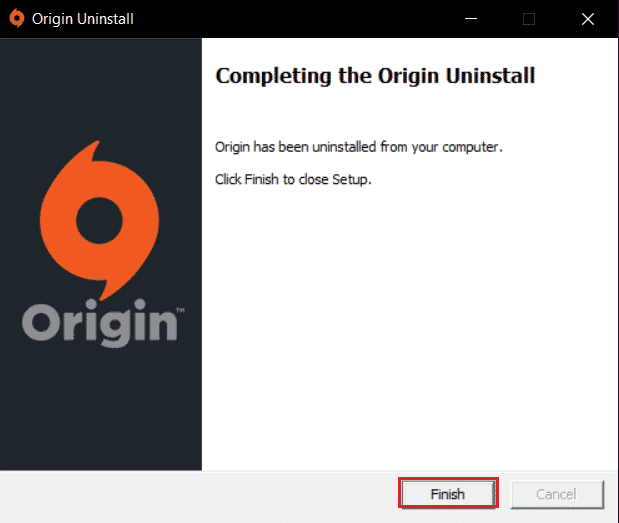
8. Baixe o Origin de seu site oficial clicando no botão Download for Windows, conforme mostrado.
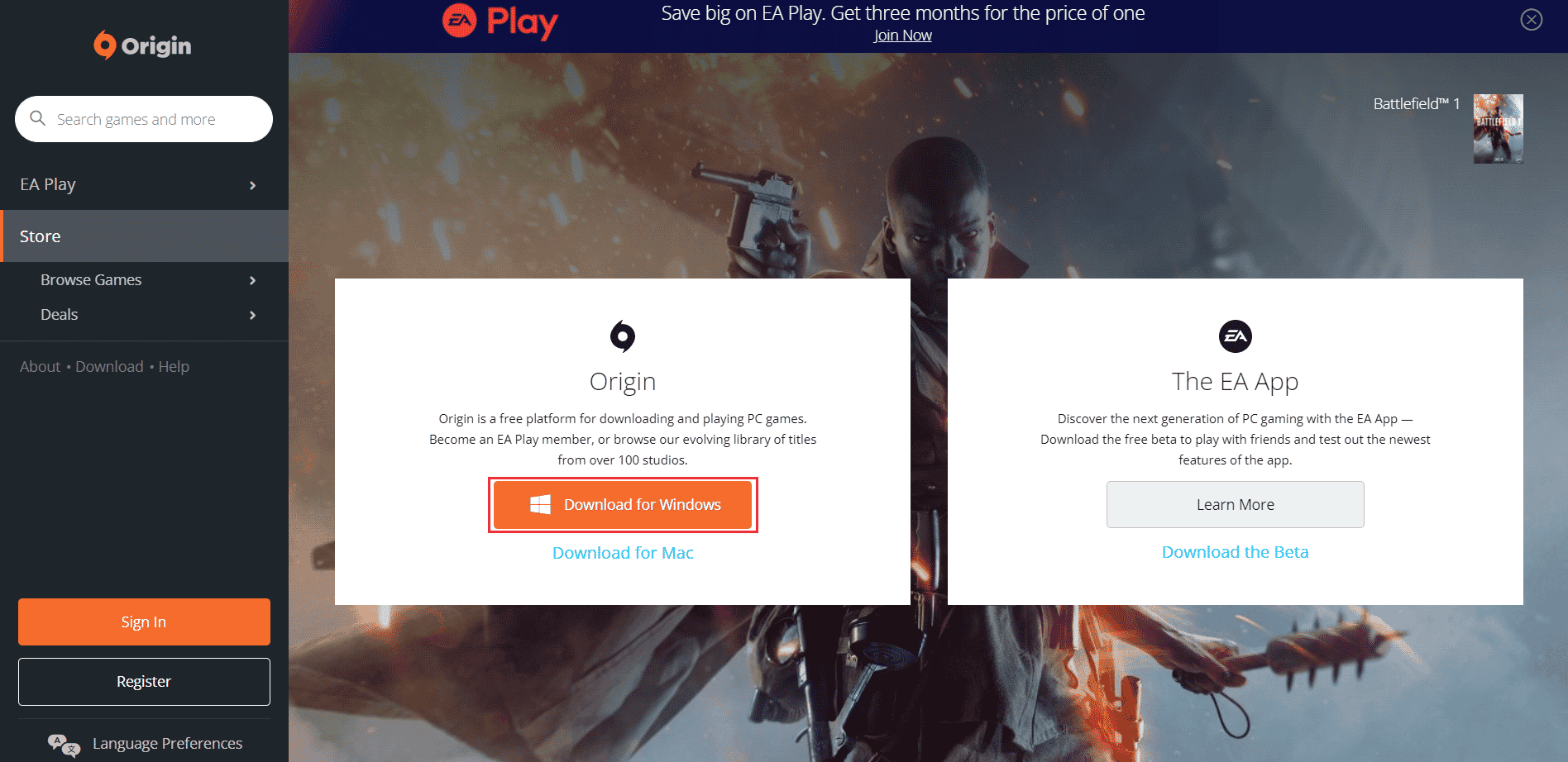
9. Aguarde a conclusão do download e execute o arquivo baixado clicando duas vezes nele.
10. Aqui, clique em Instalar Origem conforme mostrado.
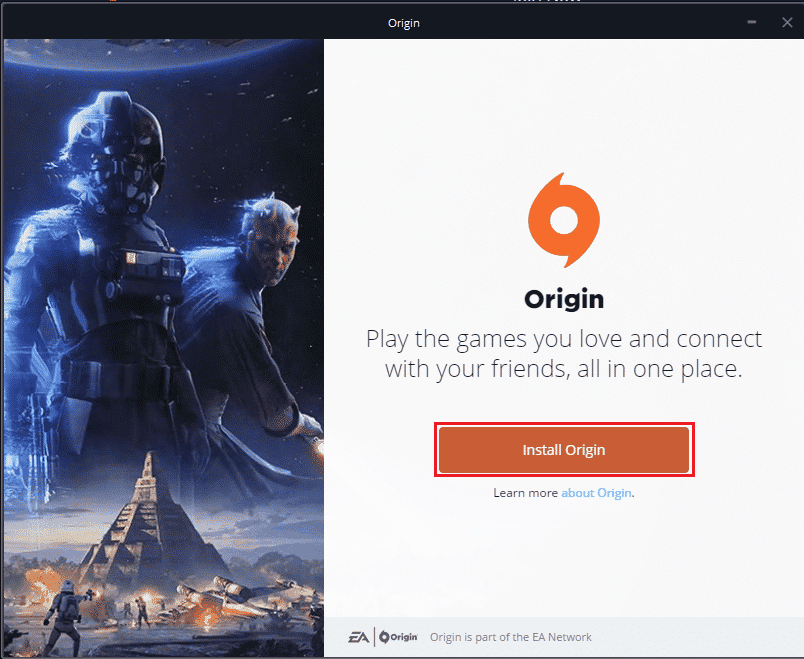
11. Selecione o local de instalação… e modifique outras opções conforme sua necessidade.
12. Em seguida, verifique o Contrato de Licença do Usuário Final para aceitá-lo e clique em Continuar conforme ilustrado abaixo.
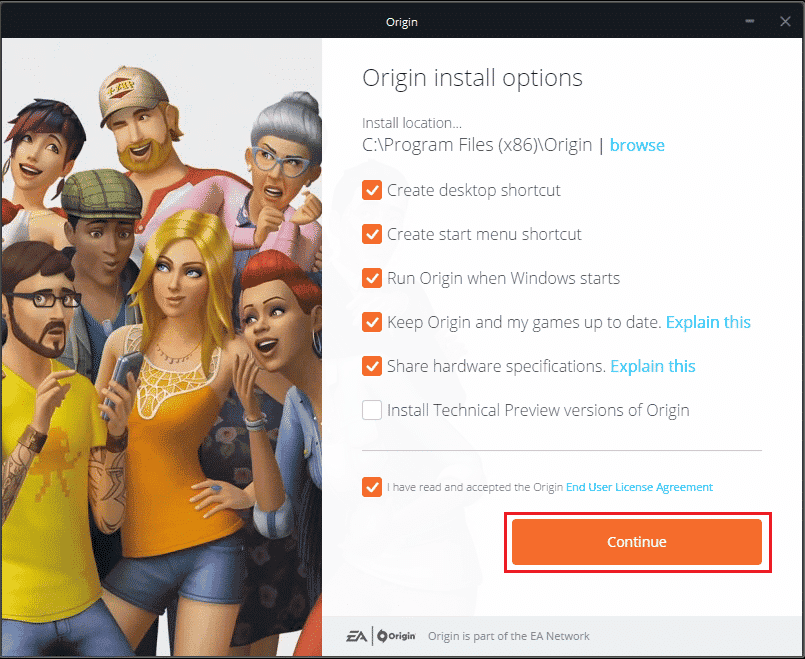
13. A versão mais recente do Origin será instalada conforme mostrado.
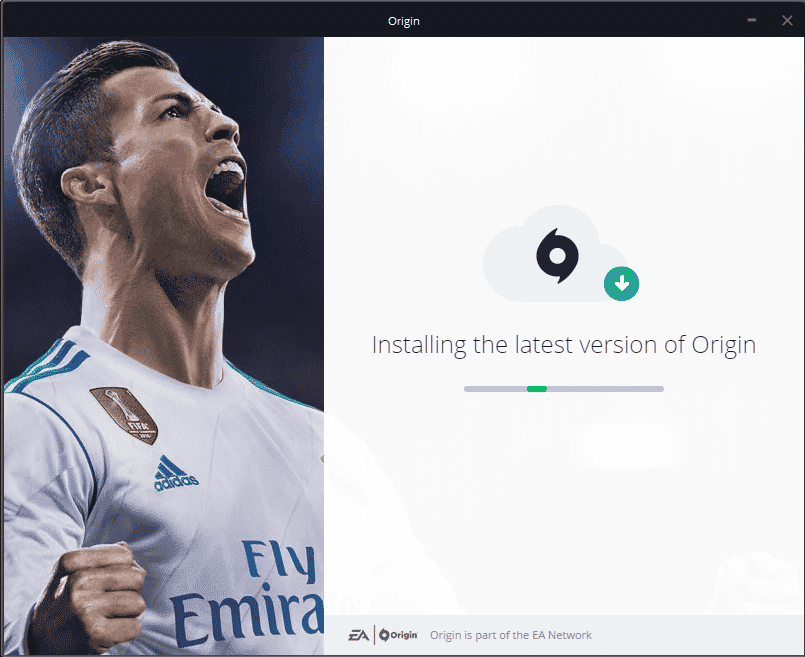
14. Finalmente, você pode entrar na sua conta EA e começar a jogar.
15. Se todo o método acima não resolver o problema discutido, reinicie seu PC seguindo nosso guia Como redefinir o Windows 10 sem perder dados e verifique se isso funciona.
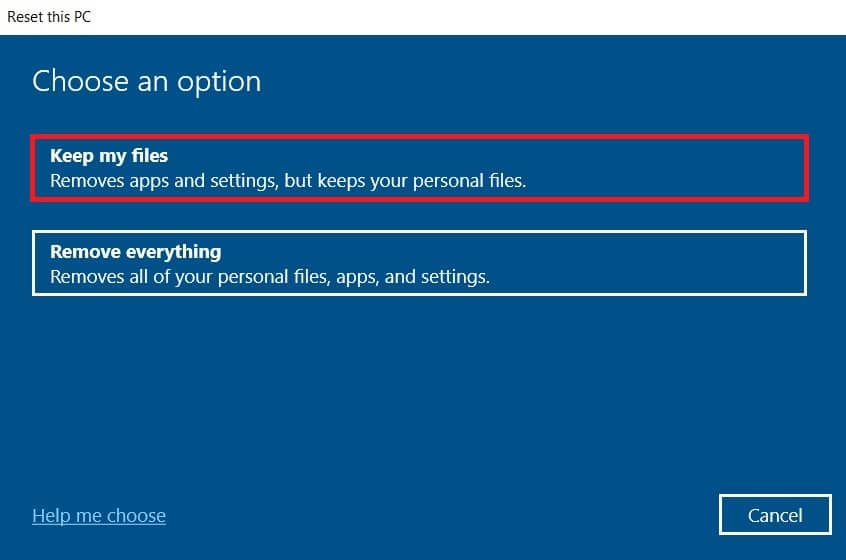
***
Esperamos que este guia tenha sido útil e que você possa corrigir o erro de origem 65546:0 no Windows 10. Informe-nos qual método funcionou melhor para você. Além disso, se você tiver dúvidas/sugestões sobre este artigo, sinta-se à vontade para soltá-las na seção de comentários.