League of Legends é um dos jogos multiplayer online mais populares, com mais de 180 milhões de jogadores mensais em 2022. O motivo mais comum por trás de sua popularidade é que é um jogo gratuito para jogar sem restrições. Portanto, se você tiver um PC, poderá desfrutar do jogo à vontade. No entanto, como todos os jogos, League of Legends não está isento de erros ou problemas. Um desses problemas é que restauramos esta instalação para uma versão mais antiga do League of Legends que ocorre ao atualizar o jogo. Este erro permanecerá no ciclo de atualização e restauração. Embora esse problema seja causado por configurações incorretas de data e hora em seu PC, alguns outros motivos possíveis e hacks de solução de problemas estão listados neste artigo. Continue lendo este artigo para corrigir o League, restauramos esse erro de instalação no Windows 10.
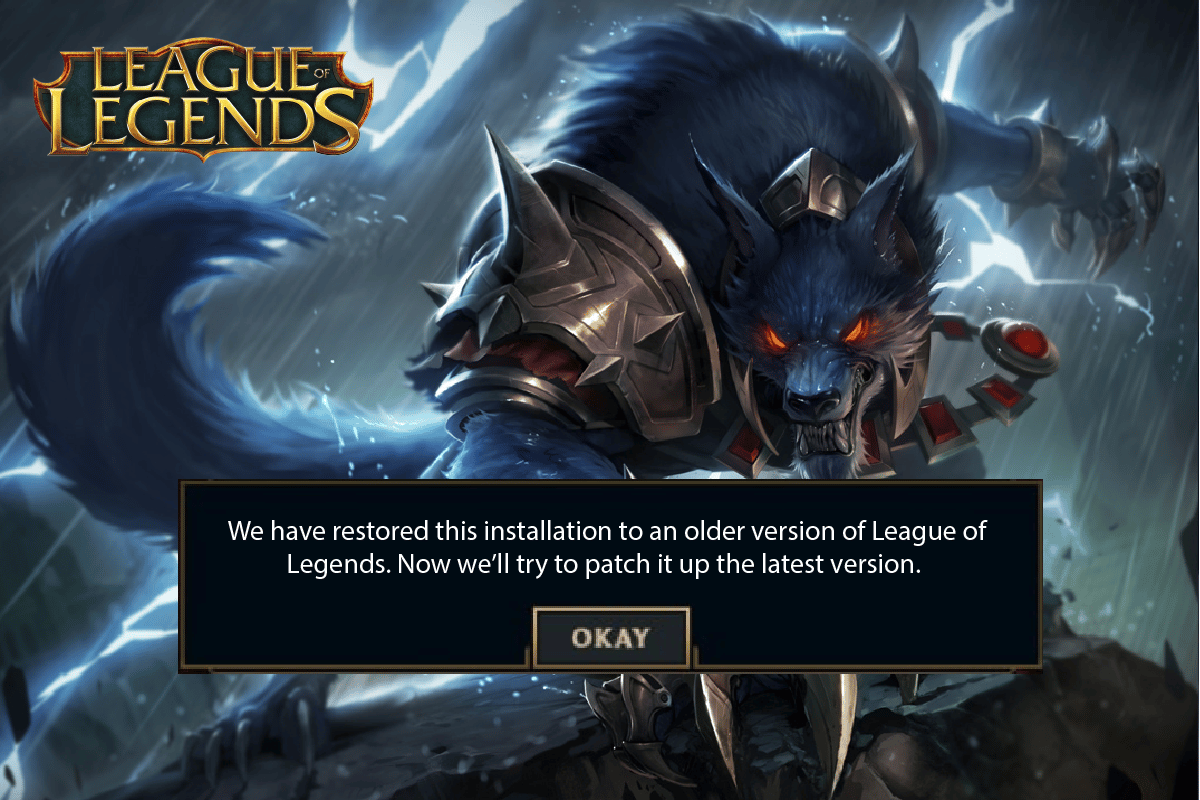
últimas postagens
Como corrigir o League, restauramos esta instalação no Windows 10
Vários motivos contribuem para Restauramos esta instalação para uma versão mais antiga do League of Legends em seu PC com Windows 10. Aqui estão alguns deles.
- O jogo lançado não possui direitos administrativos; portanto, seu PC não permite patch.
- Não há espaço suficiente no seu PC. Patching (o ato de incluir códigos adicionais para melhorar o jogo) precisa de algum espaço.
- Os arquivos de instalação e de configuração do jogo estão corrompidos e devem ser substituídos.
- O cliente do jogo está corrompido ou quebrado no seu PC.
- O programa antivírus ou firewall superprotetor está bloqueando o jogo.
- Sistema operacional Windows 10 e drivers desatualizados.
- Não há conexão de internet estável para iniciar e jogar o jogo.
- Arquivos de instalação do jogo mal configurados.
Aqui está uma lista de métodos de solução de problemas que ajudarão você a corrigir o código de erro 004 no League of Legends. Siga-os na mesma ordem para obter os melhores resultados.
Método 1: métodos básicos de solução de problemas
A seguir estão alguns métodos básicos de solução de problemas para corrigir o referido erro.
1A. Reinicie o PC
O truque geral para resolver todas as falhas temporárias associadas ao League of Legends é reiniciar o computador. Você pode reiniciar seu PC seguindo as etapas.
1. Navegue até o menu Windows Power User pressionando as teclas Windows e X simultaneamente.
2. Selecione Desligar ou sair.
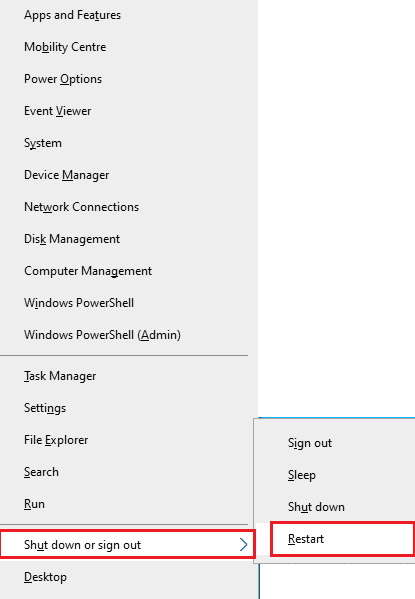
3. Por fim, clique em Reiniciar.
1B. Reiniciar roteador
Esta é uma maneira simples de solucionar problemas que o ajudará. Restauramos esta instalação para uma versão mais antiga do League of Legends em etapas simples. Você pode reiniciar seu roteador seguindo nosso guia para reiniciar o roteador ou modem. Depois que o roteador for reiniciado, verifique se você consegue corrigir o erro discutido.
 Imagem de Stephen Philips no Unsplash
Imagem de Stephen Philips no Unsplash
1C. Visite o status do serviço da Riot Games
Muitas vezes, você pode enfrentar a correção do League We Have Restore This Installation devido a problemas do lado do servidor. Para verificar se o servidor está offline ou tem algum problema técnico, siga os passos abaixo mencionados.
1. Visite a página oficial de atualização de status do servidor Riot.
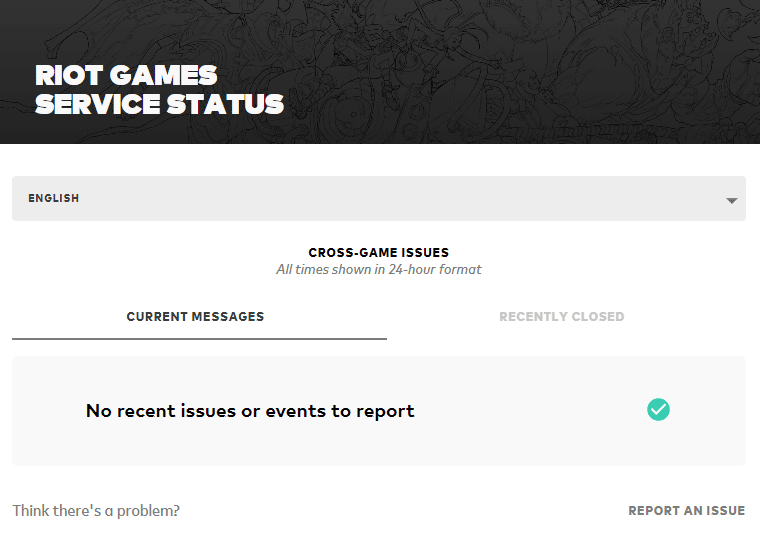
2. Em seguida, role para baixo e selecione League of Legends.
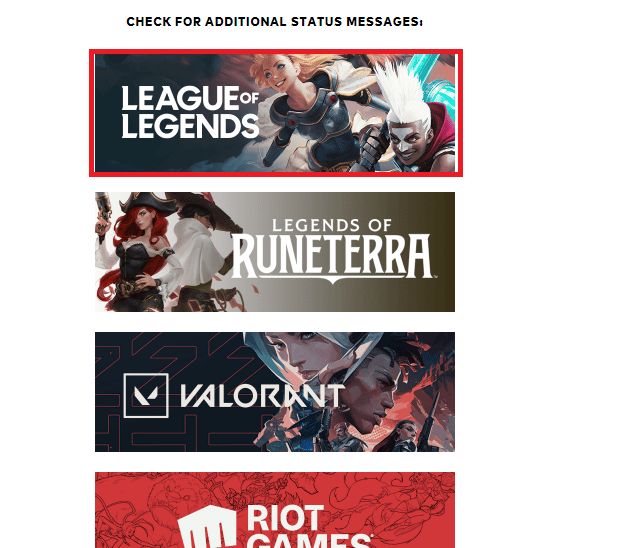
3. Em seguida, selecione sua região e idioma para continuar.
4. Na próxima página, você pode ver todas as notificações de erros de término do servidor. Se houver algum, você tem que esperar até que eles sejam resolvidos.
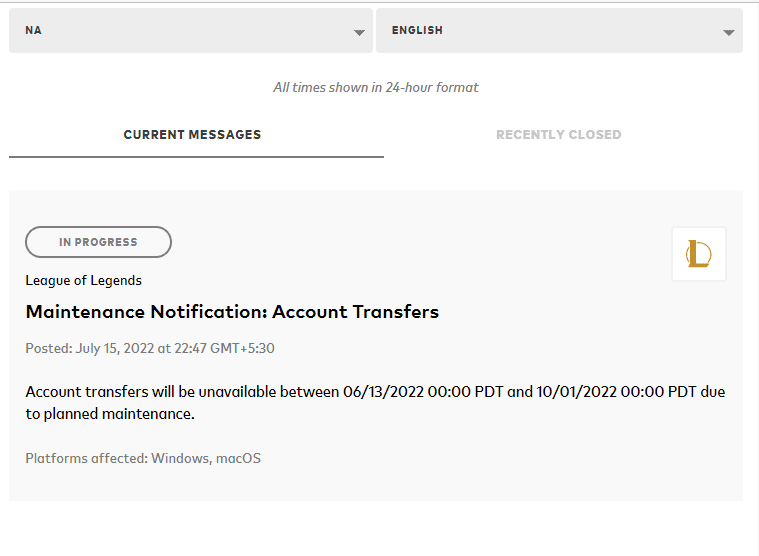
1D. Atualizar Windows
Todos os bugs e patches errôneos em seu computador podem ser corrigidos por atualizações do Windows. A Microsoft lança atualizações frequentes para corrigir todos esses problemas. Portanto, verifique se você está usando a versão atualizada do sistema operacional Windows e se alguma atualização estiver pendente em ação, use nosso guia Como baixar e instalar a atualização mais recente do Windows 10
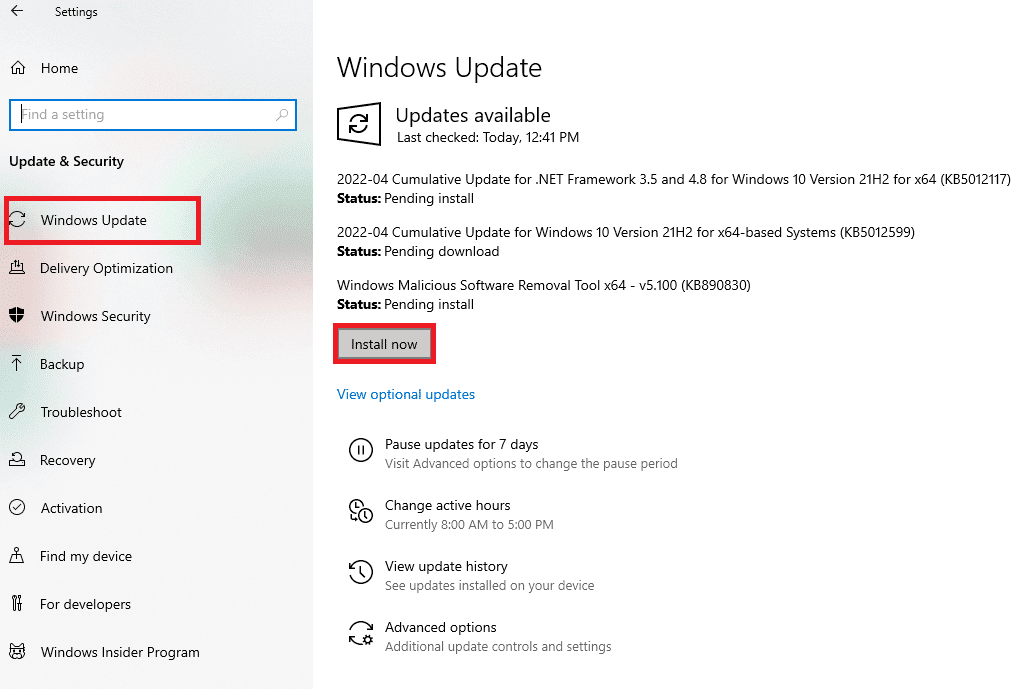
Após atualizar seu sistema operacional Windows, verifique se você consegue, restauramos esta instalação para uma versão mais antiga do League of Legends.
1E. Atualizar drivers de GPU
Se você quiser desfrutar de qualquer jogo gráfico sem erros, seus drivers devem estar em perfeito estado. Se os drivers estiverem desatualizados ou com defeito, certifique-se de atualizá-los. Você pode procurar as versões mais recentes de drivers em seus sites oficiais ou atualizá-los manualmente. Siga nosso guia 4 maneiras de atualizar drivers gráficos no Windows 10 para atualizar seu driver e verifique se você o corrigiu, restauramos esta instalação no LoL.
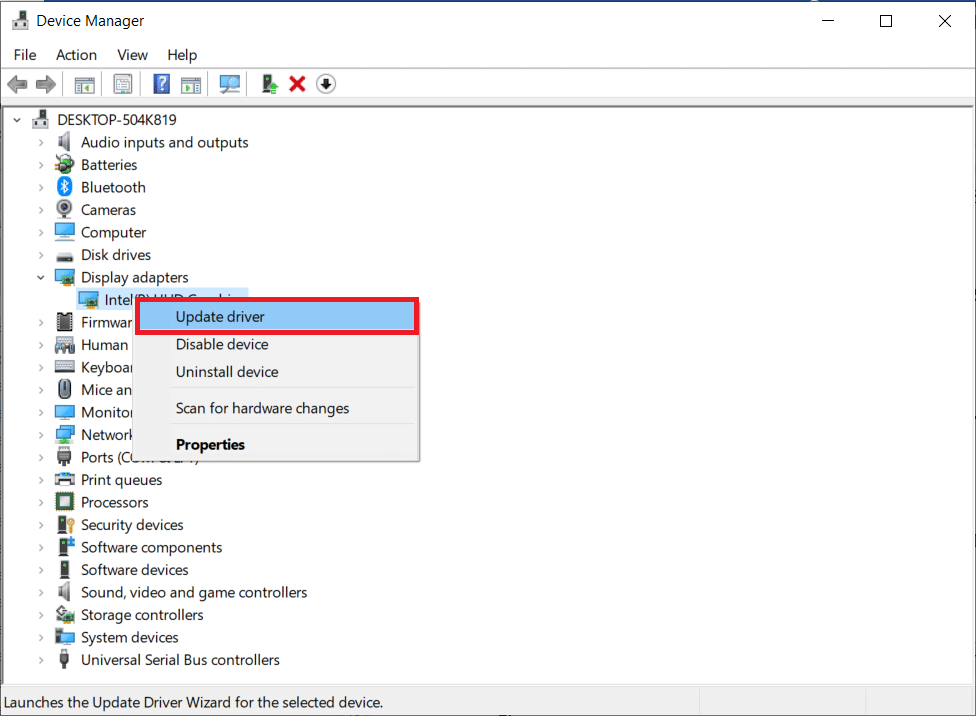
1F. Reverter atualizações de driver de GPU
Às vezes, a versão atual dos drivers gráficos pode causar algum conflito no jogo e, nesse caso, você precisa restaurar as versões anteriores dos drivers instalados. Esse processo é chamado de reversão de drivers e você pode reverter facilmente os drivers do computador para o estado anterior seguindo nosso guia Como reverter drivers no Windows 10.
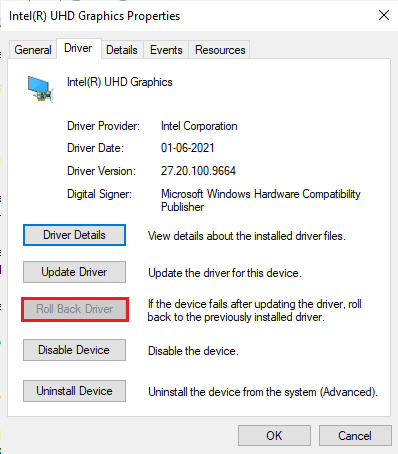
1G. Reinstale os drivers da GPU
Se você não conseguir corrigir o League, restauramos esta instalação após atualizar os drivers da GPU e, em seguida, reinstale os drivers do dispositivo para corrigir quaisquer problemas de incompatibilidade. Existem várias maneiras de reinstalar drivers em seu computador. No entanto, você pode reinstalar facilmente os drivers gráficos conforme instruído em nosso guia Como desinstalar e reinstalar drivers no Windows 10.
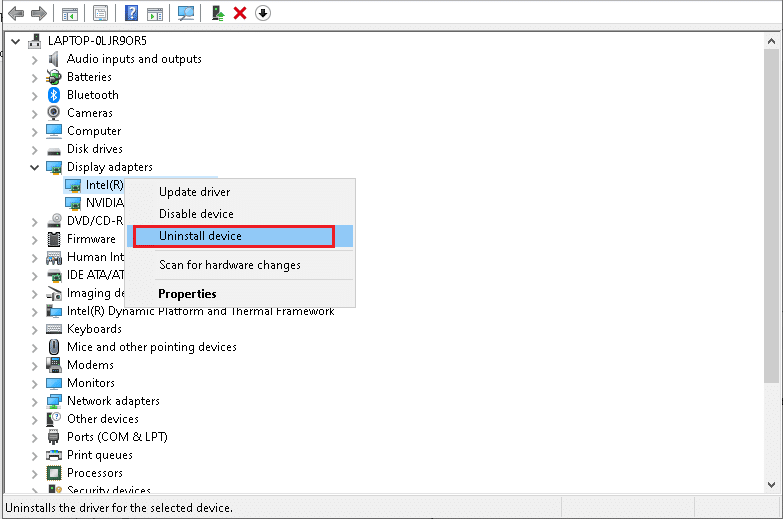
Depois de reinstalar os drivers da GPU, verifique se você consegue acessar o League of Legends sem erros.
1H. Execute a limpeza de disco
Se o seu PC não tiver espaço em disco para instalar novos patches do jogo, você não poderá corrigir o League We Have Restore This Installation. Portanto, primeiro verifique o espaço em disco e limpe os arquivos temporários, se necessário.
Etapa I: verificar o espaço na unidade
Para verificar o espaço em disco no seu PC com Windows 10, siga as etapas abaixo mencionadas.
1. Pressione as teclas Windows + E juntas para iniciar o Explorador de Arquivos.
2. Agora, clique em Este PC na tela à esquerda.
3. Verifique o espaço em disco em Dispositivos e unidades conforme mostrado. Se estiverem em vermelho, considere limpar os arquivos temporários.
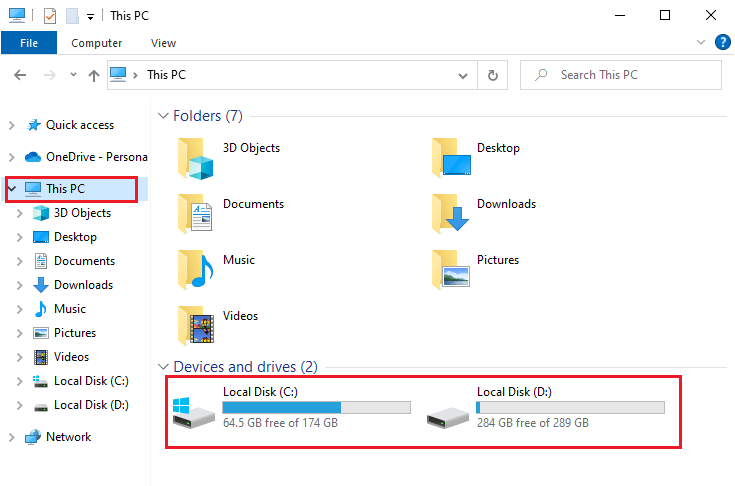
Etapa II: Limpar arquivos temporários
Se houver espaço mínimo disponível em seu computador contribuindo para o problema discutido, siga nosso guia 10 maneiras de liberar espaço em disco rígido no Windows que ajuda a limpar todos os arquivos desnecessários em seu computador.
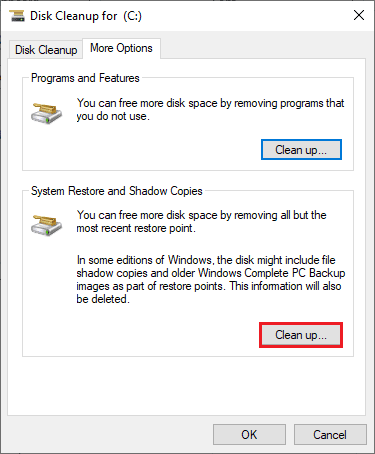
1I. Alterar endereço DNS
Vários usuários sugeriram que mudar para os endereços DNS do Google pode ajudá-lo a corrigir Restauramos esta instalação para uma versão mais antiga do problema de League of Legends. Se você iniciar o jogo corretamente e enfrentar um aviso de erro, siga nosso guia para alterar o endereço DNS. Isso ajudará você a corrigir todos os problemas de DNS (Sistema de Nomes de Domínio) para que você possa iniciar o jogo sem complicações.
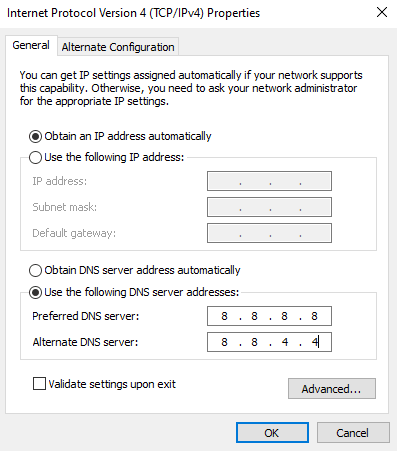
Depois de alterar seu endereço DNS, verifique se você pode iniciar o LoL sem tela de erro.
1J. Desative temporariamente o antivírus (se aplicável)
Um outro motivo possível que causa o problema discutido é seu conjunto de segurança. Quando seus programas antivírus detectarem arquivos e pastas LoL como uma ameaça, você enfrentará vários conflitos. Portanto, leia nosso guia sobre Como desativar o antivírus temporariamente no Windows 10 e siga as instruções para desativar temporariamente o programa antivírus no seu PC.
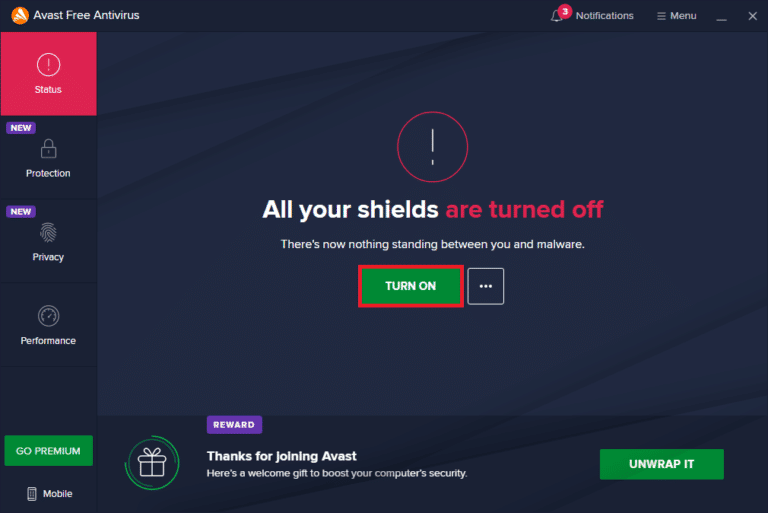
Depois de corrigir o League, restauramos esta instalação no seu PC com Windows 10, certifique-se de reativar o programa antivírus, pois um sistema sem um pacote de segurança é sempre uma ameaça.
1K. Desabilitar o Firewall do Windows Defender (não recomendado)
Às vezes, o Windows Defender Firewall em seu computador pode impedir que o jogo seja aberto devido a alguns motivos de segurança. Nesse caso, o jogo pode travar devido ao Windows Defender Firewall. Se você não souber como desabilitar o Firewall do Windows Defender, consulte nosso guia Como desabilitar o Firewall do Windows 10 e siga as instruções fornecidas. Você pode seguir este guia Permitir ou bloquear aplicativos por meio do Firewall do Windows para permitir o aplicativo.
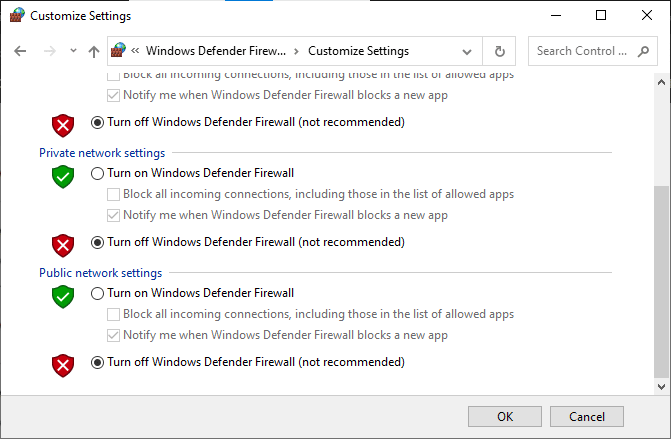
Certifique-se de ativar o conjunto de firewall novamente após atualizar seu dispositivo, pois um computador sem um programa de firewall é uma ameaça.
1L. Usar rede privada virtual
Ainda assim, se você não conseguir resolver seu problema, tente usar a Rede Privada Virtual. Ele garante manter sua conexão mais privada e criptografada. Você pode alterar a região geográfica com a ajuda das configurações de VPN para que você possa corrigir facilmente o League We Have Restored This Installation. Embora existam tantas VPNs gratuitas disponíveis na Internet, é aconselhável usar um serviço VPN confiável para desfrutar de versões e recursos premium. Dê uma olhada no nosso guia O que é uma VPN e como ela funciona? para saber mais sobre a Virtual Private Limited. Se você está confuso sobre como configurar uma VPN no seu computador Windows 10, siga nosso guia sobre Como configurar uma VPN no Windows 10 e implementar o mesmo.
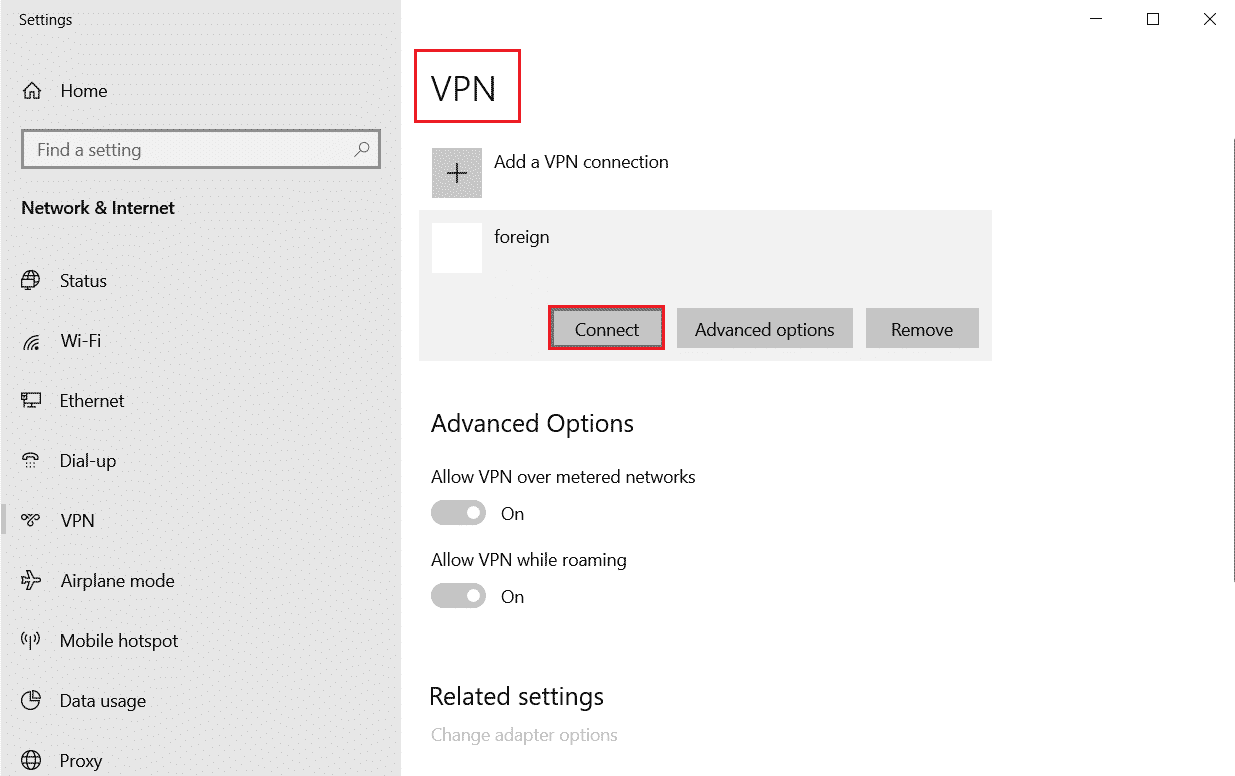
Depois de configurar uma conexão VPN, verifique se você corrigiu, restauramos esse problema de instalação.
Método 2: Execute League of Legends como administrador
Para evitar Restauramos esta instalação para uma versão mais antiga do League of Legends em seu computador Windows 10, execute League of Legends como administrador conforme as instruções abaixo.
1. Clique com o botão direito do mouse no atalho do League of Legends na área de trabalho ou navegue no diretório de instalação e clique com o botão direito nele.
2. Agora, selecione Propriedades.
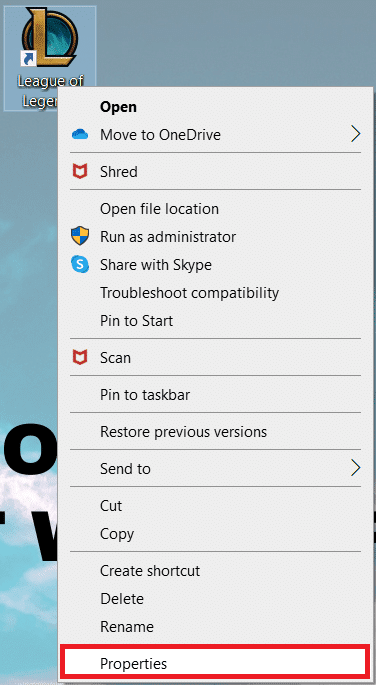
3. Em seguida, mude para a guia Compatibilidade e marque a caixa Executar este programa como administrador.
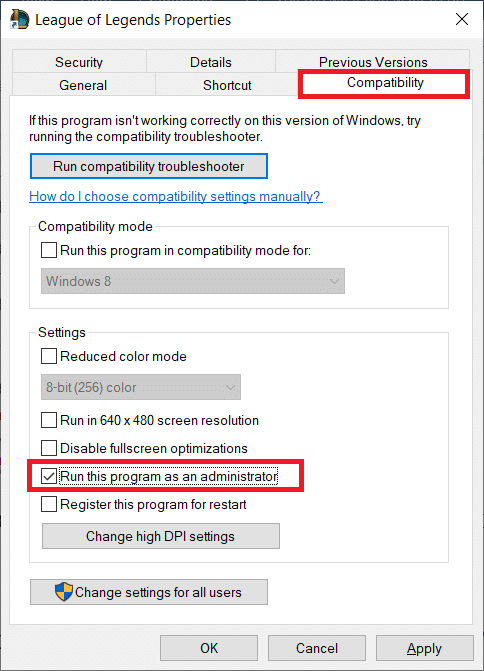
4. Por fim, clique em Aplicar > OK para salvar as alterações.
Método 3: Execute League of Legends manualmente
Se o seu computador demorar mais para corrigir o League of Legends, você enfrentará Nós restauramos esta instalação para uma versão mais antiga do League of Legends. No entanto, você pode corrigir manualmente o jogo seguindo as etapas abaixo mencionadas.
1. Inicie o Explorador de Arquivos.
2. Agora, navegue até o seguinte caminho de localização.
C:Riot GamesLeague of LegendsRADSprojectslolpatcherreleasesdeploy
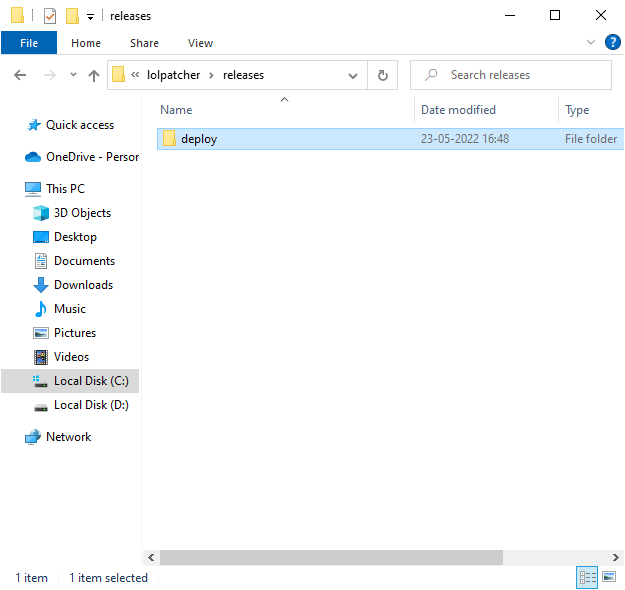
3. Na pasta Deploy, clique com o botão direito do mouse no arquivo executável lolPatcher.xe e clique em Executar como administrador.
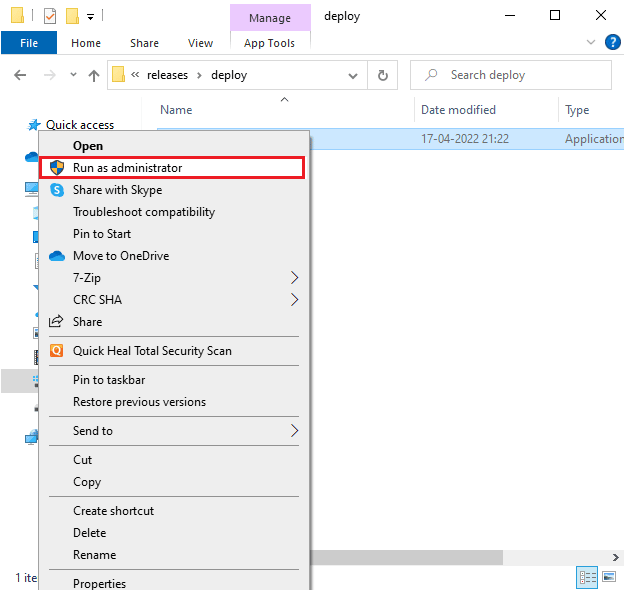
Depois de iniciar o jogo manualmente, verifique se você enfrenta o problema no League of Legends novamente.
Método 4: Feche todos os processos em segundo plano
Se houver muitos processos em segundo plano no seu PC com Windows 10, você não poderá acessar sua conexão de rede com tanta facilidade, pois todas essas tarefas terão um compartilhamento da rede. Além disso, o consumo de RAM será maior e o desempenho do jogo diminuirá aparentemente. Siga nosso guia Como finalizar a tarefa no Windows 10 para fechar todos os outros processos em segundo plano no seu PC com Windows 10.
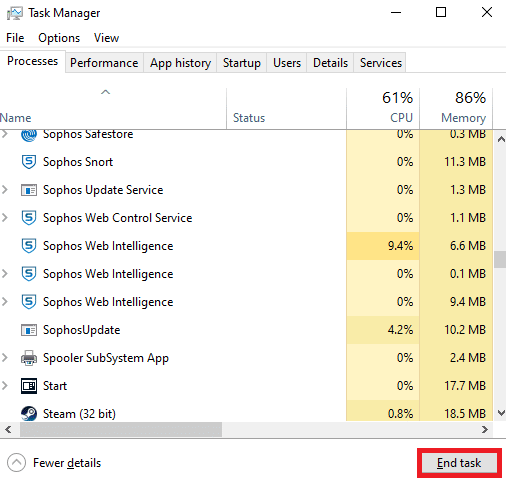
Depois de fechar todos os processos em segundo plano, verifique se o erro no League of Legends foi corrigido ou não.
Método 5: Alterar as configurações de data e hora
Configurações incorretas de data e hora em seu computador podem contribuir para corrigir League We Have Restore This Installation no Windows PC. Para sincronizar as configurações de data, região e hora em seu computador Windows 10, siga as instruções listadas abaixo.
1. Pressione as teclas Windows + I juntas para abrir as Configurações do Windows.
2. Agora, selecione a configuração de hora e idioma.
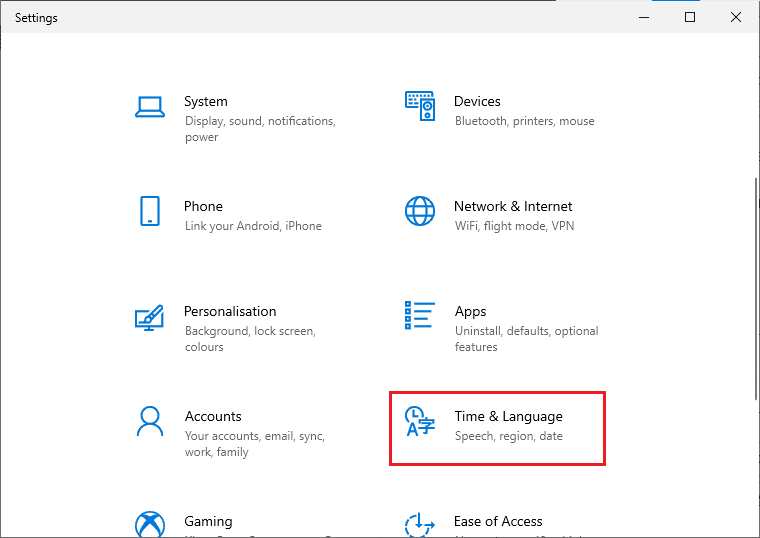
3. Em seguida, na guia Data e hora, certifique-se de que os dois valores Definir a hora automaticamente e Definir o fuso horário automaticamente estejam ativados.
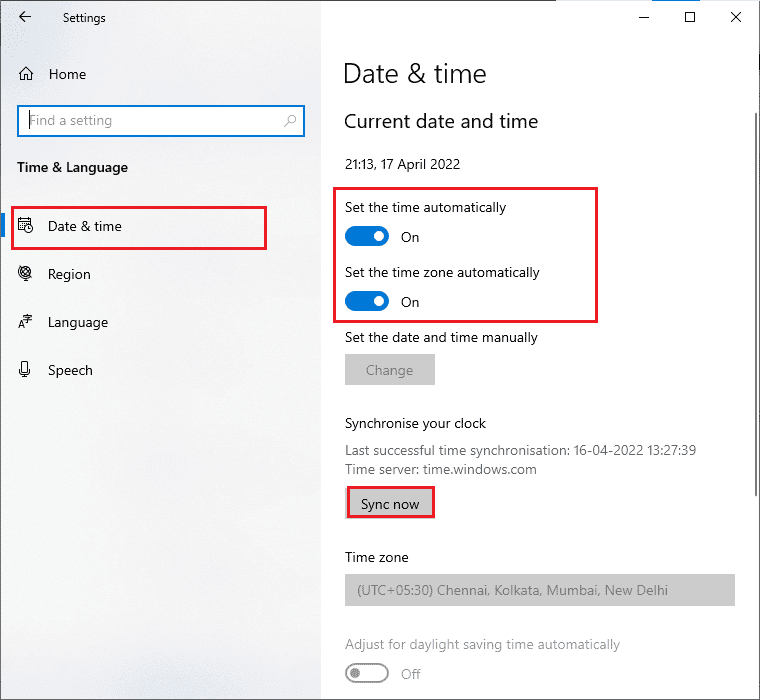
4. Em seguida, clique em Sincronizar agora conforme destacado acima. Verifique se o problema foi resolvido ou não.
Método 6: Excluir pasta lol_air_client (se aplicável)
Outra maneira simples de corrigir o League We Have Restored This Installation é excluir uma pasta específica no Explorador de Arquivos. Isso remove os componentes corrompidos do Windows 10 associados ao jogo. Aqui estão alguns passos para excluir a pasta.
1. Pressione as teclas Windows + E juntas para abrir o Explorador de Arquivos.
2. Agora, navegue até o seguinte local e abra-o.
C:Riot GamesLeague of LegendsRADSprojectslol_air_client
Nota: Você também pode encontrar a pasta lol_air_client em algum outro local. Preste um pouco mais de atenção para encontrar a pasta.
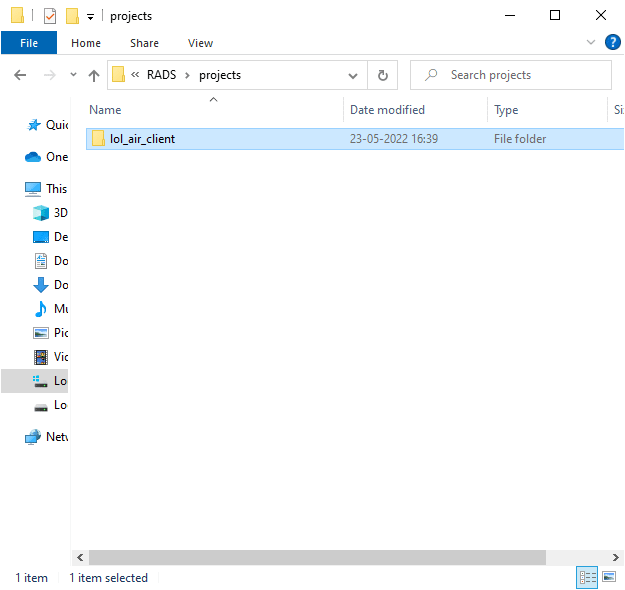
3. Agora, clique com o botão direito do mouse na pasta lol_air_client e clique em Excluir.
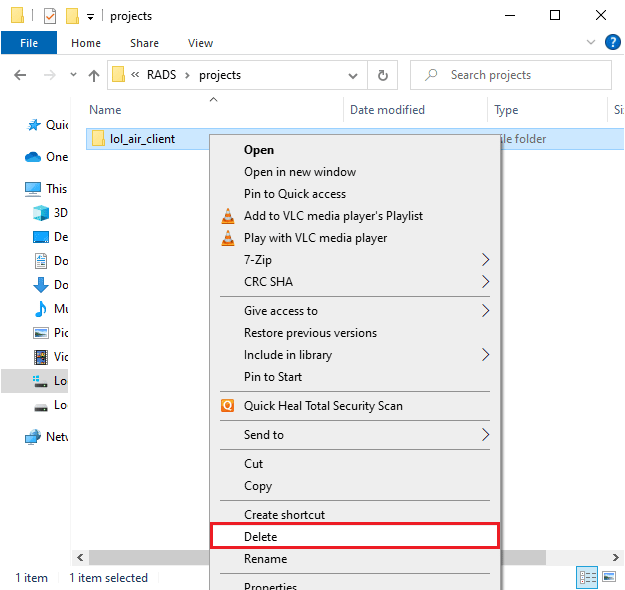
Depois de excluir a pasta, reinicie o computador e verifique se você corrigiu o problema no League of Legends.
Método 7: Ajustar o arquivo de hosts
Se o arquivo host tiver entradas editadas de League of Legends, você terá que corrigir o problema de League We Have Restore This Installation. Portanto, você deve remover as entradas para resolver o mesmo. Aqui estão algumas instruções para ajustar as entradas de hosts.
1. Abra o Explorador de Arquivos.
2. Agora, mude para a guia Exibir e marque a caixa Itens ocultos na seção Mostrar/ocultar.
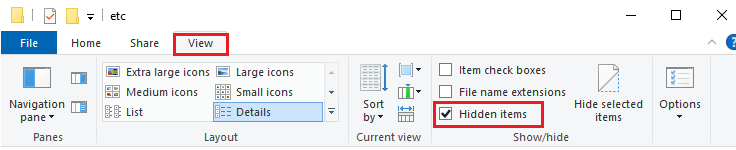
3. Agora, navegue até o seguinte caminho no Explorador de Arquivos.
C:WindowsSystem32driversetc
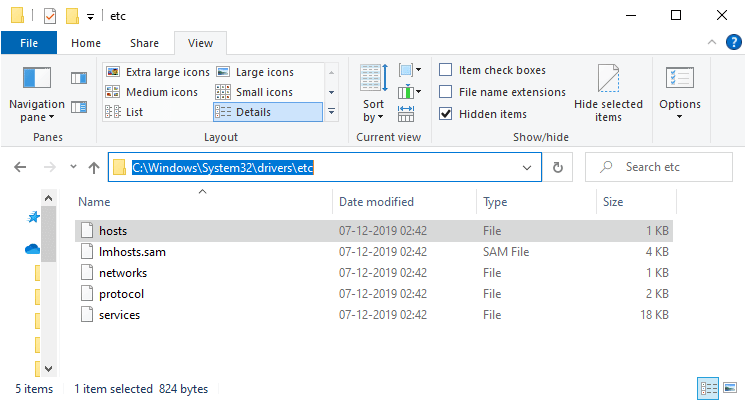
4. Agora, selecione e clique com o botão direito do mouse no arquivo hosts e selecione Abrir com .
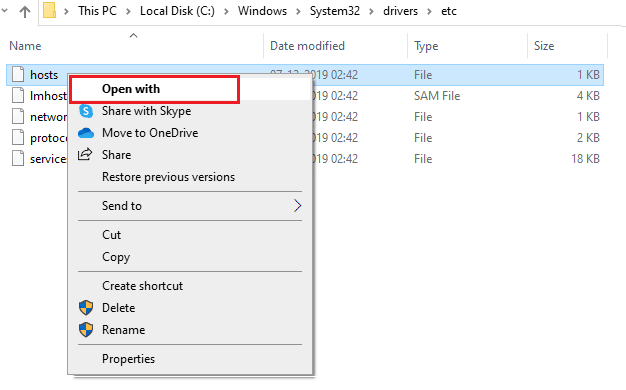
5. Agora, selecione a opção Bloco de Notas na lista e clique em OK conforme mostrado.
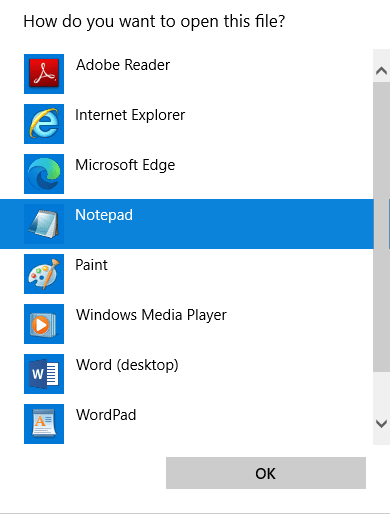
6. Agora, o arquivo hosts será aberto no Bloco de Notas da seguinte forma.
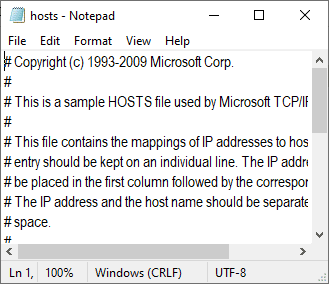
7. Adicione esta linha 67.69.196.42 l3cdn.riotgames.com ao final do arquivo.
8. Agora, salve o arquivo pressionando as teclas Ctrl+S simultaneamente.
9. Saia do Bloco de Notas e verifique se você corrigiu, restauramos este problema de instalação.
Método 8: Limpar Cache e Dados DNS
Poucos usuários sugeriram que limpar o cache DNS e os dados do seu PC os ajudou a corrigir. Restauramos esta instalação para uma versão mais antiga do League of Legends. Siga conforme as instruções.
1. Pressione a tecla Windows e digite cmd, depois clique em Abrir para iniciar o Prompt de Comando.
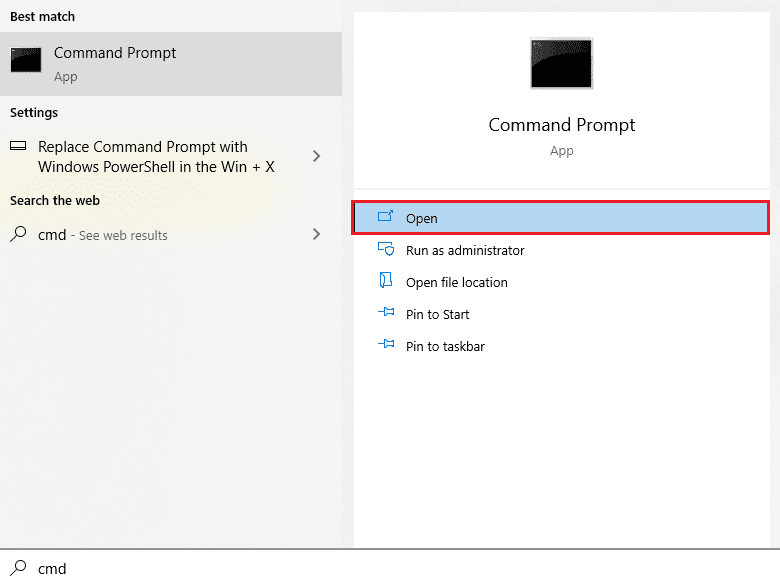
2. Agora, execute os seguintes comandos um por um.
ipconfig/flushdns ipconfig/registerdns ipconfig/release ipconfig/renew netsh winsock reset
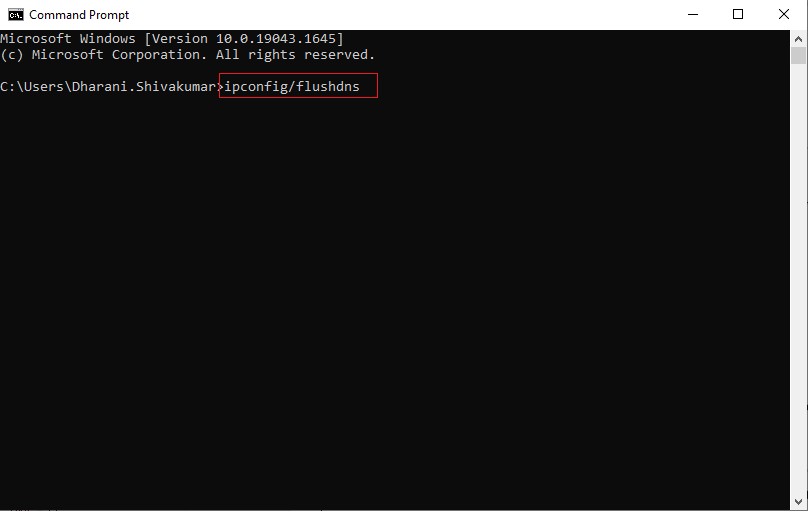
3. Aguarde a execução dos comandos e reinicie o seu PC.
Método 9: Excluir DirectX via Registro
Vários jogadores confirmaram que a reinstalação do DirectX no seu PC os ajudou a corrigir Restauramos esta instalação para uma versão mais antiga do problema de League of Legends. Aqui está como excluir o arquivo instalado do DirectX do Registro.
1. Pressione as teclas Windows + R juntas para iniciar a caixa de diálogo Executar.
2. Agora, digite regedit e pressione Enter para abrir o Editor do Registro.
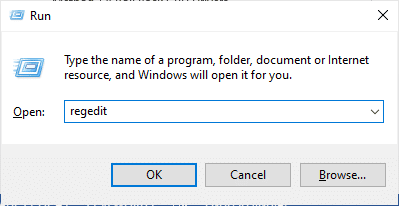
3. Agora, navegue até o seguinte caminho de localização da pasta de chaves.
ComputerHKEY_LOCAL_MACHINESOFTWAREMicrosoftDirectX
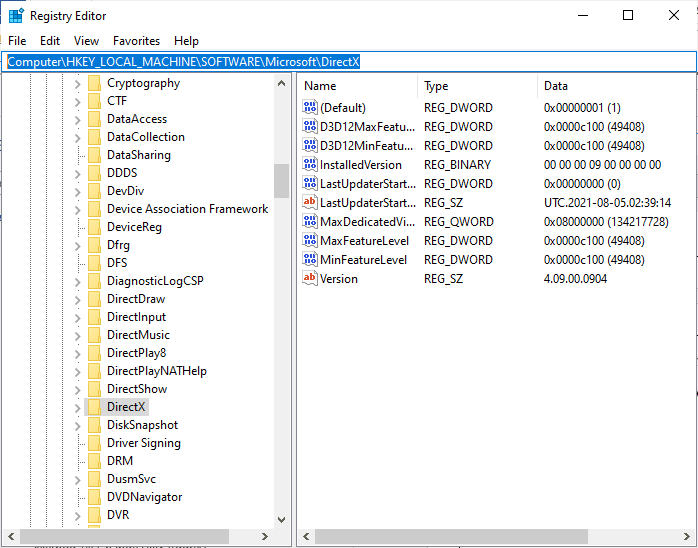
4. Agora, clique com o botão direito do mouse no arquivo InstalledVersion e clique na opção Excluir.
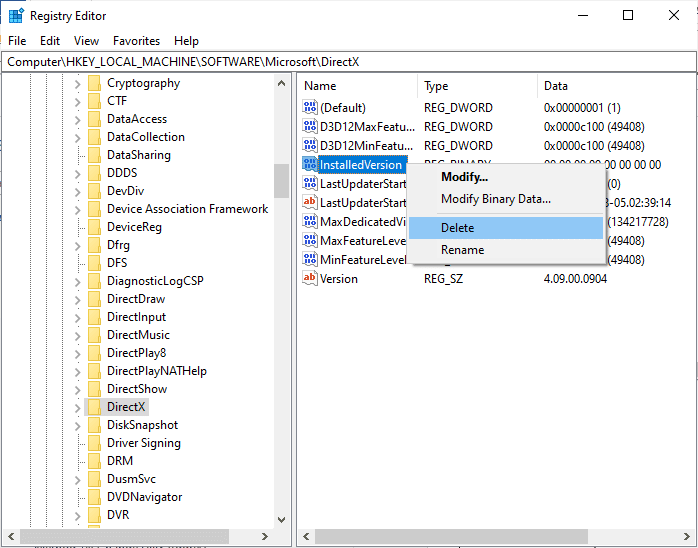
5. Em seguida, clique com o botão direito do mouse em Arquivo de versão e selecione a opção Excluir.
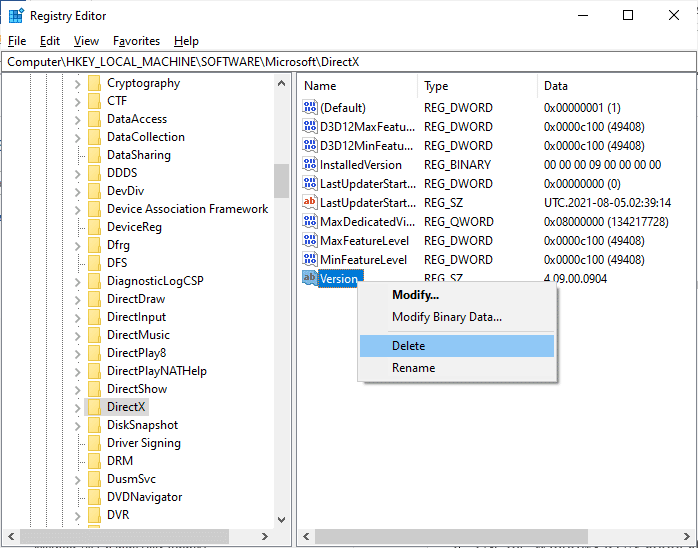
6. Agora, siga nosso guia Baixe e instale o DirectX no Windows 10 para reinstalar o DirectX no seu PC com Windows 10.
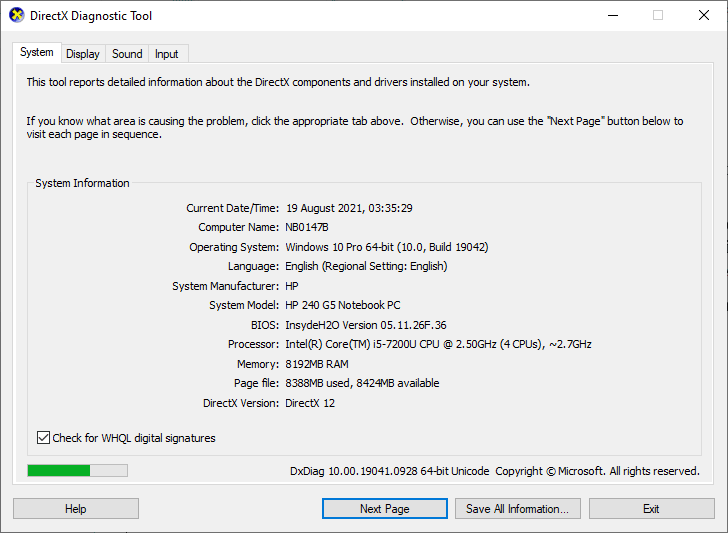
Método 10: Reinstale o League of Legends
Qualquer arquivo mal configurado no League of Legends levará à correção League We Have Restore This Installation, mesmo que você tenha seguido todos os métodos discutidos acima e atualizado todas as ações pendentes. Portanto, neste caso, você não tem outra opção a não ser reinstalar o jogo. O jogo está vinculado à sua conta e quando você reinstalar o jogo, você não perderá seu progresso. Aqui está como reinstalar o League of Legends.
1. Pressione a tecla Windows e digite aplicativos e recursos. Em seguida, clique em Abrir.
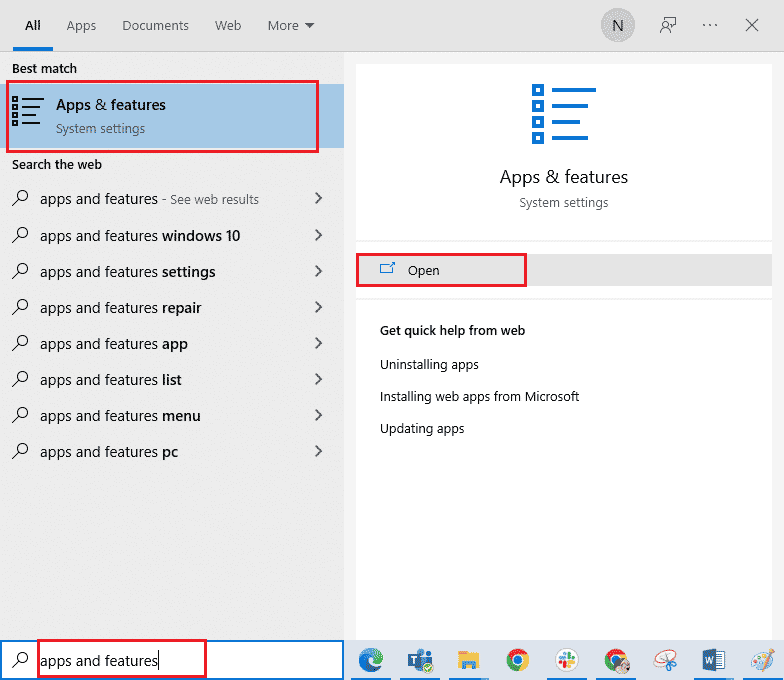
2. Agora, procure League of Legends na lista e clique nele. Em seguida, selecione a opção Desinstalar.
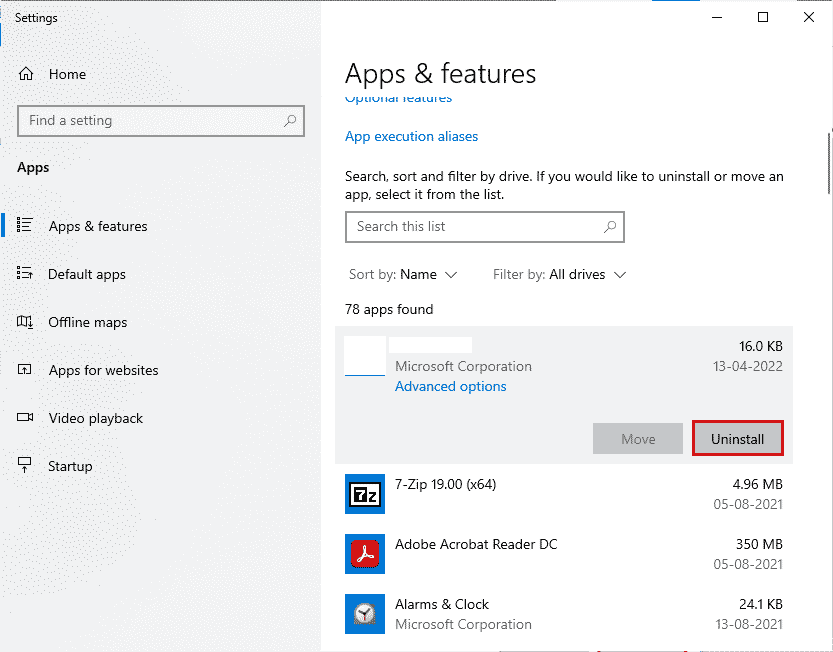
3. Se solicitado, clique novamente em Desinstalar.
4. Aguarde a desinstalação do jogo e clique em Concluído.
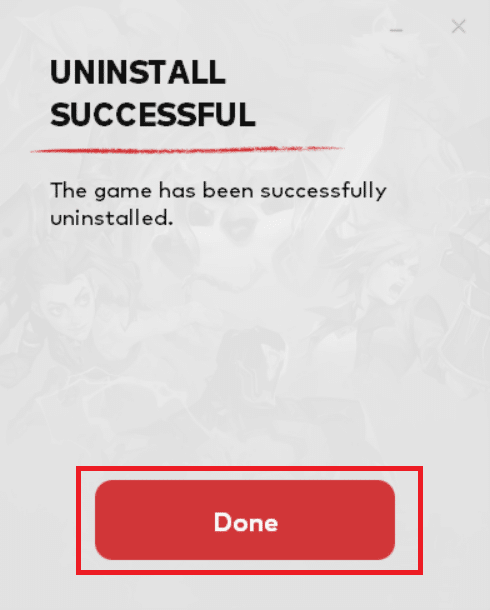
5. Pressione a tecla Windows, digite %appdata% e clique em Abrir.
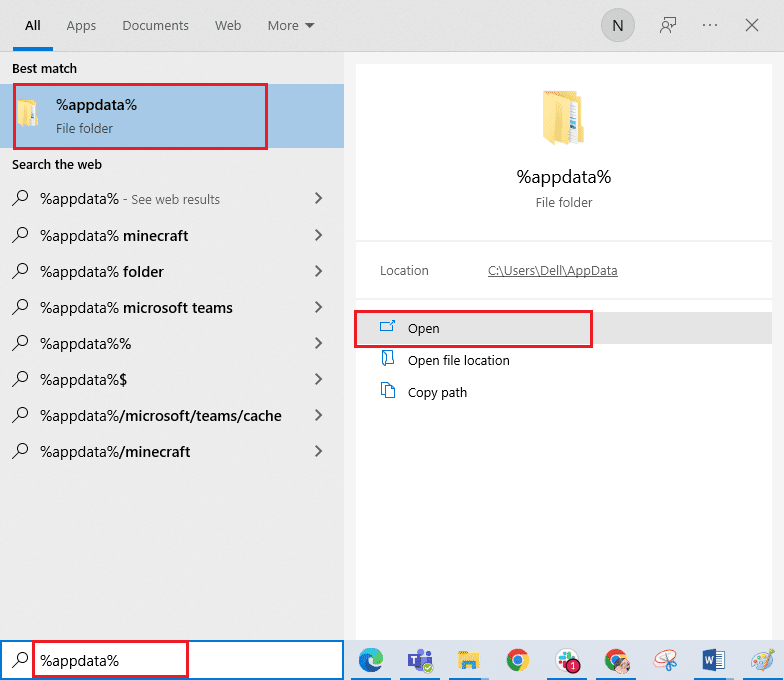
6. Clique duas vezes em Riot Games para abrir a pasta.
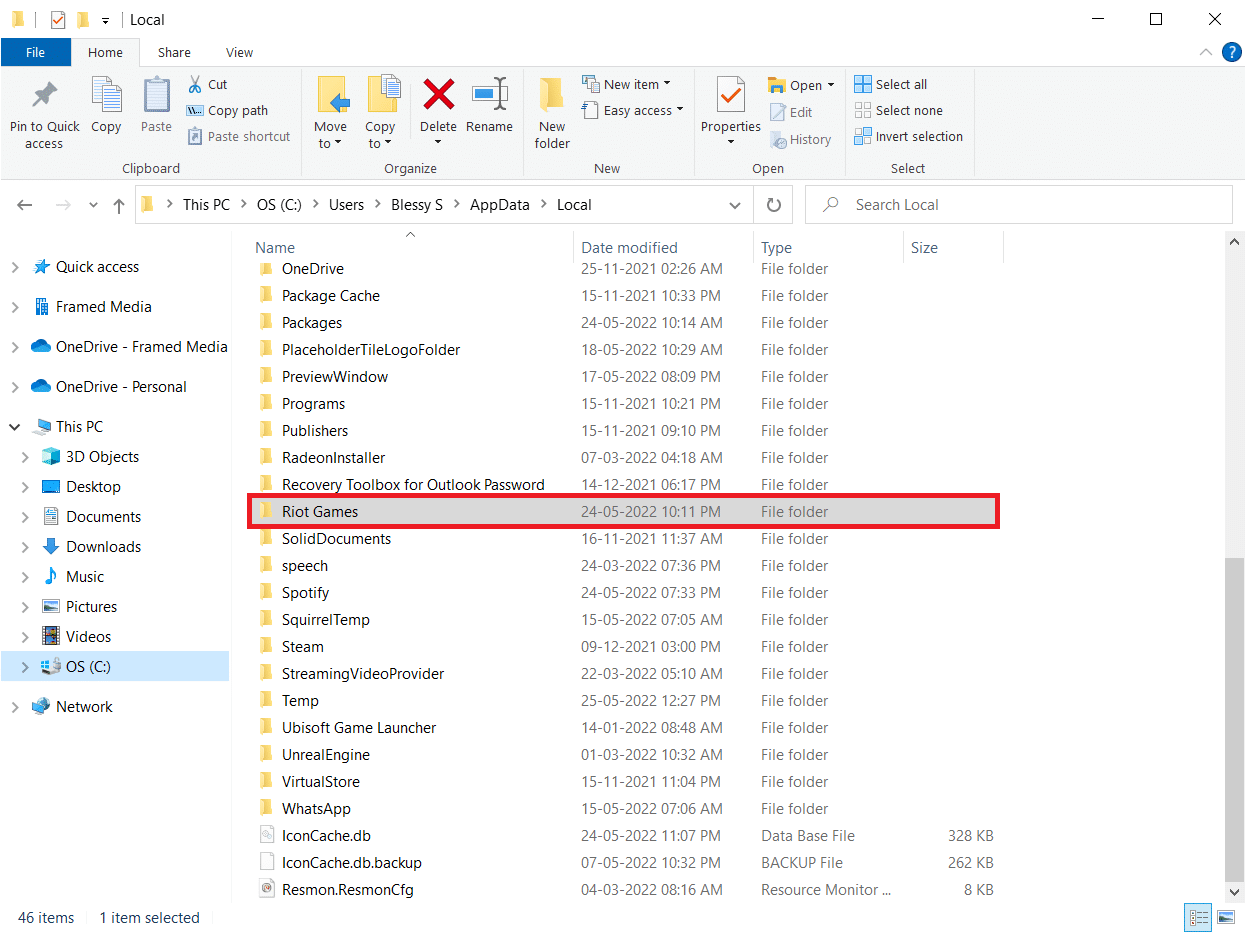
7. Agora, clique com o botão direito do mouse na pasta Install League of Legends euw e exclua-a.
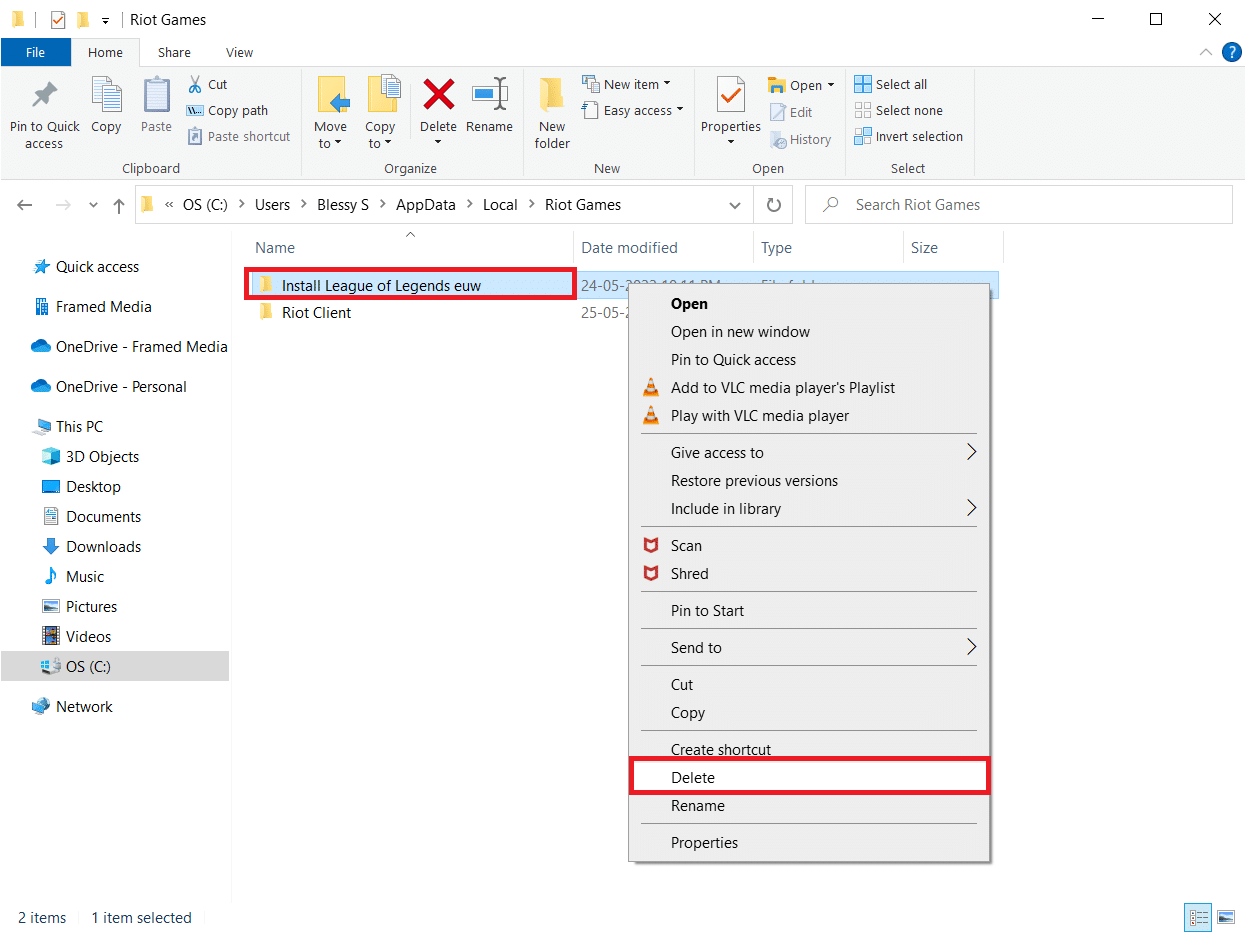
8. Pressione a tecla Windows, digite %localappdata% e clique em Abrir.
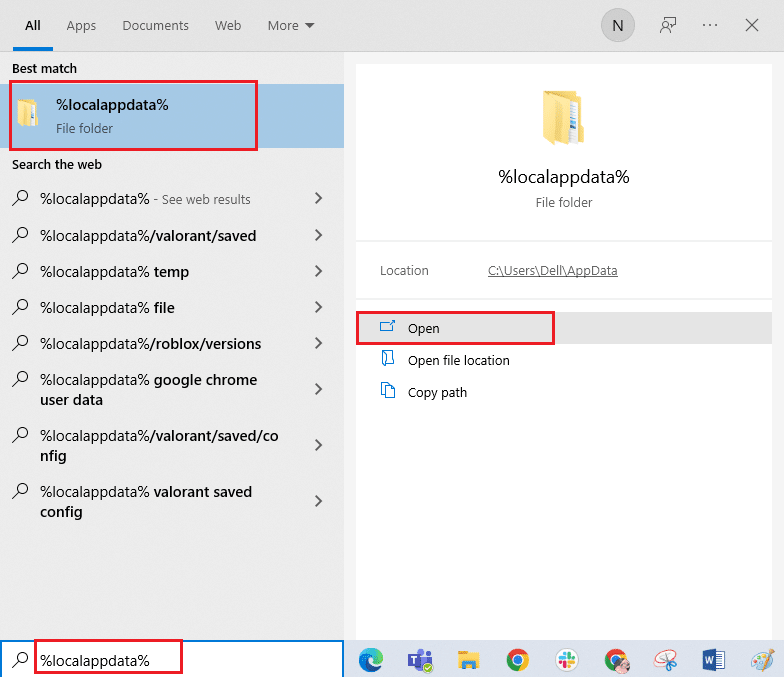
9. Exclua a pasta League of Legends como feito anteriormente na Etapa 7 e reinicie o PC.
10. Em seguida, acesse a página de download do site oficial de League of Legends e clique na opção Jogue de graça.
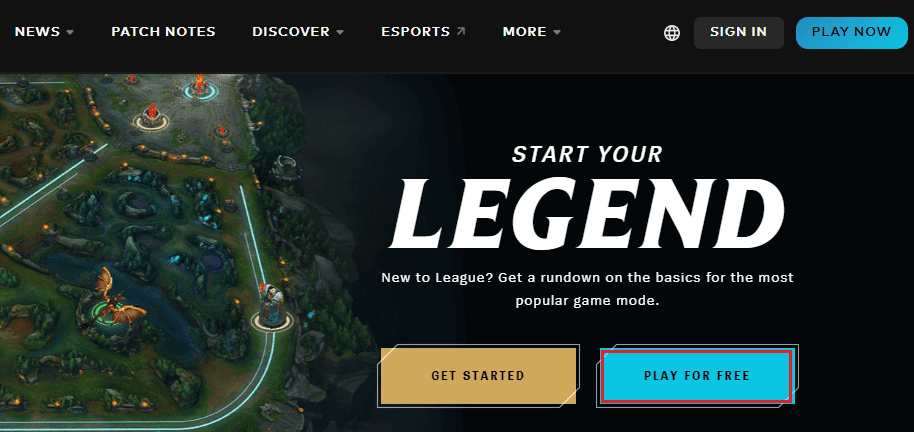
11. Cadastre sua conta e clique na opção Download para Windows. Em seguida, clique na opção Instalar.
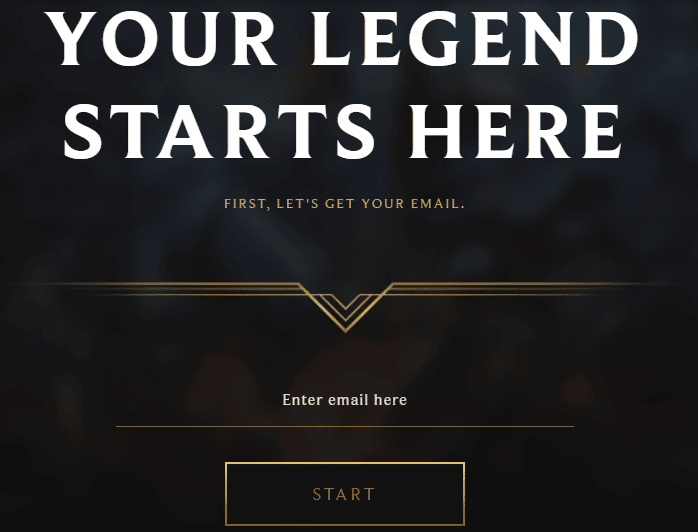
12. Aguarde a instalação do jogo. Navegue até Meus downloads no Explorador de arquivos e clique duas vezes no arquivo de configuração para executar o aplicativo.
13. Siga as instruções na tela para instalar o jogo em seu PC com Windows 10.
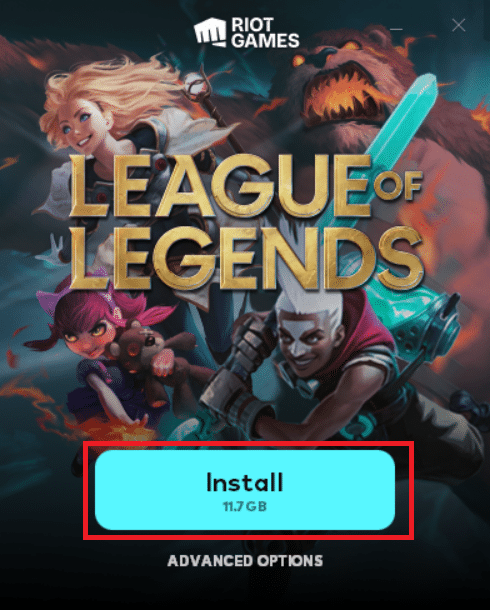
Nota: Muitos usuários e fóruns online relataram que reinstalar o jogo com a ferramenta Hextech Repair ajudou a corrigir o erro. Visite o site oficial da ferramenta Hextech Repair e baixe o programa. É gratuito, portanto, ao instalar e iniciar a ferramenta, você verá uma opção para reinstalar o jogo. Siga as instruções para corrigir o problema.
***
Esperamos que este guia tenha sido útil e que você possa corrigir o League, restauramos esta instalação no Windows 10. Deixe-nos saber qual método funcionou melhor para você. Além disso, se você tiver dúvidas/sugestões sobre este artigo, sinta-se à vontade para soltá-las na seção de comentários.
