Se você precisa de controle total sobre uma apresentação do PowerPoint que está em modo somente leitura, a solução é simples: desbloqueá-la. Felizmente, o processo é rápido e descomplicado, exigindo apenas alguns cliques. Vamos explorar como você pode fazer isso.
Como Desbloquear uma Apresentação Somente Leitura
Identificar uma apresentação em modo somente leitura é fácil. Existem dois indicadores principais: primeiro, a expressão “Somente Leitura” aparece ao lado do nome do arquivo. Segundo, uma barra de mensagem amarela surge na parte superior da apresentação, indicando que o acesso ao documento é restrito.
Ao lado desta mensagem amarela, você encontrará um botão com a inscrição “Editar mesmo assim”. Clique nele para liberar a apresentação do PowerPoint para edição.
Ao clicar, a barra amarela e o texto “Somente leitura” ao lado do título da apresentação desaparecem, permitindo que você modifique o arquivo.
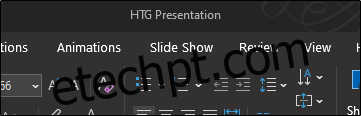
Assim como existem várias formas de preparar um ovo, há mais de uma maneira de desbloquear uma apresentação. Embora o método a seguir envolva algumas etapas adicionais, é nosso dever como entusiastas da tecnologia mostrar como fazê-lo.
Inicialmente, abra sua apresentação em modo somente leitura e clique na aba “Arquivo”.
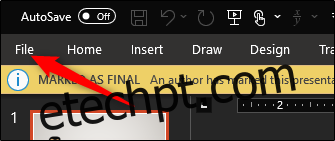
Você será direcionado ao menu “Informações”. Aqui, notará que a opção “Proteger Apresentação” está destacada em amarelo, juntamente com uma mensagem indicando que a apresentação foi marcada como final para evitar alterações. Clique em “Proteger Apresentação”.
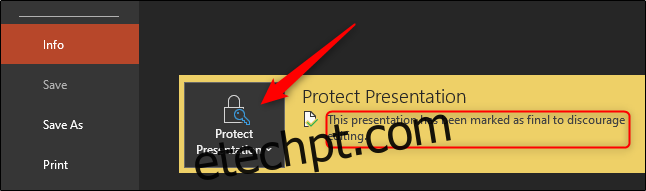
No menu que se abrir, selecione “Marcar como Final”. Ao clicar, o bloqueio será desfeito.
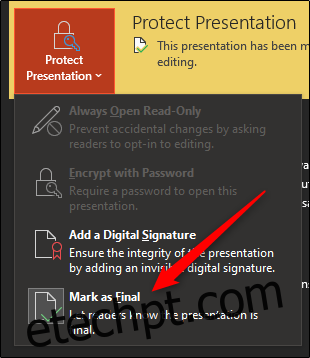
Após essa ação, a barra amarela e a mensagem ao lado de “Proteger Apresentação” desaparecem, assim como o texto “Somente leitura” próximo ao título.
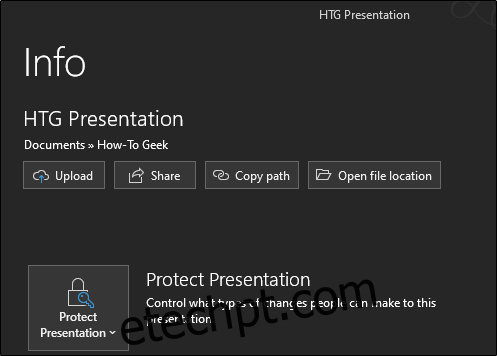
Razões para Definir um PowerPoint como Somente Leitura
Existem várias razões válidas para bloquear uma apresentação. O principal motivo é impedir edições indesejadas, assegurando que os destinatários saibam que estão visualizando a versão final do autor. O modo somente leitura também ajuda a prevenir alterações acidentais causadas por erro humano.
Configurar uma apresentação como somente leitura é uma maneira educada de solicitar que as pessoas não a modifiquem, mais do que uma medida de proteção robusta. É sempre recomendável tomar precauções adicionais para indicar claramente que o conteúdo não deve ser alterado.
Como Ativar o Modo Somente Leitura no PowerPoint
Agora que já sabemos como remover o modo somente leitura e as razões para utilizá-lo, vamos ver como reativá-lo em uma apresentação.
Abra a apresentação que deseja proteger e selecione a aba “Arquivo”.
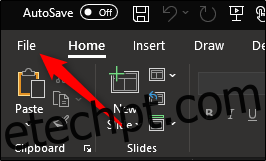
Você estará no menu “Informações”. Clique em “Proteger Apresentação” para abrir um menu suspenso e, em seguida, selecione “Marcar como Final”.
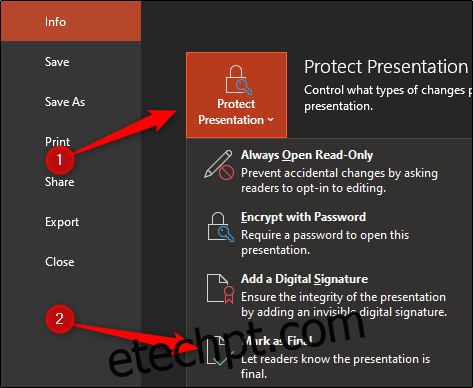
Uma caixa de diálogo surgirá, informando que a apresentação será marcada como final e salva. Clique em “OK”.
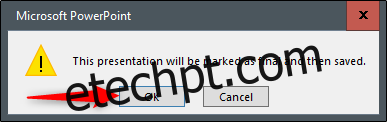
Ao enviar a apresentação, ela exibirá a barra de mensagens “Marcado como Final”, notificando os destinatários que a apresentação é somente leitura.