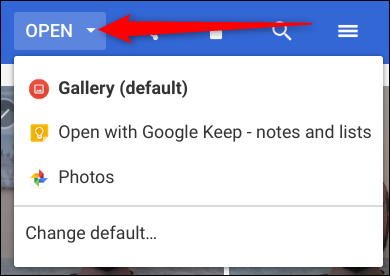O seu Chromebook possui uma câmara integrada que lhe permite capturar fotografias e partilhá-las nas suas redes sociais ou com amigos e familiares. Descubra como tirar uma foto no seu Chromebook.
Como Capturar uma Fotografia
Recentemente, a Google lançou a versão estável do Chrome OS 76, que trouxe várias funcionalidades novas, incluindo áreas de trabalho virtuais e um redesenho da aplicação da Câmara. A Google reposicionou o botão do obturador e o seletor do modo de câmara, introduziu um modo paisagem e implementou algumas melhorias na velocidade do obturador.
Para este guia, utilizaremos a aplicação de câmara padrão do Chromebook, embora possa optar por qualquer aplicação de câmara disponível na Play Store.
Comece por abrir a aplicação da Câmara no seu Chromebook. Pode encontrá-la no menu do iniciador. Clique no botão “Pesquisar” no teclado e procure por “Câmara”. Alternativamente, clique no botão “Todas as aplicações” e procure o ícone da câmara.
Assim que a aplicação abrir, clique no botão do obturador, que se encontra no lado direito, para tirar uma fotografia.
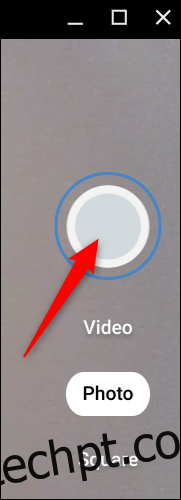
Por padrão, a foto é tirada na orientação paisagem. Contudo, se clicar em “Quadrado” antes de acionar o obturador, as suas fotos serão em formato quadrado, com as mesmas dimensões em retrato e paisagem.
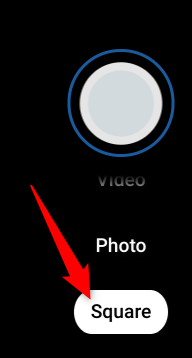
Após premir o botão do obturador, uma miniatura da fotografia mais recente surgirá no canto inferior direito. Pode continuar a pressionar o botão do obturador para capturar mais fotografias.
Três ícones adicionais no lado esquerdo da janela oferecem mais opções ao tirar fotos no seu Chromebook. Clique em qualquer um deles para:
Espelhar a foto: inverter a perspetiva da câmara da esquerda para a direita.
Usar linhas de grelha: adicionar uma grelha para ajudar a alinhar a sua imagem antes de a capturar.
Temporizador: tirar fotos com um temporizador de atraso.
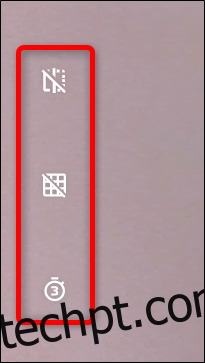
Nota: Se tiver mais do que uma câmara no seu Chromebook ou tiver conectado uma câmara adicional via USB, verá um quarto ícone para alternar entre as câmaras ativas.
Pode personalizar o tamanho da grelha da câmara ou a duração do temporizador clicando no ícone de engrenagem. Isso levá-lo-á ao menu de Configurações.
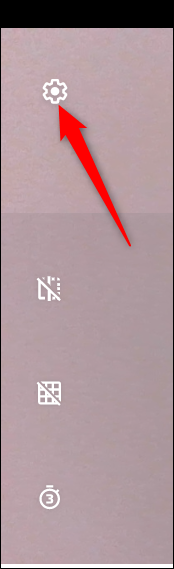
Clique em “Tipo de grelha” ou “Duração do temporizador” para ajustar as opções à sua preferência. Pode escolher entre 3×3, 4×4 e a Proporção Áurea, e atrasos de 3 ou 10 segundos, respetivamente.
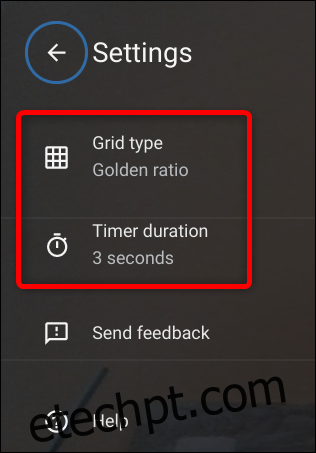
Como Localizar as suas Fotografias
Depois de tirar as suas fotos, vai querer encontrá-las no seu Chromebook para as ver, editar e partilhar com amigos e familiares. Isto pode ser feito diretamente a partir da aplicação da Câmara ou dentro da aplicação Ficheiros. Veja como.
Nota: As suas fotografias serão guardadas automaticamente na aplicação Ficheiros se o seu Chromebook estiver a executar o Chrome OS versão 69 ou superior.
Utilizando a aplicação da Câmara
Como mencionado anteriormente, assim que tirar uma fotografia, uma miniatura da imagem mais recente irá aparecer no canto inferior direito, abaixo do ícone do obturador. Clique na miniatura para ver a foto na aplicação Galeria.
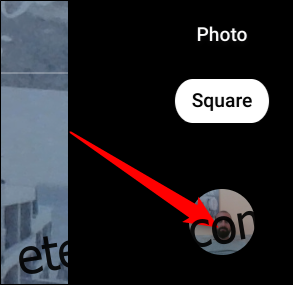
Depois que a aplicação Galeria abrir, verá todas as suas fotos na parte inferior da janela. Clique numa para a exibir na área de visualização.
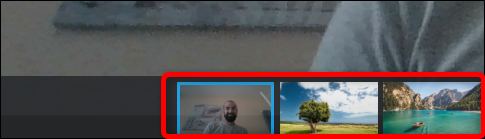
Se não quiser mais uma foto, selecione-a e clique no ícone da lixeira, na parte superior da janela.

Clique em “Eliminar” para remover o ficheiro.
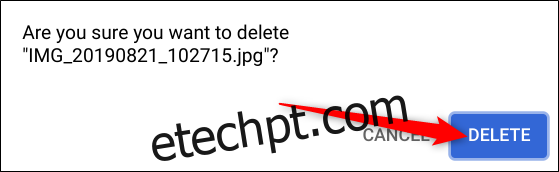
Utilizando a aplicação Ficheiros
Primeiro, abra a aplicação Ficheiros no seu Chromebook. Pode encontrá-la no iniciador, clicando no botão “Pesquisar” no teclado e procurando por “Ficheiros”. Alternativamente, clique no botão “Todas as aplicações” e procure o ícone.
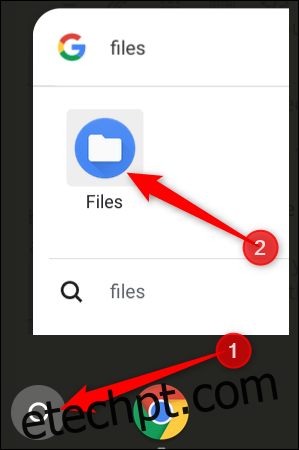
O diretório padrão para fotografias guardadas pode ser encontrado em Meus ficheiros > Downloads, no lado esquerdo da aplicação Ficheiros.
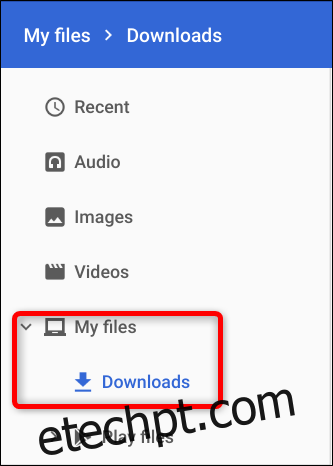
A partir daqui, clique numa fotografia e escolha na parte superior da janela o que fazer em seguida. Clique em “Abrir” para decidir com qual aplicação abrir a imagem, no ícone Partilhar para a enviar a um amigo, ou no ícone da lixeira para a apagar do seu Chromebook.
Depois de clicar em “Abrir”, pode também selecionar “Alterar padrão” se quiser que as suas imagens sejam abertas automaticamente numa aplicação diferente da Galeria.