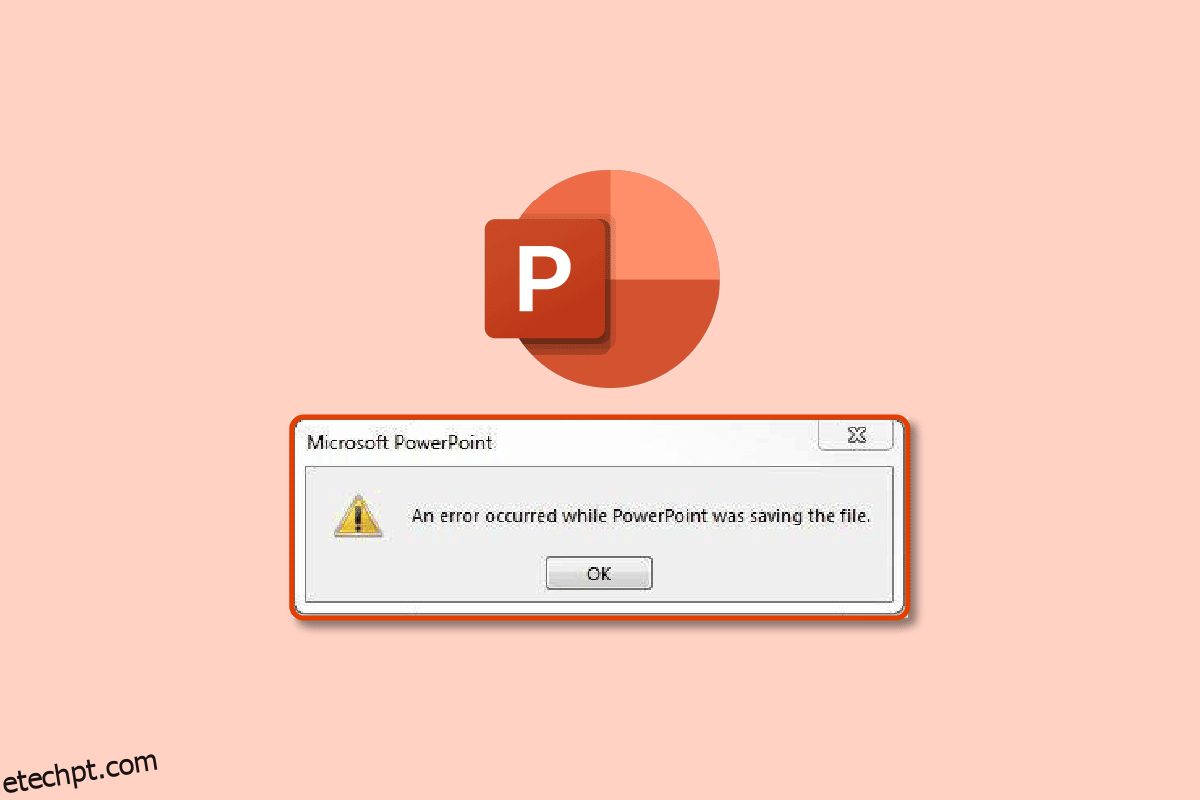Antes da existência do PowerPoint, havia slides feitos de papel e, antes disso, havia folhas finas e transparentes que eram apresentadas com o uso de projetores de luz. Tudo, incluindo o texto, gráficos e relatórios, foi criado inteiramente à mão. Havia um trabalho legítimo especificamente para criar apresentações que foram substituídas por softwares como o PowerPoint. Em breve, a IA assumirá o controle e talvez seja necessário colocar os dados no aplicativo, e as ferramentas de IA projetarão automaticamente a apresentação para você em minutos. De qualquer forma, seu trabalho estará em perigo se você confiar em criar coisas usando ferramentas criativas. Bem, não pretendemos dar nova tensão. Vamos entrar em sua tensão atual sobre o PowerPoint não salvar. Se você também está lidando com o mesmo problema, você está no lugar certo. Trazemos para você um guia perfeito que o ajudará a corrigir um erro ocorrido enquanto o PowerPoint estava salvando o arquivo.
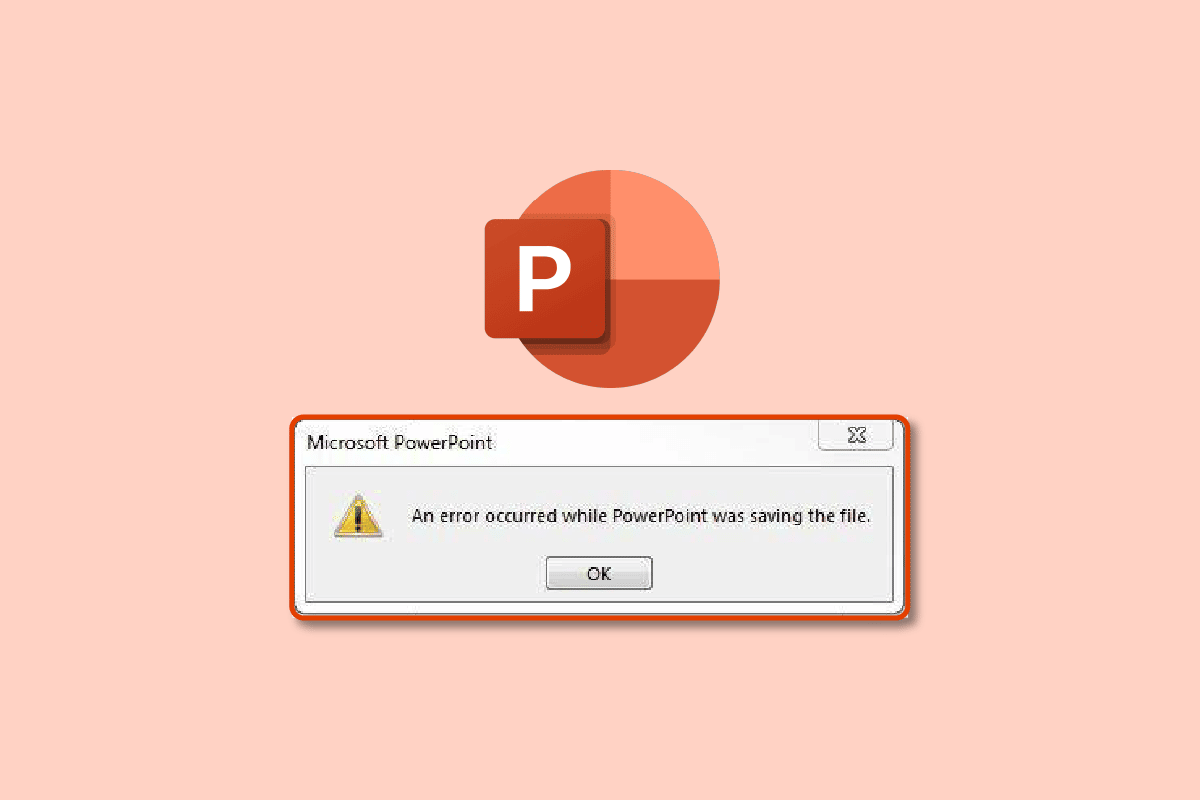
últimas postagens
Como corrigir o erro de arquivo do PowerPoint não salvando
Antes de inserir dados e projetar a apresentação, a primeira coisa que você deve fazer é salvar o arquivo inicialmente, que acompanhará as alterações e continuará salvando seu arquivo automaticamente. Isso evitará que você perca os dados em caso de erro do sistema ou falha do aplicativo. A seguir estão algumas causas possíveis para o PowerPoint não salvar erros:
- Slide corrompido devido a arquivos de dados incompatíveis
- Armazenamento limitado ou sem armazenamento gratuito
- Localização corrompida como resultado de erros do sistema
- O arquivo está aberto em um local diferente
Método 1: Criar novo arquivo do PowerPoint
A primeira coisa que recomendamos se você não puder salvar o arquivo de apresentação do PowerPoint é criar um novo arquivo PPT e copiar e colar os dados no novo arquivo. Depois disso, tente salvá-lo novamente. Siga estas etapas para criar e salvar dados em um novo arquivo PPT:
1. Clique em qualquer slide da coluna do visualizador de slides no lado esquerdo.

2. Pressione as teclas Ctrl + A juntas para selecionar todos e, em seguida, pressione as teclas Ctrl + C simultaneamente para copiar os dados.
3. Em seguida, pressione as teclas Ctrl + N ao mesmo tempo para criar um novo arquivo de apresentação do PowerPoint.
4. Agora, pressione as teclas Ctrl + V juntas para colar os dados em seu novo arquivo PPT.
5. Por fim, pressione as teclas Ctrl + S simultaneamente para salvar o novo arquivo PPT.
Se a mesma mensagem de erro aparecer e você ainda não conseguir salvar o arquivo, tente outros métodos mencionados abaixo.
Método 2: Salvar em formato diferente
Uma das melhores partes do PowerPoint, entre outras, é que oferece mais de 15 formatos para salvar apresentações. Acredite ou não, você pode até salvá-lo em formato GIF. Atualmente, o formato .pptx é o padrão e, antes disso, era .ppt. Então, você pode tentar salvar no formato .ppt ou qualquer outro. Siga estas etapas para salvar em diferentes formatos:
1. Pressione as teclas Ctrl + Shift + S juntas, o que abrirá a janela Salvar como.
2. Forneça um nome para seu arquivo. Em seguida, no menu suspenso Salvar como tipo, escolha o formato de arquivo .ppt.

3. Salve o arquivo clicando no botão Salvar.
Método 3: Salvar arquivo em local diferente
Pode ser possível que o local onde você está tentando salvar o arquivo esteja protegido ou exija permissão adicional para fazer alterações ou possa estar definido para um serviço de nuvem como o OneDrive. Isso pode ser uma das causas do erro do PowerPoint não salvar. Portanto, altere o local onde você está salvando o arquivo. Siga as etapas abaixo para alterar o local:
1. Pressione as teclas Ctrl + Shift + S simultaneamente para abrir a janela Salvar como.
2. Na barra lateral do lado esquerdo, escolha um local diferente e altere o nome do arquivo.

3. Em seguida, clique em Salvar.
Verifique se ocorreu um erro enquanto o PowerPoint estava salvando o arquivo ainda persiste ou não.
Método 4: Exportar como PDF
Outra maneira de salvar seu arquivo de apresentação do PowerPoint é exportando-o em formato PDF. Se o erro de não salvar o PowerPoint permanecer o mesmo, em vez de perder todos os dados da apresentação, você poderá salvar o arquivo como PDF. Siga estas etapas para exportar em formato PDF:
Nota: Depois de exportar seu arquivo PPT como PDF, você não poderá editá-lo ou alterá-lo. No entanto, antes de tentar o método a seguir, é melhor fazer backup de seus dados como um arquivo PDF.
1. Em primeiro lugar, clique em Arquivo.

2. Em seguida, vá para a guia Exportar e clique no botão Criar PDF/XPS.

3. Forneça um nome para o arquivo. Escolha o formato de arquivo PDF ou (* .pdf) no menu suspenso Salvar como tipo e clique em Publicar para salvá-lo.

Método 5: Desativar o Painel de Visualização
O erro de não salvamento do PowerPoint também pode ser causado se o arquivo PPT estiver aberto em outro local ou aplicativo. Aqui está o que precisa ser feito:
1. Feche todos os aplicativos, exceto o PowerPoint.
2. Abra o Explorador de Arquivos pressionando as teclas Windows + E juntas.
3. Vá para a guia Exibir e desative o painel de visualização clicando nele.

Método 6: Verifique se há slide corrompido
Muitas vezes simplesmente copiamos e colamos dados da internet. E ao fazer isso, é possível que a fonte, imagem ou formato não seja compatível e não suporte os padrões do PowerPoint. Para corrigi-lo, remova quaisquer imagens ou gráficos duvidosos. Selecione uma fonte para todo o texto.
Método 7: Verifique o armazenamento do sistema
Se o armazenamento do seu disco rígido estiver cheio, definitivamente você não poderá salvar nenhum arquivo até liberar algum espaço para o arquivo. Libere espaço excluindo arquivos desnecessários. Leia nosso guia sobre 10 maneiras de liberar espaço no disco rígido no Windows 10.

Método 8: Verifique e corrija o erro do arquivo do sistema
Use esta ferramenta de scanner de arquivo embutida para corrigir quaisquer arquivos ausentes ou corrompidos que possam estar causando um erro ocorrido enquanto o PowerPoint estava salvando o problema do arquivo.
1. Pressione a tecla Windows + E para abrir o Explorador de Arquivos.
2. Em seguida, clique em Este PC. Selecione a unidade onde você está tentando salvar o arquivo, clique com o botão direito do mouse e clique em Propriedades.

3. Vá para a guia Ferramentas e clique em Verificar.

4. E clique em Scan drive.

Após a conclusão do processo de digitalização, volte ao PowerPoint e tente salvar o arquivo.
Método 9: reconectar a conta da Microsoft
Saia e entre novamente em sua conta da Microsoft e tente salvar o arquivo. Siga os passos para fazê-lo:
1. Clique em Arquivo.

2. Em seguida, vá para a guia Conta e clique em Sair.

3. Faça login novamente na mesma janela digitando seu endereço de e-mail e senha.
Método 10: Reparar o aplicativo PowerPoint
Você também pode tentar a opção de reparo se ocorrer um erro enquanto o PowerPoint estava salvando o arquivo. Execute as seguintes ações:
1. Pressione a tecla Windows, digite Painel de Controle e clique em Abrir.

2. Defina Exibir por: como Ícones grandes.

3. Vá para o menu Programas e Recursos.

4. Selecione Aplicativos do Microsoft 365 ou PowerPoint se você tiver um aplicativo autônomo. E clique em Alterar.

5. Clique em Sim para conceder permissão.

6. Em seguida, escolha a opção Reparo Rápido e clique em Reparar. Se esta opção não ajudar, tente a opção Reparo Online.

Observação: pode levar alguns minutos para concluir o processo. Ele também fechará o aplicativo PowerPoint, portanto, faça um backup de seus dados do arquivo PPT antes de prosseguir com o processo de reparo.
Método 11: Remover UserForm usando o Editor do Visual Basic
Caso você esteja usando algum controle ActiveMovie ou UserForm em seu arquivo PPT, tente removê-los para salvar o arquivo de apresentação do PowerPoint. Faça os seguintes passos:
1. Vá para o seu arquivo de apresentação no PowerPoint e pressione as teclas Alt + F11 juntas para abrir o Editor do Visual Basic.
2. Selecione UserForm1.

3. Em seguida, clique em Arquivo e clique em Remover UserForm1.

4. Depois disso, clique em Sim para permitir. Outra janela aparecerá perguntando onde salvar o UserForm1. Escolha um local e clique em Salvar.

Método 12: Reinstale o aplicativo PowerPoint
Se nenhum dos métodos acima funcionar, você pode reinstalar o aplicativo PowerPoint ou todos os aplicativos empacotados do Office 365.
1. Pressione a tecla Windows, digite Painel de Controle e clique em Abrir.

2. Defina Exibir por: como Ícones grandes.

3. Vá para o menu Programas e Recursos.

4. Selecione Aplicativos do Microsoft 365 ou PowerPoint se você tiver um aplicativo autônomo. Em seguida, clique em Desinstalar.

5. Vá para Office.comentre em sua conta da Microsoft e clique na opção suspensa Instalar Office e selecione os aplicativos do Office 365.

6. Vá para a pasta de downloads e clique duas vezes no arquivo OfficeSetup.exe para instalá-lo.

***
Esperamos que este guia tenha sido útil e que você tenha conseguido corrigir o erro de não salvamento do PowerPoint. Deixe-nos saber qual método funcionou melhor para você. Se você tiver dúvidas ou sugestões, sinta-se à vontade para deixá-las na seção de comentários abaixo.