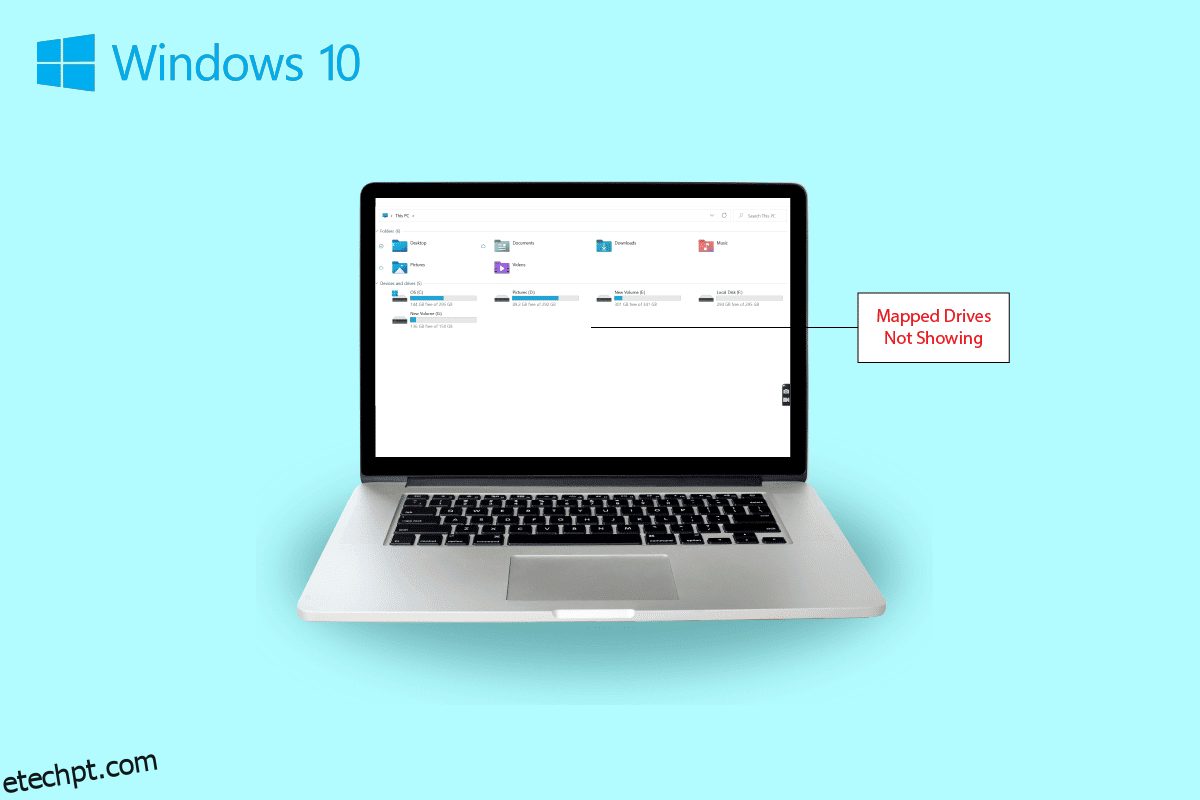É muito fácil tentar compartilhar dados de um computador para outro. Além disso, agora você também pode compartilhar dados de um sistema para um computador remoto com facilidade. Isso é possível com uma unidade mapeada, que é basicamente um atalho para uma pasta compartilhada em um computador remoto ou um servidor que torna o acesso aos arquivos como se fosse um disco rígido. Uma unidade mapeada também é conhecida como unidade de rede que envolve o mapeamento de pastas, arquivos e até mesmo uma unidade de armazenamento inteira em um computador com Windows. No entanto, se você está enfrentando problemas com o mapeamento de uma unidade, veio ao lugar certo. Temos um guia perfeito para você hoje que o ajudará a corrigir as unidades mapeadas do Windows 10 que não aparecem nos programas. A unidade de rede que não aparece é um problema comum para usuários do Windows e pode ser corrigida com algumas soluções simples. Se você não conseguir mapear a unidade do Windows 10, também o informaremos sobre os motivos por trás disso. Portanto, vamos começar com nosso documento informativo imediatamente e saber como você pode corrigir o problema de não mapear uma unidade de rede no Windows 10.
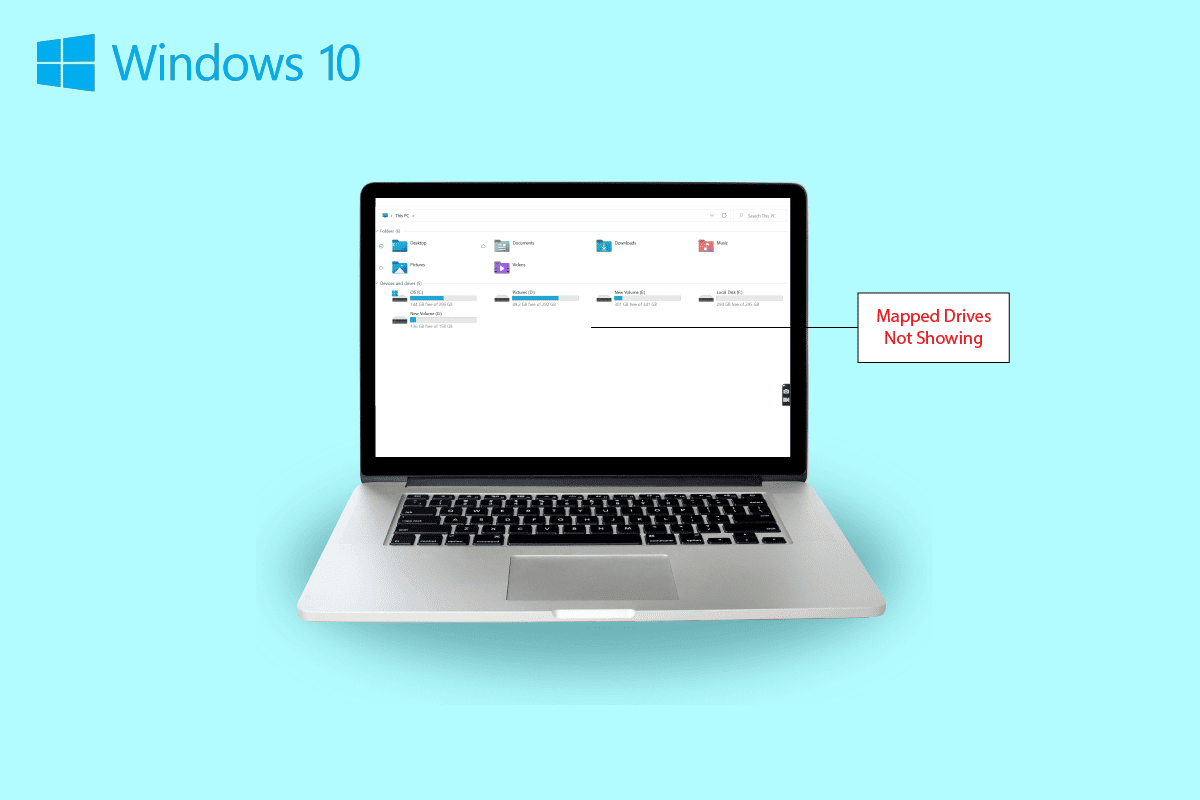
últimas postagens
Como corrigir as unidades mapeadas do Windows 10 que não aparecem nos programas
Continue lendo para encontrar soluções para a unidade de rede não aparecer no janelas problema do PC.
Sintomas de unidade de rede não aparecendo
Normalmente, surgem problemas com o mapeamento de uma unidade ao compartilhar dados ou armazená-los em outro dispositivo. Vamos dar uma olhada em alguns sintomas comuns que você pode encontrar em unidades mapeadas que não aparecem:
- Os usuários do Windows podem se deparar com o desaparecimento da unidade do local mapeado durante o compartilhamento de dados.
- Às vezes, a unidade mapeada também não aparece no Windows Explorer e no XYplorer.
- A unidade de rede apresentando problemas também pode ser encontrada em vários outros aplicativos, como o Primavera P6 Enterprise Project Portfolio.
- Outro sintoma desse problema surge ao gerar arquivos PDF a partir do software no Windows.
- Além disso, o Windows encontra esse problema quando o Controle de Conta de Usuário está ativado.
O que faz com que as unidades mapeadas do Windows 10 não apareçam nos programas?
Existem alguns motivos que desencadeiam o problema de as unidades mapeadas não aparecerem:
- Uma das principais razões por trás desse problema é o uso do Controle de Conta de Usuário (UAC). Os usuários que tendem a mapear a unidade sem direitos de administrador são mais vulneráveis a problemas de unidade de rede que não se conectam ao dispositivo.
- O próximo motivo importante neste caso é o uso do File Explorer. Ao mapear a unidade como administrador, todos os direitos de uso padrão não são compartilhados.
- O problema também pode surgir se as unidades de rede forem mapeadas na sessão do usuário (via GPO ou manualmente via uso da rede).
- O problema também pode ser acionado se o usuário atual tiver permissões de administrador local e tentar executar o aplicativo no modo Executar como administrador.
Principalmente, o problema de exibição da unidade de rede é encontrado devido à forma como ela é acessada. Existem alguns métodos que você pode tentar resolver esse problema envolvendo direitos de administrador, explorador de arquivos e muito mais.
Método 1: Modifique as Chaves do Registro
Com a ajuda do Controle de Conta de Usuário (UAC) da Microsoft, os usuários são notificados se devem usar autorização de arquivo do sistema ou um disco rígido para aplicativos. Caso você esteja usando permissões de usuário padrão para executar o Shell, não poderá ver as unidades mapeadas. Isso ocorre devido aos direitos de administrador que foram usados durante a configuração. Para corrigir esse problema, você pode tentar as etapas listadas abaixo:
1. Pressione as teclas Windows + R juntas para abrir a caixa de diálogo Executar.
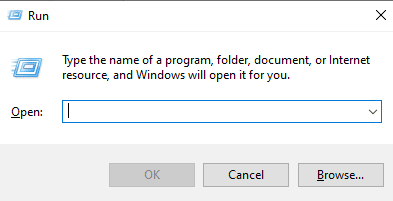
2. Em seguida, digite regedit e pressione a tecla Enter para iniciar o Editor do Registro.
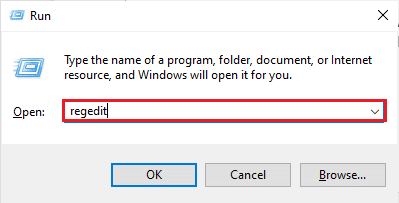
3. Navegue até o seguinte caminho de localização da pasta principal.
ComputerHKEY_LOCAL_MACHINESOFTWAREMicrosoftWindowsCurrentVersionPoliciesSystem.
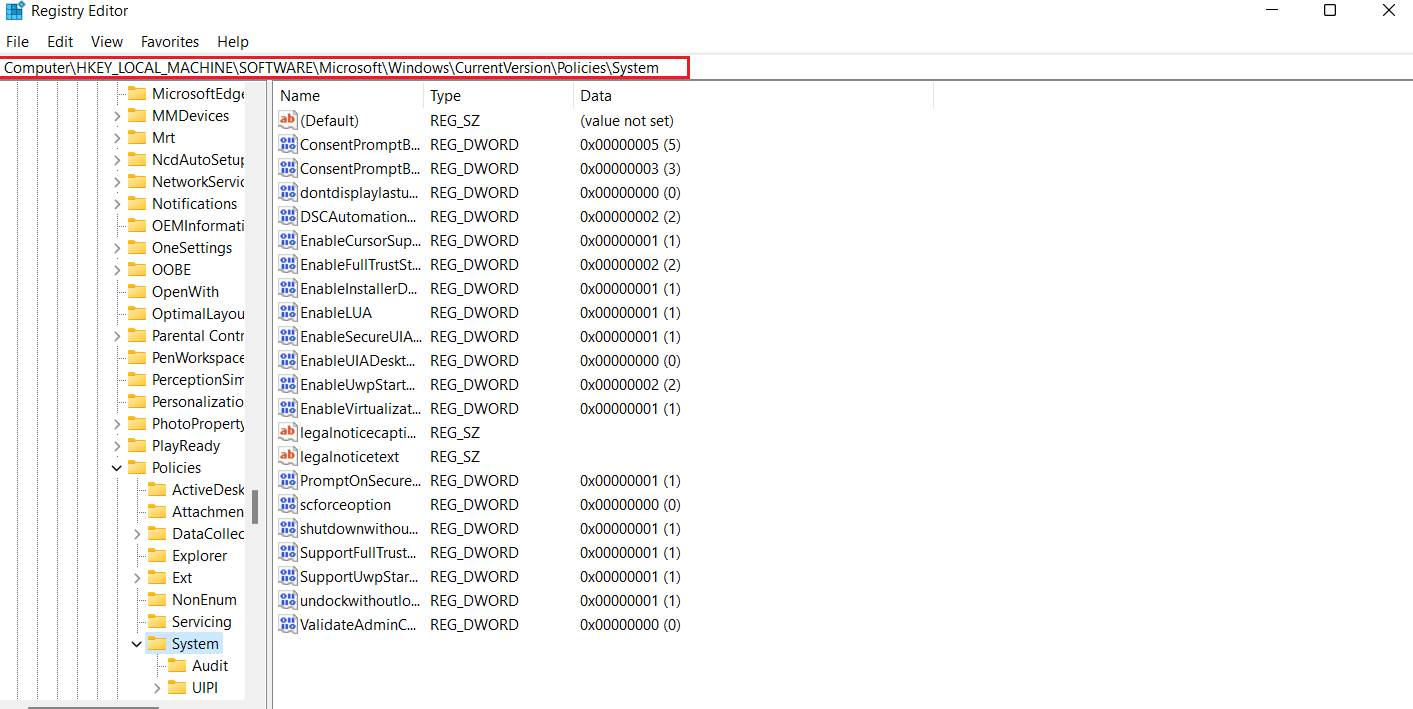
4. Agora, neste endereço, crie um Valor DWORD clicando com o botão direito do mouse e selecionando uma chave.
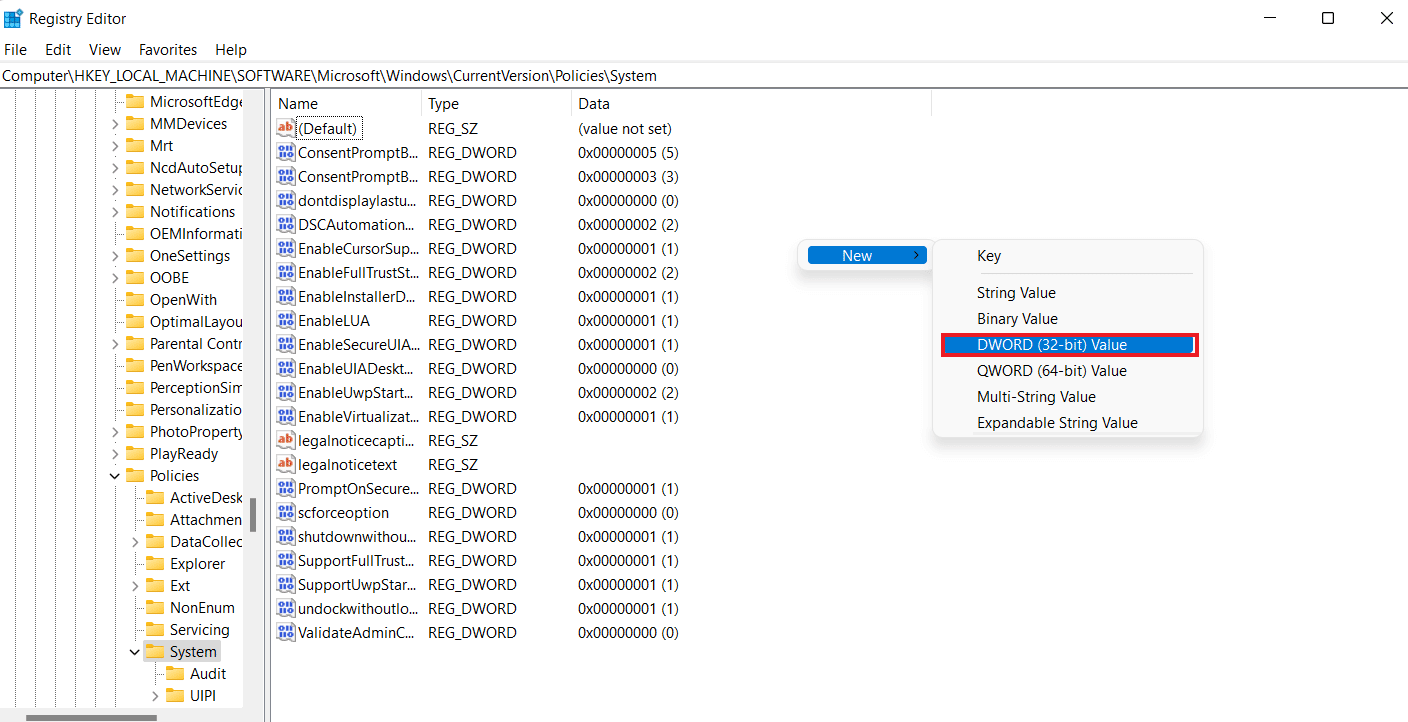
5. Agora, nomeie o novo valor como EnableLinkedConnections e defina os dados do valor como 1. Esta ação ajudará você a habilitar o administrador no formulário de usuário do modo de aprovação de administrador e no controle de conta de usuário (UAC).
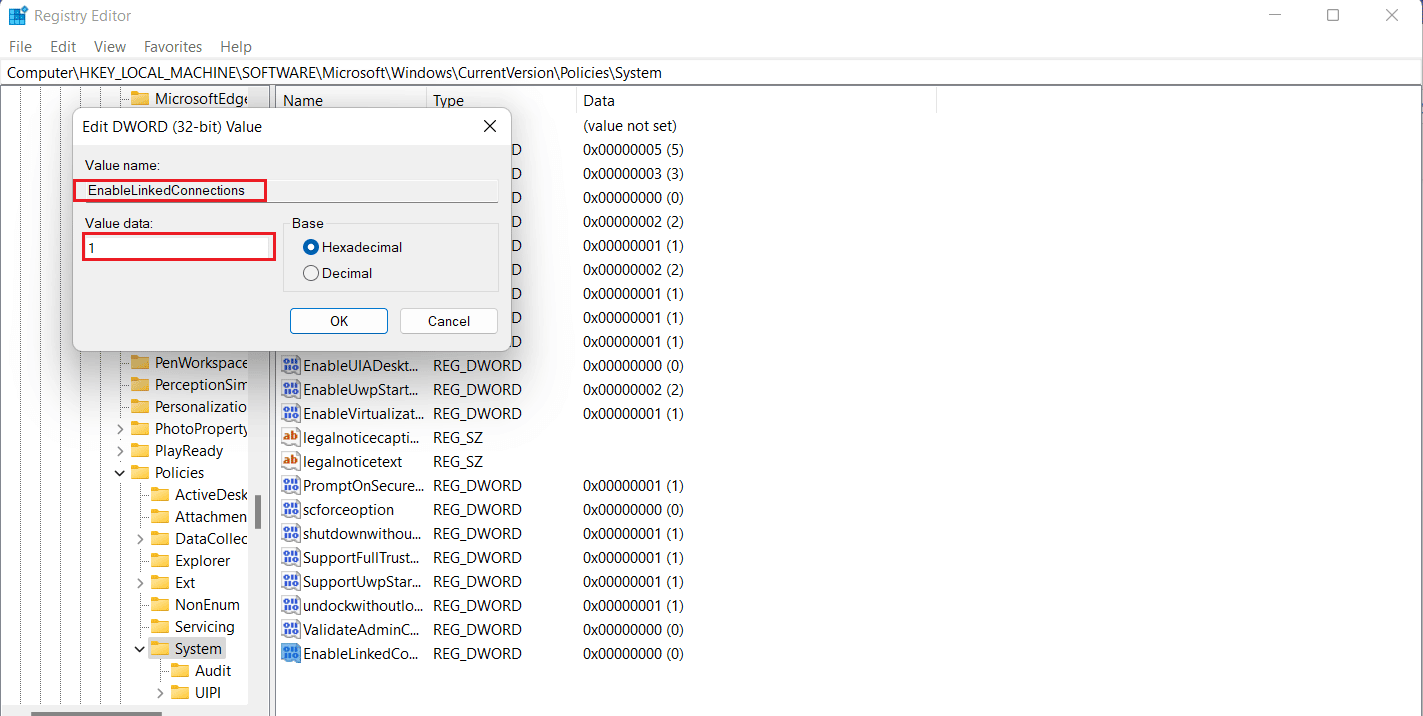
6. Por fim, clique em OK para salvar o novo valor, saia do Editor do Registro e reinicie o dispositivo.
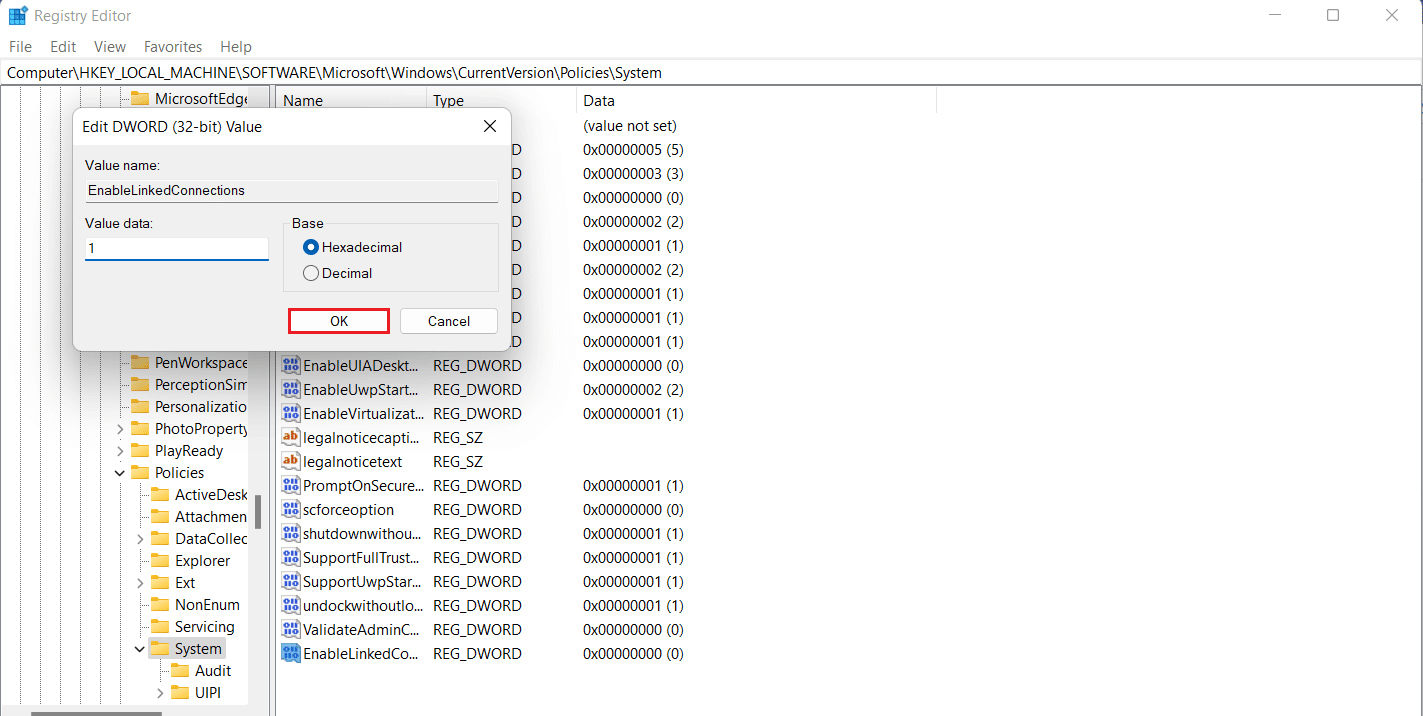
Método 2: Definir configurações de proxy de rede
Depois de corrigir o problema de direitos de administrador do UAC, a próxima solução envolve definir as configurações de proxy de rede e ajudar o Windows a reconhecer a conexão da unidade de rede, o que acabará por ajudá-lo a corrigir o problema de não mapear uma unidade de rede no Windows 10.
1. Pressione as teclas Windows + I juntas para iniciar o aplicativo Configurações.
2. Agora, escolha a opção Rede e Internet em Configurações.
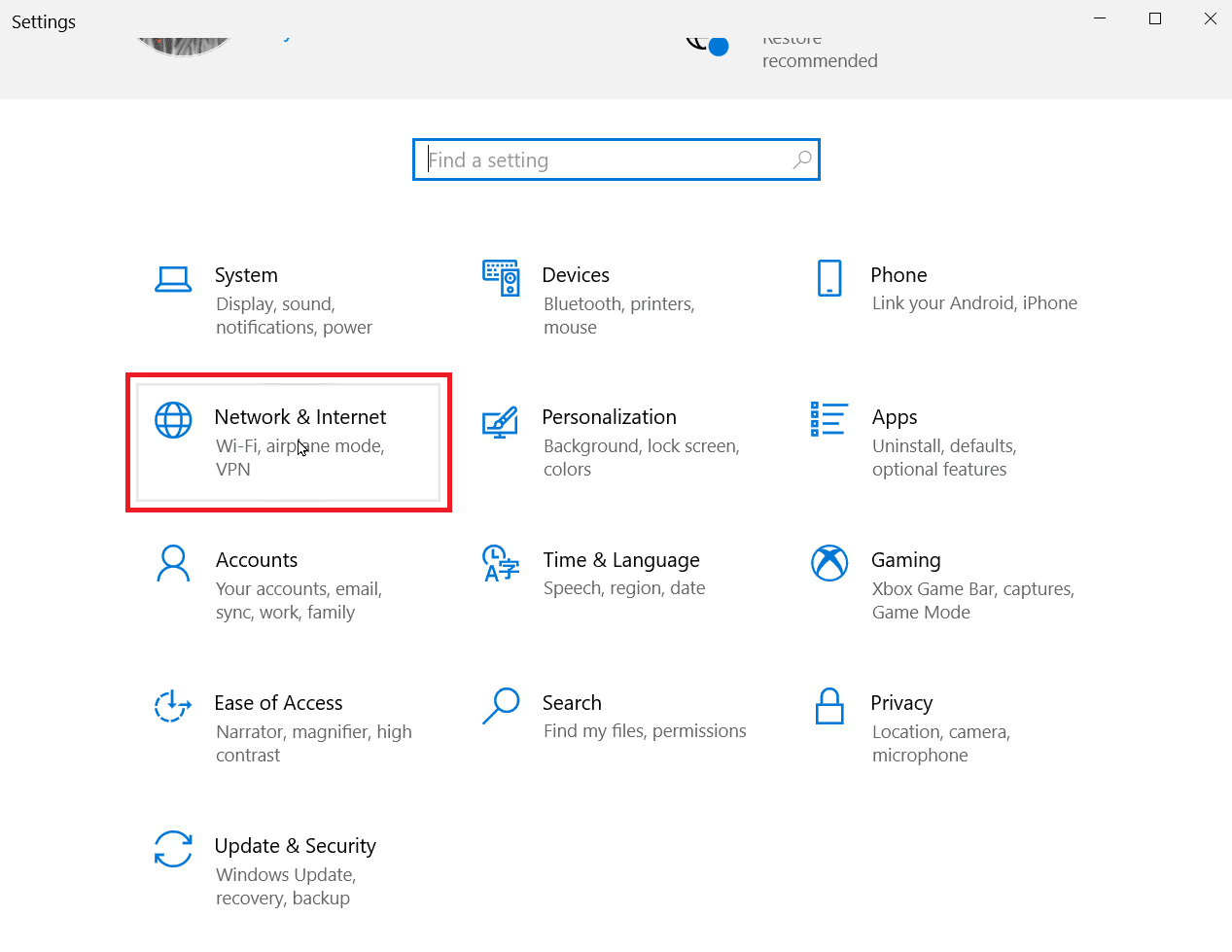
3. Em seguida, clique em Alterar configurações do adaptador no painel esquerdo.
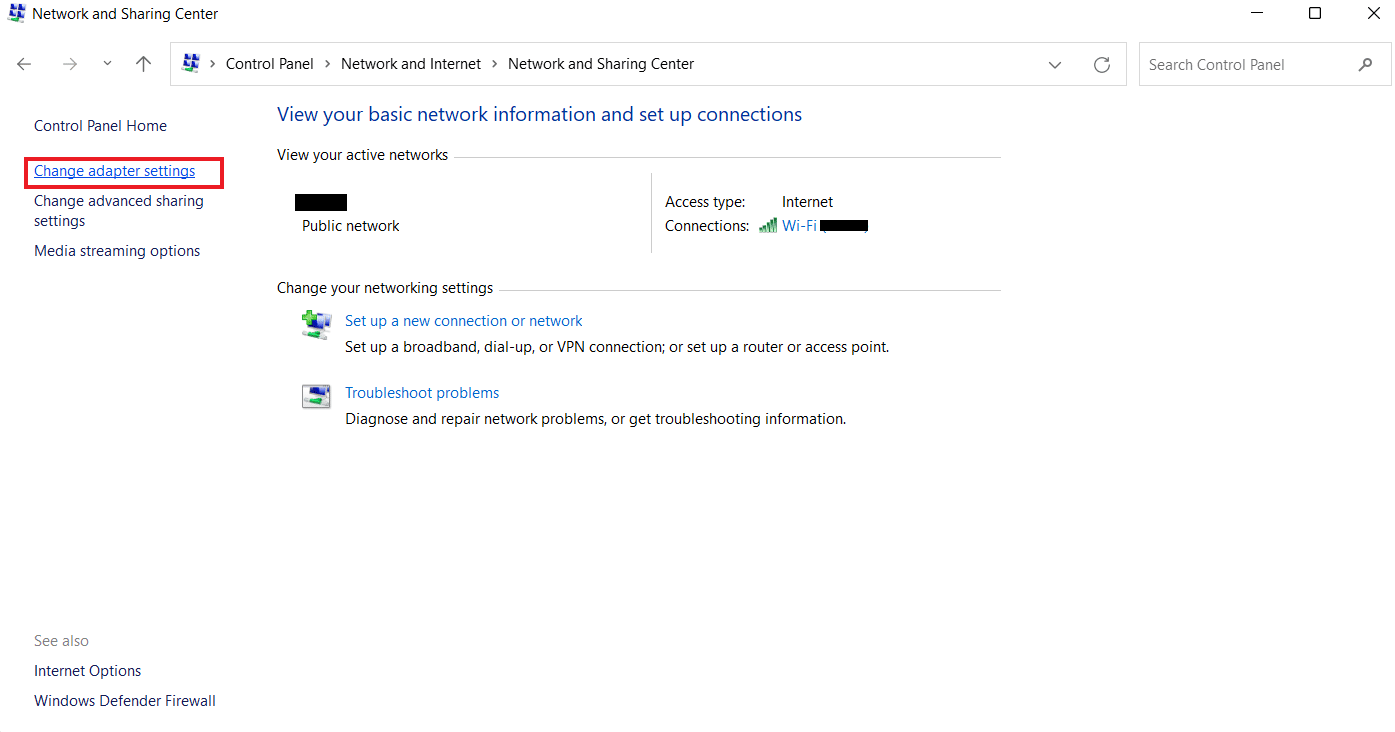
4. Clique com o botão direito do mouse na opção Ethernet 2 e selecione Propriedades.
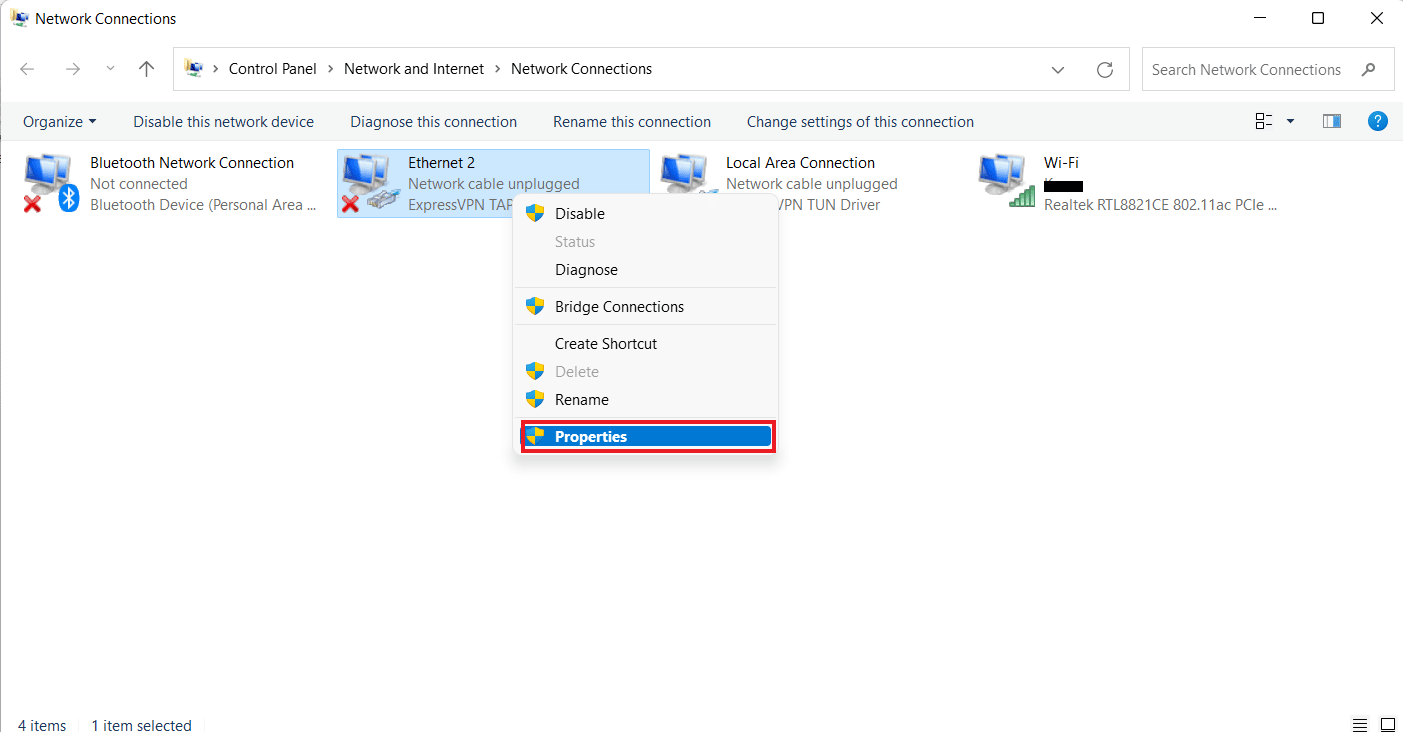
5. Agora, na guia Rede, clique em Protocolo de Internet Versão 4 (TCP/IPv4) e selecione Propriedades.
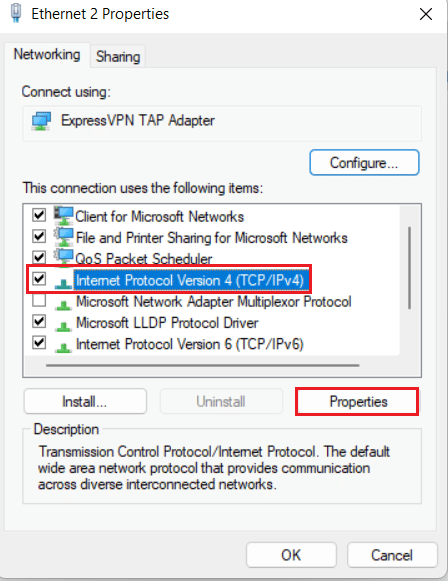
6. Agora, certifique-se de selecionar Obter um endereço IP automaticamente e Obter endereço do servidor DNS automaticamente.
7. Agora, volte para a página inicial de Rede e Internet e clique em Alterar configurações de compartilhamento avançadas.
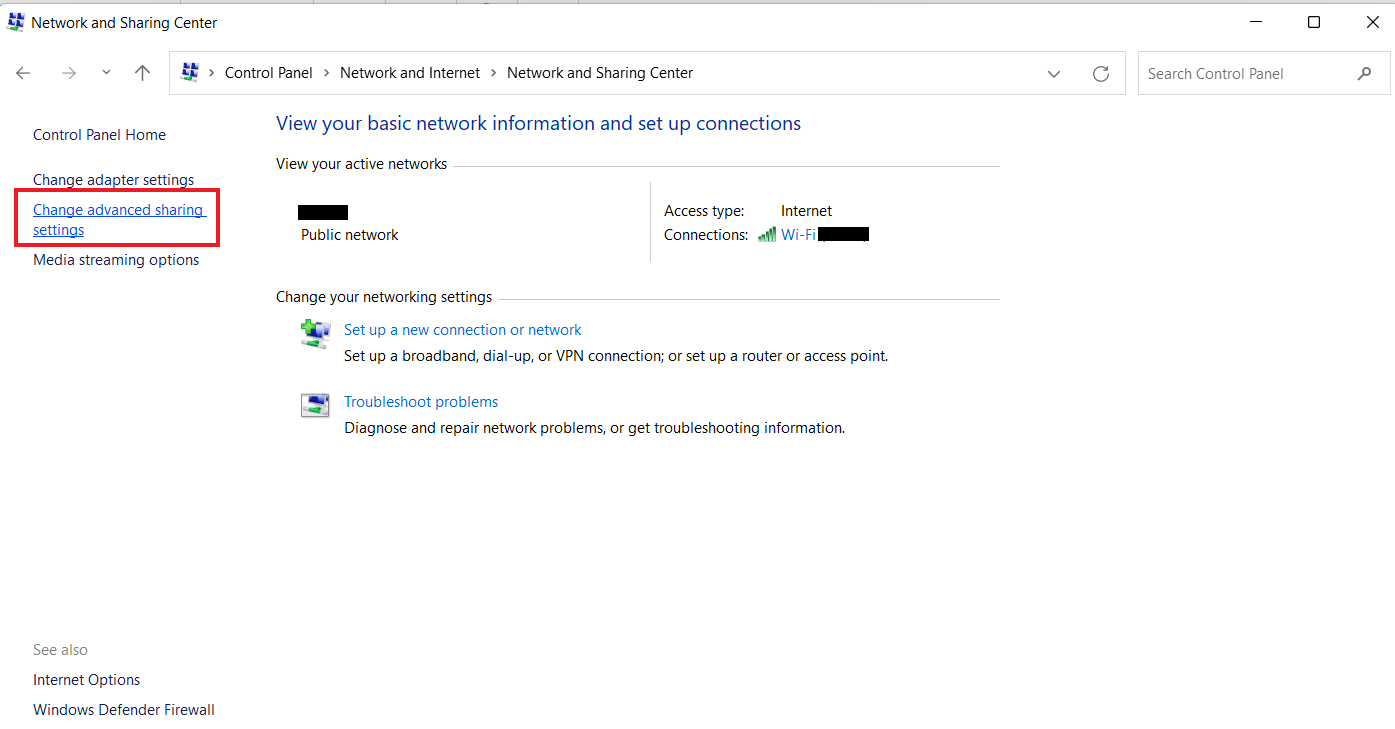
8. Em seguida, certifique-se de que a opção Descoberta de rede da seção privada esteja ativada.
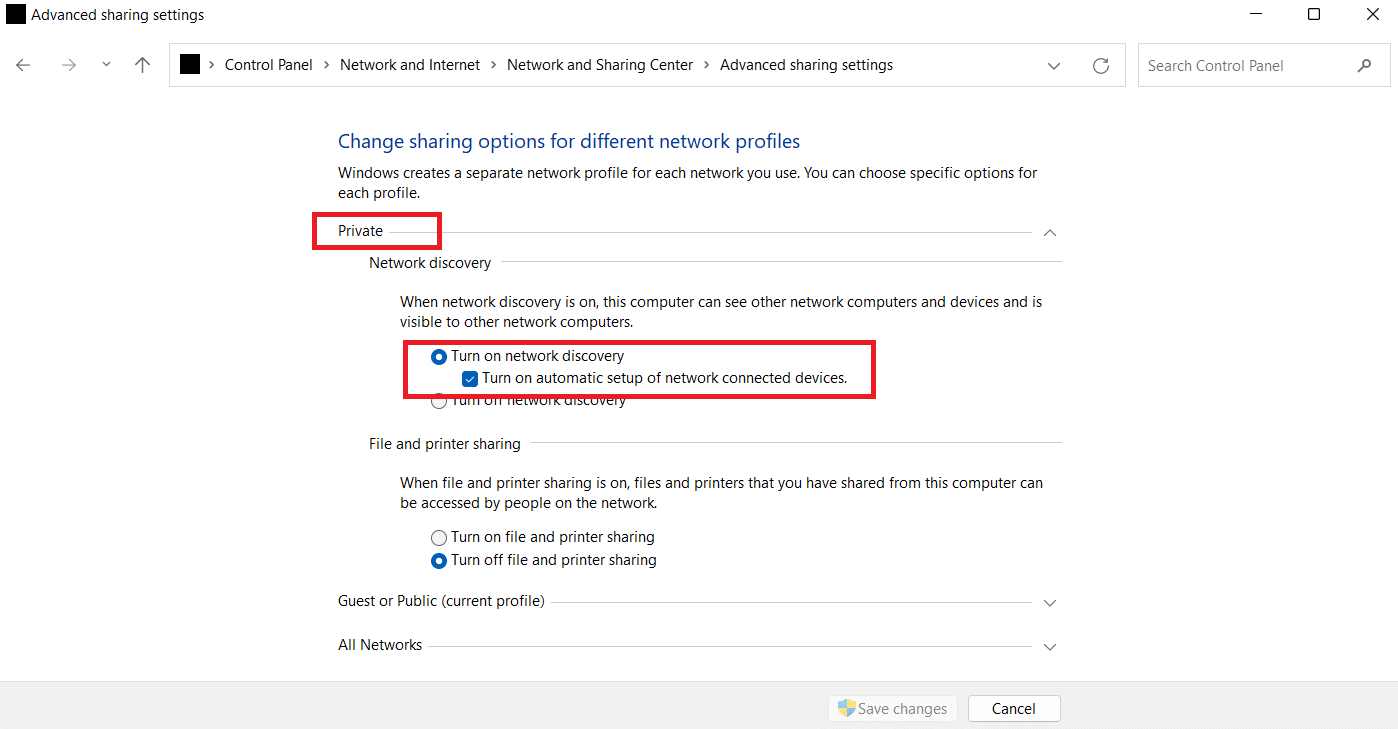
9. Caso contrário, ative-o e clique em Salvar alterações na parte inferior.
Método 3: ativar os recursos SMB
O próximo método para corrigir a falta de exibição da unidade de rede é ativar os recursos SMB no seu PC com Windows 10.
1. Pressione a tecla Windows, digite Painel de controle e clique em Abrir.
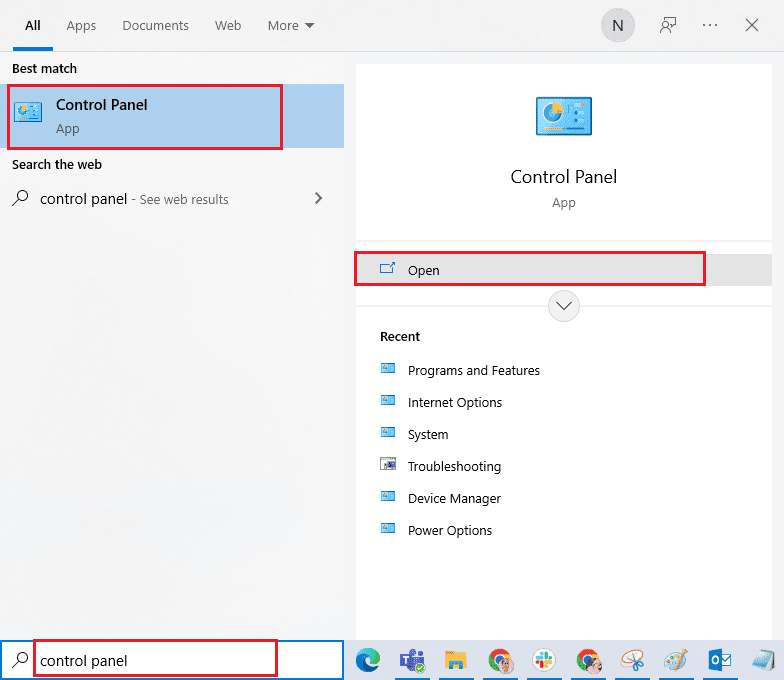
2. Inicie Programas e Recursos no Painel de Controle do seu PC.
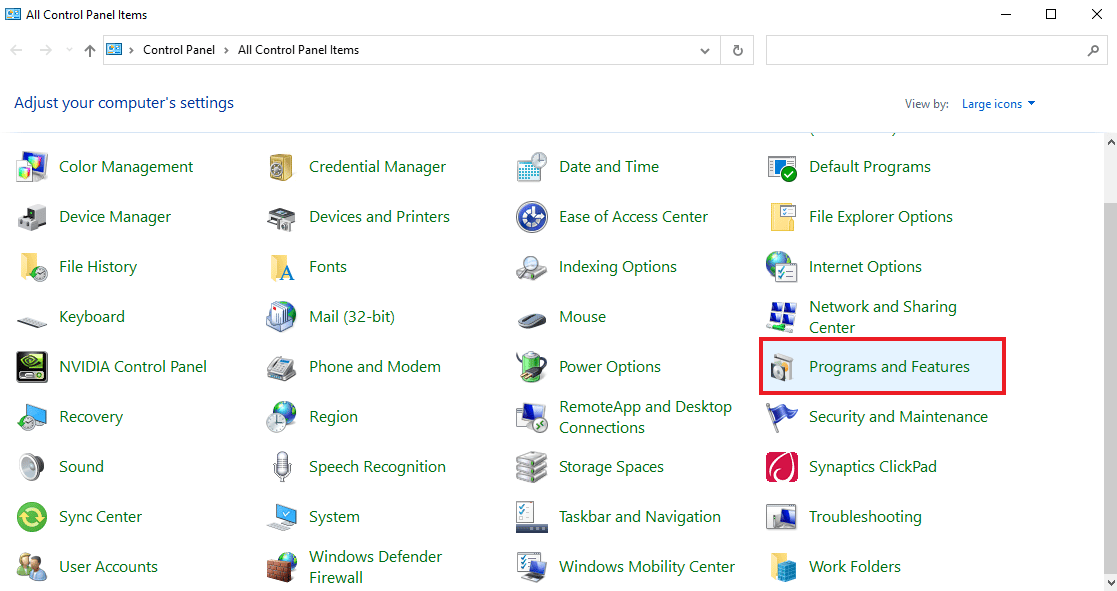
3. Clique na opção Ativar ou desativar recursos do Windows no painel lateral.
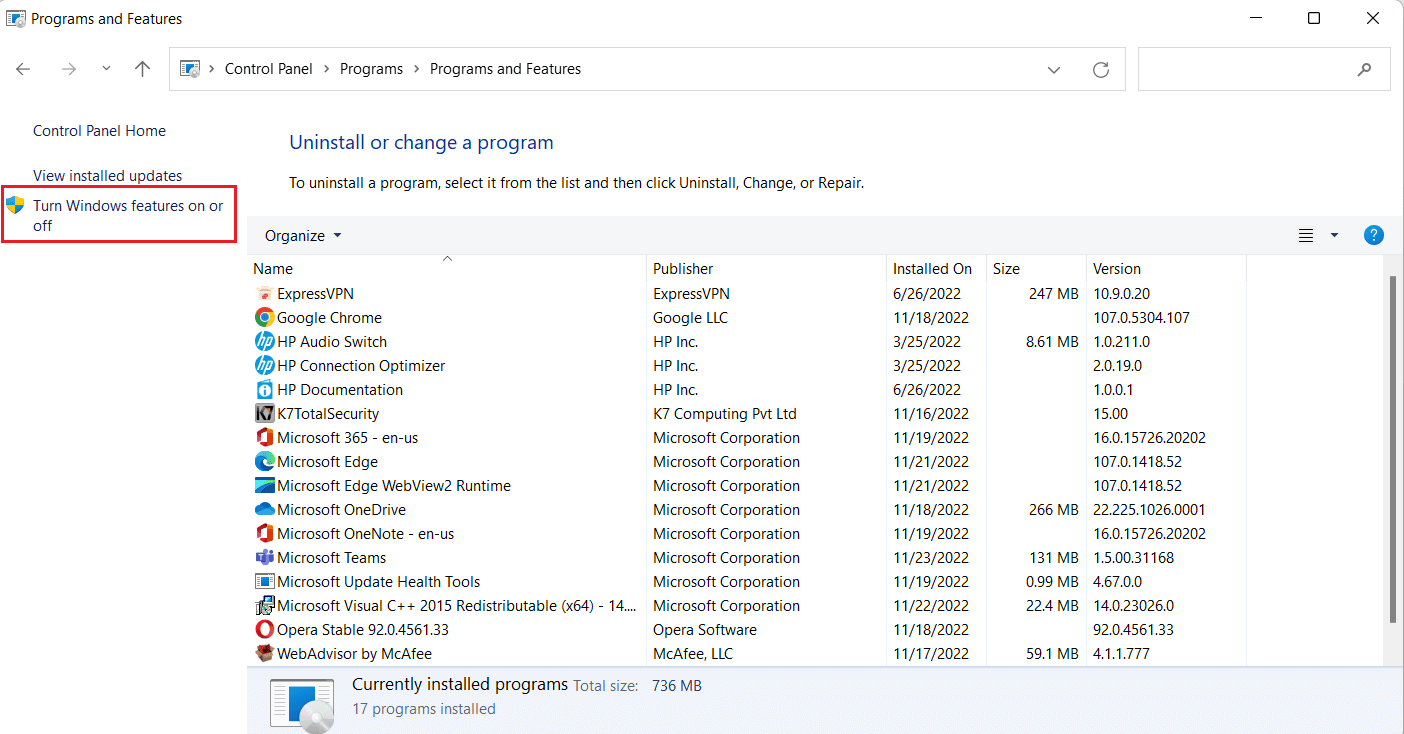
4. Agora, selecione a opção SMB 1.0/CIFS File Sharing Support e clique em OK.
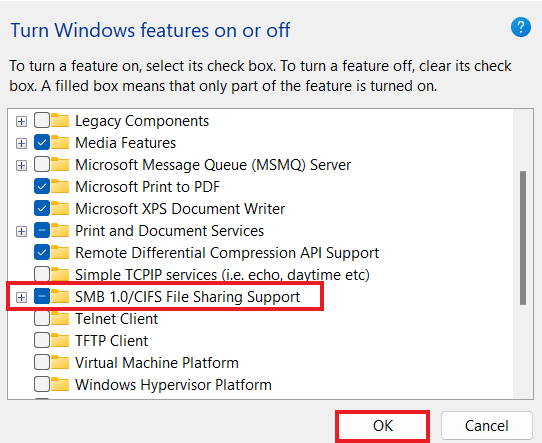
5. Para garantir que as alterações foram aplicadas, reinicie o computador.
Método 4: habilitar itens ocultos
Você também pode tentar habilitar itens ocultos em seu PC caso seus arquivos e pastas estejam ocultos nas unidades NAS. Nesse caso, sua rede pode não mostrar todos eles. Portanto, para limpar a unidade NAS que não aparece na conexão de rede e tornar a unidade mapeada visível, ative Itens ocultos.
1. Inicie o aplicativo File Explorer no seu PC pressionando as teclas Windows + E juntas.
2. Agora, clique na guia Exibir na parte superior.
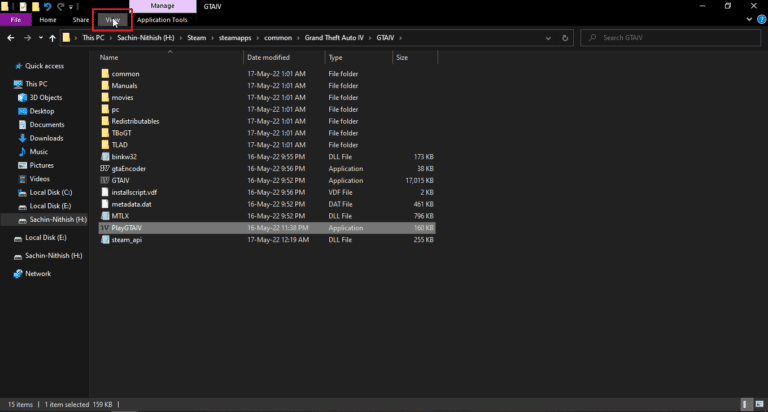
3. Em seguida, marque a caixa Itens ocultos.
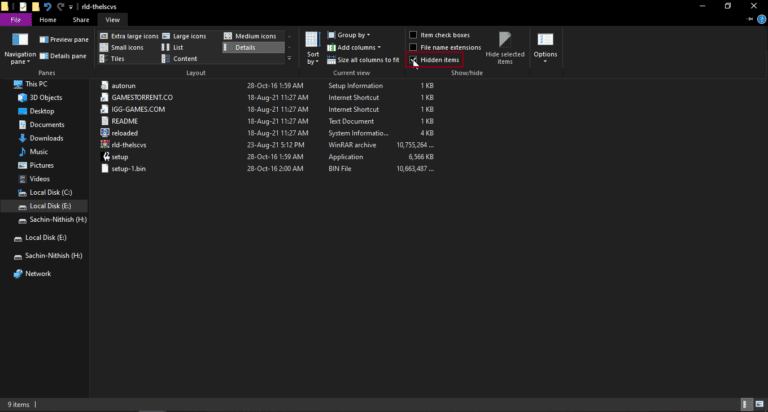
Método 5: Use Software de Terceiros
O último método que é confiável e pode ajudá-lo a corrigir as unidades mapeadas do Windows 10 que não aparecem nos programas envolve o uso de software de terceiros. Se nenhum dos métodos mencionados acima ajudar, você pode tentar formatar todos os dados no disco rígido. Um software ou aplicativo de terceiros pode ajudá-lo a recuperar todos os dados perdidos sem nenhum esforço extra. Para fazer isso, você pode obter a ajuda de nosso guia sobre os 9 melhores softwares gratuitos de recuperação de dados (2022).
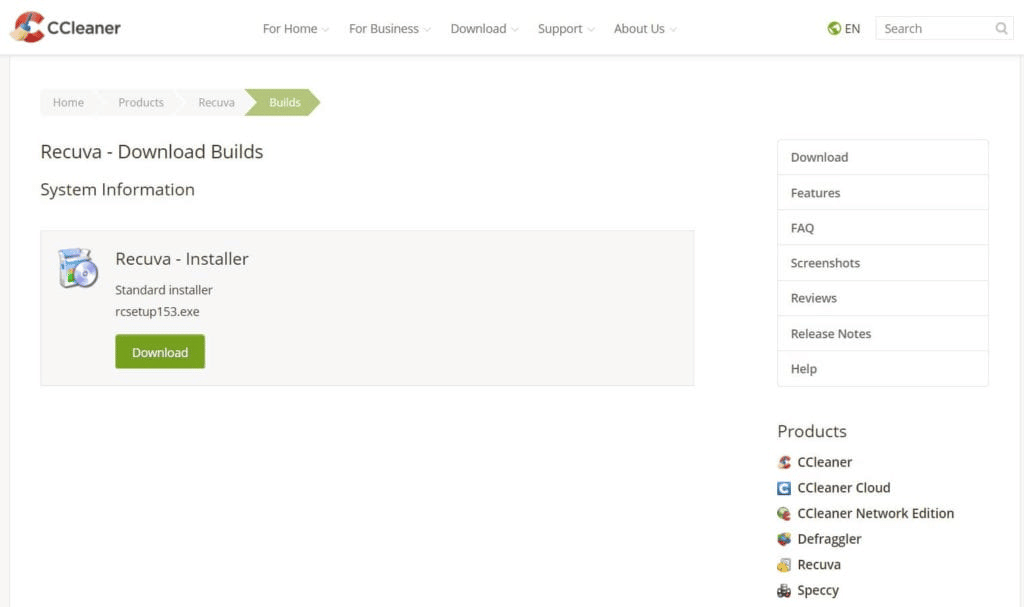
Perguntas Frequentes (FAQ)
Q1. Por que a maioria das unidades mapeadas não aparece em todas as pastas?
Resp. A principal razão para as unidades mapeadas não aparecerem em todas as pastas é que todas as pastas estão ocultas no NAS e em outros dispositivos.
Q2. Por que a unidade de rede não aparece no meu Windows 10?
Resp. Se uma unidade de rede não estiver aparecendo no seu PC com Windows, pode ser devido a pastas ocultas no NAS.
Q3. Por que as unidades de rede não se conectam?
Resp. Problemas de conexão com unidades de rede surgem devido ao Controle de Conta de Usuário (UAC) que impede que a unidade apareça para proteger o dispositivo contra programas maliciosos.
Q4. Como posso restaurar a conexão de rede?
Resp. Você pode restaurar facilmente a conexão de rede de diferentes maneiras. Você pode começar limpando as obstruções físicas e reiniciando o roteador da Internet. Você também pode tentar atualizar o Windows e otimizar as configurações de DHCP.
Q5. Como posso corrigir uma unidade mapeada?
Resp. Você pode corrigir uma unidade mapeada desenvolvendo e executando dois scripts na pasta StartUp. Se precisar acessar o domínio do Active Directory, você pode reconfigurar as configurações da Diretiva de Grupo.
***
Esperamos que nosso guia sobre como corrigir as unidades mapeadas do Windows 10 que não aparecem nos programas o tenha ajudado com os motivos por trás desse problema e as diferentes maneiras pelas quais você pode resolvê-lo. Tentamos cobrir todas as soluções possíveis para o problema da unidade mapeada no documento. Se você tiver outras dúvidas em mente ou quiser dar sugestões, deixe-as na seção de comentários abaixo.