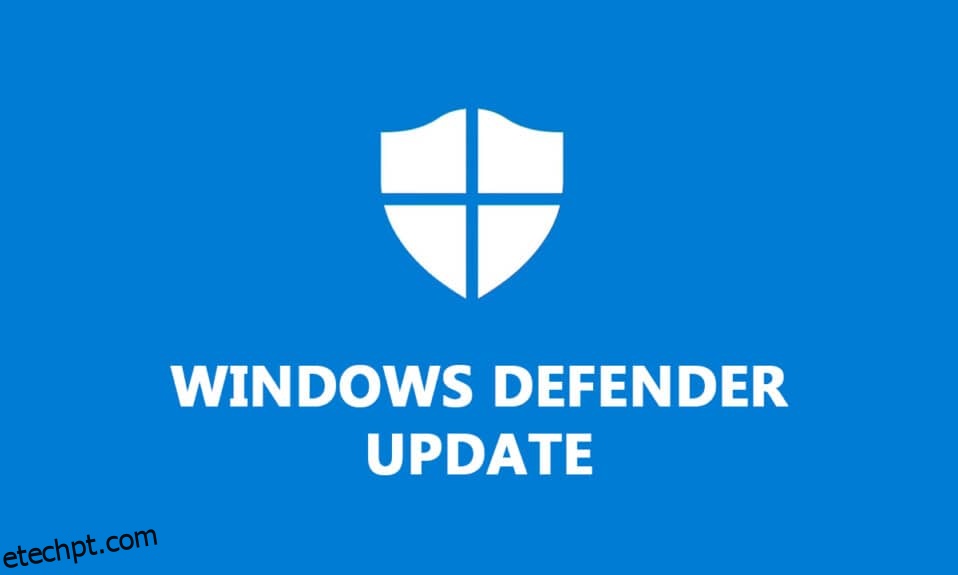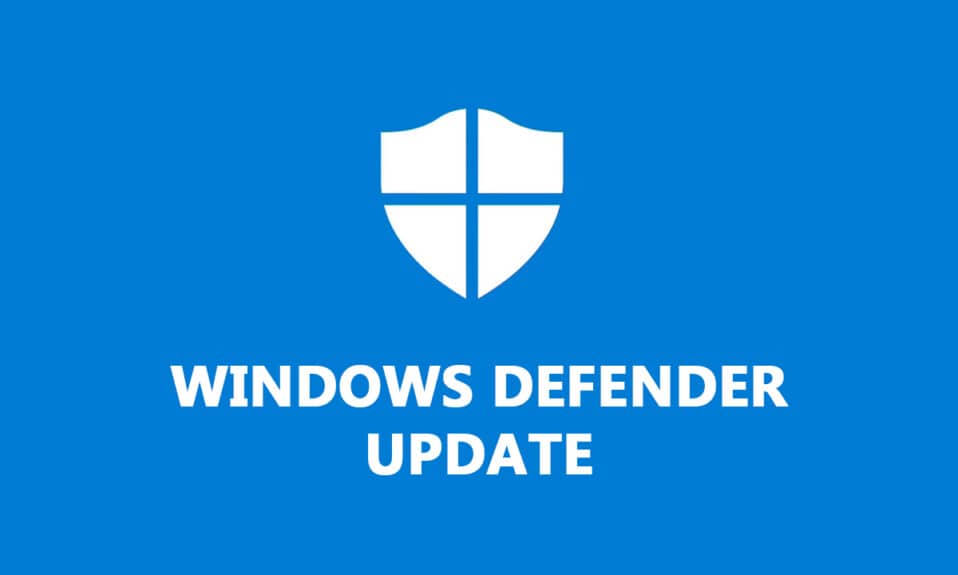
O Microsoft Defender é um programa antimalware que vem pré-instalado em sistemas Windows recentes. Também conhecido como Windows Security ou Windows Defender Antivirus, ele recebe atualizações regularmente. Ele utiliza definições de inteligência de segurança para identificar vírus e outras ameaças. Às vezes, a definição do Windows Defender não é atualizada corretamente, o que pode causar problemas de segurança. Neste artigo, trazemos para você um guia útil que ensinará como iniciar a atualização de definição do Windows Defender no Windows e como realizar o download da definição do Windows Defender.

últimas postagens
Como executar a atualização de definição do Windows Defender
O Windows Defender Definition é um programa autorizado que deve ser mantido atualizado, pois fornece os seguintes recursos
- Relatórios de Desempenho do Sistema
- Detecção de vírus e ameaças em tempo real
- Proteção de firewall e rede
- Proteção contra sites de phishing
- Bloqueio de arquivo
Começaremos com uma atualização simples do Windows, pois pode resultar na atualização da definição do Windows Defender e, depois disso, passaremos para outros métodos.
Método 1: Executar atualização automática
As atualizações automáticas são um método conveniente e rápido para manter a segurança do Windows atualizada. Por padrão, esta operação obtém a versão mais recente e a instala no software Windows Defender Security. Para atualizar manualmente o Windows Defender, siga as etapas abaixo:
1. Pressione as teclas Windows + I juntas para abrir as Configurações.
2. Clique em Atualização e segurança.
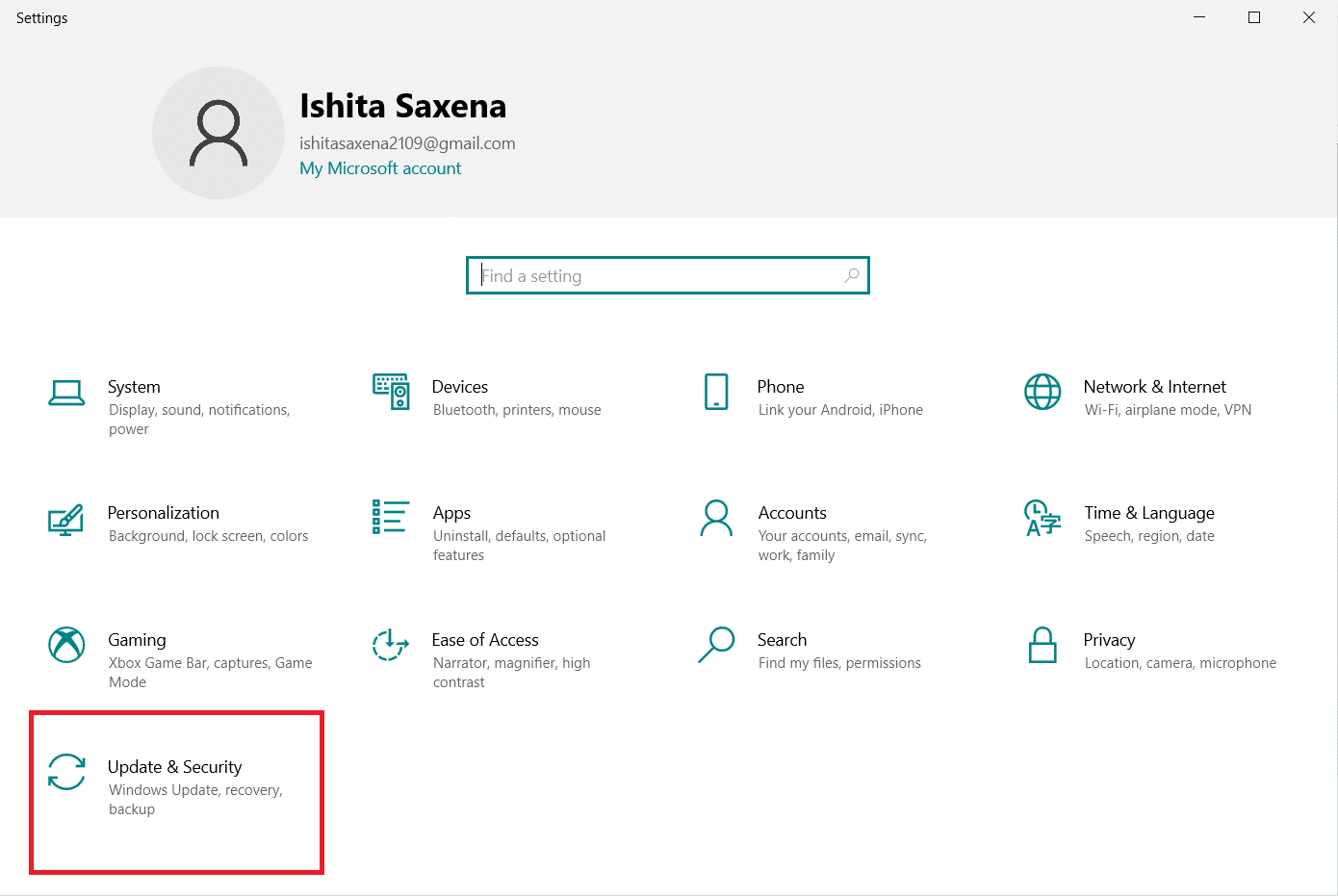
3. Clique em Segurança do Windows.
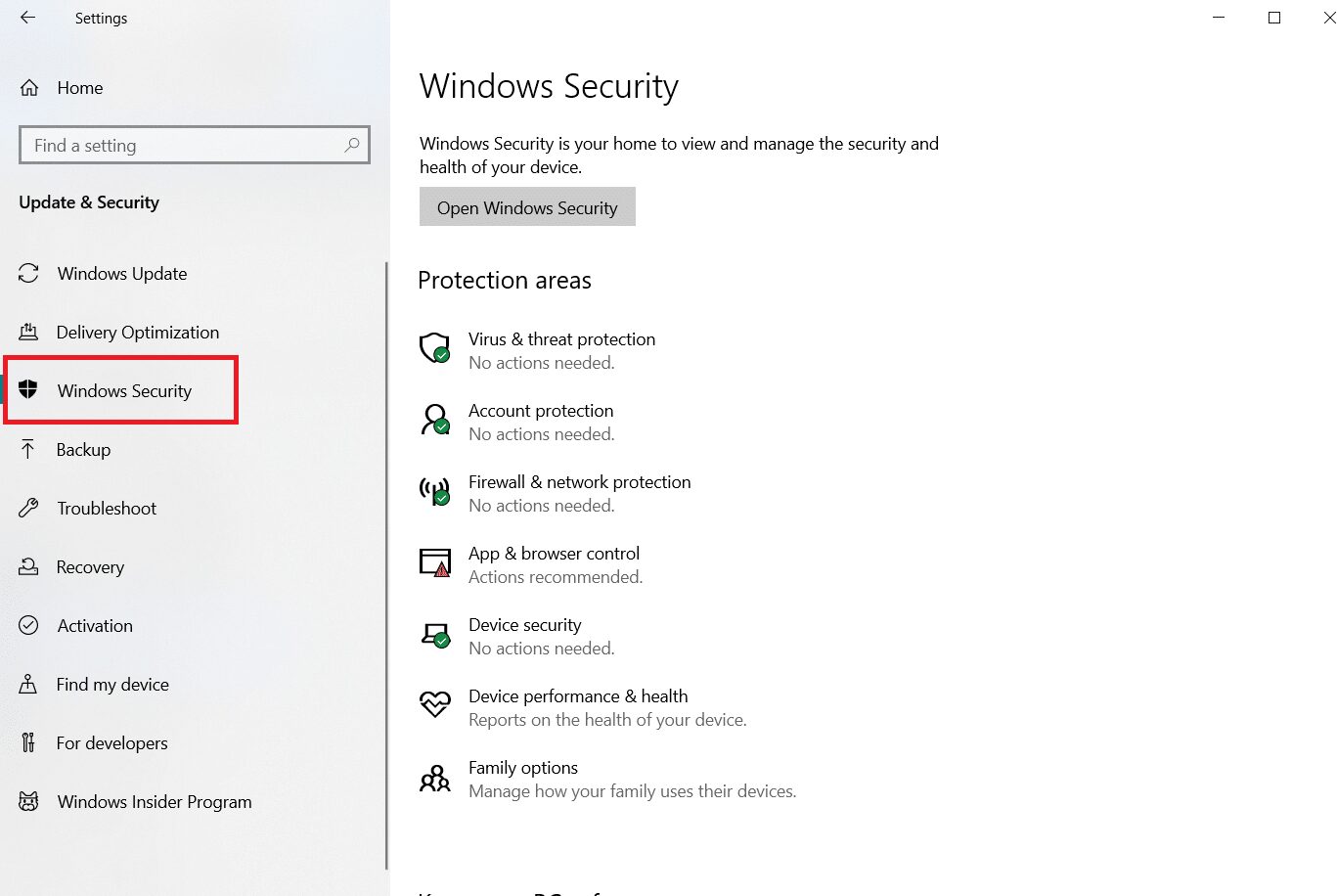
4. Selecione Proteção contra vírus e ameaças.

5. Se você tiver os drivers atualizados, verá a mensagem Você está atualizado e, se não tiver, aparecerá Atualizações disponíveis.
6. As atualizações começarão a ser baixadas automaticamente se estiverem disponíveis.
7. Pode ser necessário reiniciar o PC quando as atualizações forem concluídas.
Ele atualizará automaticamente as definições do Windows Defender.
Método 2: usar o prompt de comando
Você pode executar a atualização de definição do Windows Defender usando o prompt de comando e algumas linhas de código. Siga os passos abaixo.
1. Pressione a tecla Windows, digite Prompt de Comando e clique em Executar como Administrador.

2. Digite o seguinte comando e pressione a tecla Enter. É usado para limpar os dados do cache.
"%ProgramFiles%Windows Defender MpCmdRun.exe" -removedefinitions –dynamicsignatures
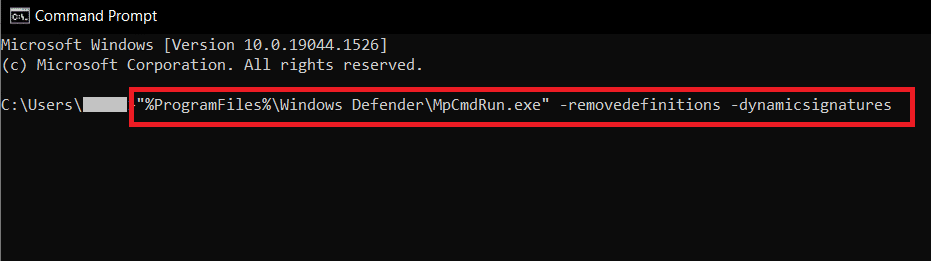
3. Depois disso, digite o seguinte comando e pressione a tecla Enter. Este é o comando de atualização que atualizará as definições do defensor.
"%ProgramFiles%Windows Defender MpCmdRun.exe" -SignatureUpdate
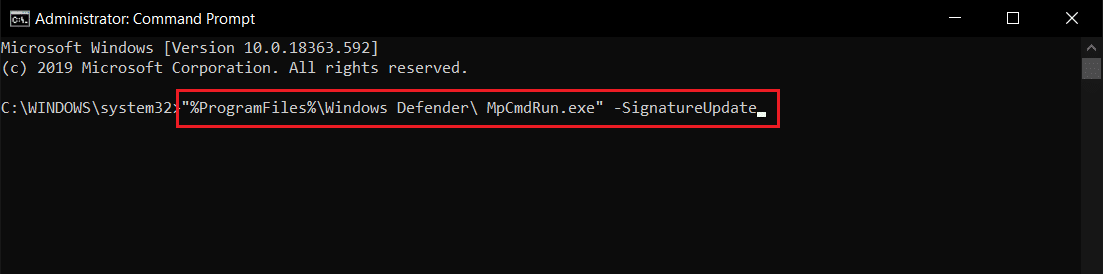
Aguarde os comandos terminarem o processamento e, depois disso, a atualização da definição do Windows Defender será feita.
Método 3: Usar o Windows PowerShell
Semelhante ao prompt de comando, você pode executar alguns códigos no PowerShell para atualizar a definição do Windows Defender. Siga os passos abaixo para fazer o mesmo.
1. Pressione a tecla Windows, digite Windows PowerShell e clique em Executar como administrador.
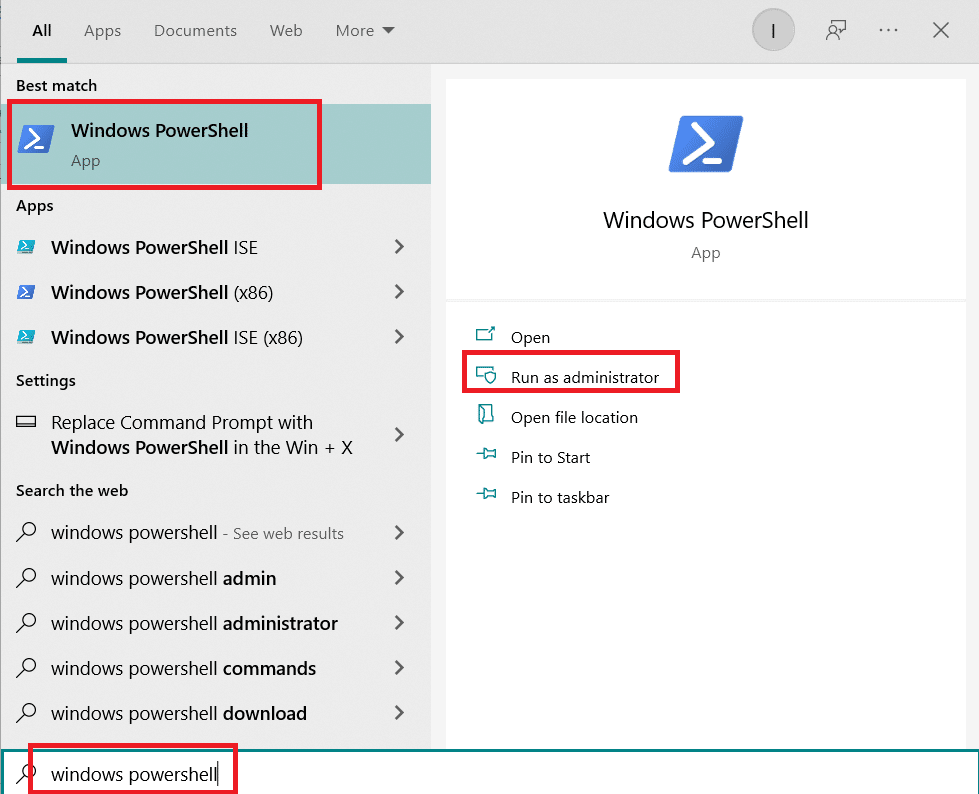
2. Digite o seguinte comando e pressione a tecla Enter.
"%ProgramFiles%Windows DefenderMpCmdRun.exe" -removedefinitions -dynamicsignatures
Nota: Às vezes, este comando dá um erro, mas não interrompe as atualizações. Continue com o próximo comando em qualquer caso.
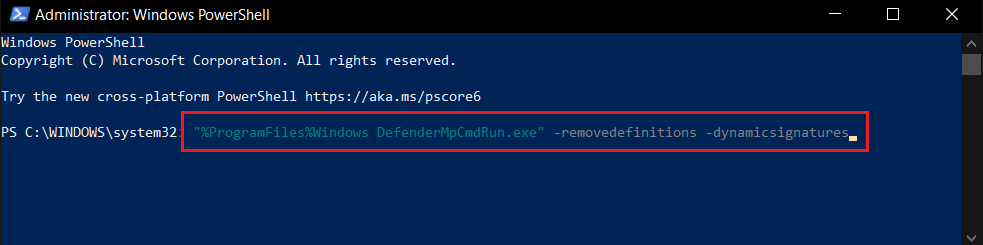
3. Depois disso, digite o comando fornecido e pressione a tecla Enter.
Nota: Aguarde >> aparecer na tela após digitar o primeiro comando. Só depois disso digite este comando.
"%ProgramFiles%Windows DefenderMpCmdRun.exe" -SignatureUpdate.
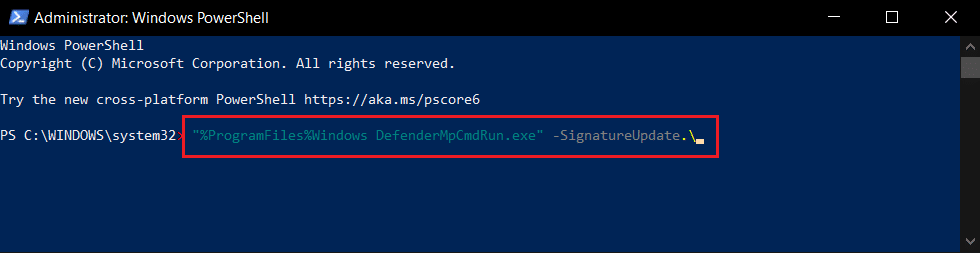
Esse método pode não funcionar sempre, pois o Windows 10 continua alterando os comandos de atualização, mas você pode tentar atualizar a definição do Windows Defender.
Método 4: Baixar atualizações manualmente
Você pode baixar manualmente a atualização de definição do Windows Defender na página de download do Microsoft Security Intelligence seguindo as etapas abaixo.
1. Vá para Atualizações do Microsoft Security Intelligence página da Internet.
2. Na seção Baixar manualmente a atualização, navegue até o Microsoft Defender Antivirus para Windows 10 e Windows 8.1.
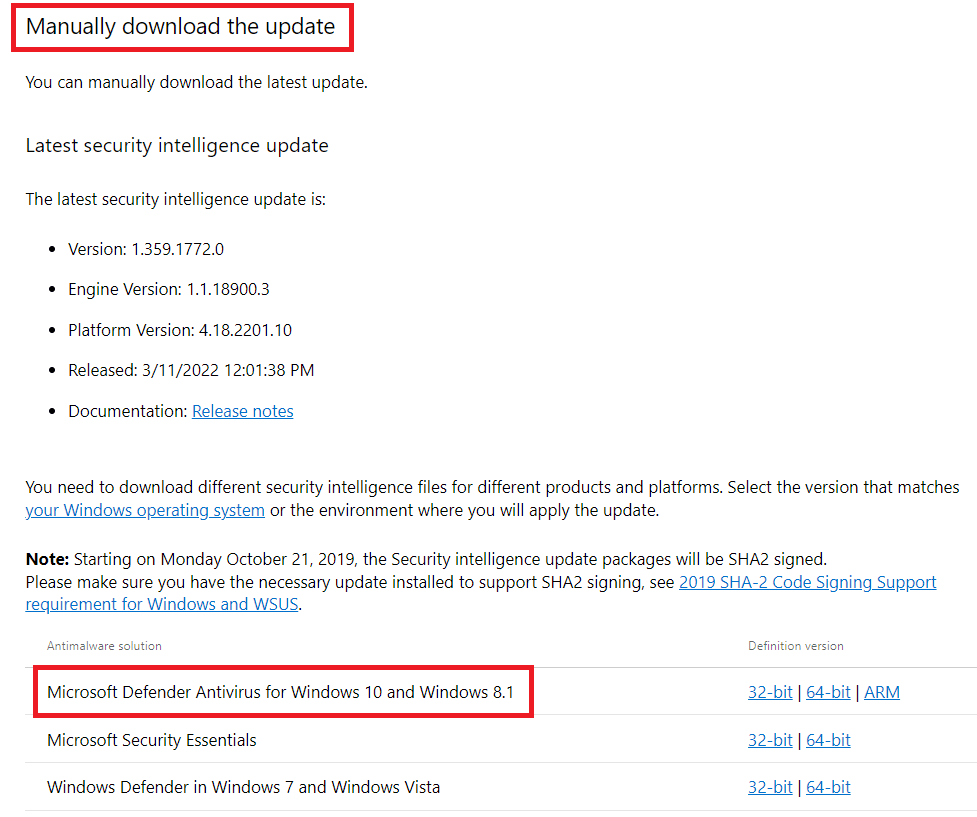
3. Agora selecione 32 bits ou 64 bits, a opção que for compatível com seu sistema.

4. Um arquivo chamado mpam-fe.exe será baixado.
5. Clique com o botão direito nele e execute como administrador.
6. Aguarde alguns segundos e as atualizações serão feitas.
Nota: Nenhuma tela ou janela pop-up será aberta após a execução do mpam-fe.exe, mas tenha certeza de que as atualizações começarão a ser processadas.
Perguntas frequentes (FAQs)
Q1. O Windows Defender está à altura da tarefa?
Resposta: O Windows Defender fornece proteções de segurança cibernética adequadas, mas fica muito aquém da qualidade do software antivírus mais caro. O Microsoft Windows Defender pode ser suficiente se você deseja apenas proteção básica de segurança cibernética.
Q2. Qual é o melhor sistema de defesa cibernética?
Resp: Uma das defesas cibernéticas mais eficazes para o seu dispositivo e rede é a proteção em tempo real. Ele examina quaisquer possíveis ameaças a um banco de dados de malware conhecido, como vírus e cavalos de Troia, e os impede de causar danos antes que tenham a chance de fazê-lo.
Q3. O Microsoft Windows Defender está disponível gratuitamente?
Resp: O Microsoft Defender Antivirus é um programa gratuito de prevenção de malware incluído no Windows 10. O Microsoft Defender Antivirus, anteriormente conhecido como Windows Defender, protege PCs individuais com Windows com proteção antimalware em tempo real eficaz, mas simples.
***
Esperamos que este guia tenha sido útil e você tenha conseguido fazer a atualização da definição do Windows Defender, também abordamos como fazer o download da definição do Windows Defender. Deixe-nos saber qual método funcionou melhor para você. Se você tiver dúvidas ou sugestões, sinta-se à vontade para deixá-las na seção de comentários.