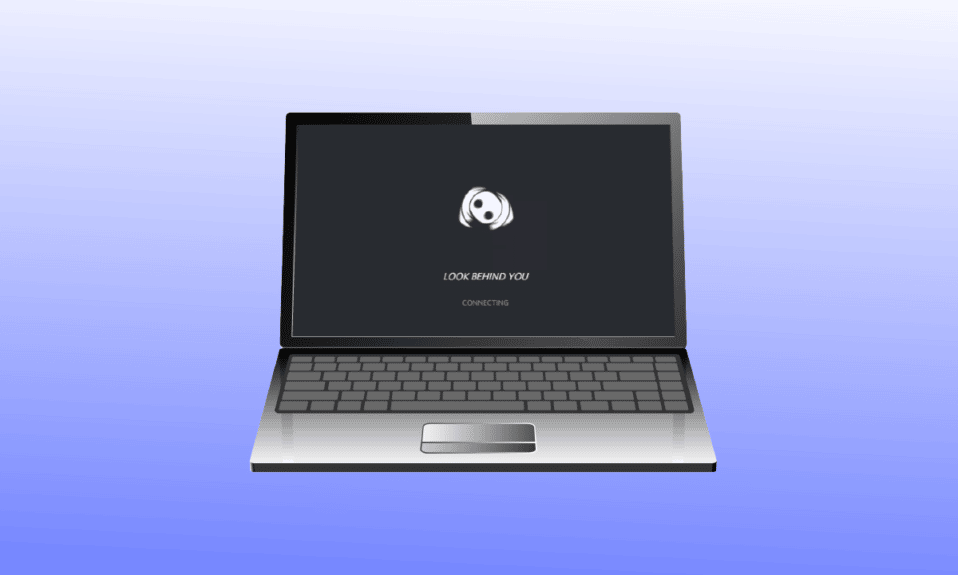
Discord é a principal plataforma de mídia social para os jogadores se comunicarem. No entanto, muitos usuários estão enfrentando o Discord preso em uma tela de carregamento e problemas de conexão para sempre. Se esse for o seu caso também, não precisa se preocupar! Temos um guia perfeito que ensinará como corrigir o Discord travado no problema da tela de conexão. Além disso, discutimos sobre os motivos que podem causar o referido problema. Então, continue lendo!
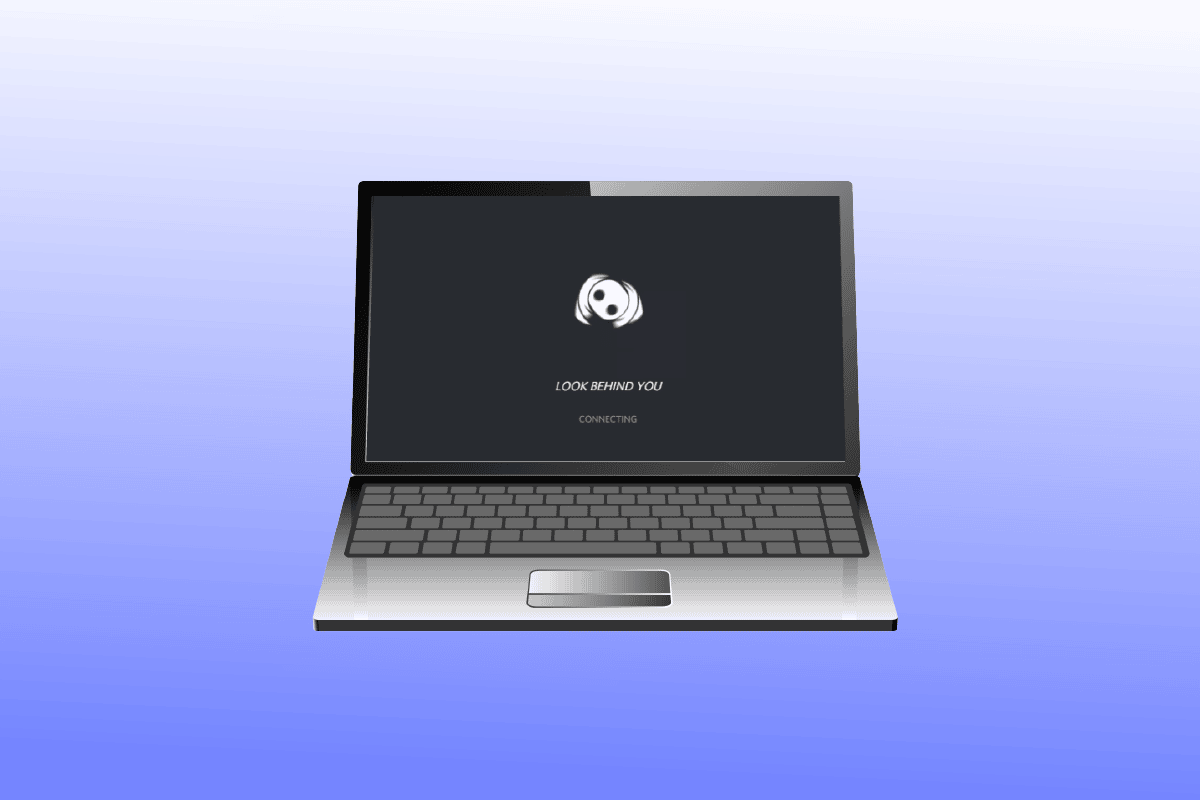
últimas postagens
Como corrigir discórdia preso na tela de conexão
A seguir estão as possíveis causas do Discord travado em um problema de tela de carregamento.
- Problemas de conexão de rede.
- Configurações incorretas de data e hora.
- Malwares e vírus.
- Discord Bloqueado pelo Firewall do Windows.
- Arquivos de instalação de discórdia corrompidos.
Antes de seguir as etapas de solução de problemas para corrigir o problema, você precisa verificar se há alguma interrupção nos servidores Discord. Visite a Status do servidor de discórdia página.
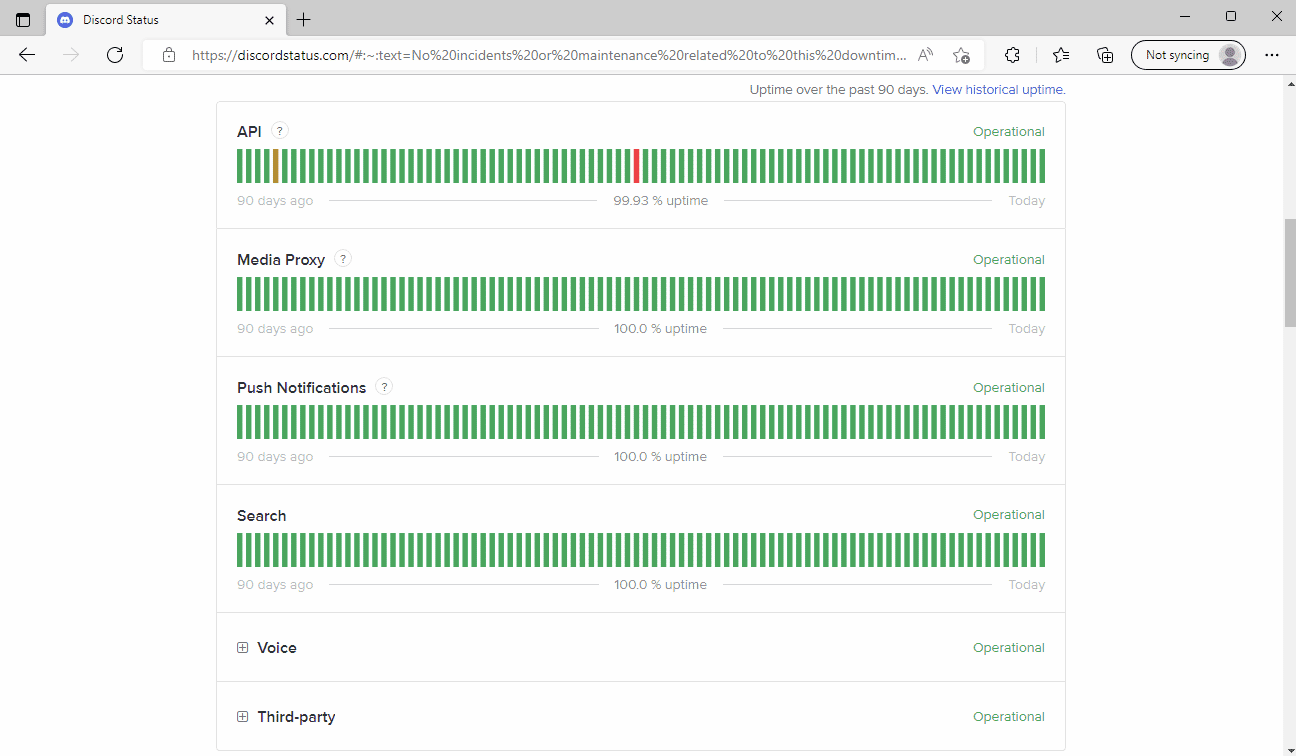
Se os servidores Discord estiverem funcionando sem problemas, você precisará executar os métodos de solução de problemas fornecidos para resolver o Discord travado no problema da tela de conexão.
Método 1: reinicie o roteador
Em primeiro lugar, reinicie seu roteador de internet para corrigir quaisquer erros temporários em sua conexão de rede. Abaixo estão as etapas para reiniciar o roteador.
1. Pressione o botão Liga/Desliga do roteador Wi-Fi.
 Imagem por OpenClipart-Vectors do Pixabay
Imagem por OpenClipart-Vectors do Pixabay
2. Em seguida, remova o cabo de alimentação e espere até que a energia seja totalmente drenada dos capacitores.
3. Agora, conecte o cabo de alimentação e ligue o roteador novamente.
Método 2: Fechar programas conflitantes
Se houver aplicativos conflitantes em seu PC que criem erros com o Discord, resultando em problemas de conexão do Discord, feche esses programas. Se você encerrar esses processos conflitantes, isso poderá resolver o problema. Leia nosso guia para finalizar a tarefa no Windows 10.
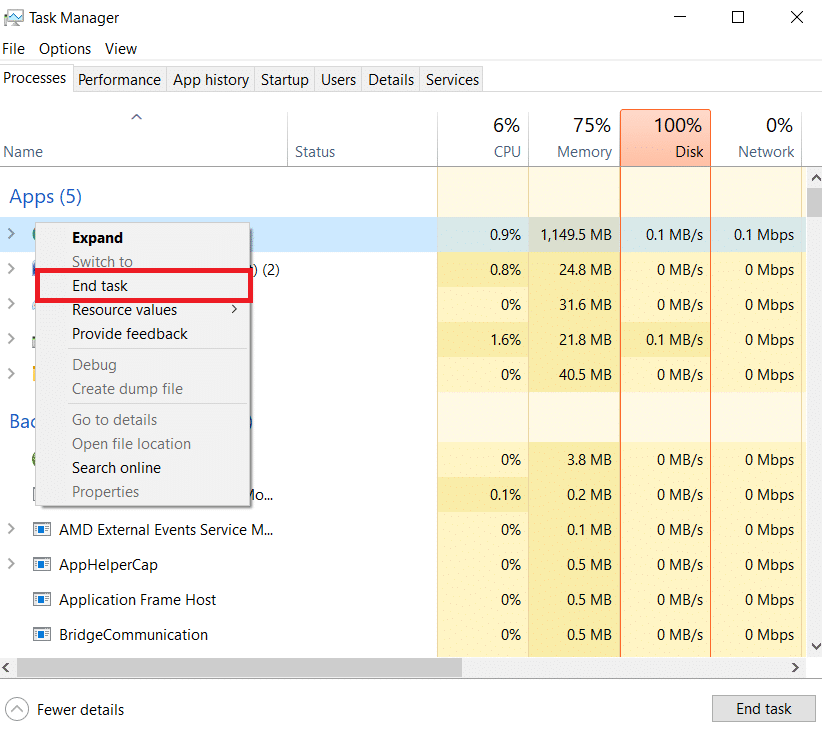
Método 3: Alterar o endereço DNS
Outra solução comum para o Discord travado no problema da tela de conexão é alterar a configuração de DNS em seu sistema. Você pode usar o servidor DNS do Google ou o servidor OpenDNS para corrigir o problema. Siga nosso guia sobre 3 maneiras de alterar as configurações de DNS no Windows 10.
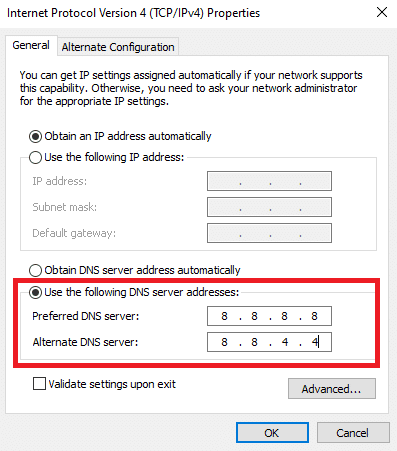
Método 4: limpar o cache DNS
Se a alteração do DNS não corrigir os problemas de conexão permanente do Discord, tente limpar o cache do DNS. Siga nosso guia para limpar o cache DNS no Windows 10.

Método 5: Desligue o servidor proxy
Outro método para corrigir o Discord travado no problema da tela de conexão é desabilitar a VPN e o servidor proxy, se ativados. Leia nosso guia para desabilitar VPN e servidor proxy no Windows 10.
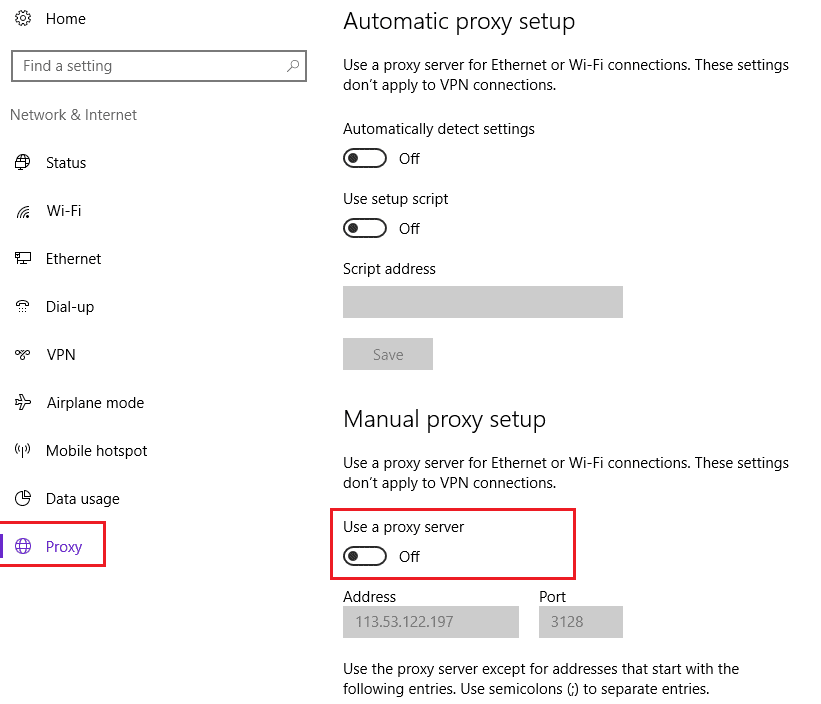
Método 6: Alterar as configurações de data e hora
Configurações incorretas de data e hora também podem criar erros no aplicativo Discord. O Windows tem um recurso de data e hora automáticos onde ele os define automaticamente de acordo com a região em que você está. Assim, você pode habilitar o recurso de data e hora automáticos. Confira nosso guia para alterar as configurações de data e hora no Windows 10.
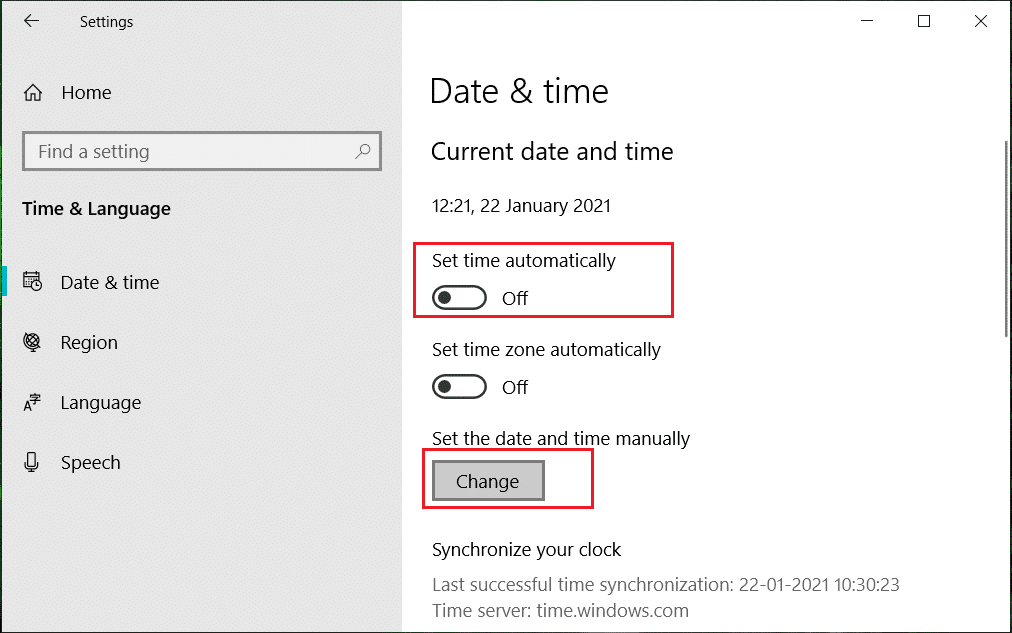
Método 7: Executar verificações de malware
Pode haver malware e vírus no seu PC, o que pode causar esse Discord travado em um problema de tela de carregamento. Então, você precisa verificar se este é o caso. Siga nosso guia para executar uma verificação de vírus no computador.
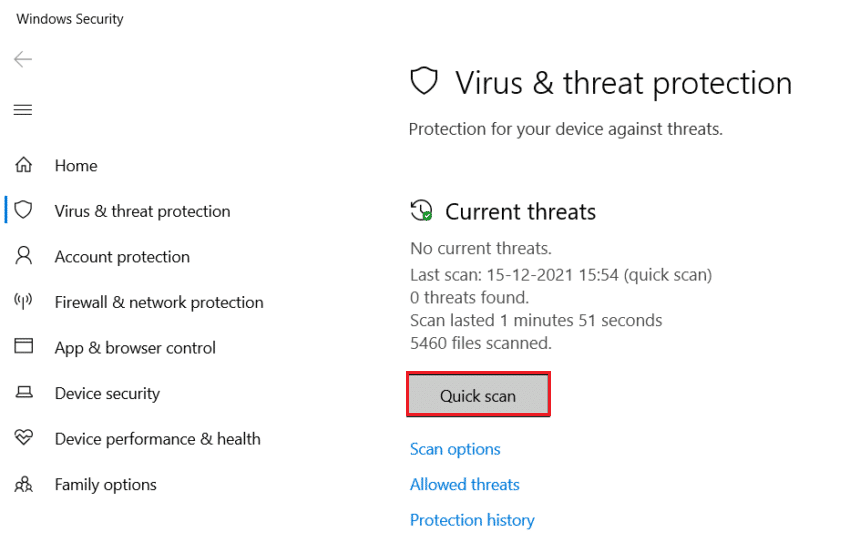
Método 8: Permitir Discord através do Firewall do Windows
Se o programa Discord for bloqueado pelo Firewall do Windows, isso poderá resultar em problemas de conexão do Discord. Siga nosso guia para permitir ou bloquear aplicativos por meio do Firewall do Windows.

Método 9: Desative temporariamente o Firewall do Windows (não recomendado)
Se a permissão do aplicativo Discord no Firewall do Windows ainda não corrigir o problema do Discord travado na tela de conexão, você poderá desabilitar o firewall temporariamente. Confira nosso guia sobre como desabilitar o Firewall do Windows 10.
Observação: não recomendamos desativar o Windows Defender Firewall no Windows PC, pois ele protege o computador contra malware.
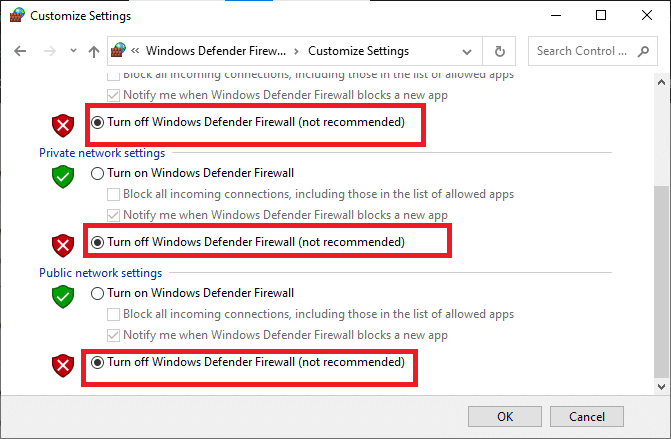
Método 10: Reinstale o Programa Discord
Outra maneira é reinstalar o Discord com uma nova configuração para corrigir o problema de conexão permanente do Discord. O aplicativo pode ter sido infectado com arquivos corrompidos ou falhas. Execute as etapas a seguir para reinstalar o aplicativo e corrigir o problema do Discord travado na tela de conexão.
1. Pressione as teclas Windows + I simultaneamente para iniciar as Configurações do Windows.
2. Abra a configuração Aplicativos.

3. Localize o aplicativo Discord e clique na opção Desinstalar.
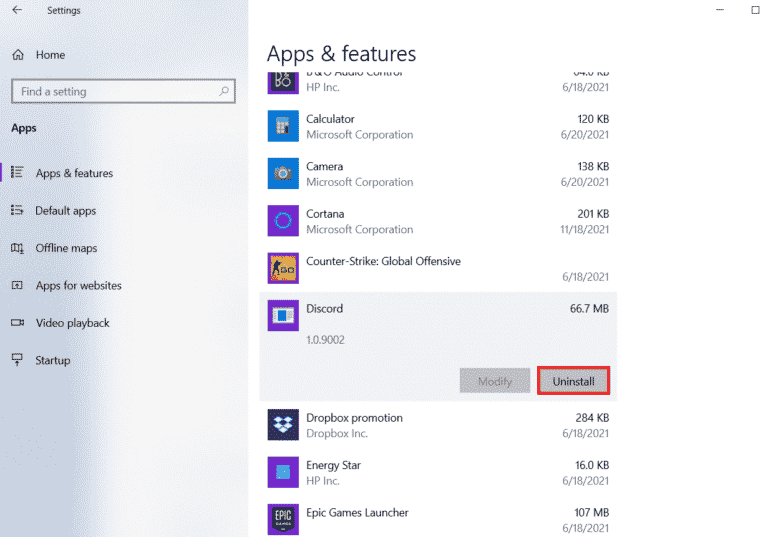
4. Em seguida, clique novamente na opção Desinstalar para confirmar e desinstalar o programa.
5. Agora, pressione as teclas Windows + E juntas para iniciar o Explorador de Arquivos.
6. Navegue até o seguinte caminho de localização para abrir o arquivo Discord.
C:UsersUSERNAMEAppDataLocal
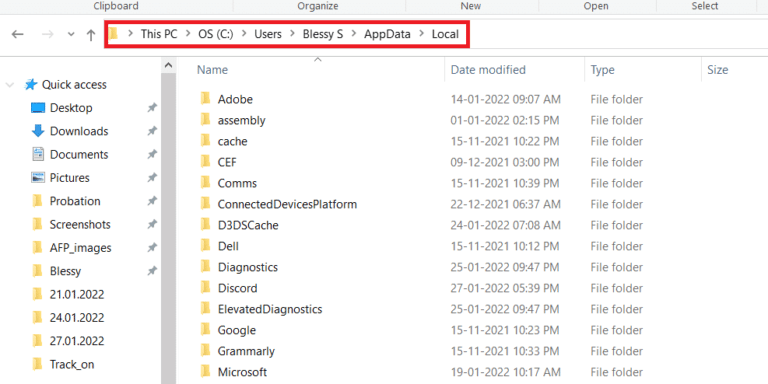
7. Agora, clique com o botão direito do mouse no arquivo Discord e selecione a opção Excluir.
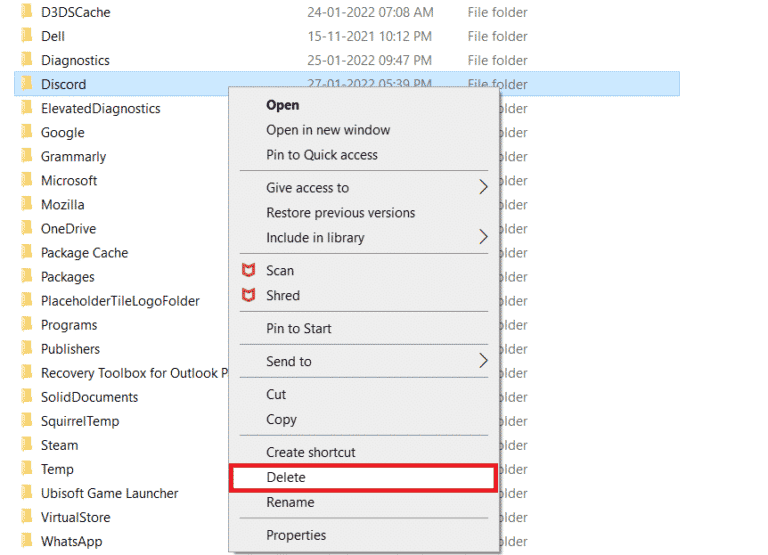
8. Em seguida, visite o site oficial Site do Discord e clique no botão Download para Windows.
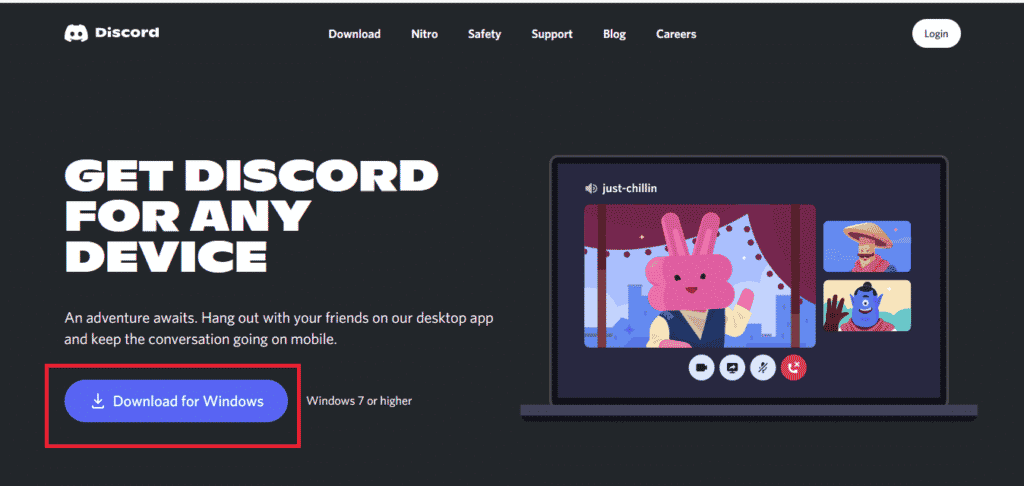
9. Agora, após o download do arquivo de instalação, clique duas vezes no arquivo DiscordSetup.exe para instalá-lo em seu PC Windows.
![]()
10. Depois que o programa estiver instalado, inicie o Discord para verificar se o Discord travado em um erro de tela de carregamento no Windows 10 foi resolvido.
***
Esperamos que este guia tenha sido útil e que você tenha conseguido corrigir o Discord travado no problema da tela de conexão. Deixe-nos saber qual método funcionou melhor para você resolver problemas de conexão do Discord em seu sistema. Se você tiver dúvidas ou sugestões, sinta-se à vontade para deixá-las na seção de comentários abaixo.
