Um dos sistemas de mensagens mais conhecidos e usados é o WhatsApp Messenger, às vezes conhecido como WhatsApp. Começou como um aplicativo de mensagens de texto e agora se expandiu para incluir recursos como chamadas telefônicas, chamadas de vídeo, adesivos, WhatsApp Web, criptografia de ponta a ponta e muito mais. A popularidade das chamadas de vídeo causou um rebuliço entre os usuários do WhatsApp. Enquanto muitas pessoas experimentam novas alternativas de videochamadas, alguns usuários relatam que as videochamadas do WhatsApp não funcionam em seus iPhones ou dispositivos Android. Neste artigo, abordaremos a questão das videochamadas do WhatsApp que não funcionam neste post. Portanto, continue lendo para corrigir o problema de chamadas de vídeo do WhatsApp que não funciona no iPhone e no Android.
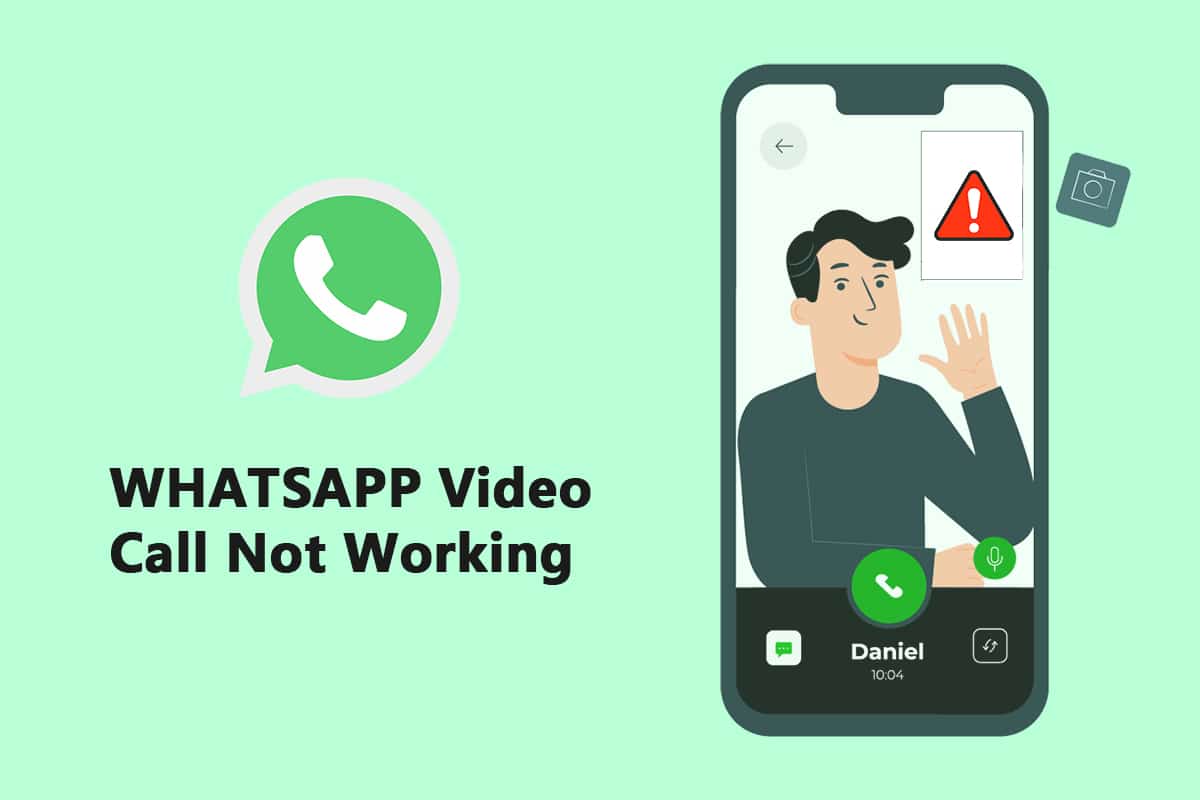
últimas postagens
Como corrigir a chamada de vídeo do WhatsApp que não funciona no iPhone e Android
A empresa de propriedade do Facebook dobrou recentemente o limite de participantes para conversas de vídeo/voz em grupo de quatro para oito. As pessoas teriam feito mais conversas de vídeo do WhatsApp com seus amigos, familiares e outros como resultado disso. Abaixo estão os métodos para corrigir as chamadas de vídeo do WhatsApp que não funcionam no iPhone e no Android.
Método 1: Atualize o WhatsApp
Os aplicativos iOS e Android para WhatsApp são frequentemente atualizados. Os problemas de videochamada do seu telefone podem ser causados por uma versão desatualizada do WhatsApp. Os usuários do canal WhatsApp Beta no Android e iOS devem atualizar para as versões mais recentes, que apresentam correções de bugs e melhorias de velocidade.
Opção I: no iPhone
1. Pressione e segure o ícone Appstore por um longo tempo.
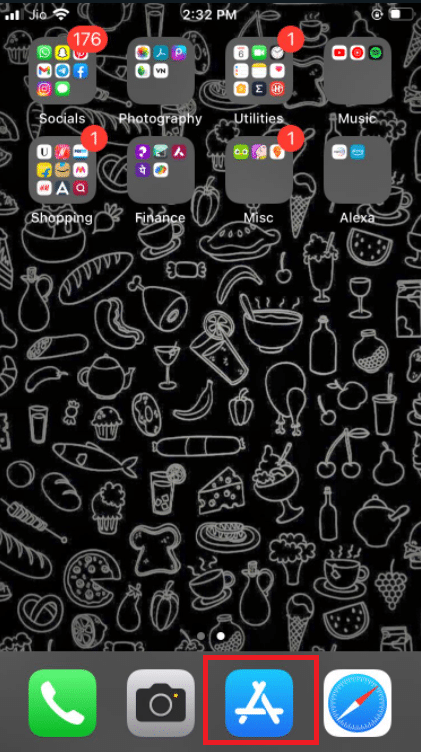
2. Vá para Atualizações e escolha-o.
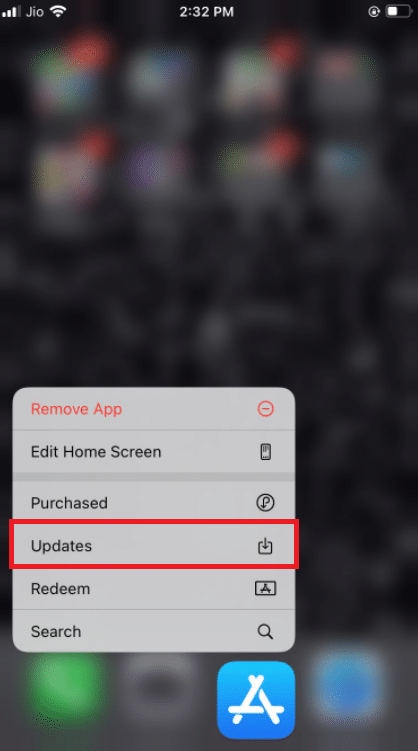
3. Para atualizar o WhatsApp para a versão mais recente, toque no ícone Atualizar ao lado.
4. Se não houver, tente rolar a página para baixo para atualizá-la.
3. Se ainda não houver escolha, tente fechar todos os aplicativos abertos, incluindo Configurações e WhatsApp, e reinicie o processo.
Opção II: no Android
1. Abra o aplicativo Google Play Store.
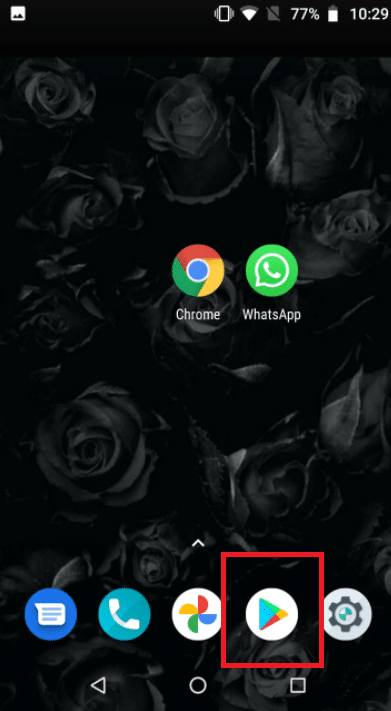
2. Digite WhatsApp na barra de pesquisa.
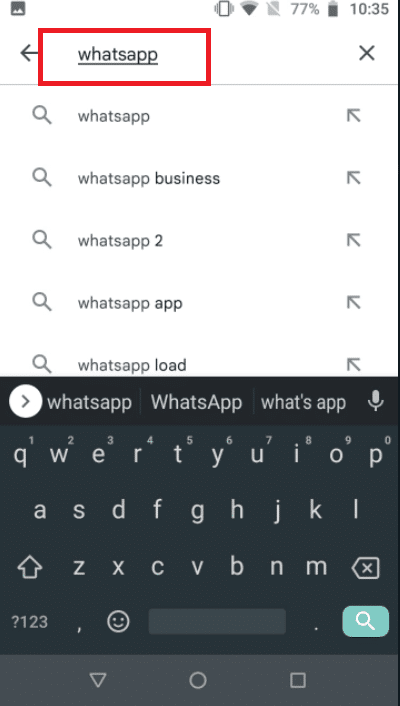
3. Toque em Atualizar ao lado de WhatsApp Messenger.
4. Se não houver, tente rolar a página para baixo para atualizá-la.
5. Se o problema persistir, tente fechar todos os aplicativos abertos, incluindo configurações, WhatsApp e Google Play Store, e reabri-los.
Método 2: use uma conexão de rede forte
Para funcionar corretamente, as chamadas de vídeo exigem uma conexão de rede sólida. Eles também usam mais largura de banda do que as chamadas de voz no WhatsApp. Como resultado, certifique-se de que seu telefone esteja conectado a uma rede melhor e que o indicador de força da rede celular do seu telefone mostre barras adequadas. Verifique se o seu telefone pode se conectar à banda Wi-Fi de 5 GHz se você tiver uma rede de banda dupla. Se isso acontecer, conecte o telefone ao espectro de 5 GHz da sua rede Wi-Fi.
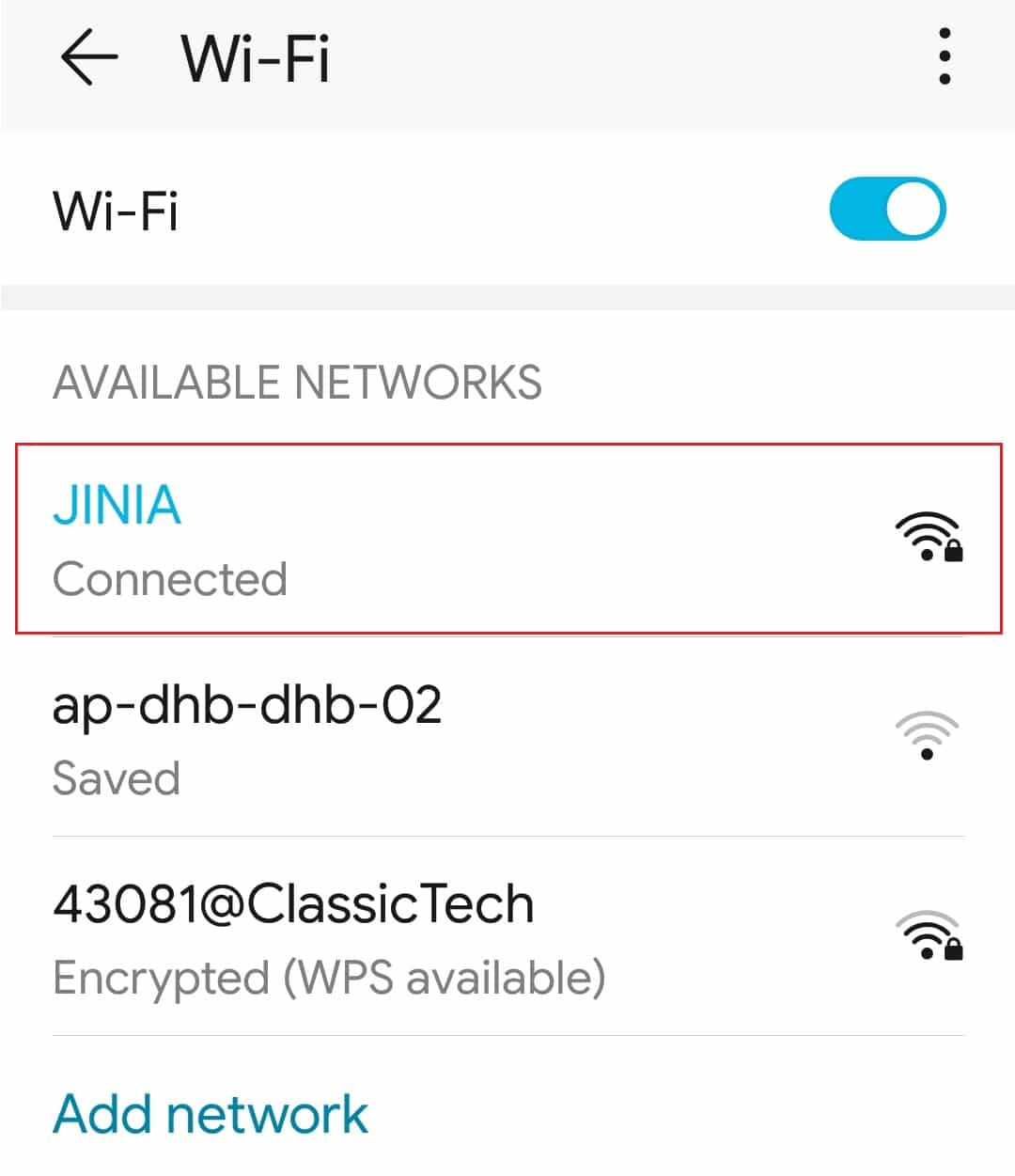
Método 3: Permitir permissões necessárias para o WhatsApp
Para fazer chamadas de vídeo, o WhatsApp requer permissões de microfone e câmera, conforme informado anteriormente. Você poderia ter desativado essas permissões quando instalou originalmente o programa. É possível que seja por isso que o áudio e o vídeo não estejam funcionando corretamente. Examine as configurações do seu telefone e forneça ao aplicativo os direitos necessários.
Opção I: no iPhone
1. Vá para o menu Configurações.
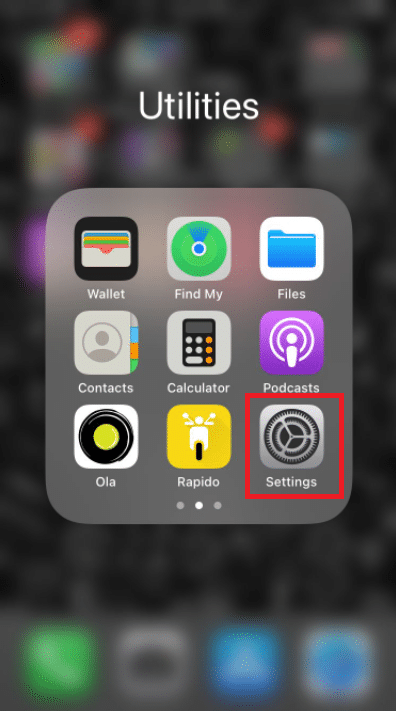
2. Selecione WhatsApp no menu.
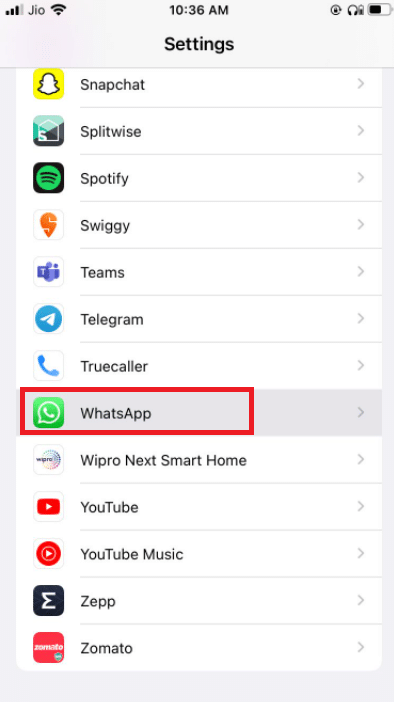
3. Certifique-se de que os botões adjacentes aos contatos, microfone e câmera estejam configurados em verde.
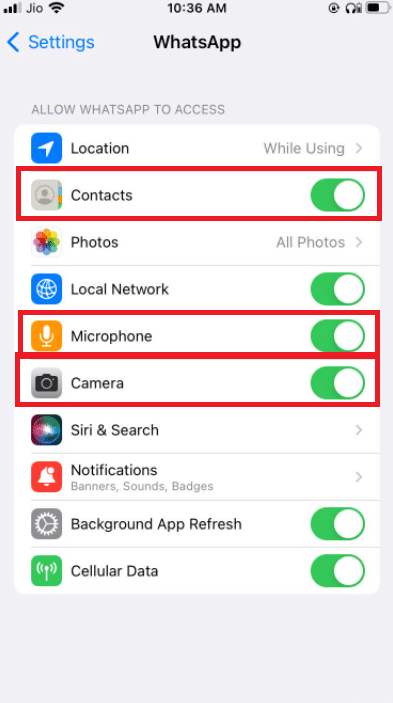
4. Se não houver um verde próximo a ele, as permissões ainda não foram concedidas. Se você deseja que as chamadas de vídeo funcionem, certifique-se de fornecer essas permissões.
Opção II: no Android
1. Vá para o menu Configurações.
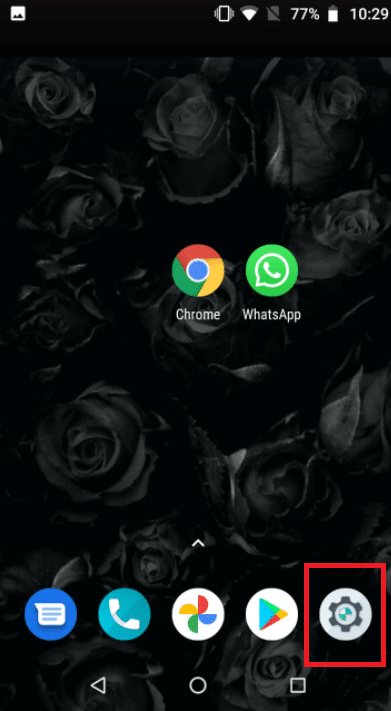
2. Toque em Aplicativos e permissões.
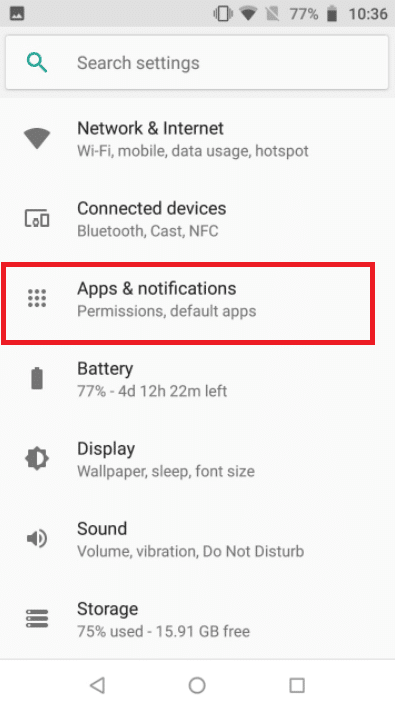
4. Toque em Whatsapp.
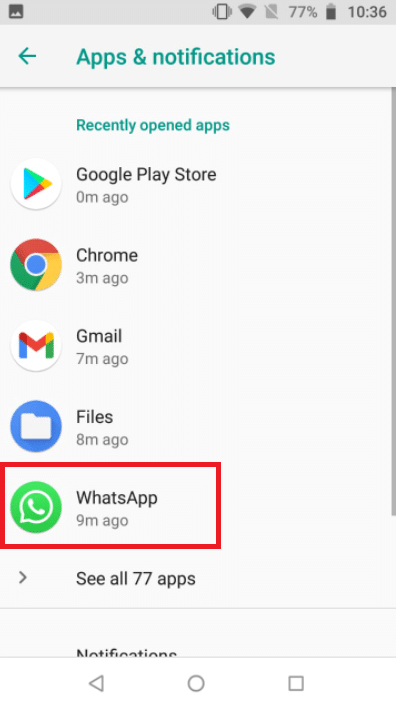
5. Toque em permissões.
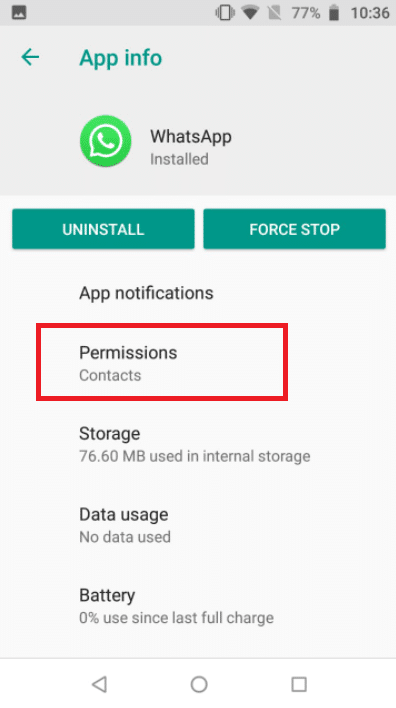
5. Toque em Direitos do aplicativo para fornecer permissões para a câmera, contatos e microfone.
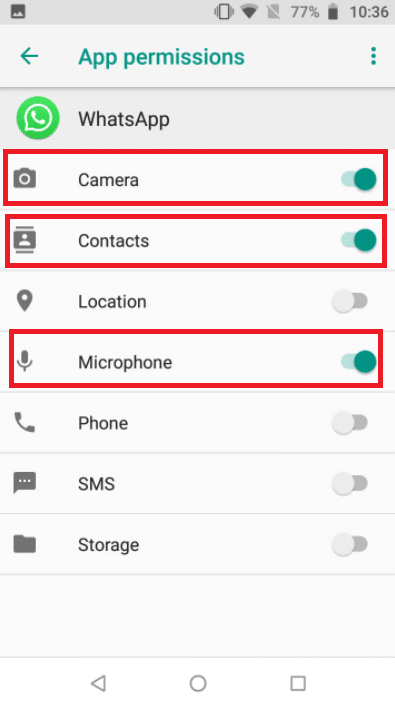
Método 4: verifique as restrições de conteúdo e privacidade
Por padrão, as restrições de conteúdo e privacidade estão desativadas. Se você não ativou o Screen Time no seu iPhone, pode pular esta solução. Se você tiver o Tempo de tela ativado e as Restrições de conteúdo e privacidade ativadas, verifique se o aplicativo WhatsApp tem acesso ao seu microfone. Remova o WhatsApp desses modos para garantir que você receba uma chamada de alta qualidade. O melhor cenário é desabilitar completamente essas configurações, resultando em uma rede de internet melhor e, como resultado, uma chamada adequada.
Opção I: no iPhone
1. Vá para Configurações.
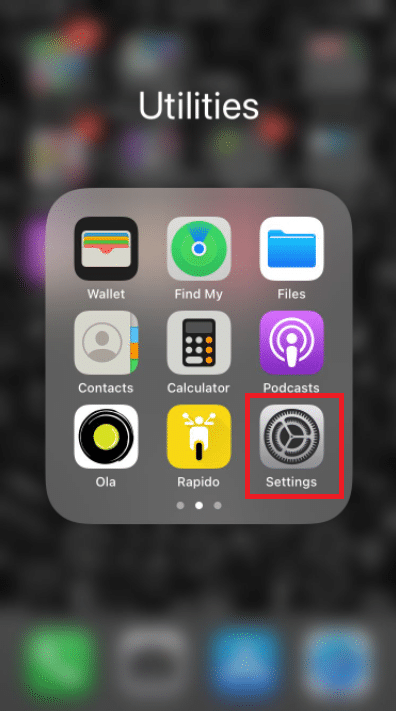
2. Toque em Tempo de tela.
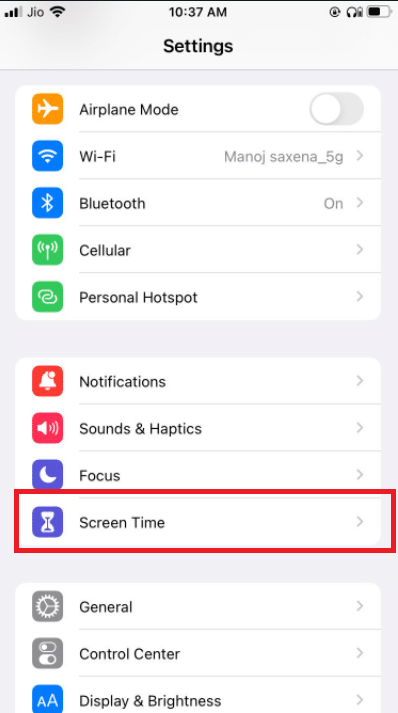
3. Toque em Limites de aplicativos.
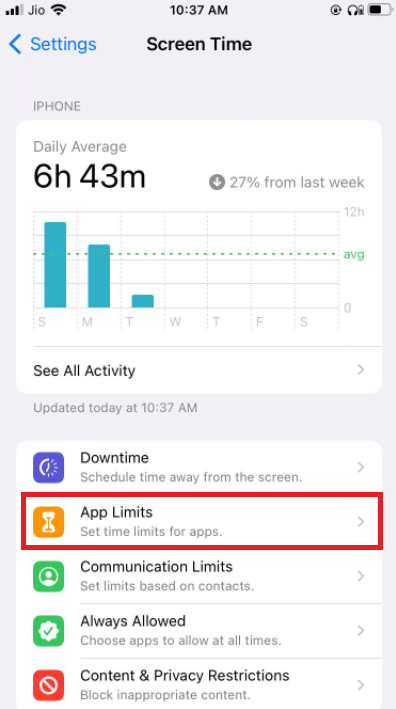
4. Toque em Whatsapp.
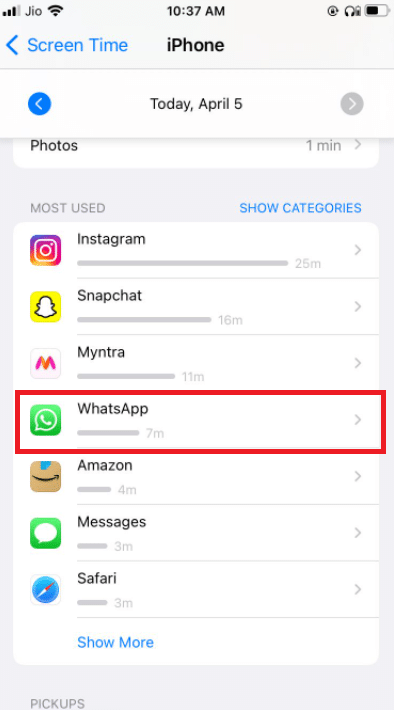
5. Certifique-se de que não há limites de aplicativos definidos para o Whatsapp.
6. A melhor situação é desligar completamente a tela até que a chamada seja concluída.
Opção II: no Android
1. Vá para o menu Configurações.
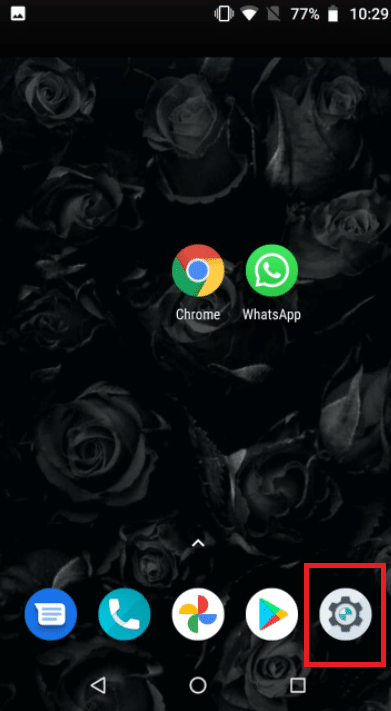
2. Vá para Bem-estar digital e Controle dos pais.
3. Escolha o modo de foco.
4. Desmarque o WhatsApp, pois suas permissões estão sendo restritas.
Método 5: permitir que o WhatsApp use dados móveis
No iOS, você pode limitar o uso de dados móveis para aplicativos individuais no menu de configurações. Pode ser difícil iniciar ou receber chamadas de vídeo se esta opção estiver habilitada para o aplicativo WhatsApp. Mude para dados móveis ou celulares se estiver com problemas para se conectar a qualquer uma das redes Wi-Fi acessíveis.
Opção I: no iPhone
1. Selecione Configurações.
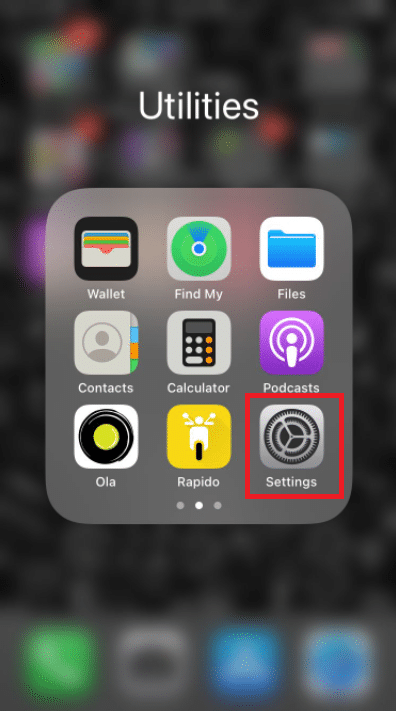
2. Em seguida, selecione Celular.
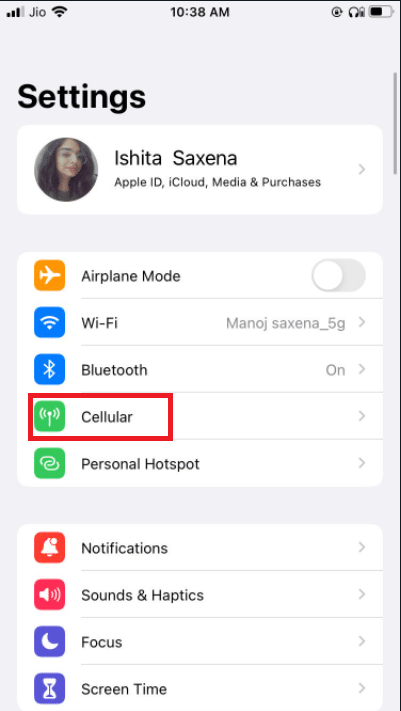
3. Ative o WhatsApp rolando para baixo e ativando-o.
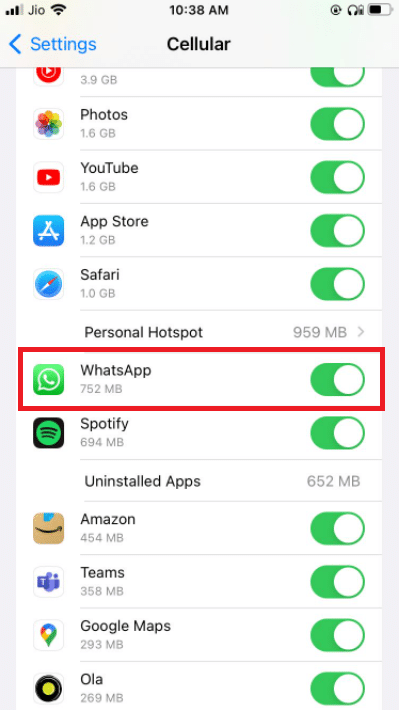
Isso é para que o WhatsApp possa fazer uso de conexões de dados móveis.
Opção II: No WhatsApp
1. Abra o WhatsApp e faça login.
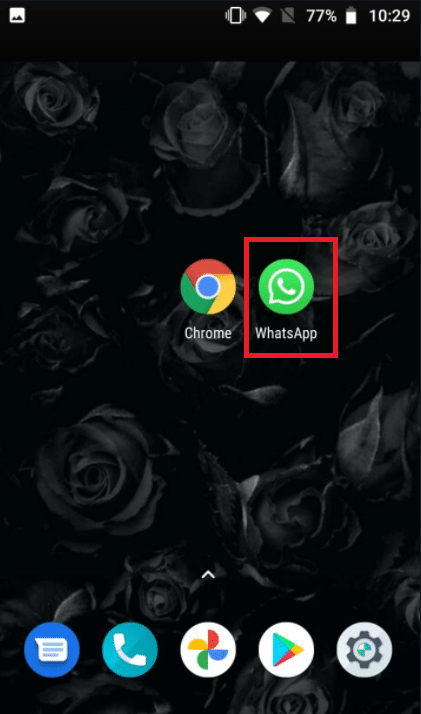
2. Toque em 3 pontos e selecione as configurações.
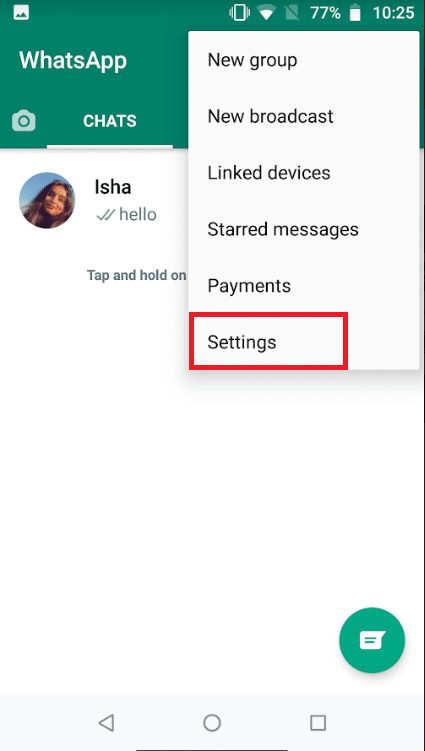
3. escolha Armazenamento e Dados.
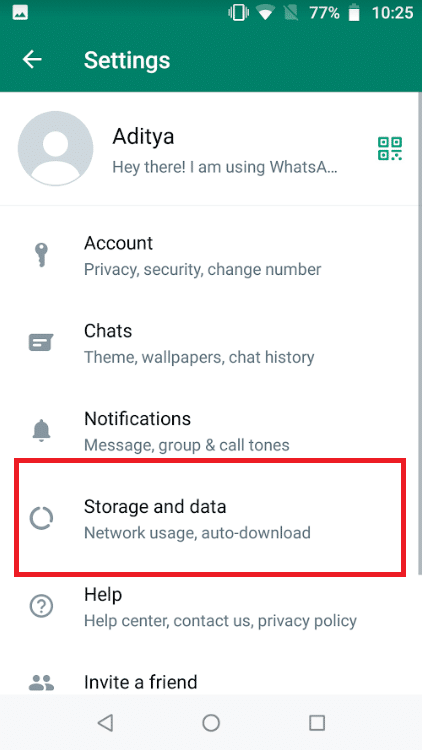
4. Desative a opção de usar menos dados para chamadas.
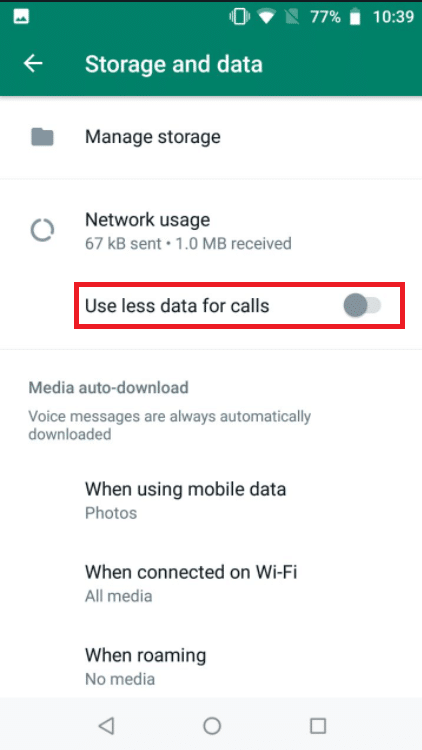
Método 6: Ative o uso de dados em segundo plano
Ao ativar esta opção, você poderá aceitar chamadas de vídeo do WhatsApp mesmo se não estiver usando o aplicativo no momento.
Opção I: no iPhone
1. Acesse o aplicativo Configurações do seu iPhone.
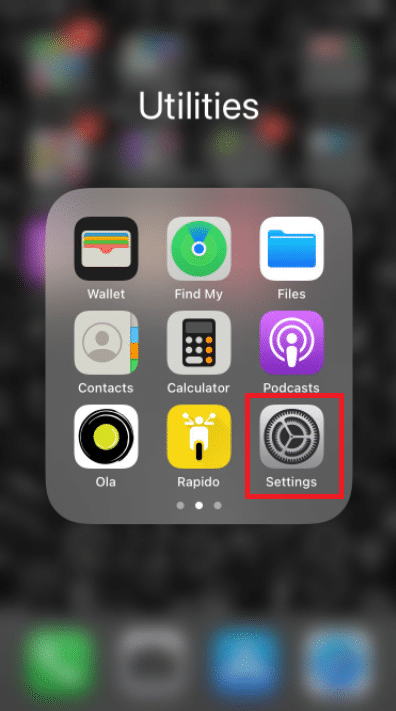
2. Selecione WhatsApp no menu.
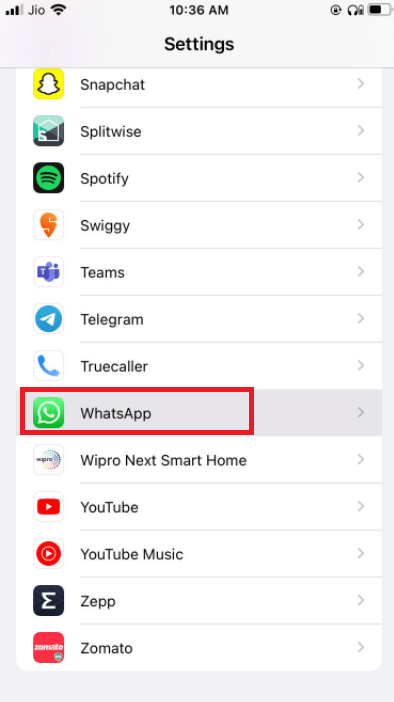
3. Em seguida, para permitir que o WhatsApp utilize dados em segundo plano, ative a Atualização de aplicativo em segundo plano.
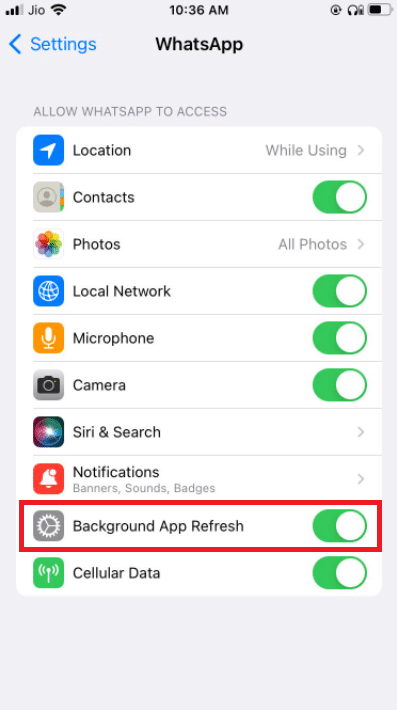
Opção II: no Android
1. Pressione e segure o ícone do aplicativo WhatsApp. Ele abrirá o menu App Info. Toque no botão I.
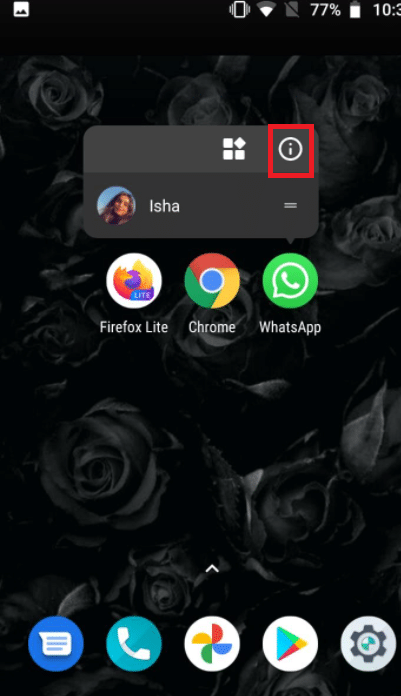
2. Ative a opção Dados em segundo plano.
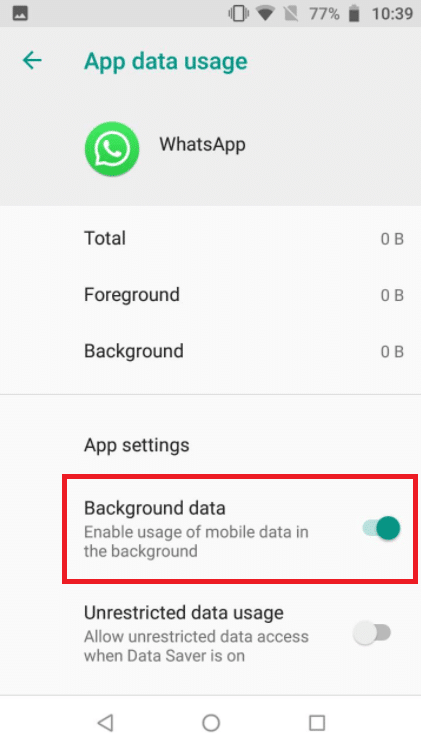
Método 7: Desative a Economia de Dados ou o Modo de Poucos Dados
A capacidade do WhatsApp de funcionar regularmente pode ser prejudicada pelo modo de economia de dados no iPhone ou Android. Se o modo de poucos dados do seu telefone estiver ativado, o WhatsApp pode não conseguir obter informações como chamadas de vídeo recebidas ou fazer uma chamada de vídeo com sucesso.
Opção I: no iPhone
1. Para desativar o modo de poucos dados do iPhone, vá para Configurações.
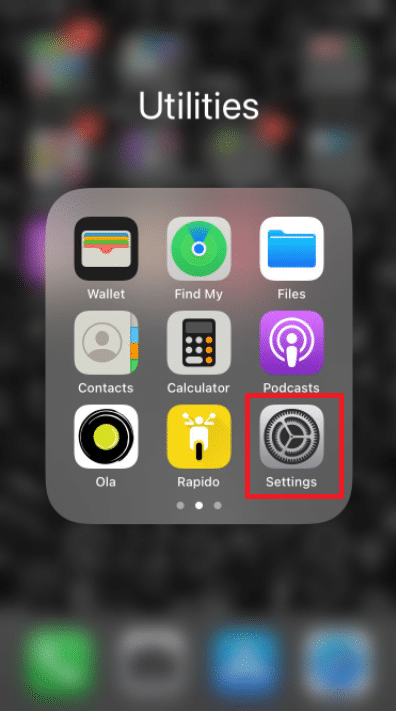
2. Toque em Celular.
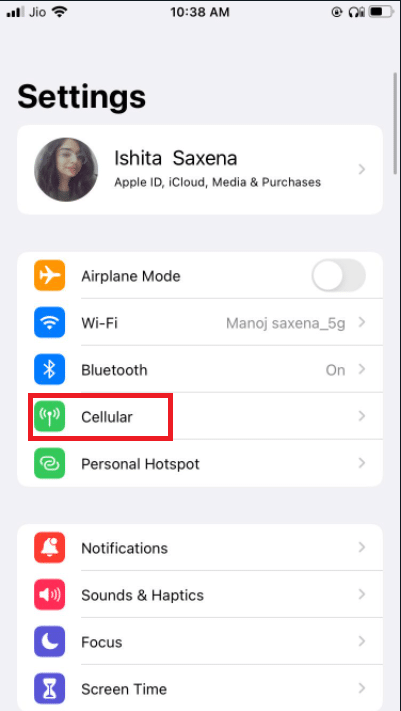
3. Vá para Opções de dados de celular.
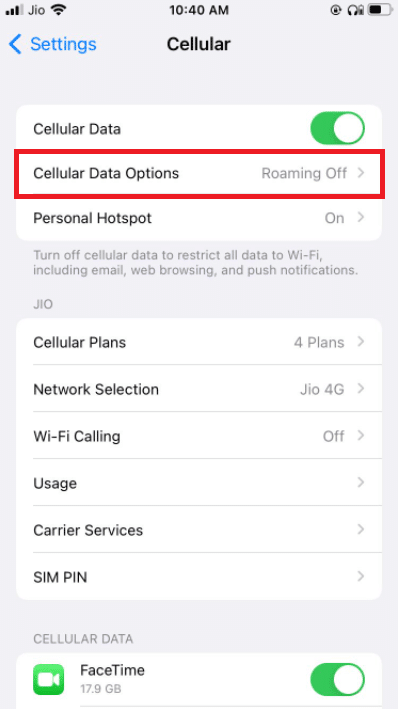
4. desative o Modo de dados baixos.
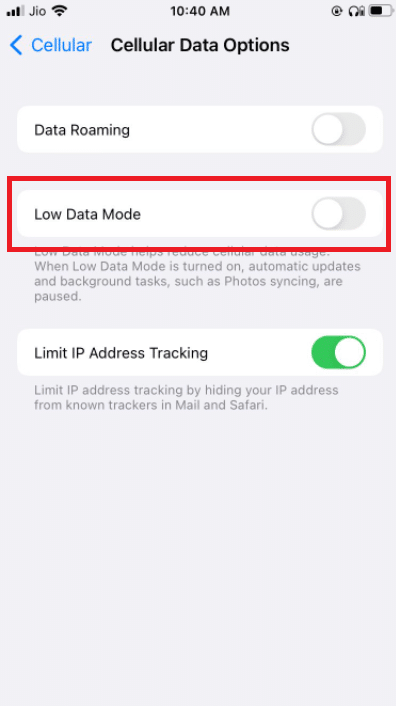
5. Ative o Roaming de dados na mesma janela se quiser usar chamadas de vídeo do WhatsApp por dados de celular enquanto viaja para outro país.
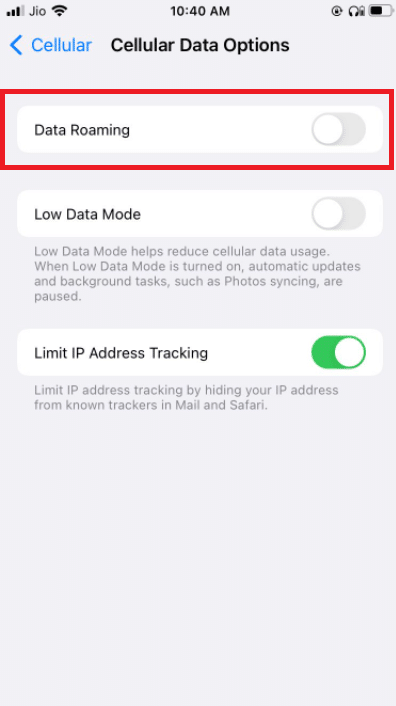
Opção II: no Android
1. para desativar a Economia de dados, vá para Configurações.
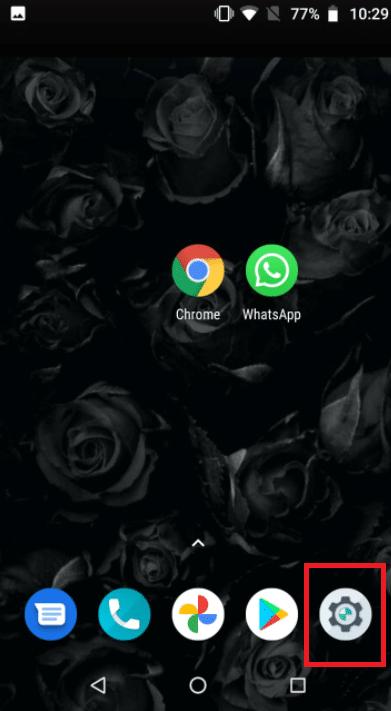
2. Toque em Rede e Internet.
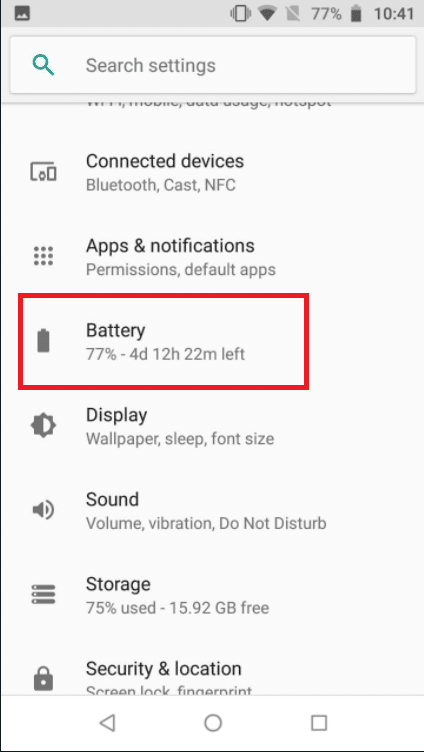
3. Desative a Economia de dados em telefones Android.
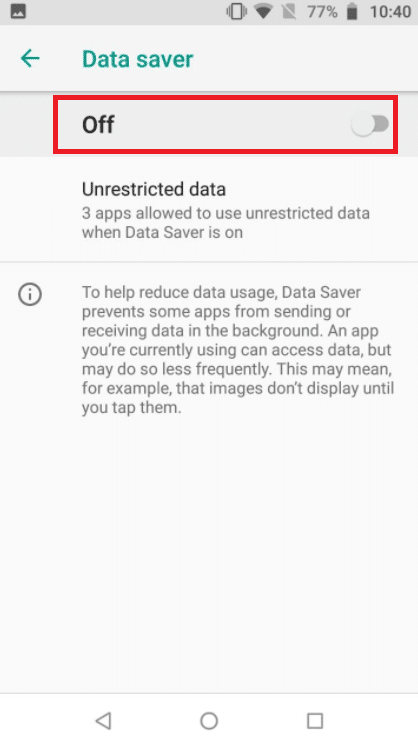
Método 8: Desative o Economizador de Bateria
O modo de economia de bateria proíbe a execução de programas em segundo plano para economizar a vida útil da bateria. Se você tiver essa opção ativada, vá para o menu Configurações e desative-a.
Opção I: no iPhone
1. Os usuários do iPhone podem desativar o Modo de baixo consumo acessando Configurações.
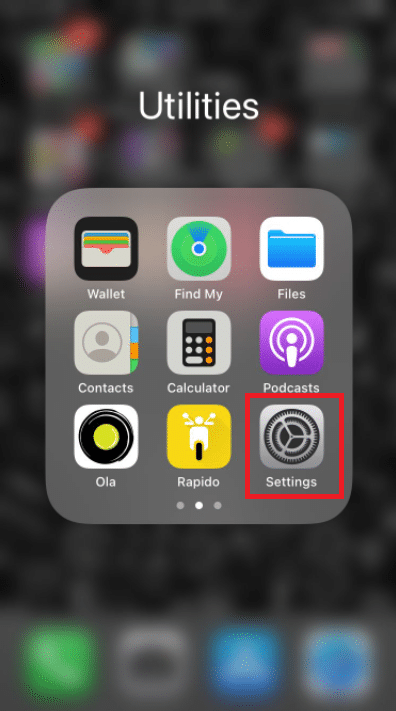
2. Toque em Bateria e selecione-o no menu.
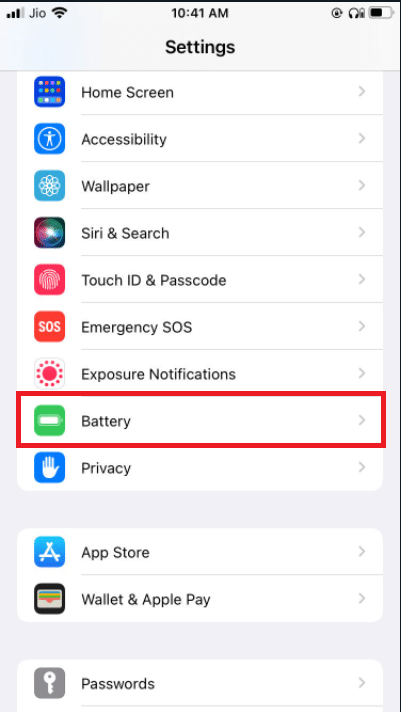
3. Desligue o Modo de baixo consumo.
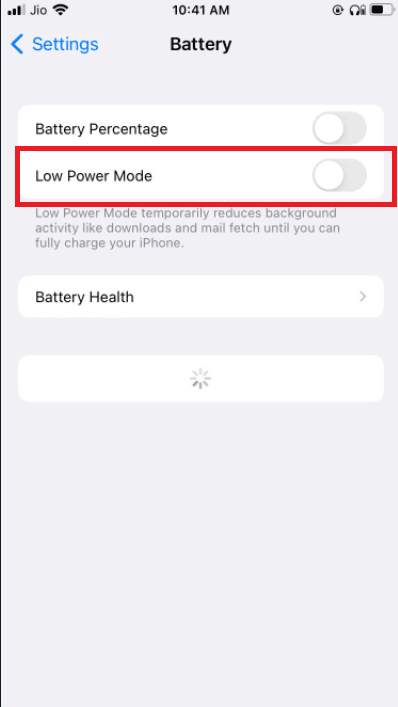
Opção II: no Android
1. Os usuários do Android podem desativar o recurso acessando Configurações.
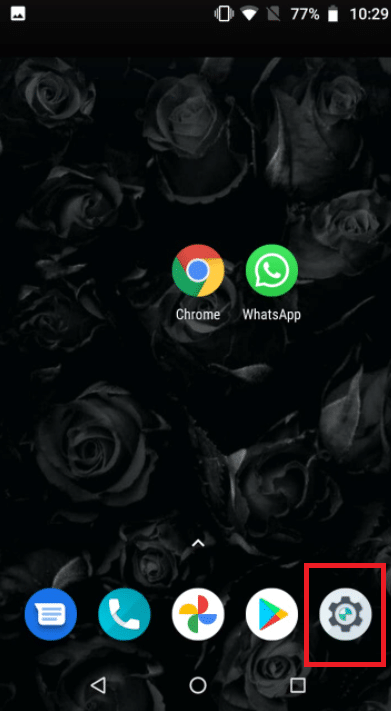
2. Vá para Bateria.
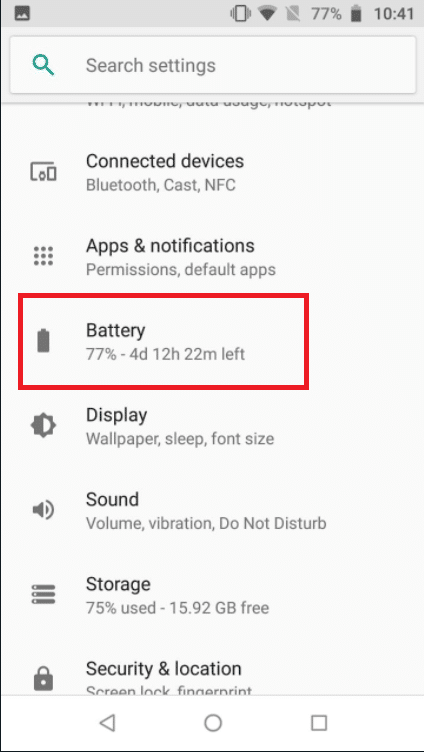
3. Toque em Economia de bateria.
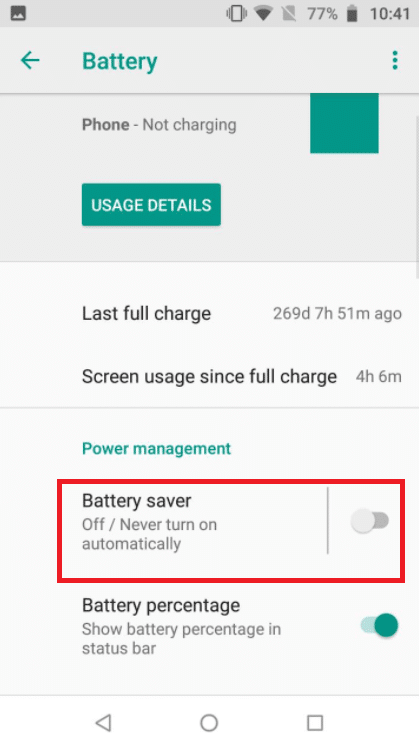
Método 9: desative o baixo uso de dados do WhatsApp
A partir das configurações do aplicativo, o WhatsApp também possui um modo de baixo consumo de dados. Para uma experiência perfeita de videochamada do WhatsApp, desative esta opção.
Opção I: no iPhone
1. Abra o WhatsApp
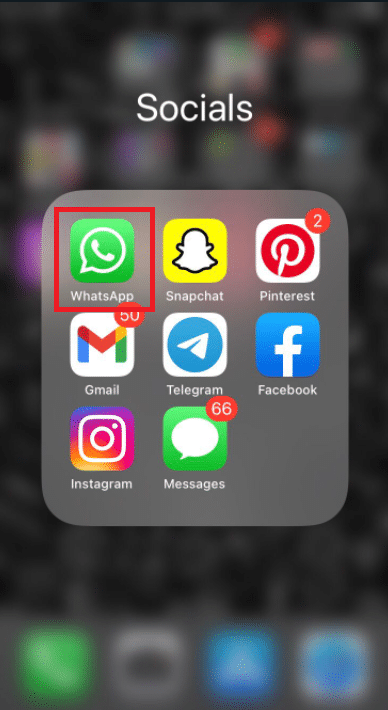
2. vá para Configurações do aplicativo.
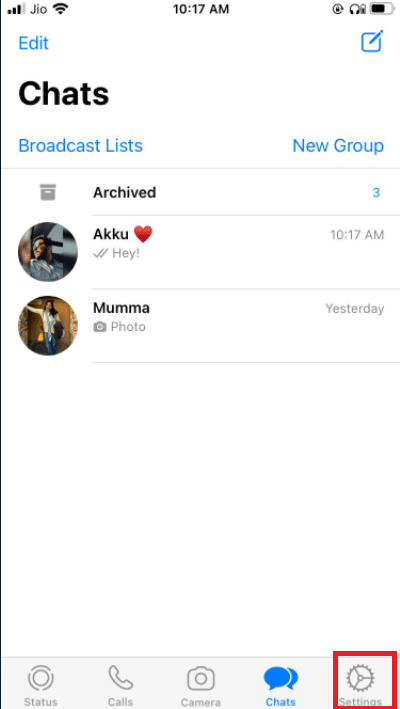
3. Toque em Armazenamento e Dados.
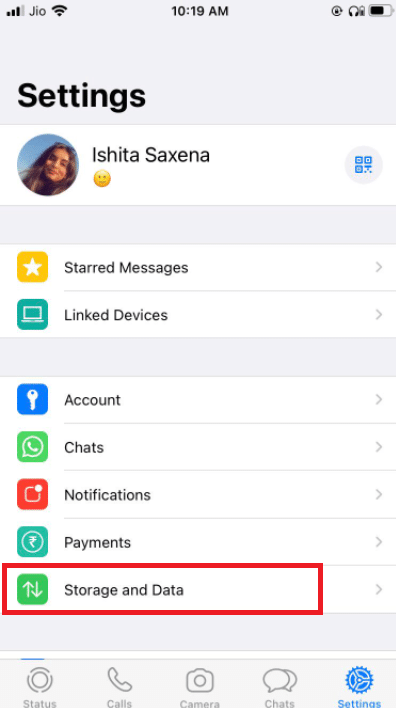
3. Toque em Usar menos dados para chamadas para desativá-lo.
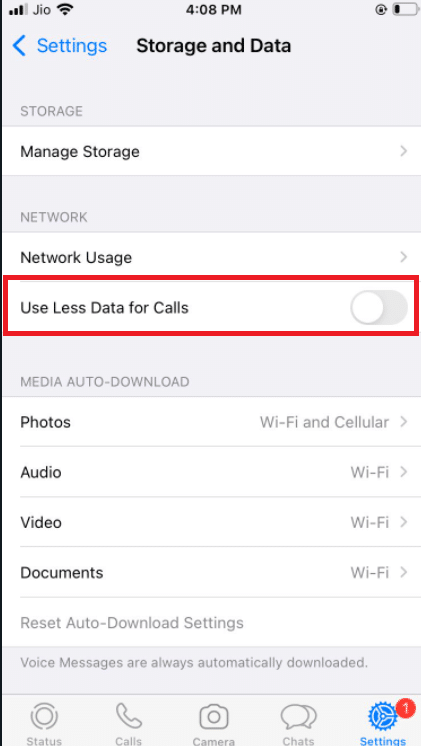
Opção II: no Android
1. Abra o WhatsApp.
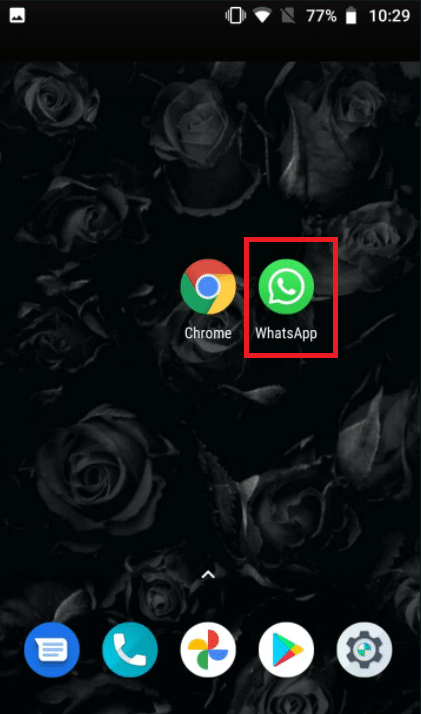
2. Toque em 3 pontos e selecione as configurações.
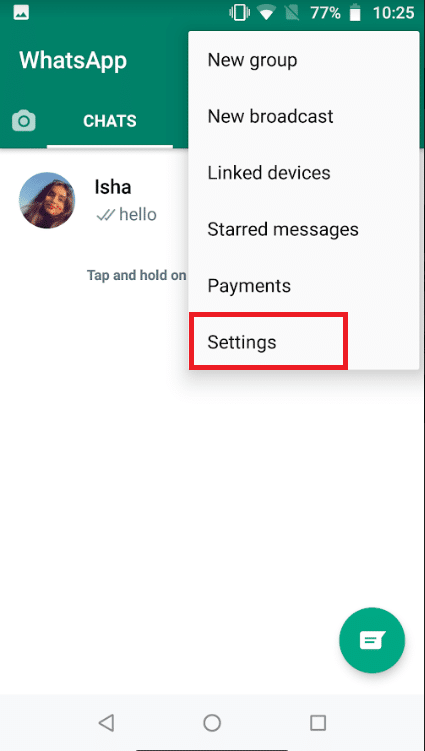
3. escolha Armazenamento e Dados.
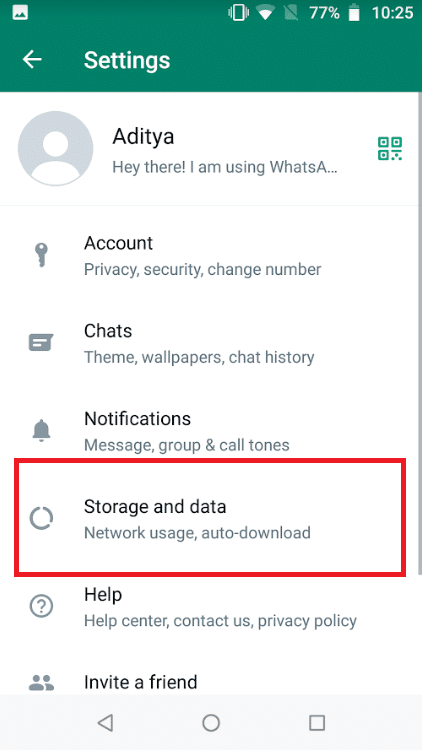
4. Desative a opção de usar menos dados para chamadas.
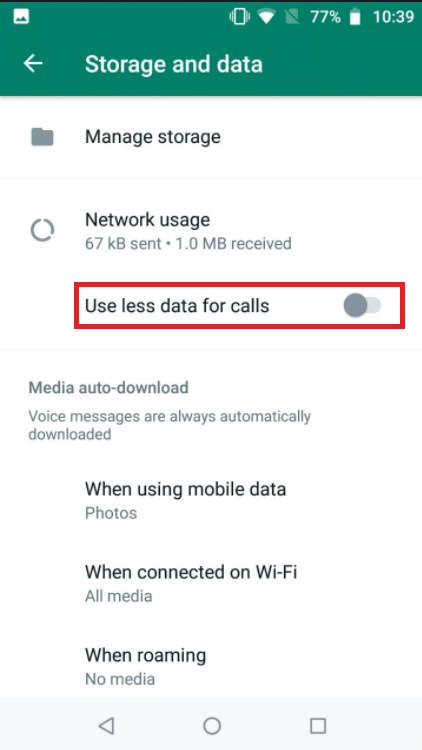
Método 10: Limpar arquivos de cache
Limpar o cache do WhatsApp não afetará nenhuma informação pessoal; ele apenas limpará os arquivos temporários.
1. Pressione e segure o ícone do aplicativo WhatsApp. Ele abrirá o menu App Info. Toque no botão I.
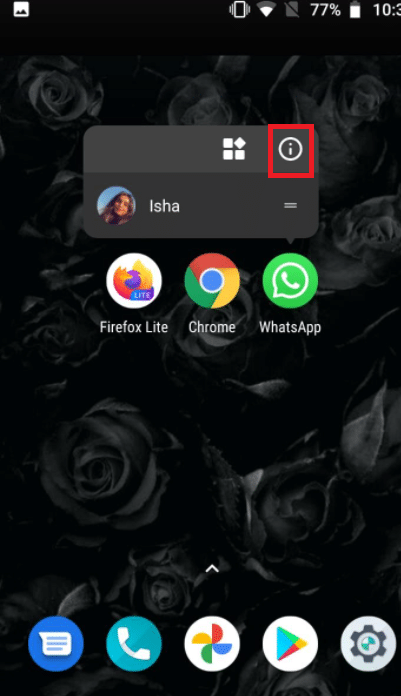
2. Toque em Armazenamento.
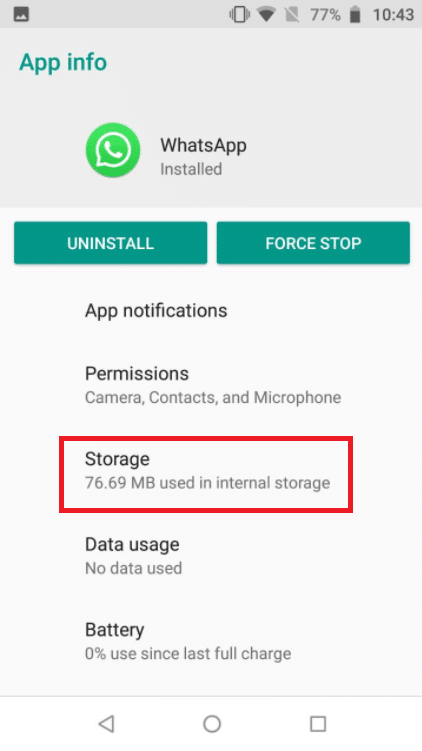
3. Toque em Limpar cache.
Método 11: Reinicie o dispositivo e o WhatsApp
Algumas dificuldades podem ser resolvidas reiniciando o telefone Android ou iPhone. Você pode verificar se a chamada de vídeo do WhatsApp está funcionando reiniciando seu smartphone Android ou iPhone. Faça um backup dos dados existentes do WhatsApp e reinstale o software se não funcionar.
11.1 Desligue seu gadget e deixe-o sozinho por cinco minutos.
11.2 Depois disso, ligue-o novamente e reinicie o Whatsapp.
Se não funcionar, você pode tentar reinstalar o WhatsApp:
Opção I: no iPhone
1. Pressione e segure o WhatsApp na tela inicial.
2. Selecione Remover aplicativo na lista de alternativas.
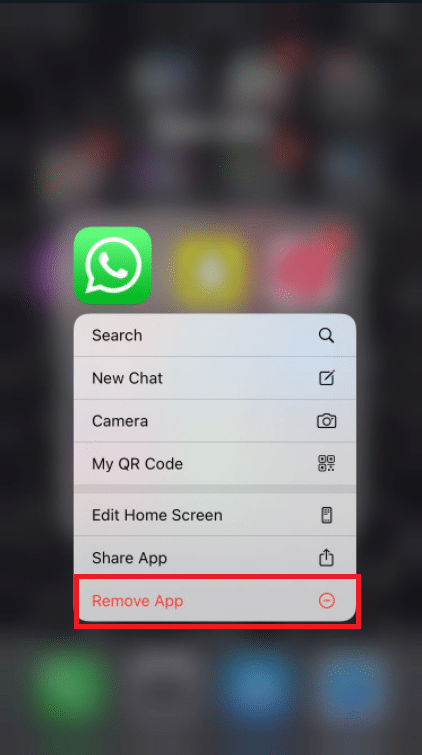
3. Você receberá uma mensagem de confirmação perguntando se deseja excluir o aplicativo; selecione Excluir aplicativo.
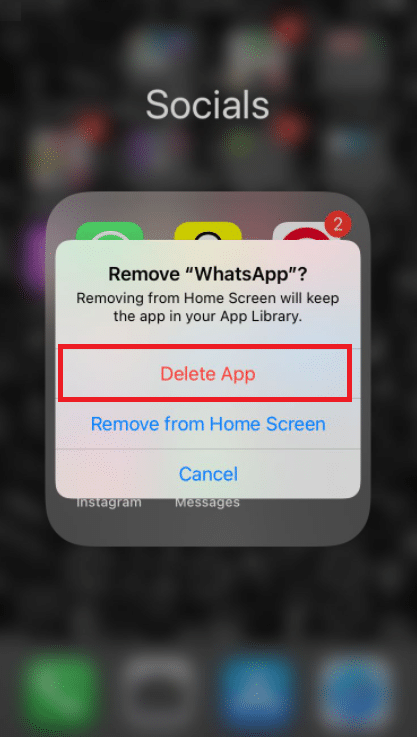
4. Depois de algum tempo, vá até a App Store e procure pelo WhatsApp Messenger. Para reinstalá-lo, clique no botão Download.
Opção II: no Android
1. Pressione e segure o símbolo do WhatsApp por um longo tempo.
2. Depois que uma mensagem pop-up aparecer, toque no botão I.
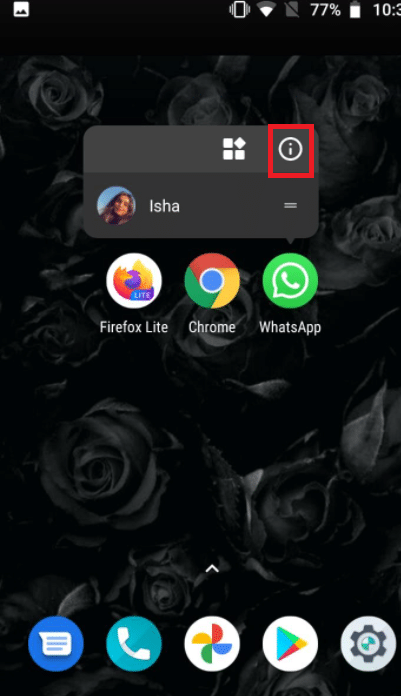
3. Toque em Desinstalar.
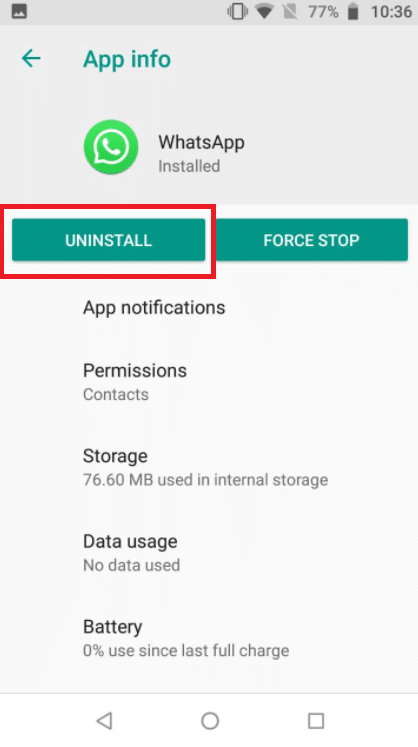
4. Aguarde alguns instantes após remover o WhatsApp antes de acessar a Google Play Store.
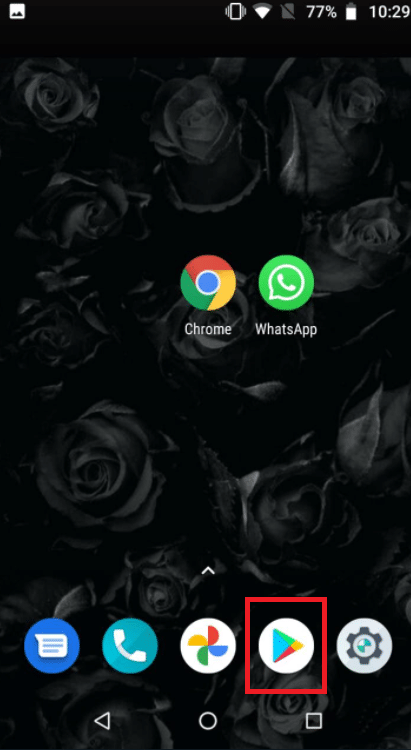
5. Procure WhatsApp na Google Play Store.
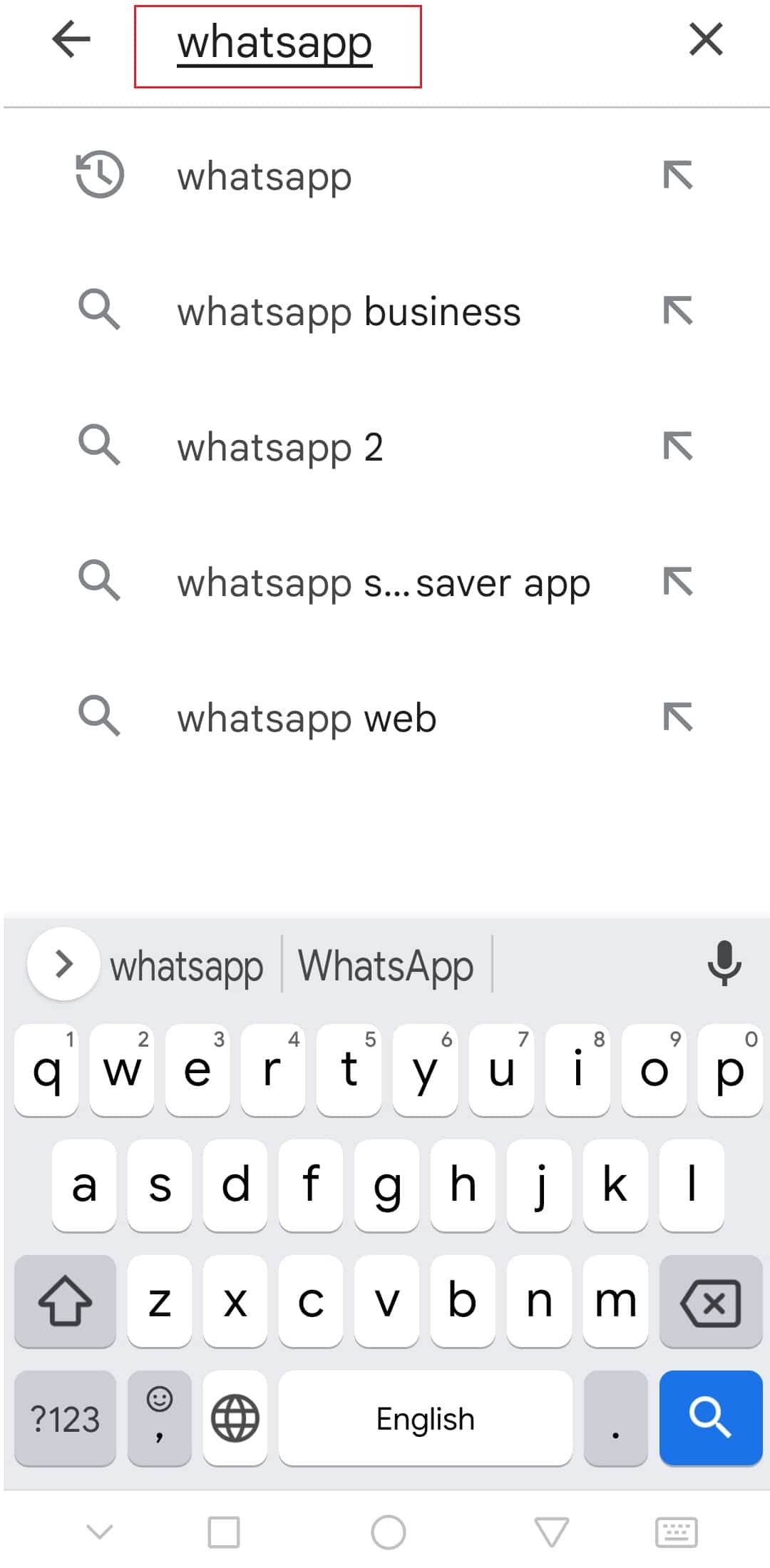
6. Em seguida, toque nele e selecione a opção Instalar.
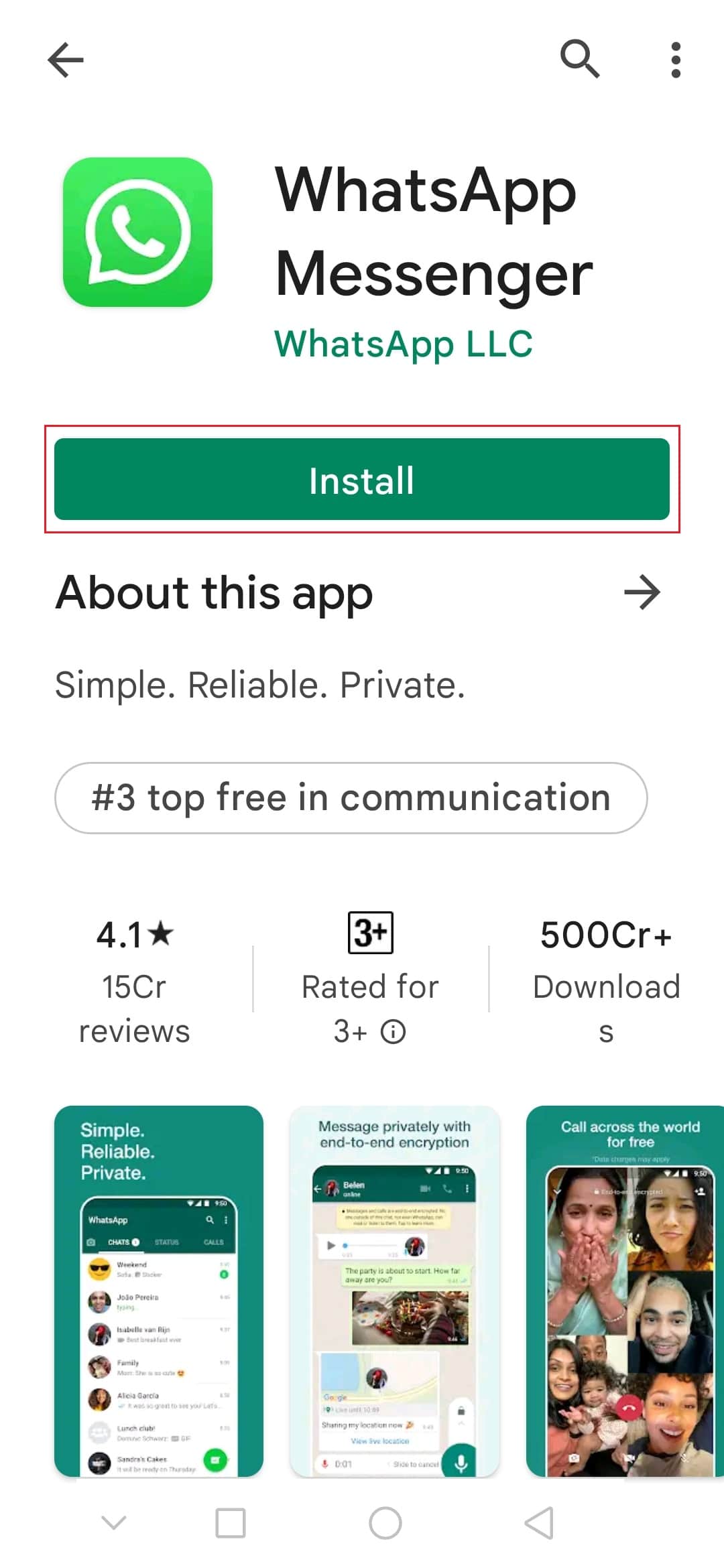
***
Esperamos que você tenha achado essas informações úteis e que você tenha conseguido corrigir a chamada de vídeo do WhatsApp que não está funcionando. Por favor, deixe-nos saber qual técnica foi a mais benéfica para você. Se você tiver alguma dúvida ou comentário, use o formulário abaixo.

