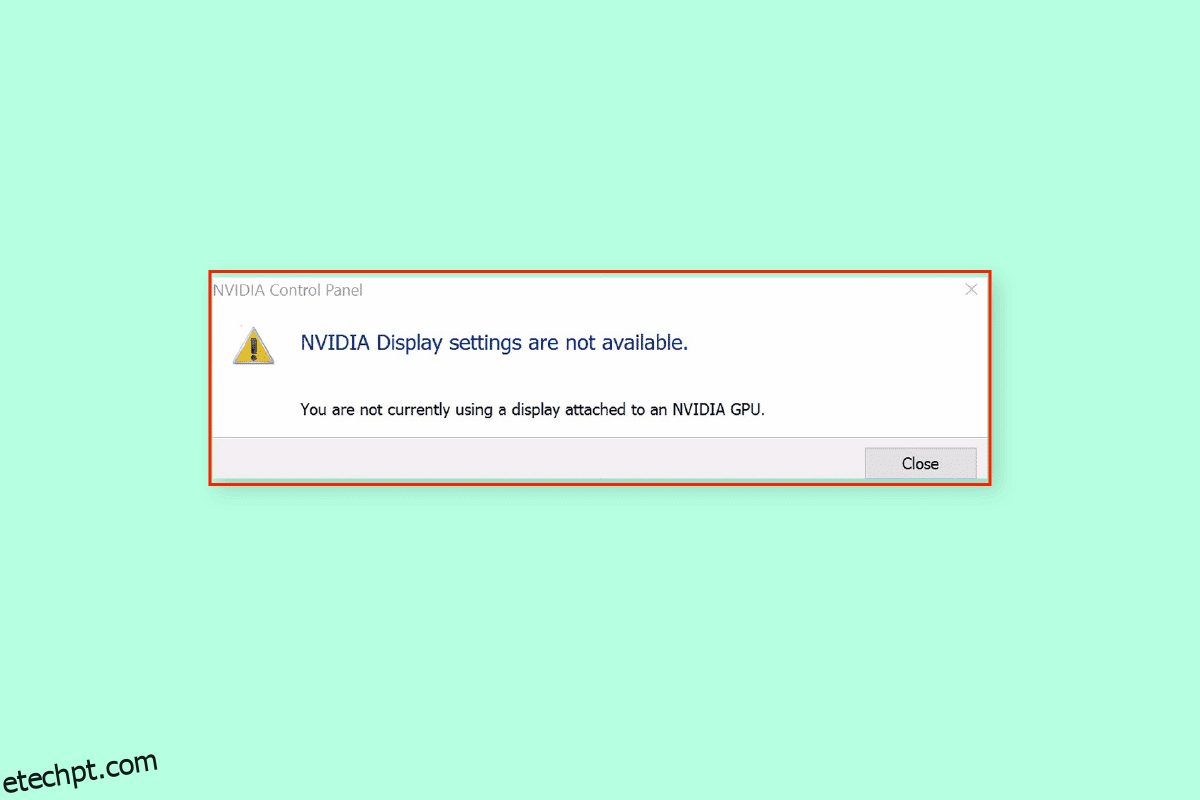Quando a tecnologia evoluiu para se tornar parte das atividades cotidianas, os requisitos para atender à demanda também aumentaram. Para realizar operações como jogos, animação e edição de vídeo, é necessário usar uma placa de GPU NVIDIA altamente exigente. As configurações da NVIDIA fornecidas pela placa GPU oferecem maior personalização e melhor exibição para os PCs. No entanto, a exibição não conectada ao problema da GPU NVIDIA pode prejudicar o funcionamento normal do PC. Se você estiver usando uma placa de GPU integrada junto com a placa de GPU NVIDIA, pode ser difícil resolver o problema. O artigo explica os métodos para corrigir a mensagem de erro As configurações de vídeo NVIDIA não estão disponíveis. Você não está usando o monitor conectado ao NVIDIA GPU Desktop.
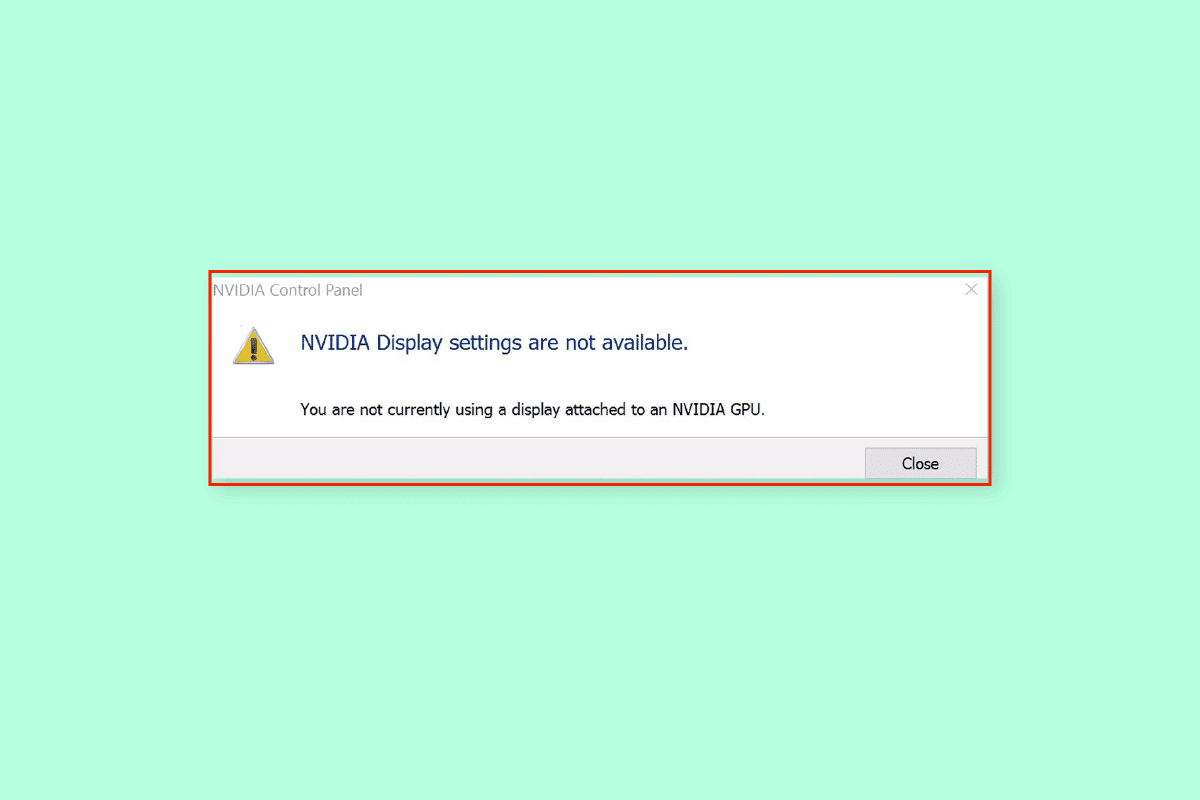
últimas postagens
Como corrigir o problema de não usar a tela anexada ao NVIDIA GPU Desktop
Esse problema geralmente ocorre devido a problemas de software criados pelas atualizações de driver desinstaladas da placa gráfica NVIDIA. A seguir estão as outras causas para o problema com a exibição em seu PC.
-
Acessar configurações no NVIDIA Control Panel – Esse problema ocorre quando as configurações de vídeo não são acessadas corretamente no NVIDIA Control Panel na tela Display.
-
Problemas de hardware – As portas e os cabos da GPU podem estar conectados incorretamente ou podem não estar conectados corretamente. Além disso, a GPU NVIDIA pode não estar conectada corretamente aos PCs.
-
Driver de gráficos NVIDIA corrompido – O driver de gráficos NVIDIA pode estar corrompido ou ausente em seu PC e esse problema pode ocorrer.
-
GPU NVIDIA e serviços NVIDIA desabilitados – A GPU NVIDIA pode não estar habilitada no monitor ou os serviços NVIDIA podem estar desabilitados no PC.
-
NVIDIA Optimus– Se houver várias placas de GPU, a placa de vídeo NVIDIA tentará economizar a energia da bateria do PC revertendo para a GPU Intel ao exibir gráficos que exigem baixo poder de processamento da GPU. Esse processo é chamado de NVIDIA Optimus e pode ser um dos principais motivos para esse problema.
Método 1: Métodos básicos de solução de problemas
Para corrigir o problema de exibição não conectada ao NVIDIA GPU Desktop, tente implementar os métodos básicos de solução de problemas fornecidos aqui.
1A. Carregar PC
Se você estiver usando um laptop ou um PC funcionando com bateria, verifique os níveis de energia e veja se há capacidade de energia suficiente no PC. Ao exibir visuais com muitos gráficos internos, a potência no PC muda para baixo. Para gerenciar esse problema, tente carregar seu PC ao máximo.
1B. Reinicie o PC
Para gerenciar as falhas e problemas menores que são um dos principais motivos para não usar o monitor conectado ao problema da NVIDIA GPU Desktop, você pode tentar reiniciar o PC.
1. Pressione as teclas Alt + F4 ao mesmo tempo e selecione a opção Reiniciar no menu suspenso.
Nota: Se o Function Lock não estiver habilitado, pressione as teclas Fn + Alt + F4.
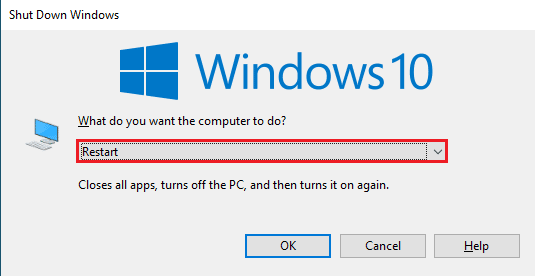
2. Clique no botão OK e espere até que o PC reinicie.
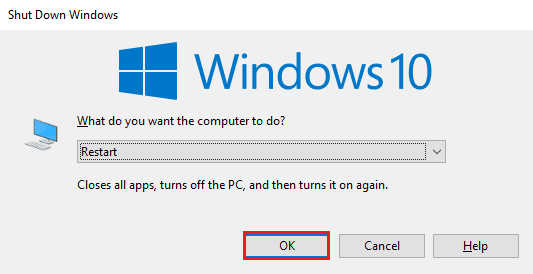
1C. Modificar as configurações do painel de controle NVIDIA
Às vezes, a mensagem de erro pode ser exibida devido a uma falha temporária na placa gráfica. Tente abrir o Painel de controle da NVIDIA e verifique se você pode ajustar alguma configuração. Se você puder executar essa ação, o problema será resolvido na tela.
1. Abra o Desktop usando as teclas Windows + D ao mesmo tempo.
2. Clique com o botão direito do mouse no espaço vazio e selecione a opção NVIDIA Control Panel.
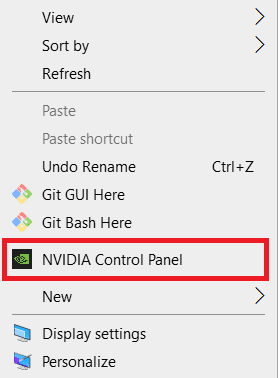
Verifique se você pode alterar alguma configuração no painel de controle navegando pelas opções no painel esquerdo.
1D. Atualizar drivers
Na maioria das vezes, o problema com os drivers no dispositivo, como o driver de rede, pode causar o problema. Você pode seguir as instruções no guia usando o link fornecido aqui para atualizar os drivers do dispositivo para a versão mais recente.
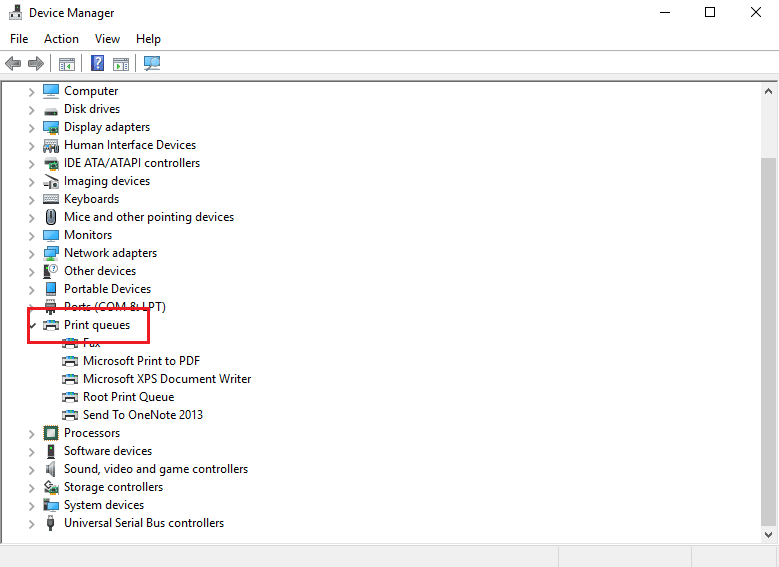
O problema é causado devido à exibição, é necessário garantir que o driver gráfico não esteja desatualizado. Você pode seguir as instruções no link fornecido aqui para atualizar o driver NVIDIA Graphics para a versão mais recente.
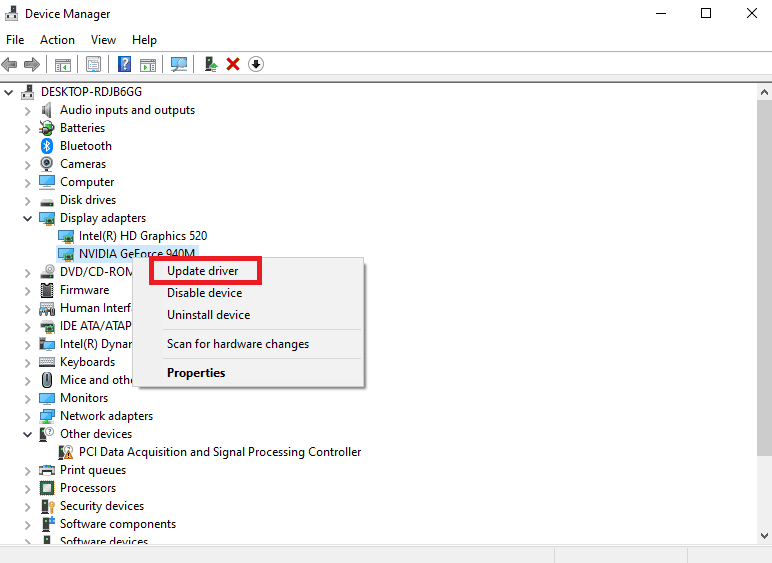
1E. Reverter atualizações do driver gráfico NVIDIA
Como o último método para solucionar o problema, você pode tentar rolar o driver de gráficos para a versão padrão. Na seção Adaptadores de vídeo, selecione o driver NVIDIA Graphics e siga as instruções no guia para reverter os drivers no Windows 10.
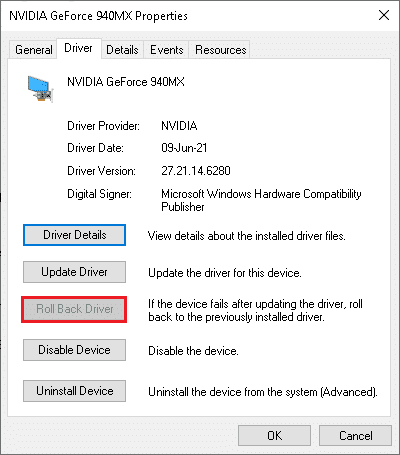
1F. Reinstale o driver gráfico NVIDIA
Outro método para corrigir o problema de exibição não conectada ao NVIDIA GPU Desktop com o driver NVIDIA Graphics é reinstalá-lo. Selecione os NVIDIA Driver gráfico na seção Adaptadores de vídeo e siga as instruções no guia para desinstalar e reinstalar drivers de dispositivo para reinstalá-lo.
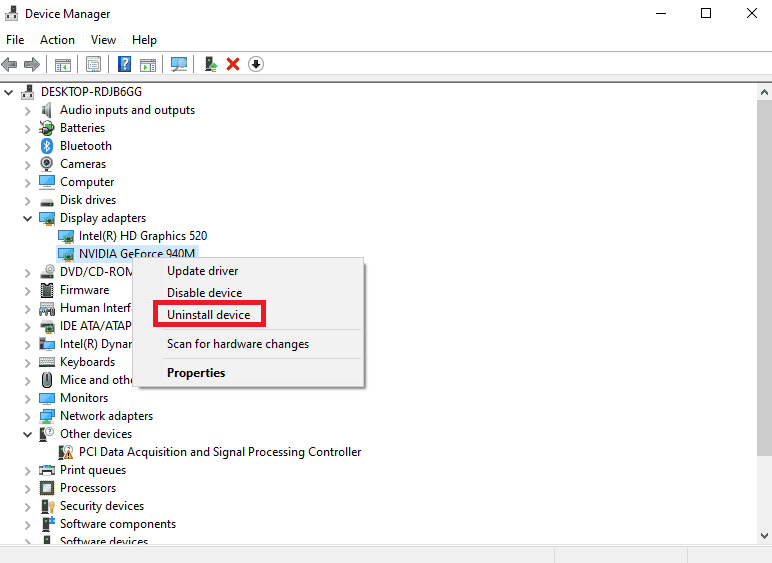
Método 2: Interromper as atualizações automáticas de driver
Às vezes, o PC pode atualizar o driver NVIDIA Graphics para uma versão incompatível e isso pode causar o problema. Você pode interromper as atualizações automáticas do driver NVIDIA Graphics para corrigir esse problema.
1. Pressione a tecla Windows, procure por Exibir configurações avançadas do sistema e clique em Abrir.
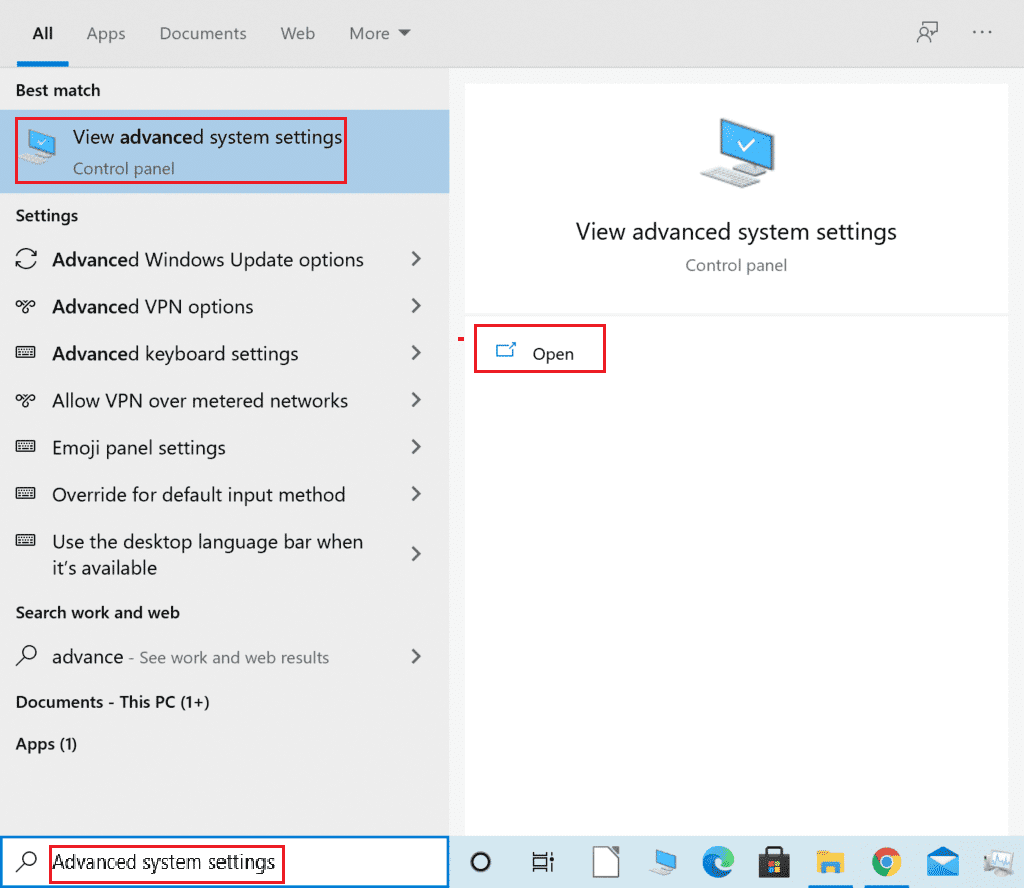
2. Vá para a guia Hardware e clique no botão Device Installation Settings.
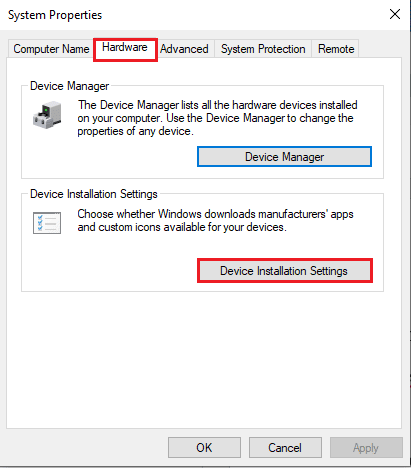
3. Selecione a opção Não (seu dispositivo pode não funcionar como esperado) e clique em Salvar alterações.
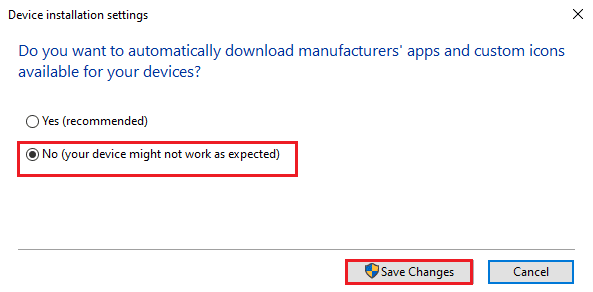
4. Clique no botão OK na janela Propriedades do sistema para concluir o processo.
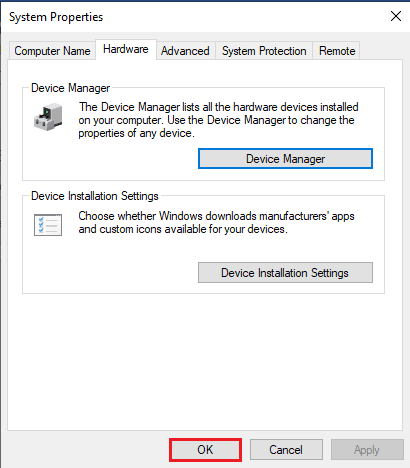
Método 3: Desativar a configuração SLI
Se a configuração SLI estiver habilitada no NVIDIA Control Panel, você poderá encontrar esse problema. Você pode tentar desabilitar essa configuração na placa gráfica para corrigir esse problema de exibição não conectada à GPU NVIDIA.
1. Pressione a tecla Windows, procure por NVIDIA Control Panel e clique em Open.
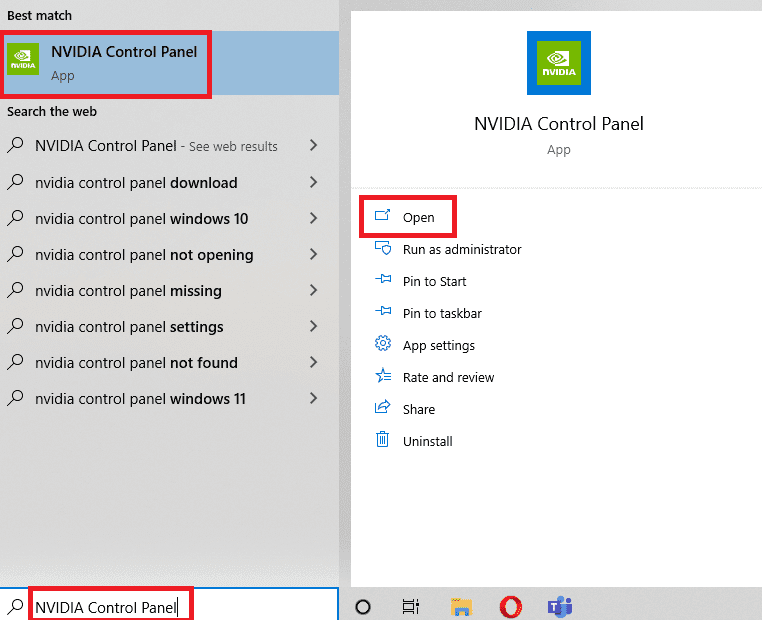
2. Expanda a opção 3D Settings no painel esquerdo e clique na opção Set SLI configuration.
3. Selecione a opção Não usar a tecnologia SLI na seção Selecione a configuração SLI para seu sistema.
Método 4: verifique o uso da GPU
Se você estiver usando várias placas de GPU em seu PC, poderá verificar qual GPU está sendo usada pelo Monitor. Tente seguir as etapas fornecidas aqui para corrigir o problema que não está usando a tela conectada ao NVIDIA GPU Desktop.
1. Pressione as teclas Windows + I ao mesmo tempo para abrir o aplicativo Configurações.
2. Clique na configuração do sistema.

3. Na guia Exibir, clique na opção Configurações avançadas de exibição na seção Vários monitores.
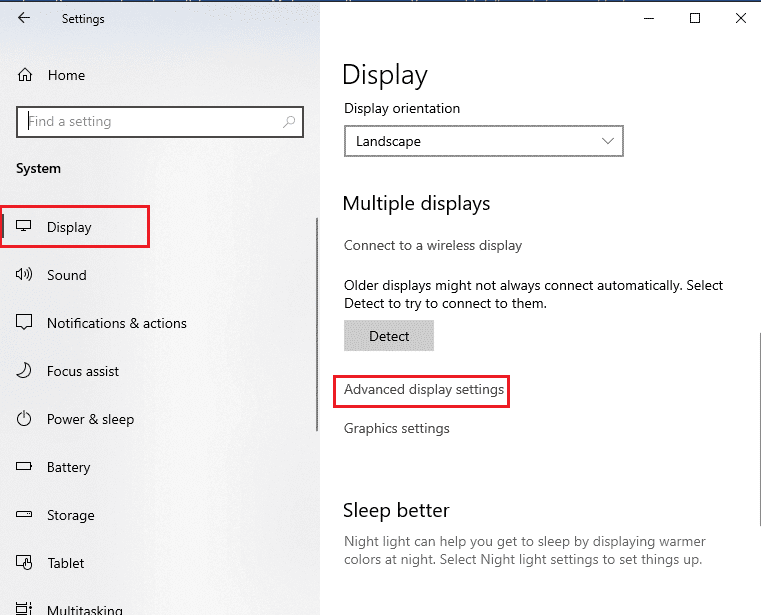
4A. Se você vir a placa gráfica NVIDIA na seção Informações de exibição, a GPU NVIDIA está habilitada.
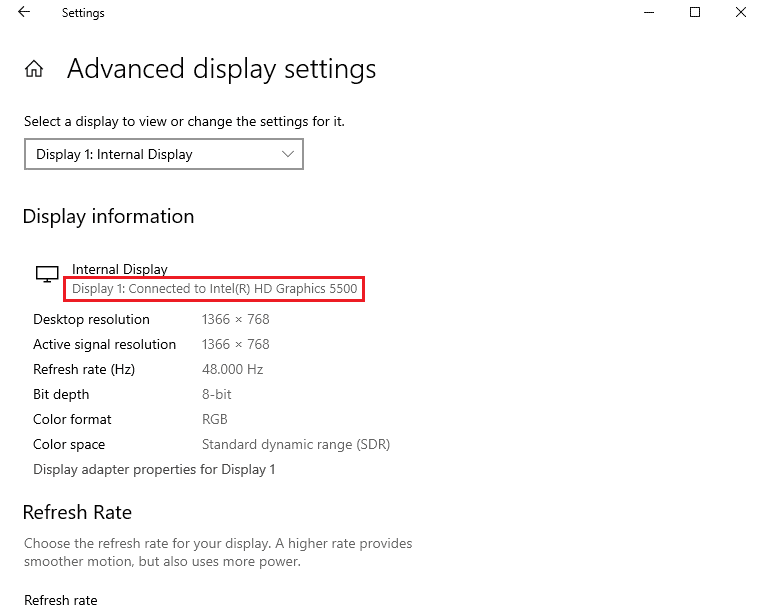
4B. Se outra GPU estiver habilitada, clique na opção Propriedades do adaptador de vídeo para Vídeo 1. Você pode alterar a placa GPU na guia Adaptador.
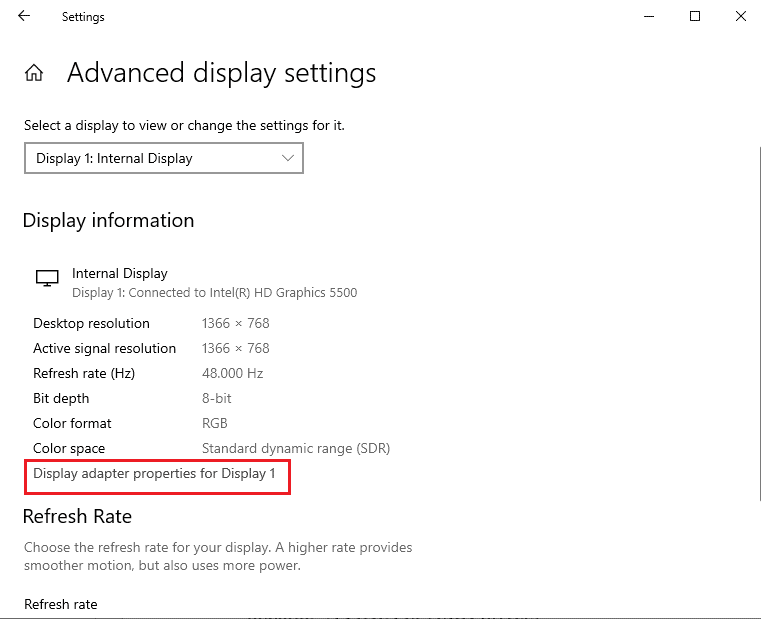
Dessa forma, você pode corrigir o problema de exibição não conectada à GPU NVIDIA.
Método 5: Ative os serviços NVIDIA
Os serviços necessários para garantir que o driver NVIDIA Graphics esteja funcionando devem ser ativados em seu PC. Você precisa habilitar os seguintes serviços para corrigir o problema.
- Serviço de ajuda ao driver NVIDIA
- Serviço de atualização da NVIDIA
Siga estas etapas para habilitar os serviços NVIDIA.
1. Pressione a tecla Windows, digite Serviços e clique em Executar como administrador.
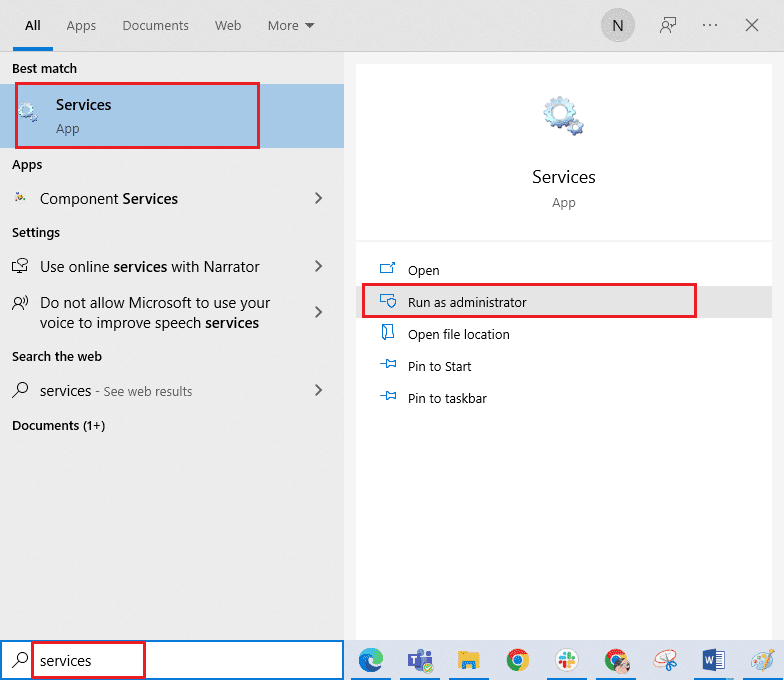
2A. Selecione o NVIDIA Driver Help Service e clique na opção Iniciar no painel esquerdo.
2B. Se o serviço for iniciado, clique na opção Reiniciar no painel esquerdo.
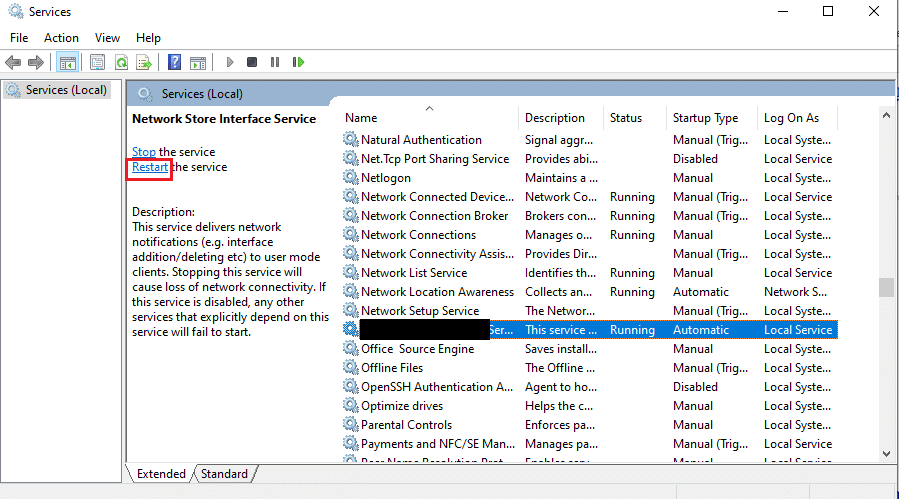
3. Clique com o botão direito do mouse no serviço e clique na opção Propriedades na lista.
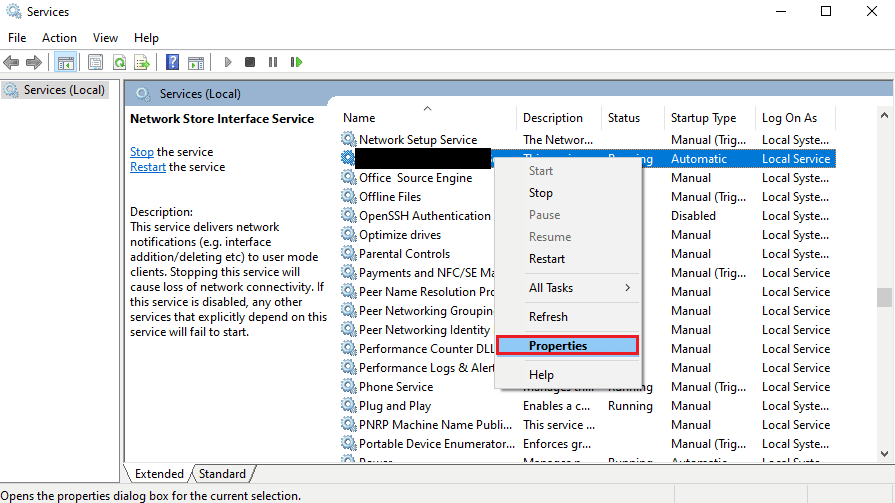
4. Na guia Geral, altere a opção Tipo de inicialização para Automático.
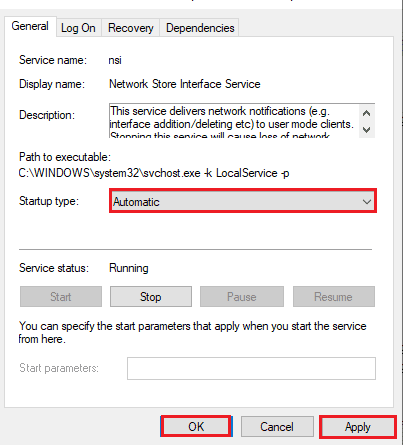
5. Por fim, clique nos botões Aplicar e OK para salvar as alterações.
Método 6: Solucionar problemas de componentes de hardware
Se não estiver usando o monitor conectado à NVIDIA GPU Desktop, o problema é com os componentes de hardware do seu PC, você pode corrigi-los com a ajuda de um técnico.
Opção I: Reinstalar Componentes de Hardware
Se você atualizou recentemente os componentes de hardware do seu PC, tente reinstalar os componentes no local para corrigir o problema. Se os componentes não forem colocados corretamente, você poderá corrigir esse problema facilmente.
- Remova a tampa e remova a poeira usando ar comprimido em todas as partes da placa-mãe.
- Recoloque os pentes e clipes de RAM para travar o armazenamento na posição.
- Reconecte a unidade GPU às portas e cabos na placa-mãe.
 Foto de Christian Wiediger no Unsplash
Foto de Christian Wiediger no Unsplash
Opção II: Reparar Hardware
Se os componentes de hardware do PC estiverem danificados ou ausentes, você pode entrar em contato com um técnico para reparar ou substituir os componentes.
***
Os métodos para corrigir o problema que não está usando a tela conectada ao NVIDIA GPU Desktop são explicados no artigo. Deixe-nos saber qual desses métodos foi eficaz na correção de exibição não conectada ao problema da GPU NVIDIA. Também na seção de comentários, compartilhe suas valiosas sugestões e dúvidas.