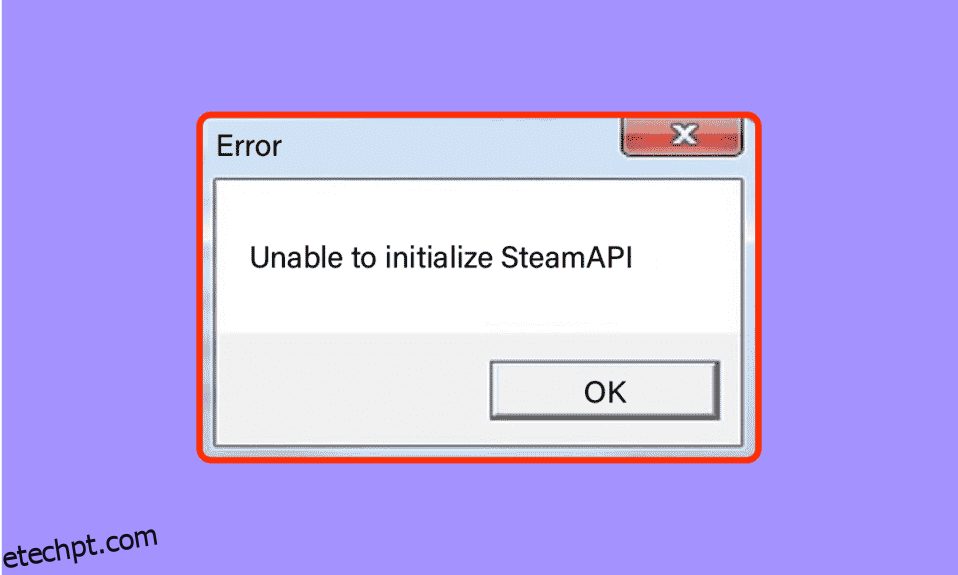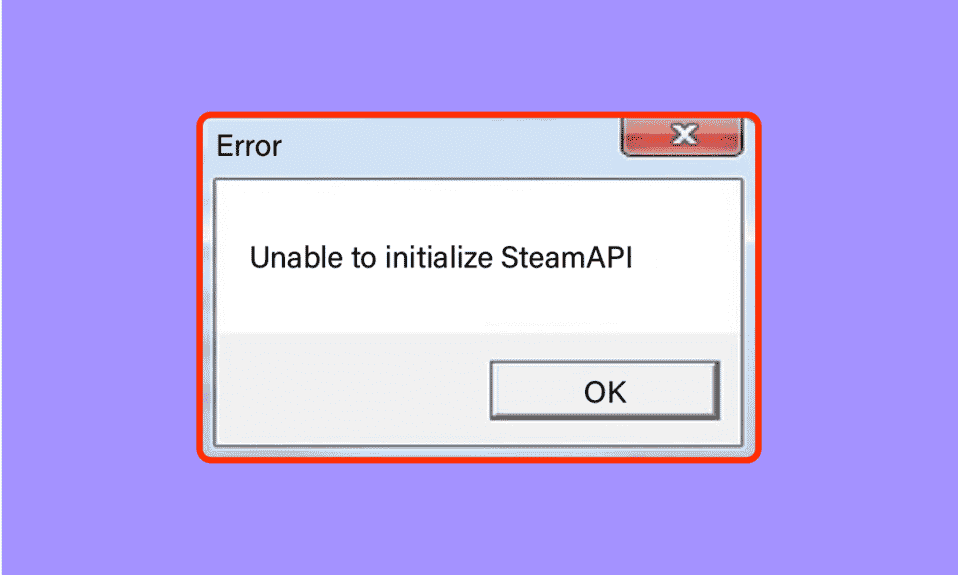
Nada é mais frustrante do que carregar seu jogo favorito, apenas para exibir o infame Não é possível inicializar a API do Steam. Este erro é um dos mais comuns em clientes Steam. Os principais motivos que causam esse erro podem ser devido a arquivos de jogo corrompidos, configurações incorretas ou dados corrompidos. Os usuários também relataram erros como não foi possível inicializar totalmente o Steam, semelhante ao erro mencionado acima. Se você está perplexo com este erro e não sabe como corrigi-lo, então você está no lugar certo. Aqui mencionamos vários métodos que você pode tentar corrigir o erro.

últimas postagens
Como corrigir não é possível inicializar a API do Steam no Windows 10
Em primeiro lugar, vejamos as possíveis razões para este problema.
- O Firewall ou Antivírus do Windows bloqueia o acesso à Internet para o cliente Steam.
- Você optou pela participação no programa Beta.
- Você não está executando o Steam com direitos de administrador.
- Problemas com o processo Steam no Gerenciador de Tarefas
- Cliente Steam ou Windows desatualizado
- Problemas com o cliente Steam instalado
- Arquivos de jogo corrompidos
Método 1: Métodos básicos de solução de problemas
Antes de prosseguir, siga estes métodos básicos de solução de problemas para corrigir o erro rapidamente.
Método 1A: Reinicie o PC
Se houver arquivos corrompidos temporários em seu computador, você poderá resolvê-los reiniciando o computador. Então, reinicie o seu PC e verifique se isso funciona ou não.

Método 1B: Reinicie o Cliente Steam
1. Clique com o botão direito do mouse no cliente Steam na barra de tarefas do Windows e clique em Sair.

2. Inicie o Gerenciador de Tarefas pressionando as teclas Ctrl + Shift + Esc simultaneamente.
3. Agora, clique com o botão direito do mouse no serviço do cliente Steam (32 bits) e selecione Finalizar tarefa para finalizar o Steam.

4. Por fim, reinicie o aplicativo Steam.
Método 1C: Atualizar o cliente Steam
1. Pressione a tecla Windows e digite Steam, depois clique em Abrir.

2. Agora, clique em Steam no canto superior esquerdo da tela, seguido por Check for Steam Client Updates… conforme destacado abaixo.

3A. Se houver novas atualizações disponíveis, aguarde até que a atualização seja concluída.
3B. Se o cliente Steam já estiver atualizado, ele exibirá Seu cliente Steam está atualizado.

4. Agora, reinicie o Steam novamente.
Método 1D: Verifique a conta Steam
Certifique-se de estar conectado à mesma conta Steam que você usou para comprar ou baixar o jogo. Se a conta for diferente, você deve fazer login na mesma conta que usou para fazer o download.
Método 2: Execute o Steam como administrador
Para que o cliente Steam funcione corretamente, ele precisa das permissões necessárias do sistema para inicializar a API corretamente. Para corrigir esse problema, você pode tentar executar o Steam como administrador.
1. Clique com o botão direito do mouse no atalho do Steam na área de trabalho e escolha propriedades.

2. Vá para a guia Compatibilidade.
3. Marque a caixa Executar este programa como administrador.
4. Por fim, clique em Aplicar > OK para salvar as alterações.

5. Agora, abra o cliente Steam novamente.
Método 3: desative a participação no Steam Beta
Se você participou acidentalmente do programa beta do Steam, precisará desativá-lo. Lembre-se de que a versão do Steam que você está executando é instável e pode conter vários bugs, incluindo o erro de não inicializar totalmente o Steam. Desativar a participação beta do Steam pode corrigir qualquer bug que você encontrar.
1. Inicie o aplicativo Steam.
2. Clique em Steam no canto superior esquerdo e selecione Configurações para abrir o menu Configurações.

3. Em Participação Beta, clique no botão Alterar na guia Contas.

4. Clique na seta para baixo para abrir a lista suspensa na opção de participação Beta.

5. Selecione NENHUM – Desativar todos os programas beta.

6. Clique em OK.

Método 4: Verifique a integridade dos jogos
Esta solução alternativa corrigirá o problema de incapacidade de inicializar a API do Steam devido a arquivos corrompidos em seu Steam. Todos os arquivos corrompidos em seu jogo podem ser reparados verificando a integridade dos arquivos do jogo. Leia nosso guia sobre Como verificar a integridade dos arquivos do jogo no Steam para fazer o mesmo.

Método 5: Permitir Cliente Steam no Firewall do Windows
Às vezes, o cliente Steam pode ser bloqueado pelo Firewall do Windows. Para permitir o cliente Steam no firewall do Windows, siga as etapas em nosso guia Permitir ou bloquear aplicativos pelo firewall do Windows e implemente as etapas conforme as instruções.

Método 6: Desative temporariamente o antivírus (se aplicável)
Alguns programas antivírus incompatíveis instalados no seu computador farão com que não seja possível inicializar a API do Steam, por favor, certifique-se de que o Steam esteja em execução e que você tenha um problema registrado. Para evitar conflitos, você deve garantir as configurações de segurança do seu PC com Windows 10 e verificar se elas estão estáveis ou não. Para descobrir se o pacote antivírus é o motivo desse problema, desative-o uma vez e tente se conectar a uma rede. Leia nosso guia sobre Como desativar o antivírus temporariamente no Windows 10 e siga as instruções para desativar o programa antivírus temporariamente no seu PC.

Método 7: Reinstale o cliente Steam
Quando nenhuma das soluções acima funcionou para você corrigir o erro incapaz de inicializar a API do Steam, é hora de reinstalar o Steam. Antes de desinstalar o Steam, faça backup do arquivo do jogo para evitar baixar novamente os arquivos do jogo após instalar o Steam. Para fazer backup de seus jogos e reinstalar o Steam, estas são as seguintes etapas:
1. Abra o Steam e clique em Steam no canto superior esquerdo. Aqui, selecione a opção Configurações no menu.

2. Na guia Downloads, clique em STEAM LIBRARY FOLDERS para abrir o gerenciador de armazenamento.

3. Escolha a unidade local na qual os jogos estão instalados. Aqui, escolhemos a unidade local (d).
Nota: O local de instalação padrão para jogos Steam é a unidade local (c).
4. Clique nos três pontos e selecione Browse Folder para abrir a pasta steamapps.

5. Clique na SteamLibrary como mostrado abaixo para voltar.
Nota: Se você não conseguiu encontrar SteamLibrary na barra de endereços, vá para a pasta anterior e procure a pasta SteamLibrary.

6. Copie a pasta steamapps pressionando as teclas Ctrl + C.

7. Cole a pasta steamapps em outro local para backup pressionando as teclas Ctrl + V.
8. Pressione as teclas Windows + I juntas para abrir Configurações.
9. Clique em Configuração de aplicativos.

10. Selecione o aplicativo Steam.

11. Clique em Desinstalar.

12. Novamente, clique em Desinstalar para confirmar o pop-up.

13. Clique em Sim no prompt.
14. Clique em Desinstalar para confirmar a desinstalação.

15. Clique em Fechar quando o aplicativo for totalmente desinstalado do sistema.

16. Clique em Iniciar, digite %localappdata% e pressione a tecla Enter.

17. Agora, clique com o botão direito do mouse na pasta Steam e exclua-a.

18. Novamente, pressione a tecla Windows. Digite %appdata% e clique em Abrir.

19. Exclua a pasta Steam como feito anteriormente.
20. Em seguida, reinicie o PC.
21. Visite o site oficial do Steam e clique em INSTALAR STEAM para obter o executável de instalação do Steam.

22. Clique no arquivo executável instalado para instalar o aplicativo e corrigir o erro incapaz de inicializar a API do Steam.

23. Clique em Sim no prompt.
24. No assistente de instalação, clique em Avançar.

25. Selecione o idioma desejado e clique em Avançar.

26. Em seguida, clique em Instalar.
Nota: Caso não queira que o aplicativo seja instalado na pasta padrão mencionada, escolha a pasta de destino desejada clicando na opção Procurar.

27. Aguarde a instalação do cliente Steam e clique em Concluir.

28. Quando a instalação estiver concluída, faça login com suas credenciais do Steam.

29. Cole a pasta steamapps no caminho de localização padrão.
C:Program Files (x86)SteamSteamLibrary
Nota: O local pode mudar dependendo de onde você baixa os jogos.
Método 8: entre em contato com o suporte
Quando nenhum dos métodos mencionados acima funcionar para você, tente entrar em contato com o Suporte Steam como último recurso. Eles iriam ajudá-lo a resolver o problema.

Perguntas frequentes (FAQs)
Q1. Onde os jogos Steam são salvos no Windows?
Resp. O caminho padrão para salvar jogos do Steam é C:Arquivos de Programas (x86)Steam.
Q2. Como posso inicializar manualmente a API do Steam?
Resp. Não é possível inicializar manualmente a API do Steam. Tente executar o Steam como administrador.
Q3. Como corrigir arquivos de jogos corrompidos no Steam?
Resp. No cliente Steam, verifique a integridade dos arquivos do jogo para corrigir os arquivos corrompidos.
***
Esperamos que este guia detalhado tenha sido útil e que você tenha conseguido corrigir o problema de não conseguir inicializar a API do Steam. Por favor, deixe-nos saber qual dos métodos funcionou para você. Se você tiver dúvidas ou sugestões, por favor, deixe-as na seção de comentários abaixo. Além disso, deixe-nos saber o que você quer aprender a seguir.