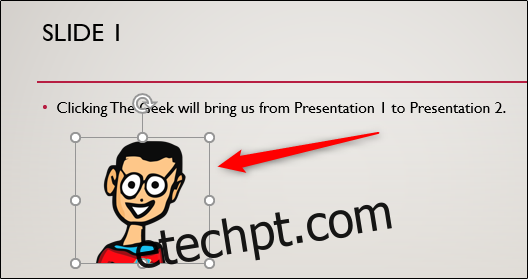Vincular duas apresentações permite que você economize tempo usando slides já existentes. A transição é quase contínua, dando a ilusão de uma única apresentação. Veja como vincular apresentações do PowerPoint.
Antes de começarmos, observe que ambas as apresentações precisam estar na mesma pasta para vinculá-las. Mover ou renomear o segundo arquivo após a criação do link fará com que o slide seja interrompido.
Vincular duas apresentações não é mágica, mas é tão simples quanto inserir e clicar em um hiperlink. O que esse truque faz é permitir que você insira um link dentro de um objeto ou texto da apresentação A que o leva a um slide específico da apresentação B enquanto ainda está no modo de apresentação.
Depois de abrir a primeira apresentação e navegar até o slide do qual deseja fazer o link, selecione o texto ou objeto no qual deseja colocar o hyperlink.
Se você ainda não inseriu um objeto, pode fazê-lo selecionando qualquer uma das opções no grupo “Imagens” ou “Ilustrações” da guia “Inserir” e, em seguida, selecionando o objeto que deseja inserir.
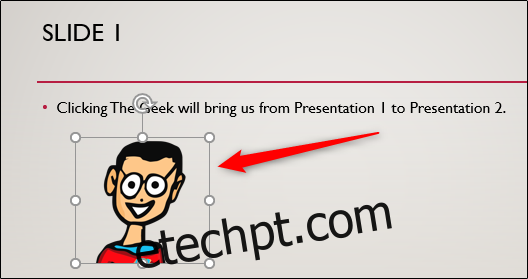
Uma vez selecionado, vá até o grupo “Links” da guia “Inserir” e selecione “Ação”.
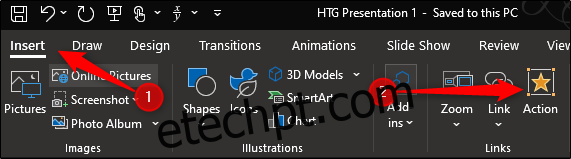
Agora você estará no menu “Configurações de ação”. Aqui, selecione a opção “Hyperlink To”. Depois de selecionado, você poderá abrir o menu suspenso abaixo dele. Faça isso e selecione “Outra apresentação do PowerPoint”.
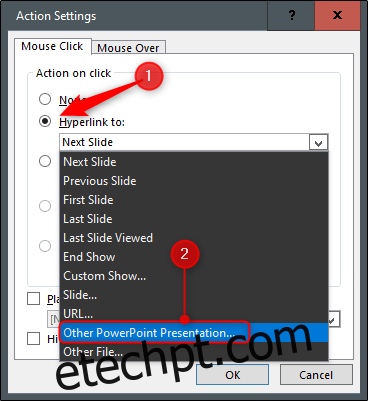
Depois de selecionar essa opção, o File Explorer (Windows) ou Finder (macOS) será aberto. Aqui, selecione a apresentação para a qual deseja criar um link. Clique no botão “OK”.
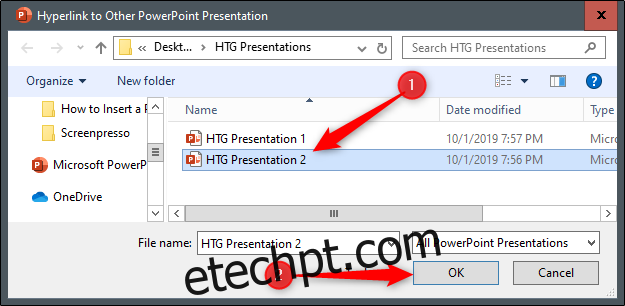
Em seguida, você será saudado com uma lista dos slides da apresentação para a qual está criando um link. Selecione o slide que deseja acessar e clique em “OK”.
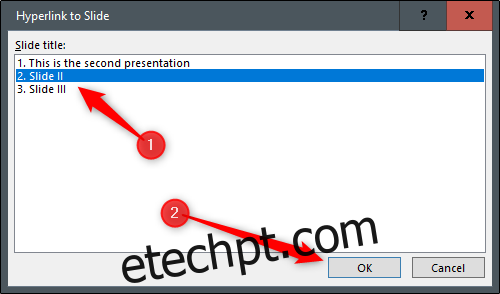
Você agora notará que o caminho do arquivo da segunda apresentação aparece na caixa “Hyperlink To”. Quando estiver pronto, selecione o botão “OK”.
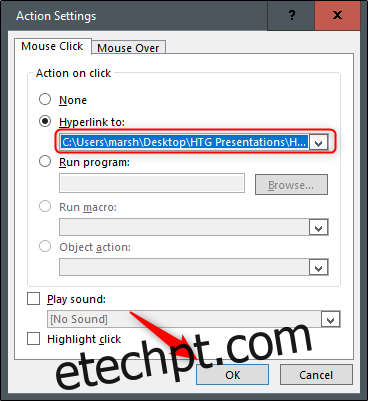
Seu hiperlink agora será inserido no texto ou objeto selecionado. Para garantir que ele foi inserido corretamente, você pode passar o mouse sobre o texto ou objeto e o caminho do arquivo aparecerá.
Se você quiser verificar novamente se apontou para a apresentação correta, pressione a tecla Ctrl enquanto clica no link para acessá-la.
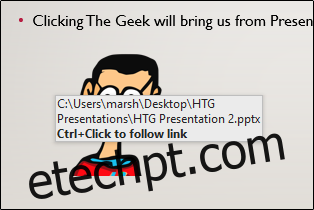
Agora, ao jogar o PowerPoint no modo de apresentação, basta clicar no texto ou objeto com hiperlink para fazer uma transição perfeita da primeira apresentação para a segunda.