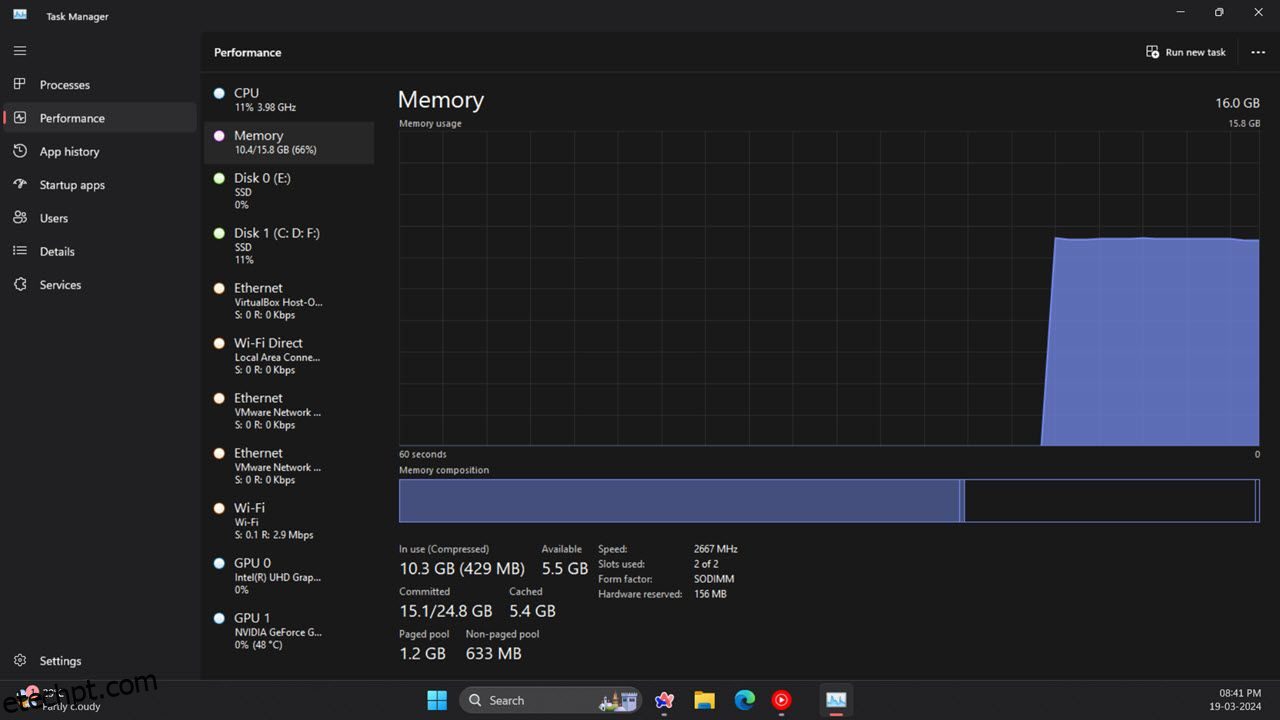últimas postagens
Principais conclusões
- Use o Gerenciador de Tarefas para monitorar o uso de RAM, CPU e GPU. Encerre processos desnecessários para melhorar rapidamente o desempenho do sistema.
- O Resource Monitor oferece métricas mais detalhadas do que o Task Manager. Os usuários do Windows 11 podem se beneficiar de seus recursos de monitoramento em tempo real.
- Para usuários avançados, o Performance Monitor é a ferramenta mais abrangente para analisar o desempenho do sistema e o uso de recursos no Windows 11.
Ficar de olho nos recursos do sistema pode ser vital, especialmente quando há falhas ou lentidão. Se você estiver no Windows, existem ferramentas integradas ao sistema operacional que permitem verificar rapidamente quanto de RAM, CPU e GPU está sendo usado por um processo específico.
Como verificar o uso de recursos do sistema do Windows 11 com o Gerenciador de Tarefas
O Gerenciador de Tarefas é um dos principais utilitários de monitoramento de recursos do sistema do Windows 11. A ferramenta é a maneira mais fácil de ver quais programas e processos estão em execução e quantos recursos cada um ocupa.
Relacionado: Como acessar o Gerenciador de Tarefas no Windows 11
Veja como você pode verificar o uso de recursos do sistema do seu PC com o Gerenciador de Tarefas.
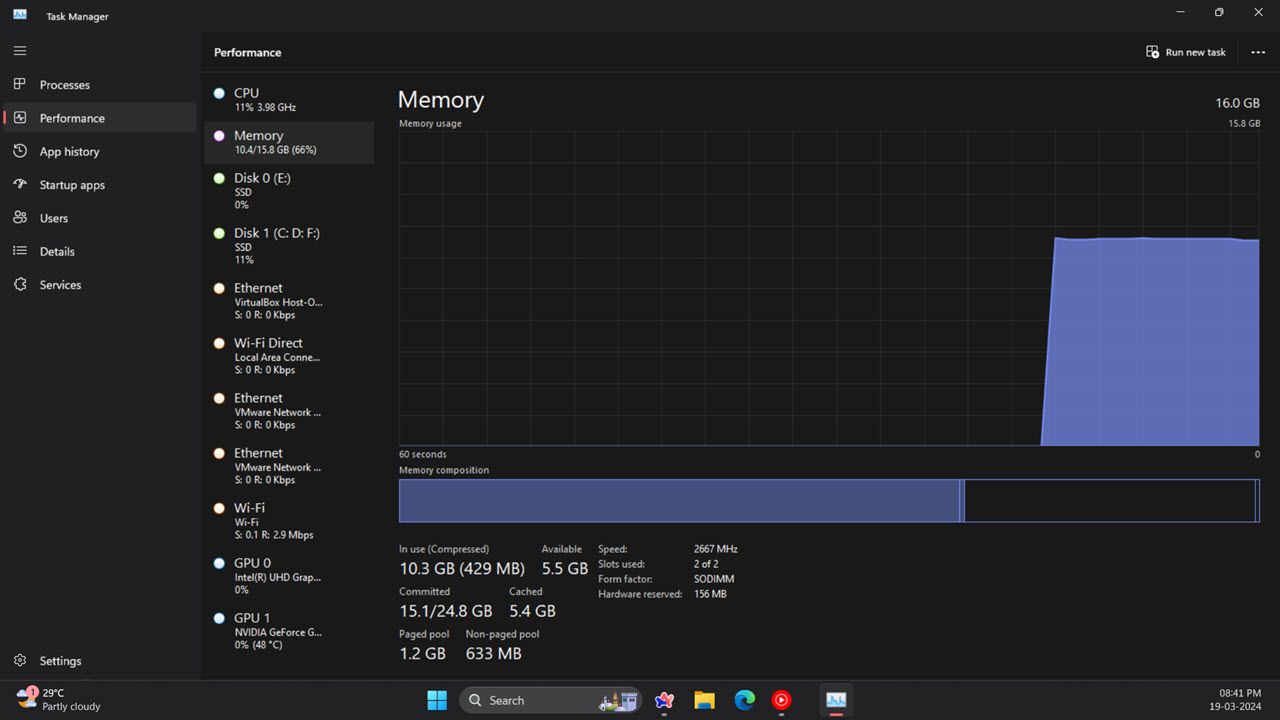
O Gerenciador de Tarefas também possui uma visualização resumida que exibe apenas as caixas de uso de recursos do sistema. Para mudar para esse modo de visualização, clique com o botão direito no Gerenciador de Tarefas e selecione Visualização de Resumo. Em seguida, a janela do Gerenciador de Tarefas diminuirá conforme mostrado abaixo.
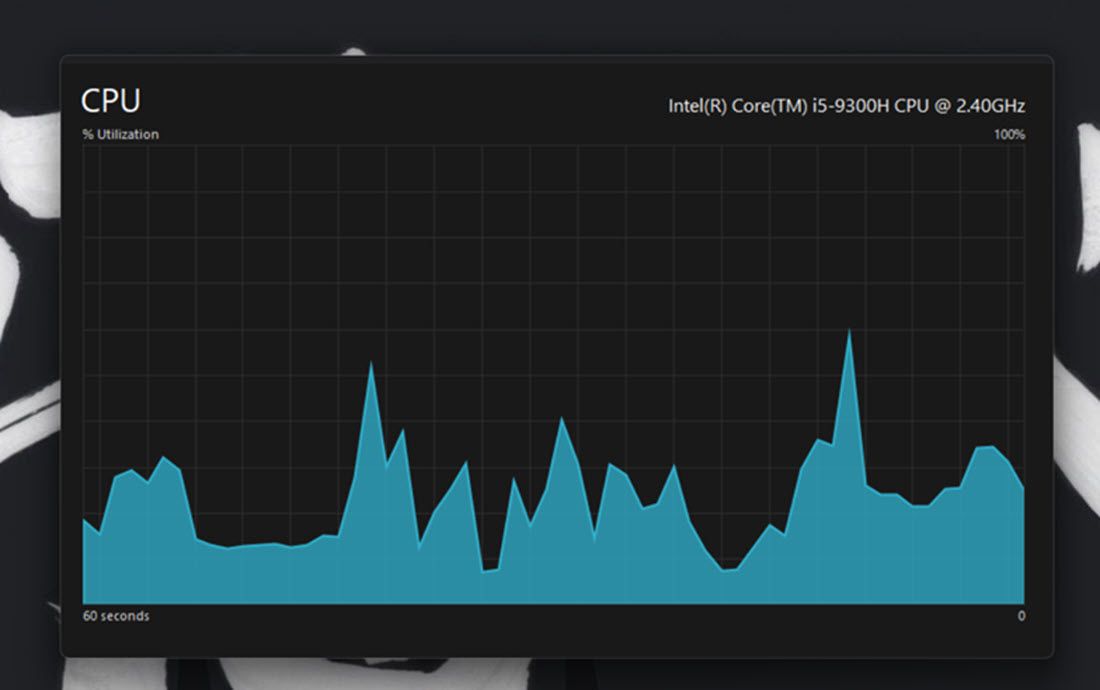
Para verificar quais programas consomem mais recursos, clique na guia Processos. Esta guia exibe todos os aplicativos em execução e processos em segundo plano, seu uso de memória, CPU, disco, rede e GPU. Você também pode liberar recursos do sistema selecionando programas desnecessários em segundo plano de terceiros (ou processos e serviços) desnecessários e clicando no botão Finalizar tarefa.
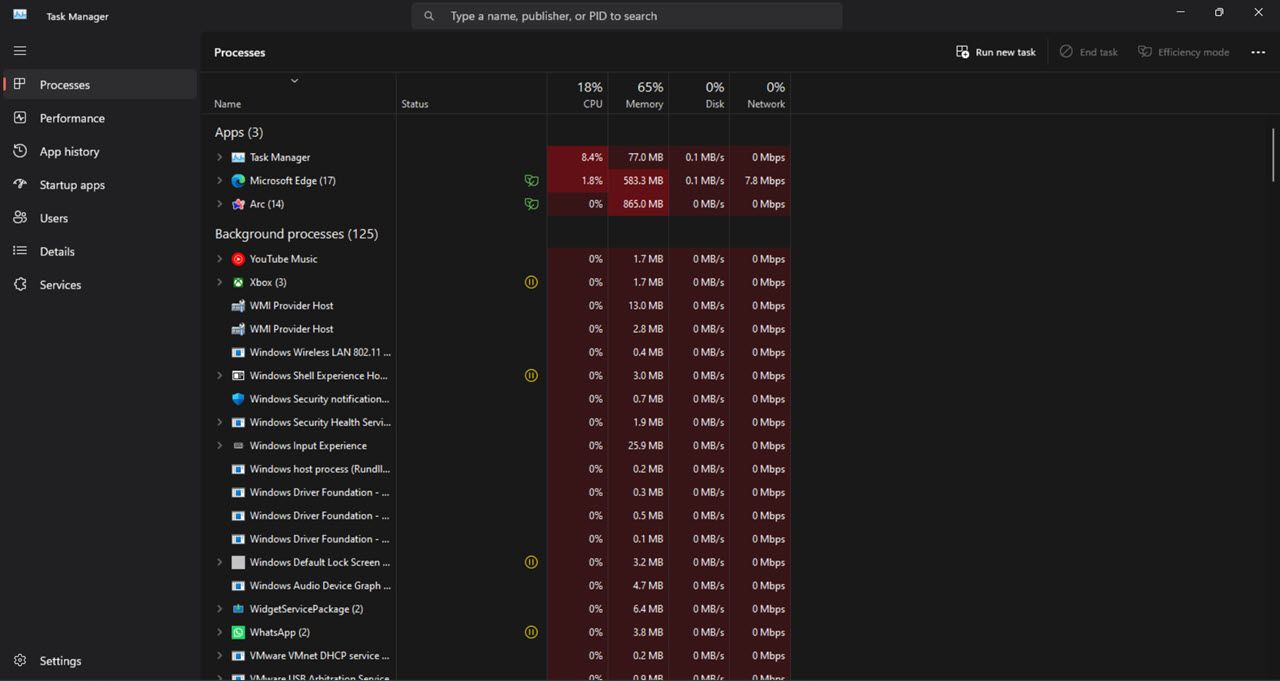
Leia também: Como liberar RAM e reduzir o uso de RAM no Windows
Como verificar o uso de recursos do sistema do Windows 11 com o Monitor de recursos
O Monitor de Recursos é um utilitário de monitoramento um pouco mais detalhado do que o Gerenciador de Tarefas do Windows 11. Ele apareceu pela primeira vez no Windows Vista e desde então faz parte de todas as versões subsequentes do Windows. Além do uso de CPU, rede, disco e memória, o monitor de recursos também mostra métricas em tempo real, como tempo de resposta, taxa de transferência e tempo ativo, entre outros.
Veja como você pode verificar o consumo de recursos do sistema com o Monitor de Recursos.
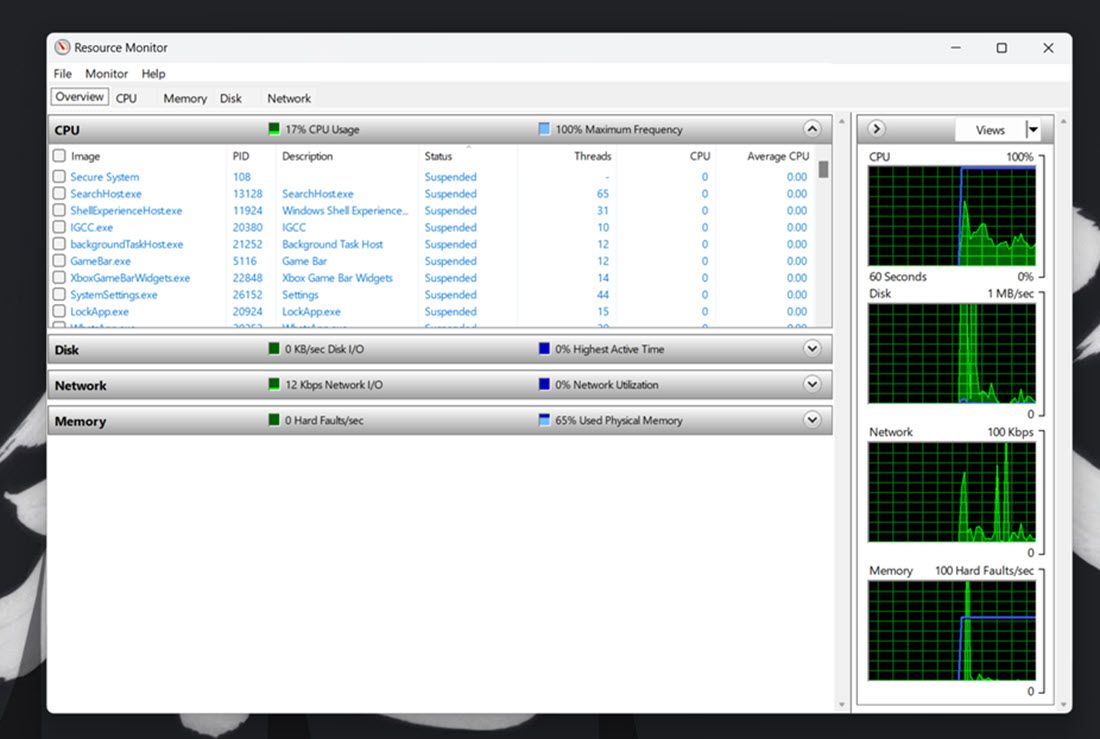
Como verificar o uso de recursos do sistema do Windows 11 com o Monitor de desempenho
O Monitor de Desempenho é a ferramenta de monitoramento mais avançada disponível no Windows 11. Ele foi projetado para ajudar a analisar o desempenho do sistema e o uso de recursos, ao mesmo tempo que fornece resumos do sistema, relatórios de desempenho e gráficos de desempenho em tempo real.
Veja como você pode visualizar detalhes de desempenho e recursos do sistema com o Monitor de desempenho no Windows 11:
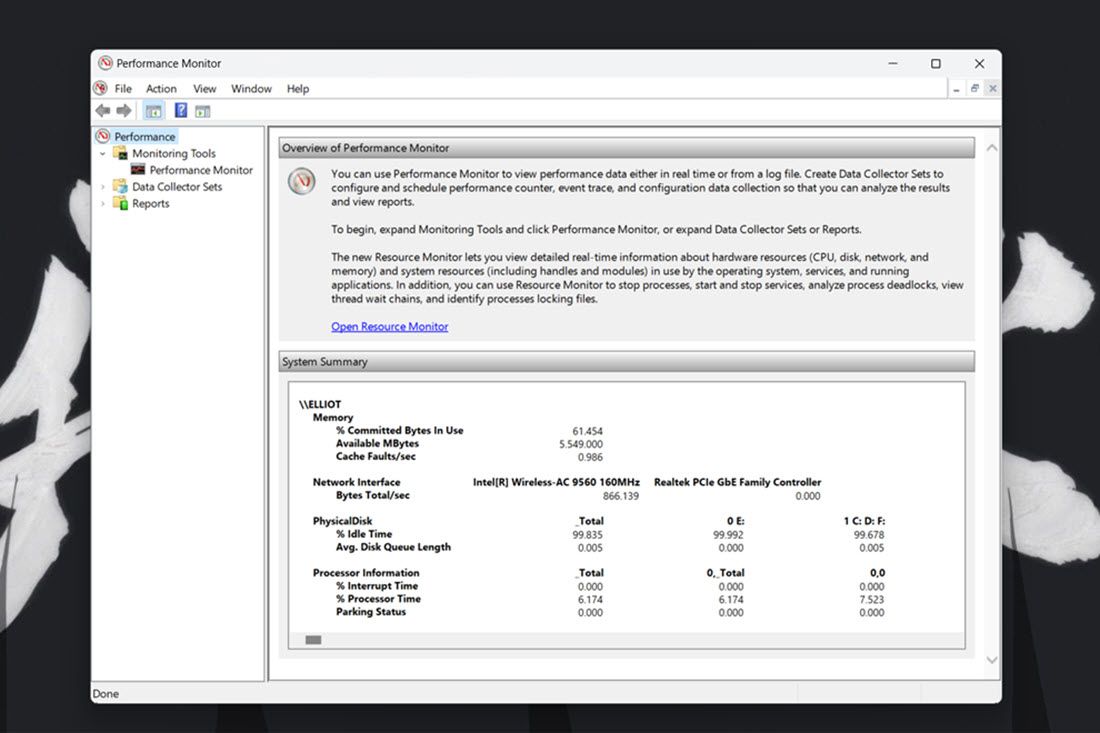
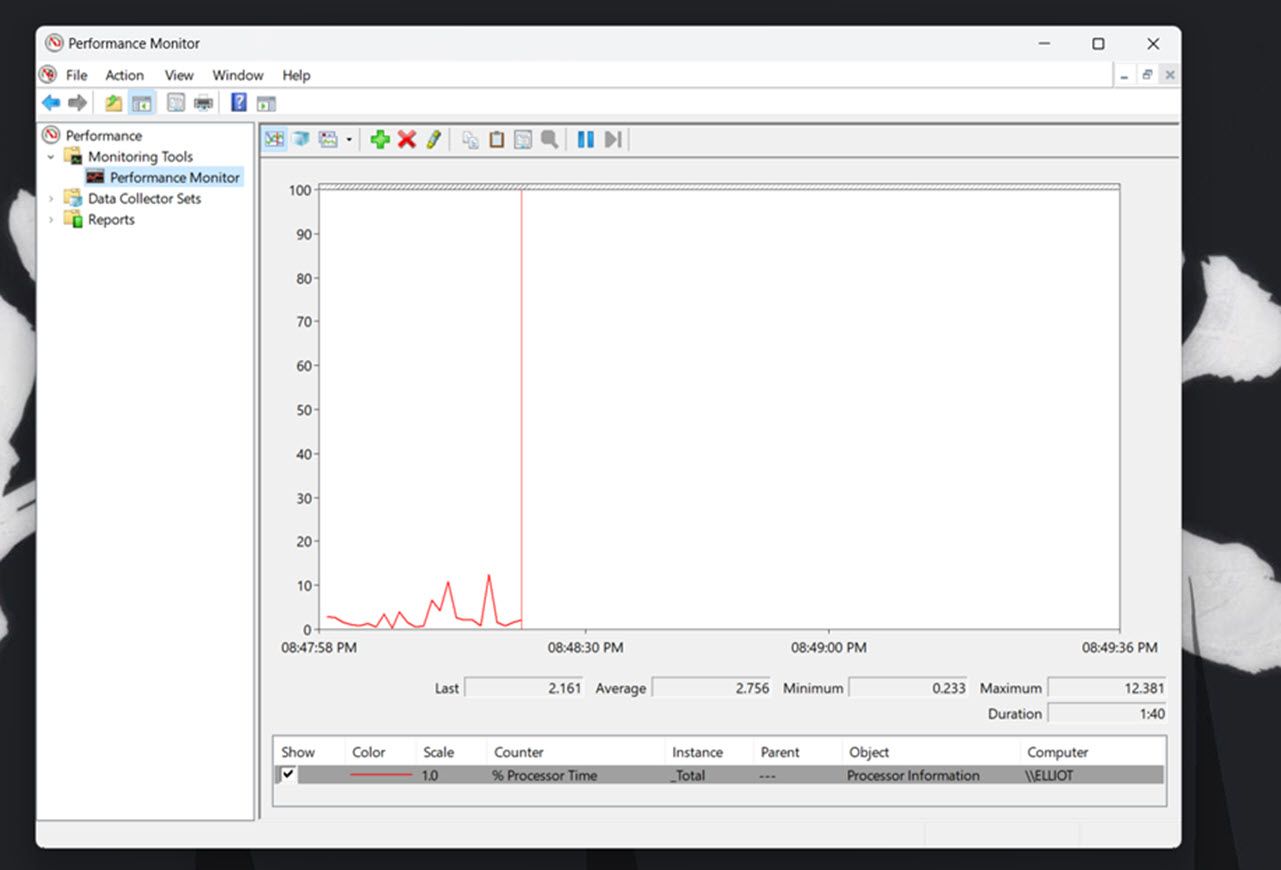
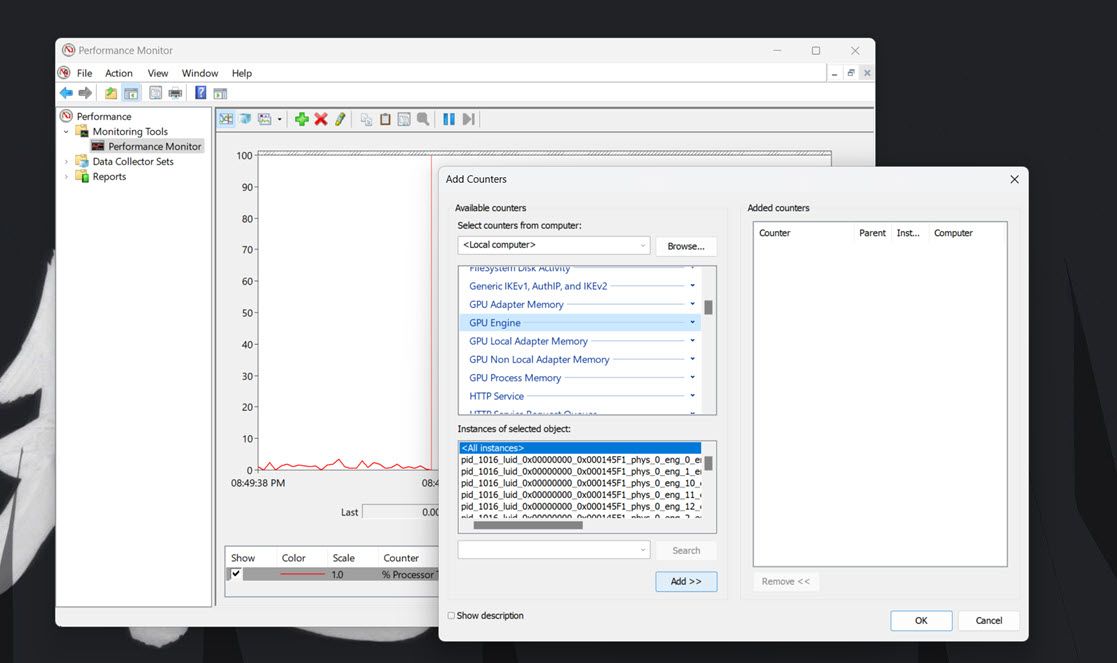
Você pode analisar melhor esses dados criando conjuntos de coletores de dados. Para fazer isso, selecione Conjuntos de Coletores de Dados no Monitor de Desempenho. Clique com o botão direito em Definido pelo usuário e selecione Novo > Coletor de dados. Em seguida, você poderá configurar o novo coletor de dados com o assistente que é aberto.
As informações dos conjuntos de coleta de dados ficam disponíveis com relatórios. Você pode visualizar informações dos conjuntos de coletores de dados executados clicando em Relatórios no Performance Manager. Em seguida, selecione Definido pelo usuário para visualizar seus relatórios de dados.
Se as ferramentas integradas do Windows não forem do seu agrado, há uma infinidade de ferramentas de terceiros que você pode usar para monitorar os recursos do sistema. Você pode experimentar algo simples e leve, como OpenHardwareMonitor, uma ferramenta gratuita e de código aberto que mostra rapidamente o uso de CPU, GPU, memória e disco. Ele também permite monitorar as temperaturas mínimas e máximas, bem como as velocidades dos ventiladores de vários componentes do PC.
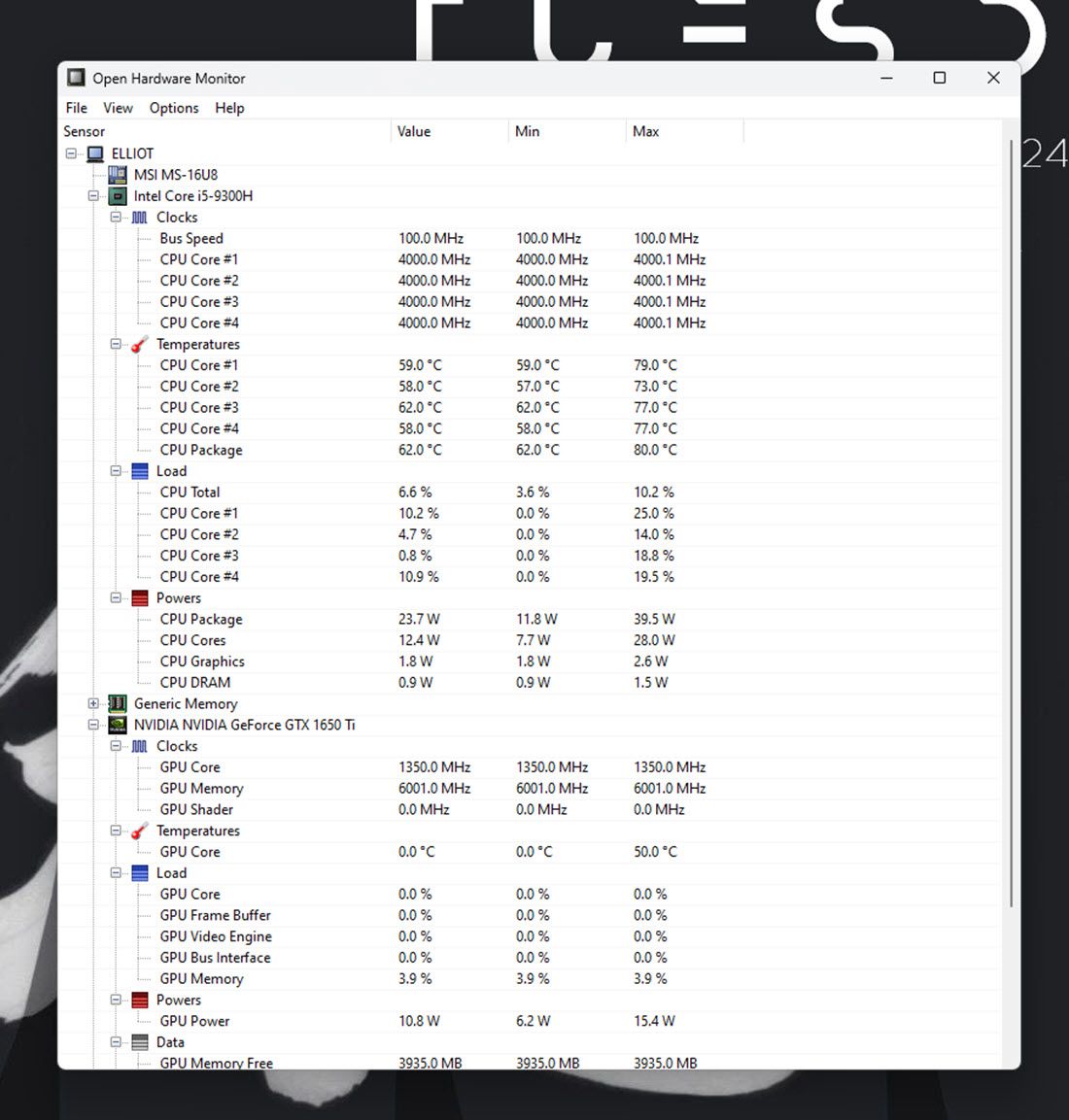
Usar a ferramenta também é bastante simples, basta ir até o Site OpenHardwareMonitor e baixe a ferramenta. Depois de baixado, basta clicar duas vezes no arquivo executável para executá-lo e você verá todas as métricas necessárias.
Alternativas ao OpenHardwareMonitor incluem HWiNFO, Monitor de hardware gratuitoe Pós-combustão MSI, que também pode ser usado para overclock. Dito isto, embora o Windows tenha descontinuado os widgets da área de trabalho, você pode usar 8GadgetPack para adicionar widgets de monitoramento de recursos do sistema à sua área de trabalho. Tenha em mente que o programa não é atualizado há algum tempo, então há uma chance de que ele não funcione conforme o esperado.
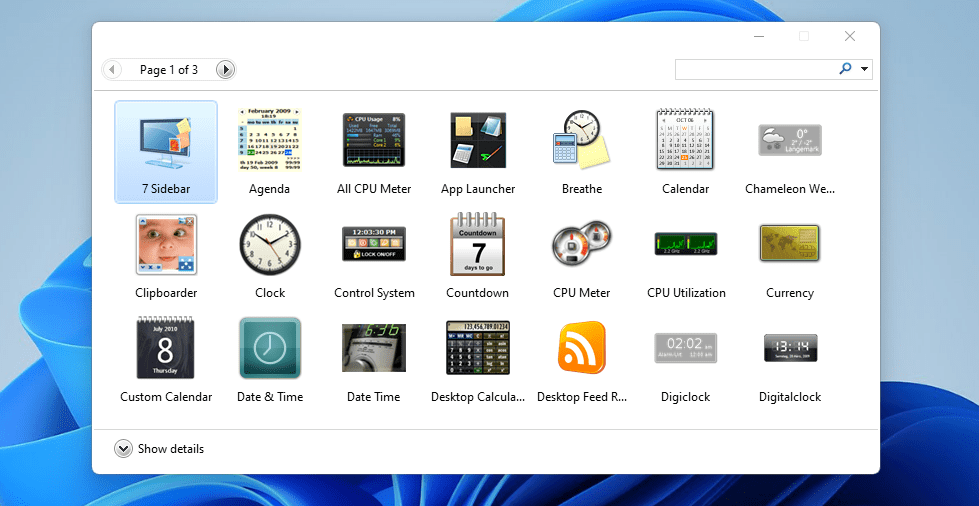
Uma vez feito isso, você pode identificar quais programas ou processos em segundo plano estão consumindo mais recursos e fechá-los. E quando eles estiverem próximos, você notará um desempenho geral melhorado do sistema.