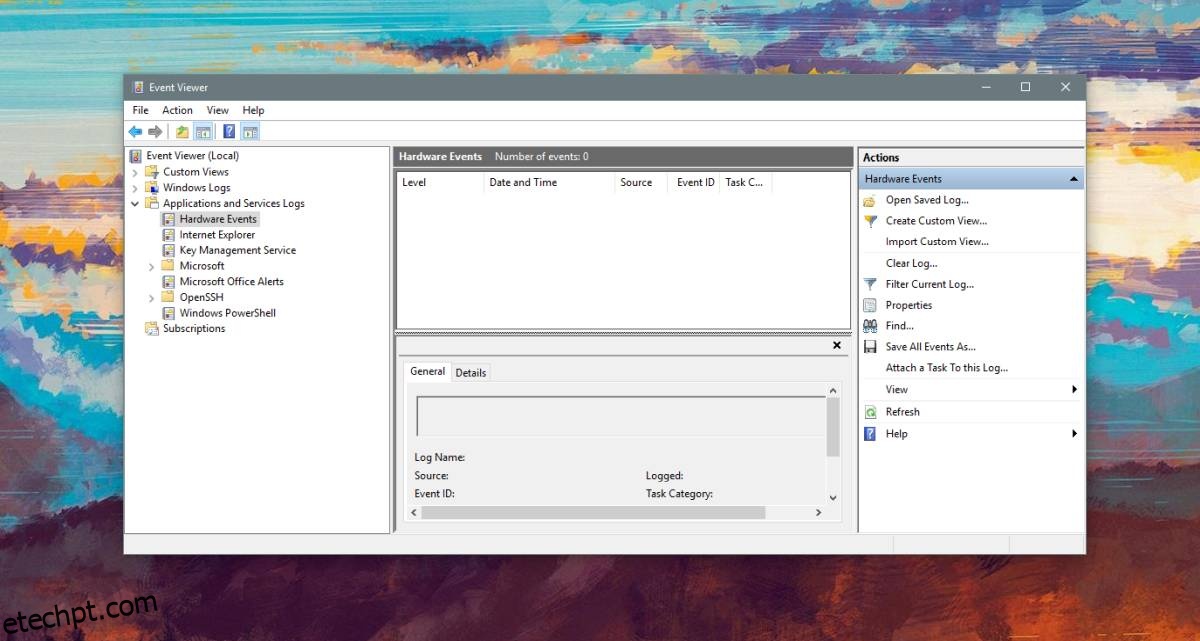O Windows 10, como todas as versões anteriores do Windows, possui um aplicativo chamado Visualizador de Eventos. Este aplicativo é ótimo para quando você precisa solucionar problemas do seu sistema. Ele fornece informações sobre tudo o que acontece em seu sistema, mas o Visualizador de eventos pode ser muito complicado. É por isso que você pode criar visualizações personalizadas no Visualizador de Eventos. Basicamente, você pode filtrar eventos pelo ID do evento, entre outras coisas. Aqui está como.
Visualizações personalizadas no Visualizador de eventos
Abra o Visualizador de Eventos. O Visualizador de Eventos divide os logs em duas grandes categorias; Logs do Windows e logs de aplicativos e serviços. Em Aplicativos e Serviços, você encontrará pastas aninhadas e, para criar uma exibição personalizada para os logs nessas pastas, você precisa encontrar o log nelas. O ícone de um log é diferente do ícone de uma pasta.
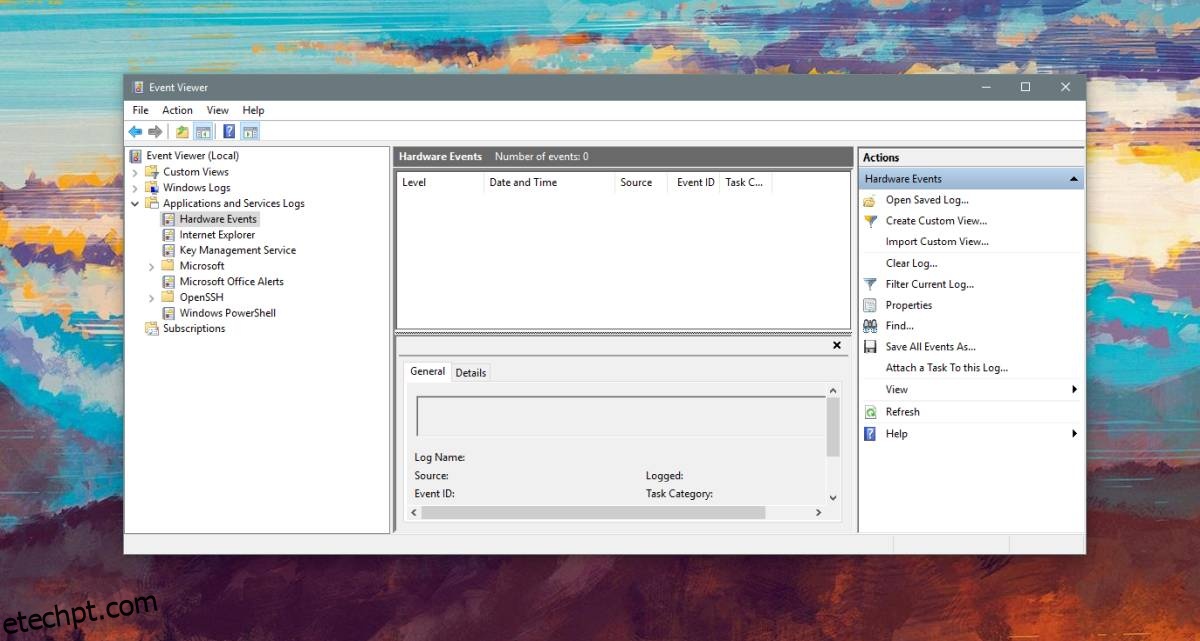
Para começar a criar a visualização personalizada, clique em ‘Criar visualização personalizada’ à direita. Isso abrirá a janela Criar Visualização Personalizada. A visualização personalizada é basicamente uma maneira de filtrar os eventos que o Visualizador de Eventos gravou, então, começando do topo, você deseja abrir a lista suspensa ‘Logged’ e selecionar uma data ou um intervalo de datas para quando os eventos devem ser filtrados.
Em seguida, você deseja selecionar o nível de evento. Existem cinco níveis; Crítico, Aviso, Detalhado, Erro e Informação. Se você estiver procurando por um evento de nível específico, você deve selecioná-lo. Se você não tiver certeza de qual evento de nível é, você pode deixar essas opções desmarcadas.
Em seguida, você pode escolher como os eventos são filtrados; por log, ou por Fonte.
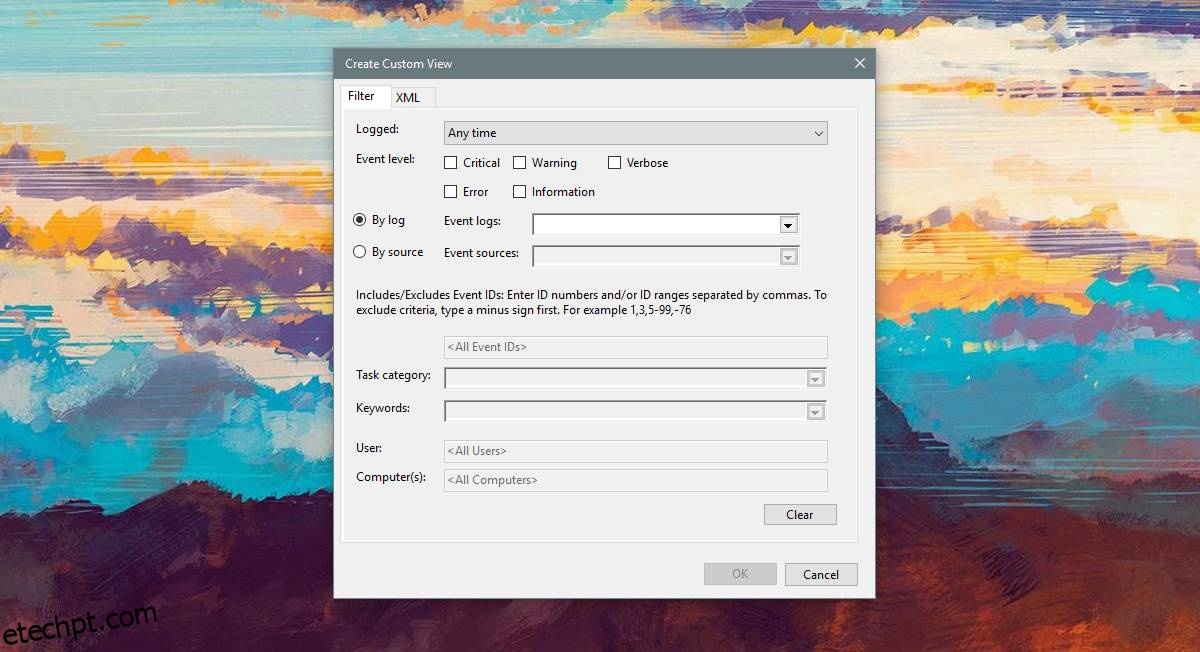
Se você for com ‘Por log’, você terá as duas opções de log padrão para escolher; Logs do Windows e logs de aplicativos e serviços. Se você optar por By Source, poderá selecionar um ou vários aplicativos e serviços e visualizar todos os eventos criados por eles.
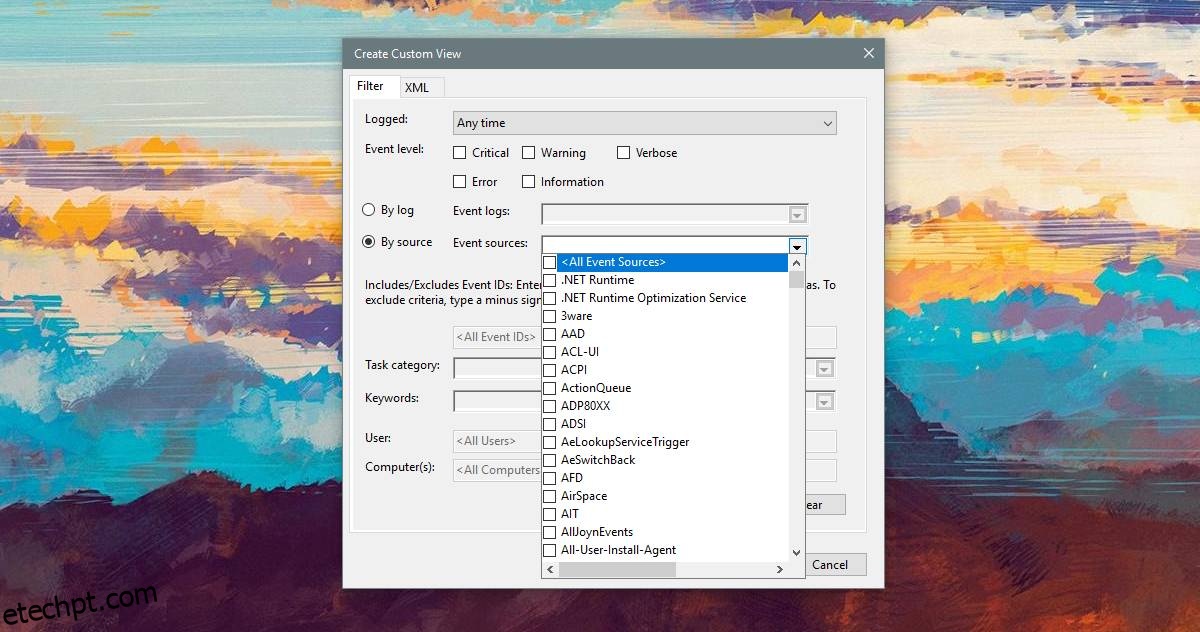
Se você tiver um ID de evento específico pelo qual deseja filtrar, selecione a opção ‘Por log’, selecione os dois tipos de logs ou um dos sublogs e insira os IDs de evento no campo < Todos os IDs de eventos> campo.
Por último, você também pode especificar palavras-chave para os eventos, por exemplo, se estiver tentando encontrar eventos relacionados à impressora, digite ‘Imprimir’. Se você estiver executando o Visualizador de Eventos como administrador, também poderá selecionar um usuário específico e visualizar os logs de eventos para ele. Quando terminar, clique em Ok e dê um nome e uma descrição à visualização personalizada.
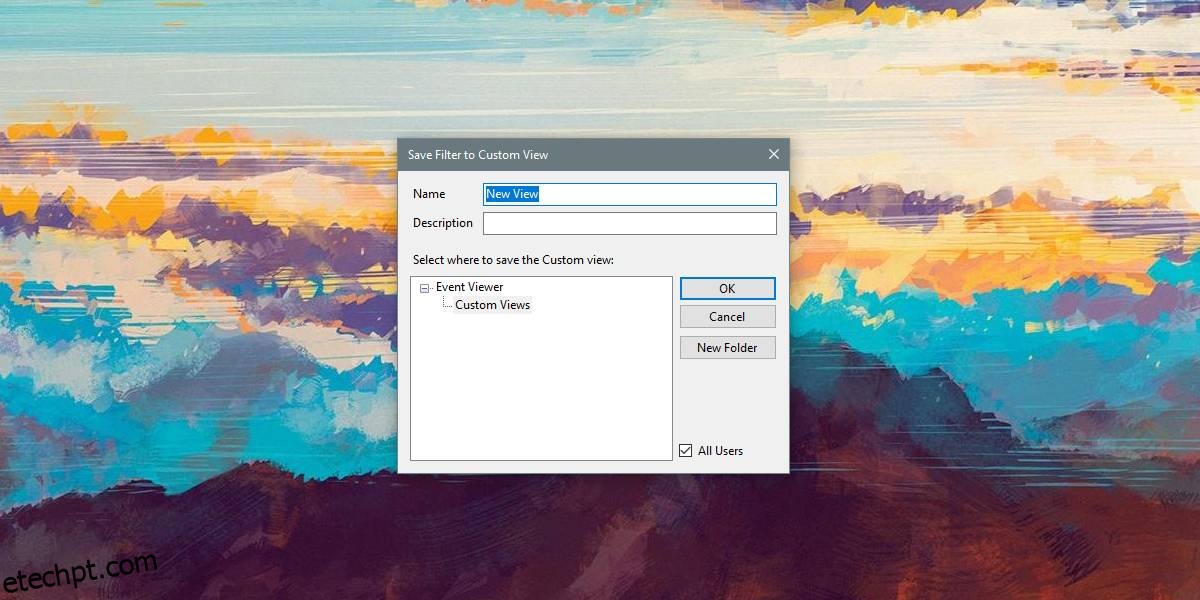
Seus logs personalizados aparecerão na seção Logs personalizados na coluna à esquerda no Visualizador de eventos. Você pode selecionar o log e visualizar todos os eventos filtrados nele sempre que desejar.