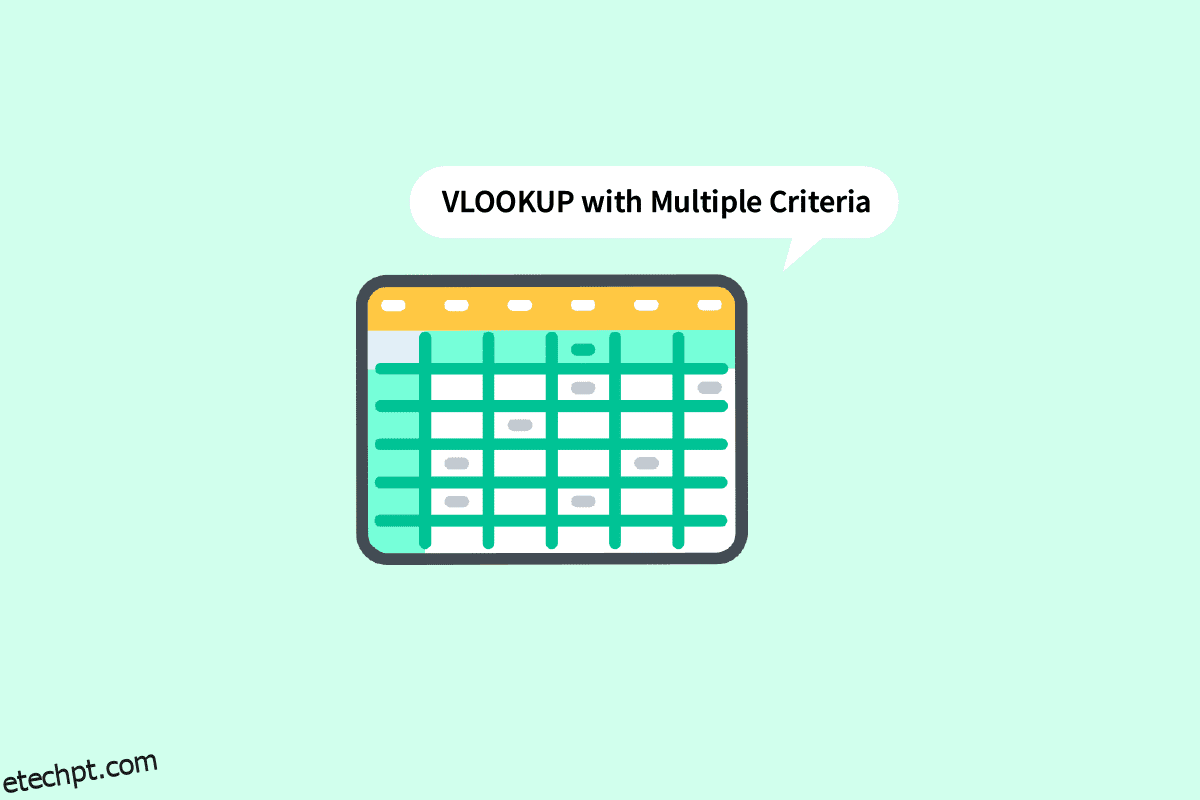Dificilmente alguém nunca se deparou com uma situação para trabalhar no Microsoft Excel. Pode-se continuar falando sobre as vantagens de usar este software. Desde pequenas a grandes empresas, o MS Excel se torna um aplicativo obrigatório para todos. Entre as muitas funções, VLOOKUP é uma das funções de destaque que economiza tempo para usuários com uma grande quantidade de dados. Você pode fazer um VLOOKUP com 2 critérios ou vários critérios para esse assunto? Bem, nós temos você coberto. Neste artigo, você aprenderá como usar o VLOOKUP com vários critérios usando dois métodos, incluindo o uso do VLOOKUP com várias colunas auxiliares de critérios.
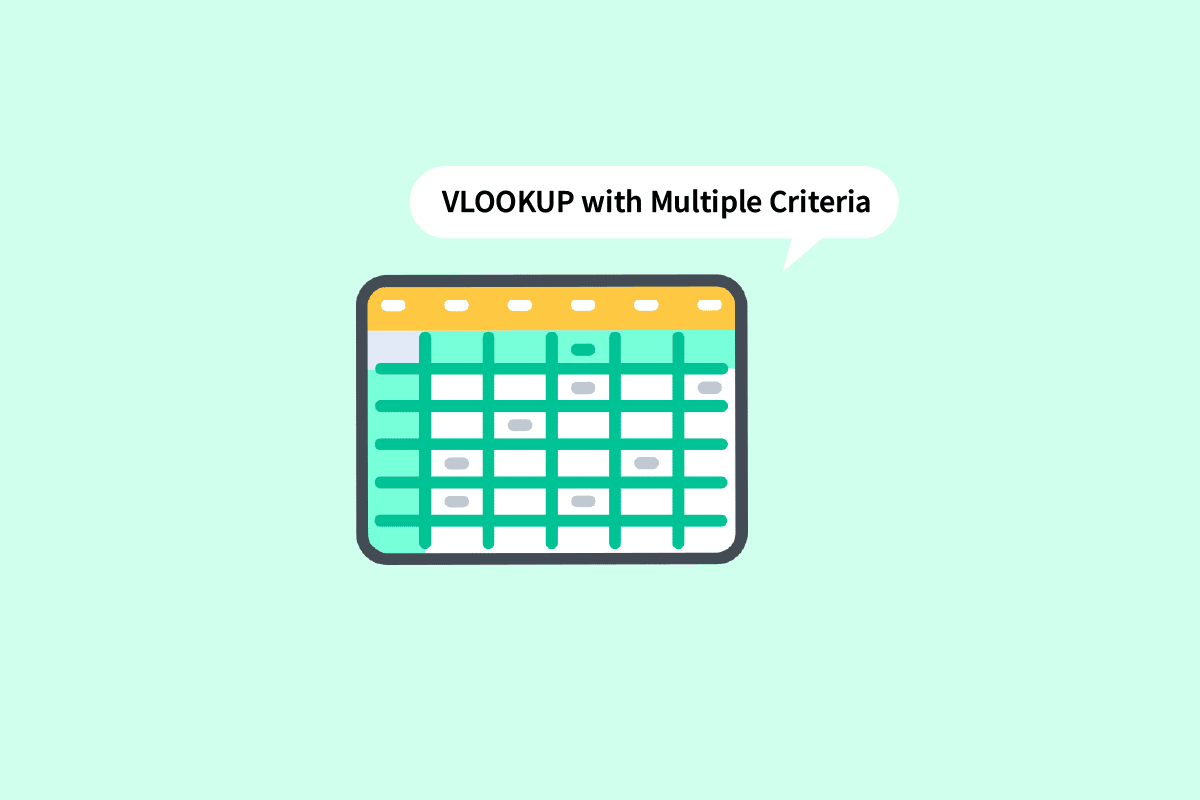
últimas postagens
Como usar VLOOKUP com vários critérios
Continue lendo para encontrar as etapas que explicam como usar o VLOOKUP com vários critérios em detalhes com ilustrações úteis para melhor compreensão.
O que é PROCV no Excel?
VLOOKUP é a abreviação do termo Vertical Lookup. É uma função incorporada do MS Excel que permite aos usuários procurar valores específicos pesquisando-os verticalmente na planilha. Isso é feito usando uma fórmula simples que é:
=VLOOKUP (lookup_value, table_array, col_index_number, [range_lookup])
Aqui,
-
lookup_value: É o valor que você está procurando nos dados.
-
table_array: Especifica a localização dos dados em que os valores requeridos estão presentes.
-
col_index_number: Refere-se ao número da coluna da qual vamos obter os valores de retorno.
-
range_lookup: Consiste em duas opções. O primeiro é VERDADEIRO, selecionando o que significa que você está procurando uma correspondência aproximada. O segundo é FALSE, selecionando o que significa que você está procurando por uma correspondência exata.
Você pode fazer um VLOOKUP com 2 critérios?
Sim, você pode fazer um VLOOKUP com 2 critérios ou até mais critérios. A função VLOOKUP pode ser usada em dois métodos diferentes usando vários critérios. Um é VLOOKUP com várias colunas auxiliares de critérios e o outro é VLOOKUP com vários critérios usando a função de escolha. Leia este artigo para saber sobre isso.
Como usar VLOOKUP com vários critérios?
Vamos prosseguir com os métodos que você pode usar ao se perguntar Como usar o VLOOKUP com vários critérios.
Método 1: usando colunas auxiliares
É um dos métodos que pode ser usado quando você precisa procurar valores em vários critérios. VLOOKUP com várias colunas auxiliares de critérios exigia que você seguisse as etapas mencionadas abaixo.
Observação: nas etapas mencionadas abaixo, usaremos as pontuações dos alunos em matemática e ciências dos termos 1, 2 e 3. A pontuação de matemática em todos os termos é compilada em conjunto. Encontraremos a pontuação de matemática em cada período ao lado de seus nomes na tabela do lado direito.
1. Abra o Excel arquivo com os dados solicitados.

2. Insira uma nova coluna entre as duas colunas que deseja combinar.

3. Combine as colunas B e D usando um e comercial (&) e um separador (,) com a fórmula =B2&”,”&D2.

4. Pressione a tecla Enter em seu teclado para ver o resultado combinado.

5. Arraste a fórmula para toda a coluna para combinar o restante das células.

6. Insira a fórmula VLOOKUP onde deseja as pontuações. Você também pode visualizar e editar a fórmula na barra de fórmulas.

7. O lookup_value incluirá a célula H7 e I6 como referência. Escreva a fórmula como H7&”,”&I6.

8. Bloqueie as linhas e colunas de acordo, pois precisamos preencher o restante dos detalhes também. Bloqueie a coluna H e a linha 6 pressionando a tecla F4 para continuar a usar VLOOKUP com vários critérios.

9. Vá para o próximo argumento que é table_array adicionando uma vírgula (,).

10. Selecione as linhas e colunas que contêm os valores necessários.

11. Bloqueie a referência de célula pressionando a tecla F4.

12. Adicione vírgula (,) e vá para o próximo argumento: col_index_num.

13. Mencione o número da coluna da matriz da tabela que fornece o valor necessário. Aqui, é a coluna de Matemática que fica em 3º lugar. Digite 3 na barra de fórmulas.

14. Digite vírgula (,) para mover para o próximo argumento range_lookup.

15. Selecione a opção FALSO – Correspondência exata para obter os valores corretos.

16. Feche o colchete após concluir a fórmula.

17. Pressione Enter para obter o primeiro valor.

18. Arraste a fórmula pela tabela para obter todos os detalhes necessários.

Estas etapas devem ter esclarecido suas dúvidas sobre a questão você pode fazer um VLOOKUP com 2 critérios.
Método 2: Usando a função CHOOSE
Você também pode sugerir que esse método use PROCV com vários critérios usando a função Escolher. Ao contrário do método mencionado acima, você não precisará de uma coluna auxiliar aqui. Você pode facilmente usar a opção Escolher função para usar VLOOKUP com vários critérios. Siga as etapas abaixo mencionadas para usar VLOOKUP com vários critérios.
1. Navegue até o arquivo MS Excel com os dados necessários.

2. Insira a fórmula VLOOKUP na célula necessária.

3. O lookup_value incluirá as células G7 e H6 como referência. Escreva a fórmula como G7&”,”&H6.

4. Bloqueie as linhas e colunas de acordo, pois precisamos preencher o restante dos detalhes também. Bloqueie a coluna G e a linha 6 pressionando a tecla F4.

5. Digite vírgula (,) para ir para o próximo argumento.

6. Aqui, em vez de table_array, use a função CHOOSE.

7. Digite 1,2 entre chaves como index_num para criar uma combinação.

8. Digite vírgula (,) para ir para o próximo argumento value1.

9. Selecione o valor1 que será a coluna de nome e bloqueie os valores pressionando a tecla F4.

10. Para combinar valor1 com a próxima coluna, adicione um e comercial (&) com um separador (,) seguido da seleção de valor2, que é a coluna do termo.

11. Bloqueie os valores pressionando a tecla F4 e adicione uma vírgula (,) para mover para o próximo argumento.

12. Para adicionar value2, selecione a coluna Maths que é necessária como resultado e bloqueie os valores pressionando a tecla F4.

13. Feche o suporte para completar a função ESCOLHER. Agora você tem table_array sem uma coluna auxiliar.

14. Digite vírgula (,) e vá para o argumento col_index_num, mencione 2 como Maths é a 2ª coluna da coluna de origem.

15. Adicione vírgula (,) para mover para o argumento range_lookup e selecione FALSE para obter o valor exato.

16. Feche o colchete e pressione Ctrl+Shift+Enter para obter o resultado.

17. Arraste a fórmula pela tabela e obtenha o resultado completo.

Este foi o método para fazer VLOOKUP com vários critérios usando a função CHOOSE.
Perguntas Frequentes (FAQ)
Q1. Qual é a necessidade de adicionar um separador ao fazer combinações?
Resp. Quando fazemos combinações sem usar separadores, há chances de acabarmos obtendo as mesmas combinações para valores diferentes. Por exemplo,
1
2
Com separador
Sem separador
abc
123
abc,123
abc123
abc1
23
abc1,23
abc123
Portanto, é sempre recomendável usar um separador para evitar essa confusão.
Q2. É necessário adicionar a coluna auxiliar entre os dados?
Resp. Não, você também pode adicionar a coluna auxiliar na extrema direita ou esquerda se não quiser fazer nenhuma alteração nos dados originais. Mas inseri-lo entre as colunas permite adicionar apenas duas colunas à matriz da tabela em vez de quatro ou mais. Você pode trabalhar de acordo com sua conveniência.
***
Esses foram os dois métodos que você pode usar ao usar VLOOKUP com vários critérios. Esperamos que este guia tenha sido útil e que você tenha aprendido como usar o VLOOKUP com vários critérios e o VLOOKUP com várias colunas auxiliares de critérios. Sinta-se à vontade para nos contatar com suas dúvidas e sugestões através da seção de comentários abaixo. Além disso, deixe-nos saber o que você quer aprender a seguir.