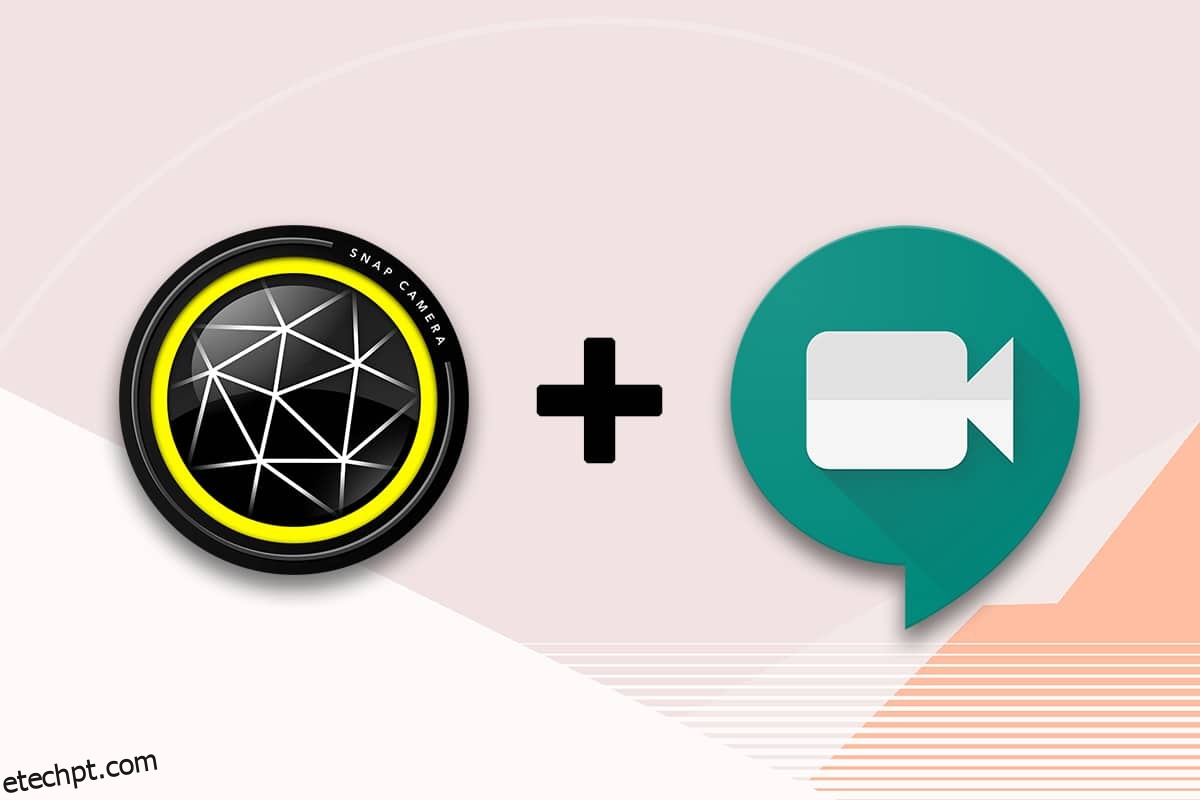Se você está fazendo uma videochamada com seus amigos no Google Meet e deseja mostrar seu rosto como um bom avatar para eles? Lembrou-se de um aplicativo favorito chamado Snapchat que é usado para fornecer filtros e fazer você parecer diferente? Um dos produtos do Snapchat é o aplicativo Snap Camera. O recurso especial do aplicativo é usar este aplicativo e adicionar filtros à sua chamada do Google Meet. Você quer saber como usar o Snap Camera no Google Meet? Nunca se preocupe. Este artigo irá ajudá-lo sobre como usar o Snap Camera no Google Meet. Então, continue lendo para fazer o download gratuito do Snap Camera e usá-lo no Google Meet.
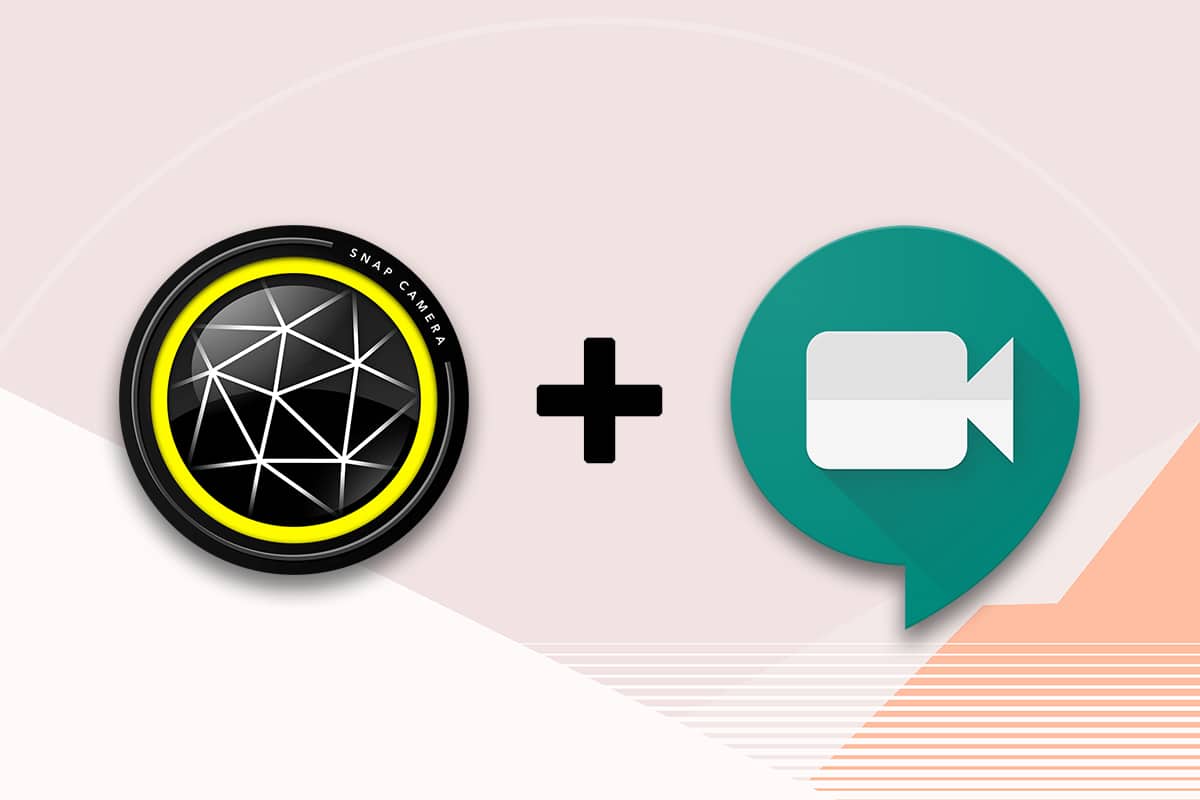
últimas postagens
Como usar o Snap Camera no Google Meet
O método de uso do Snap Camera no Google Meet é discutido nesta seção. Para o método mencionado no artigo, você deve ter instalado o aplicativo Snap Camera e o Google Chrome no seu PC.
Nota: O método descrito aqui usa a Câmera Integrada em seu PC. Você pode usar uma câmera externa conectada através de uma porta USB em seu PC como alternativa.
Etapa I: Baixar Snap Camera
Antes de aprender a usar o Snap Camera no Google Meet, vamos falar sobre o processo de download. Siga as instruções abaixo para realizar o download gratuito do Snap Camera.
1. Visite a Snap Camera Página Oficial.
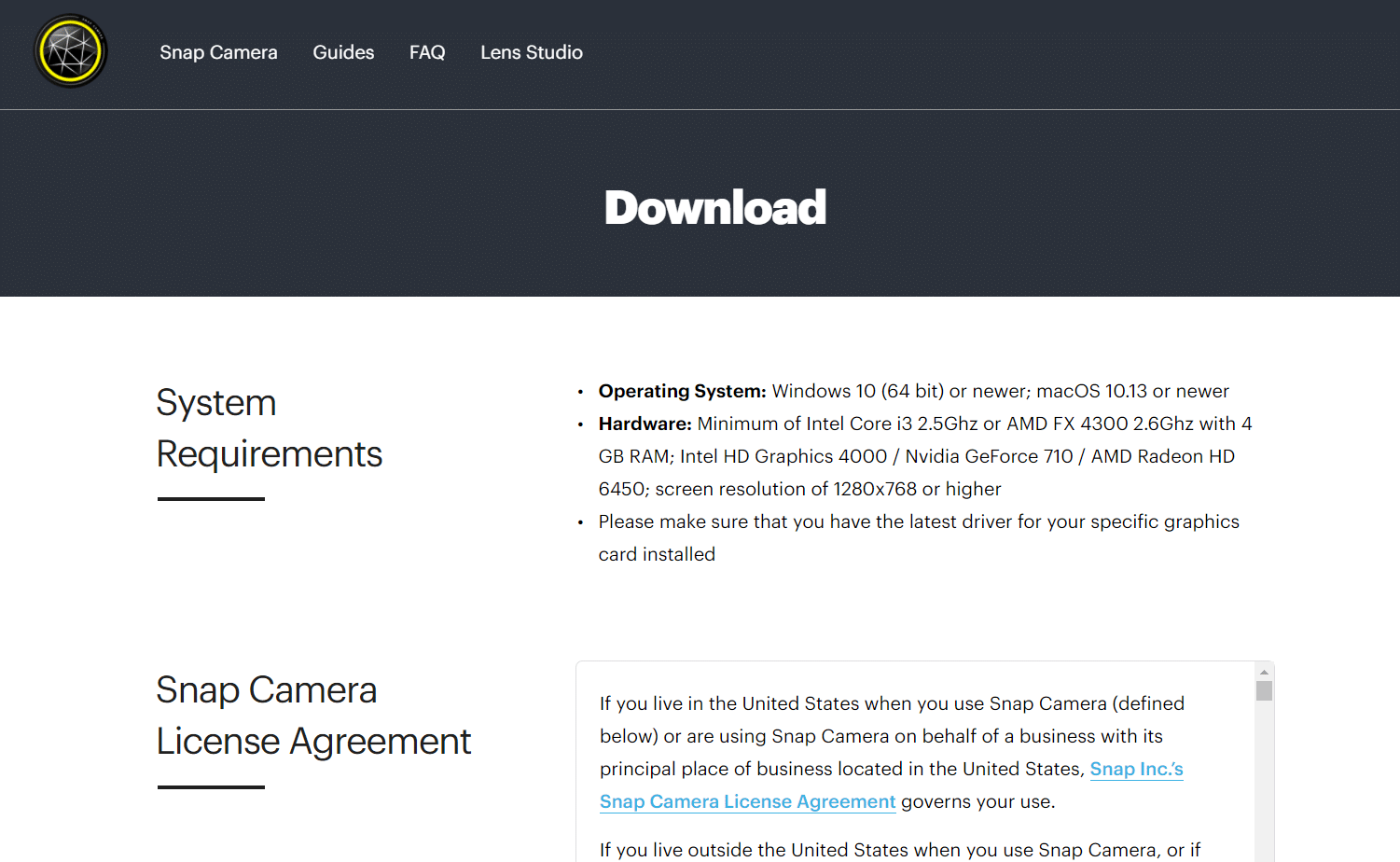
2. Marque a caixa Política de privacidade e insira seu endereço de e-mail.
Nota 1: Certifique-se de que seu sistema atenda aos requisitos do sistema para instalar e usar a Snap Camera em seu sistema.
Observação 2: Depois de marcar a caixa Política de privacidade, você receberá um reCAPTCHA para confirmar que não é um robô.
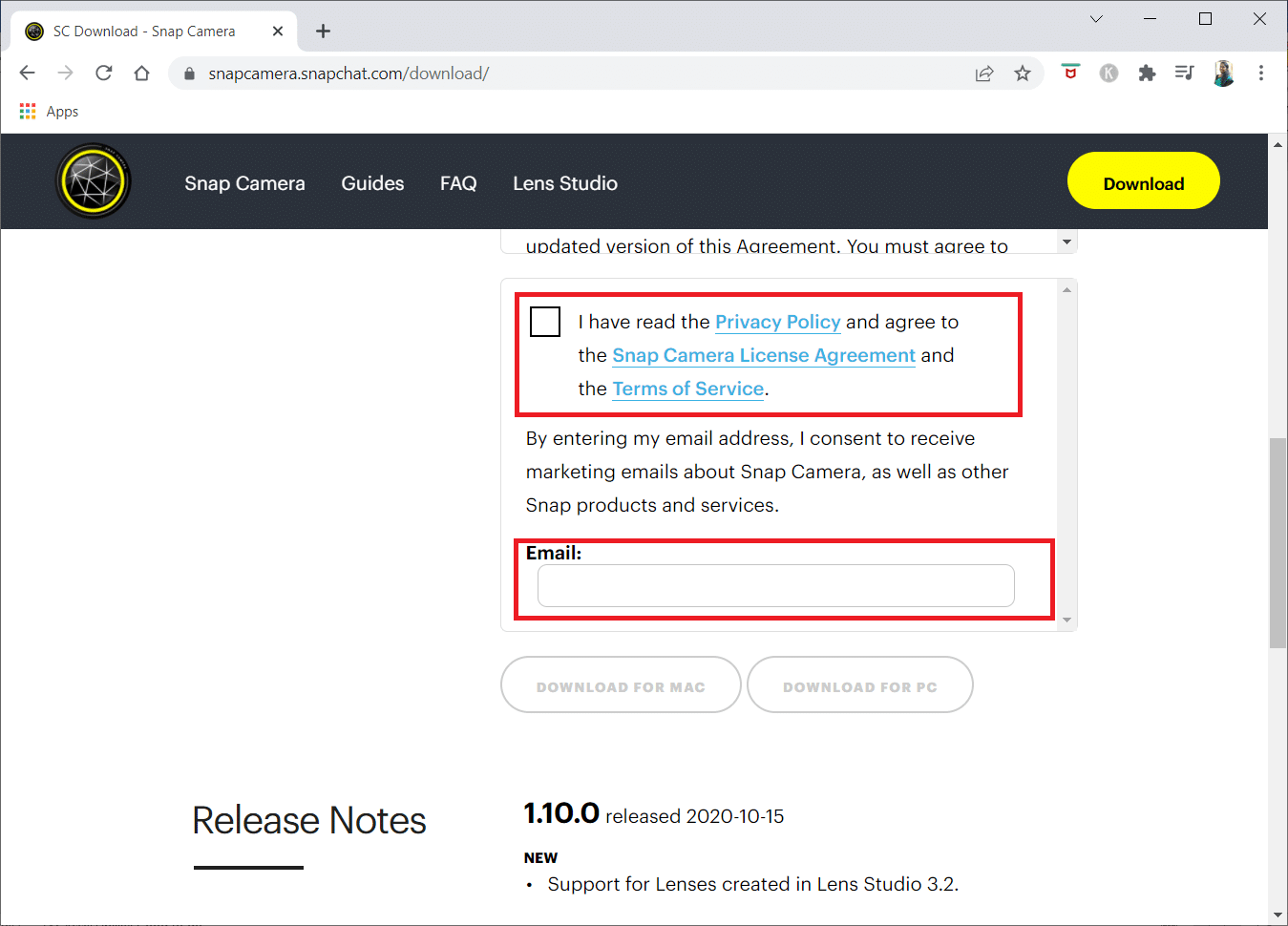
3. Depois que o reCAPTCHA for verificado, clique em Download para PC.
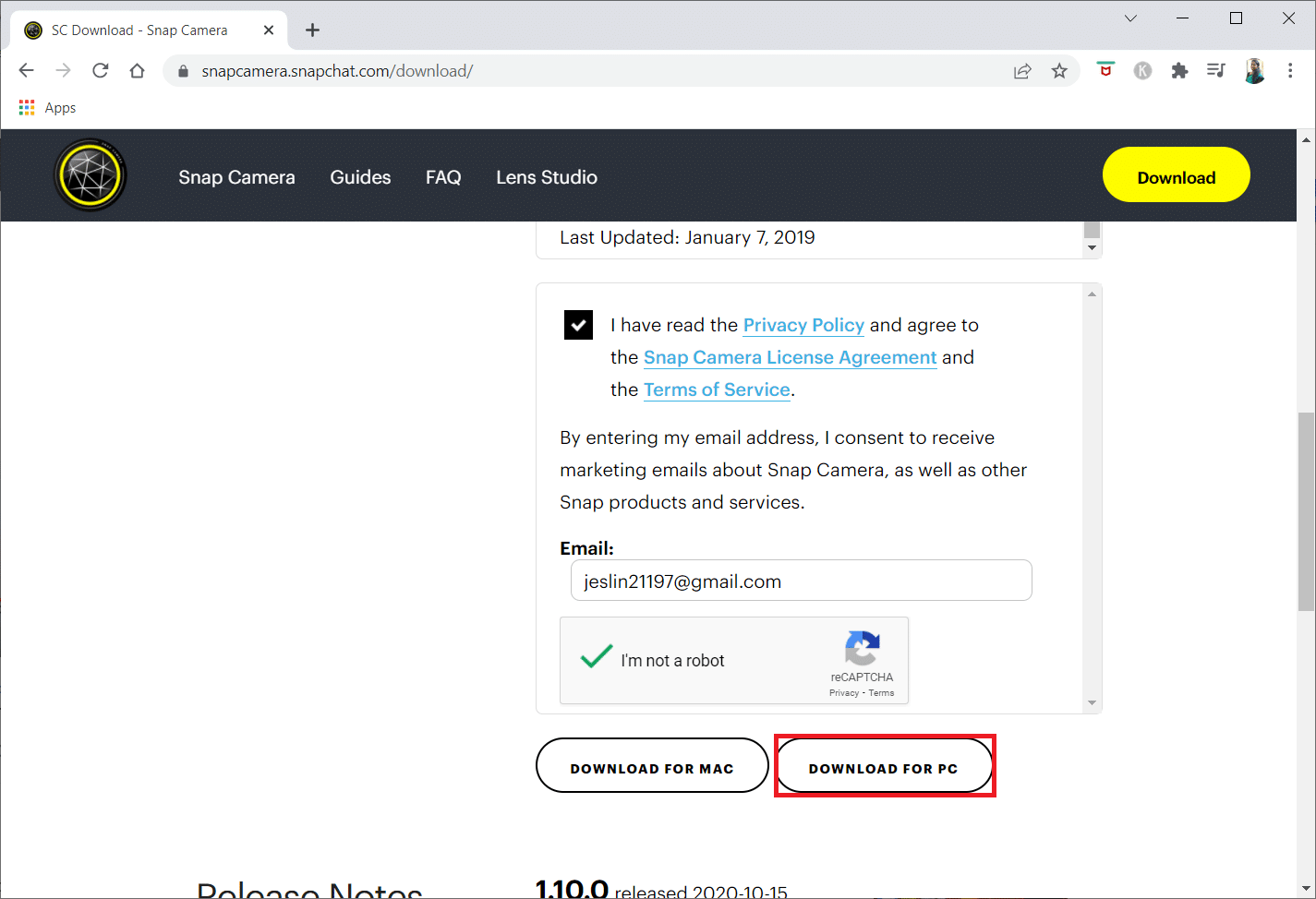
4. Agora, clique no arquivo do instalador baixado na parte inferior.
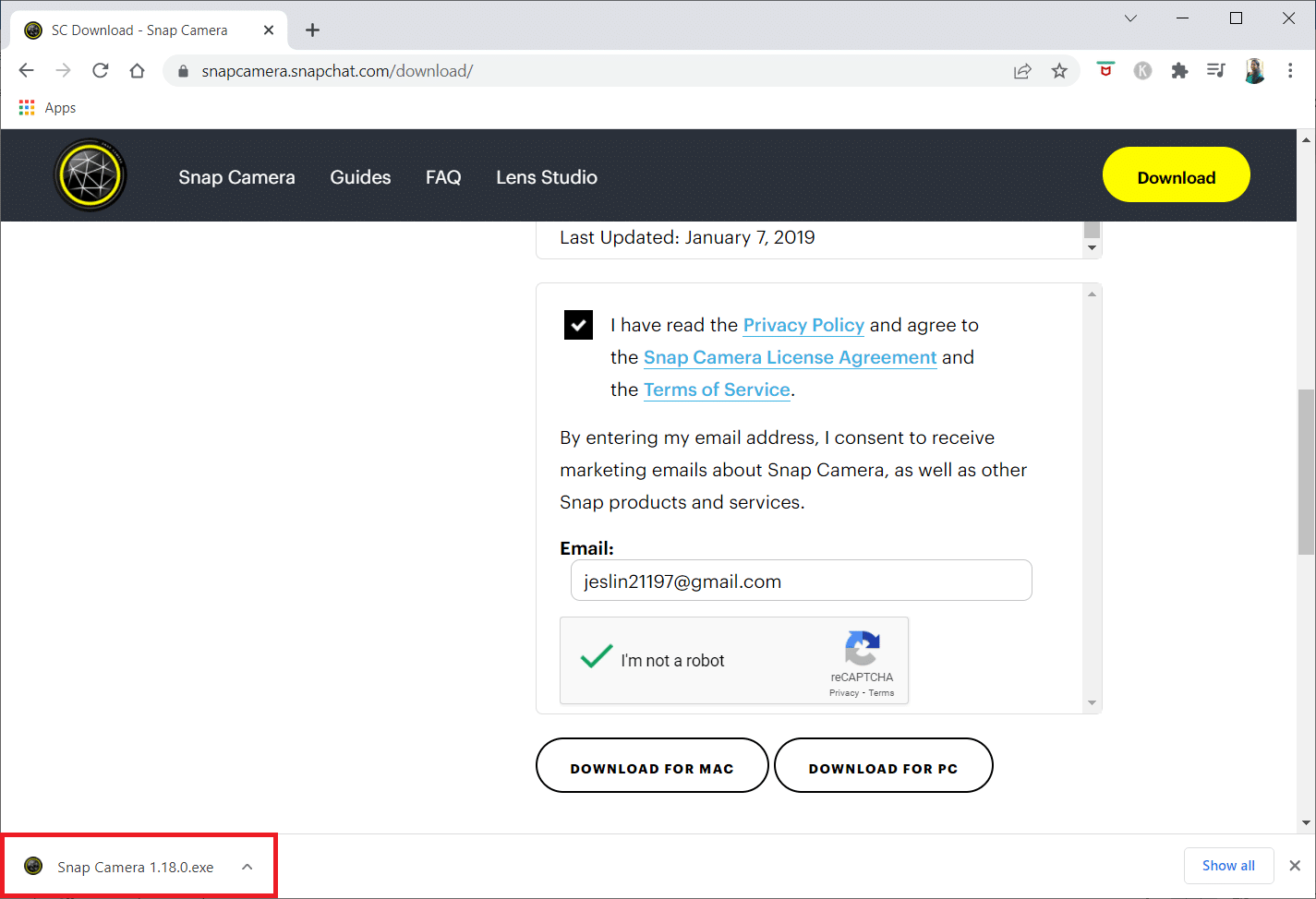
5. Clique em Sim no prompt Controle de Conta de Usuário.
6. Clique em Avançar na janela Configuração.
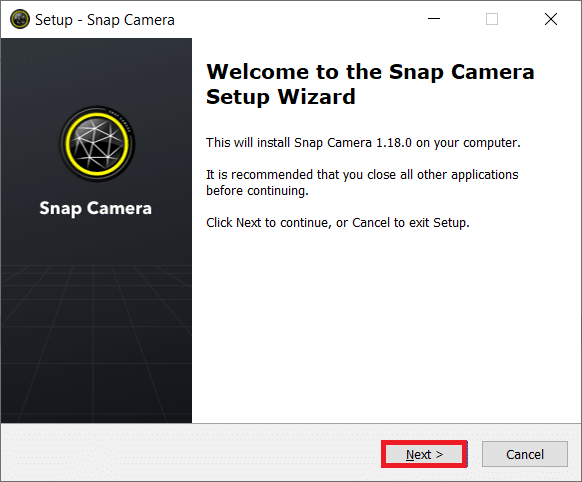
7. Escolha um local para instalar o software e clique em Avançar.
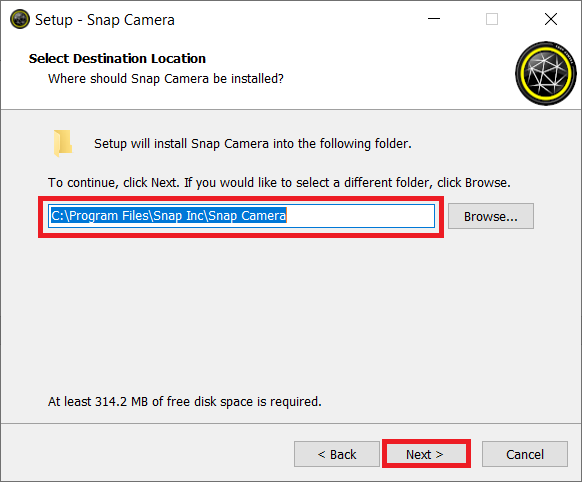
8. Novamente, clique em Avançar na janela a seguir.
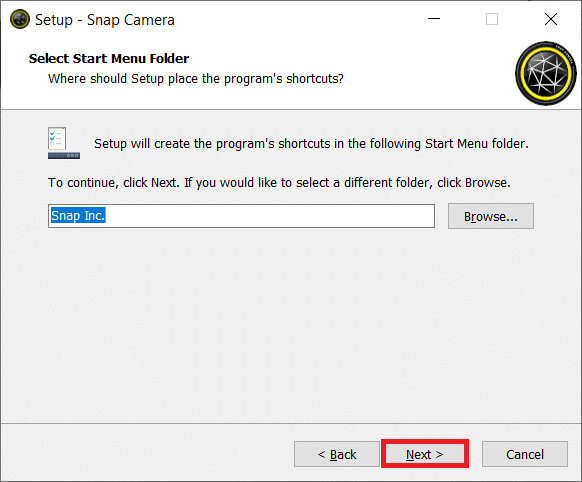
9. Marque a opção Criar um atalho na área de trabalho e clique em Avançar.
Nota: Se você não quiser criar um atalho na área de trabalho, clique em Avançar nesta janela sem selecionar a opção.
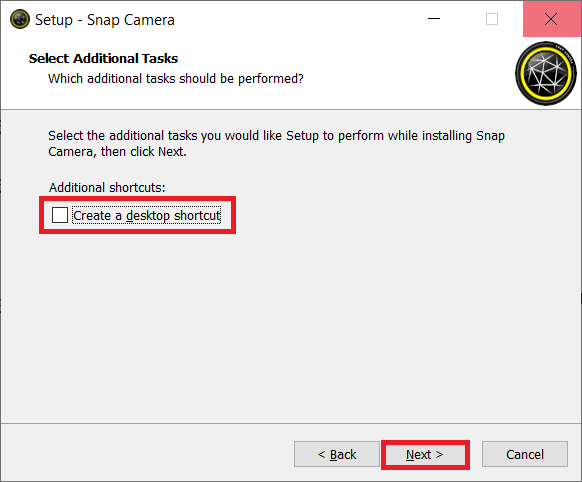
10. Clique em Instalar.
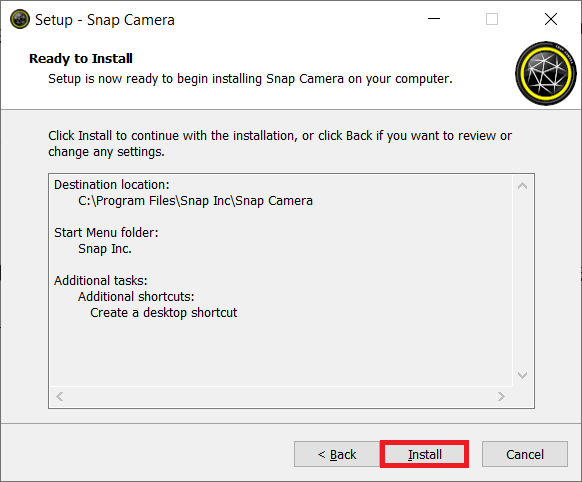
11. Por fim, clique em Concluir para concluir a configuração e iniciar o aplicativo.
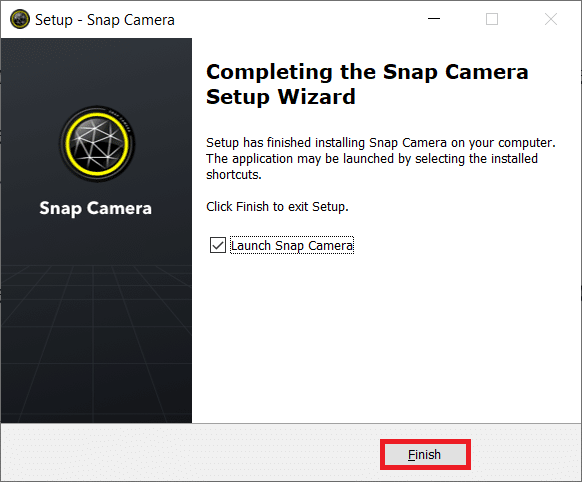
Etapa II: configurar a câmera instantânea
Depois de baixar o aplicativo Snap Camera gratuito, vamos aprender como usar o Snap Camera no Google Meet. Siga os passos abaixo.
1. Clique em Iniciar, digite Snap Camera e pressione a tecla Enter.
Nota: O Snap Camera deve ser iniciado em seu sistema antes de usá-lo em qualquer aplicativo.
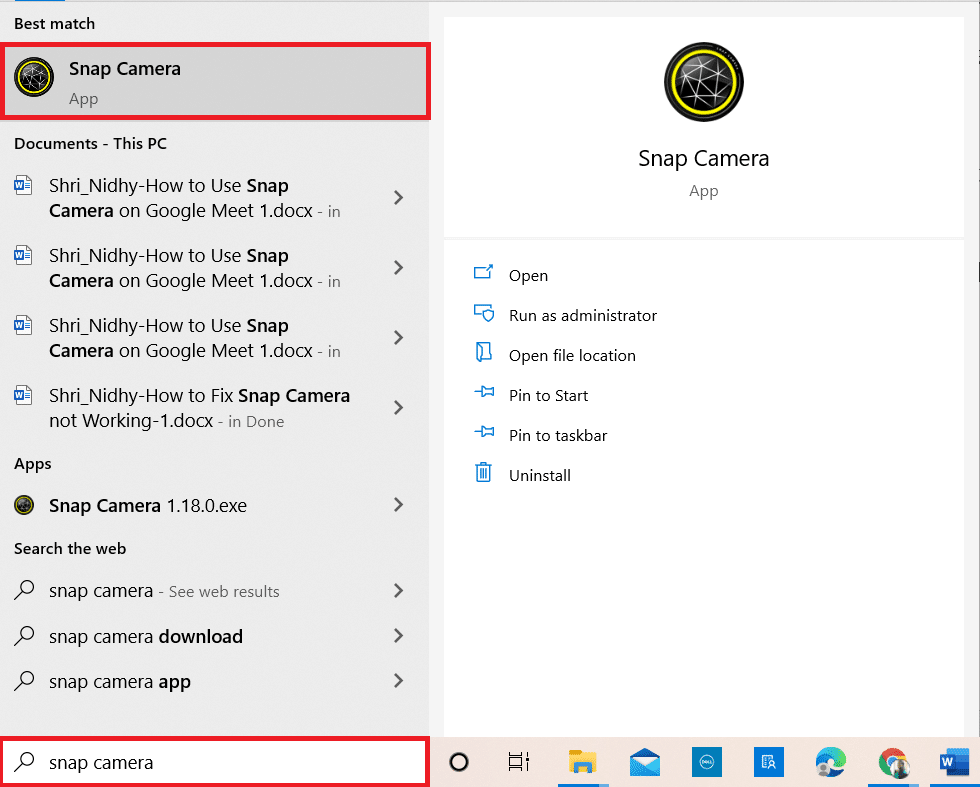
2. Depois que o aplicativo for aberto, escolha uma lente que deseja aplicar.
Nota: Você verá uma parte central dedicada à entrada da câmera. Para fins explicativos, foi escolhida a lente dos corações partidos.
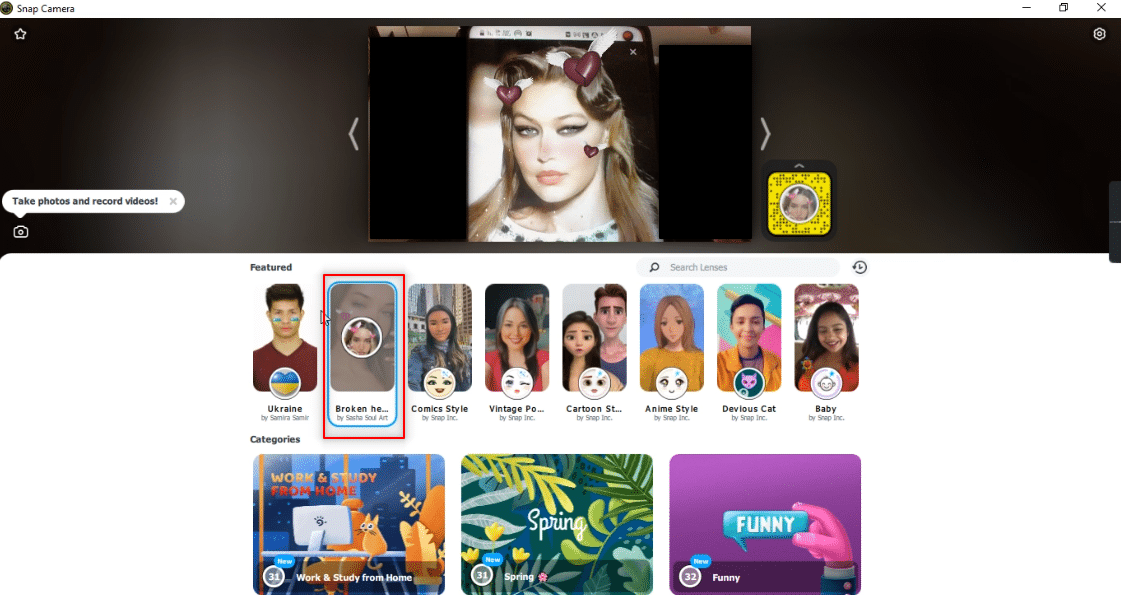
3. Pressione a tecla Windows, digite chrome e pressione a tecla Enter.
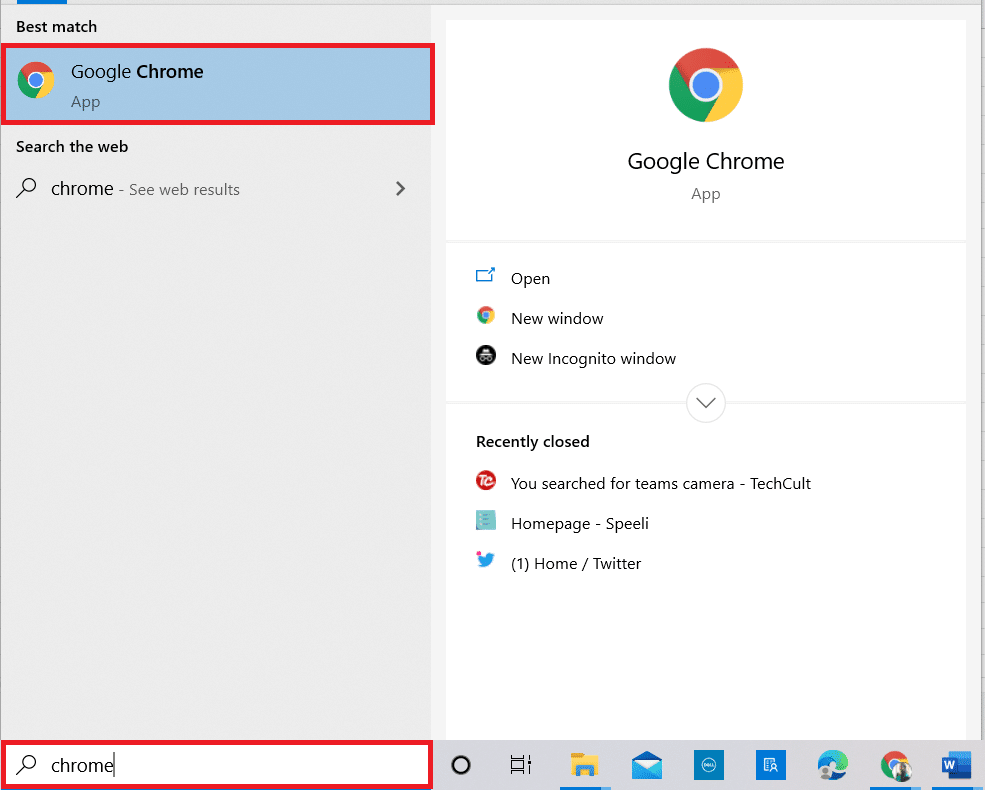
4. Clique no ícone do Google Apps e selecione Meet no menu para abrir o Google Meet no seu PC.
Nota: Você também pode abrir Google Meet clicando no link do site oficial.
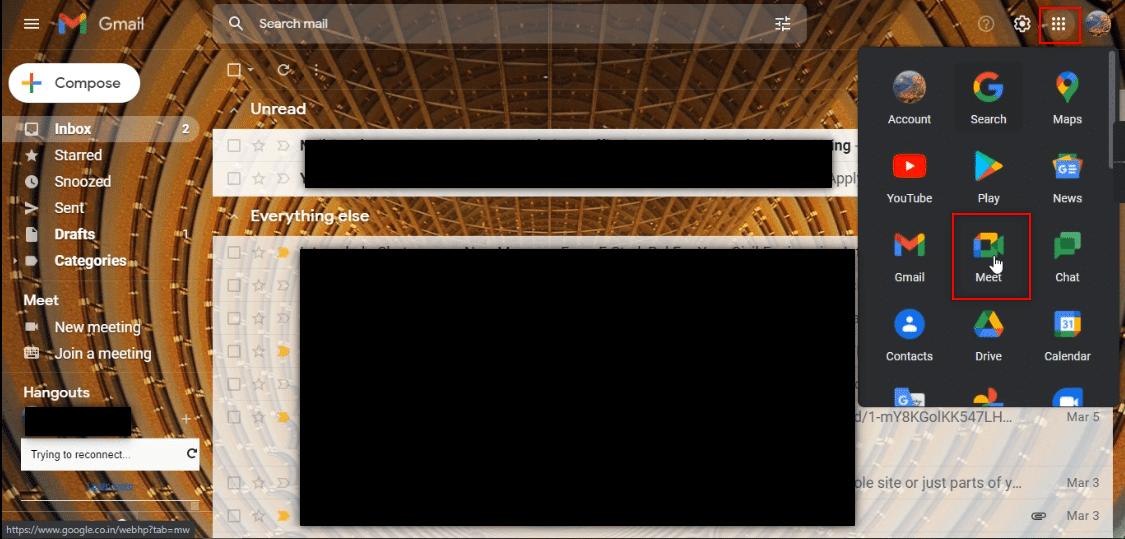
5. Clique no botão Nova reunião para iniciar uma reunião com sua equipe.
Nota: Se a reunião já foi agendada, você precisa inserir o código ou link na barra Insira um código ou link ao lado do botão Nova reunião na página e pressione Enter.
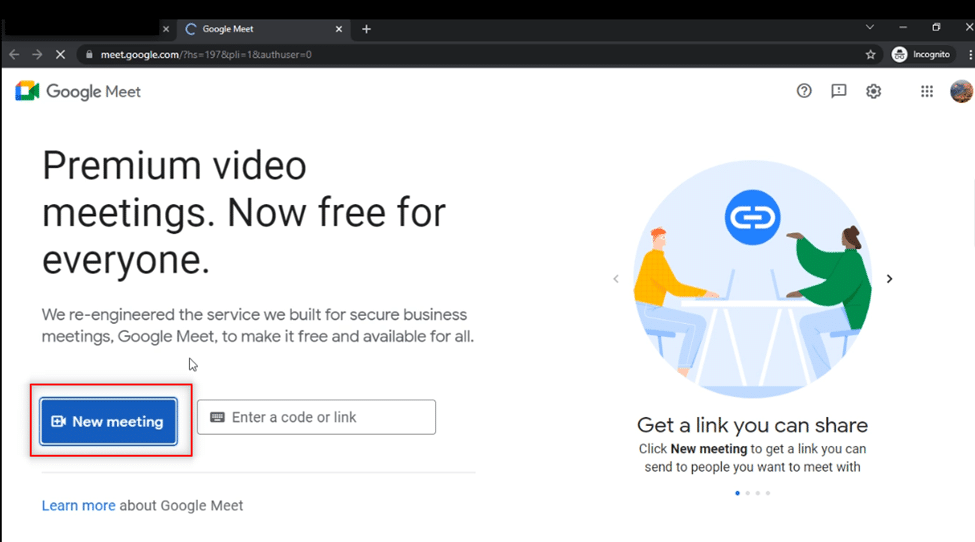
6. No menu suspenso, clique em Iniciar uma reunião instantânea para iniciar uma reunião com sua equipe.
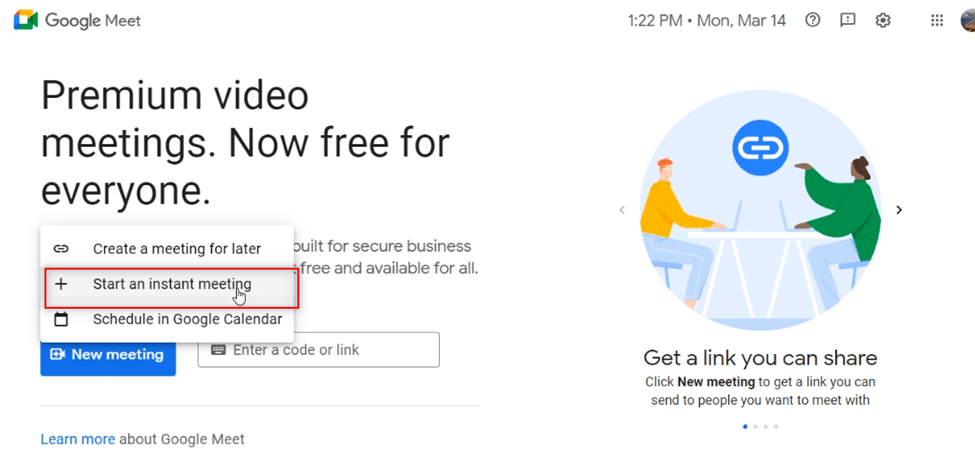
7. Depois de acessar a reunião, ative o áudio e o vídeo clicando no botão Permitir.
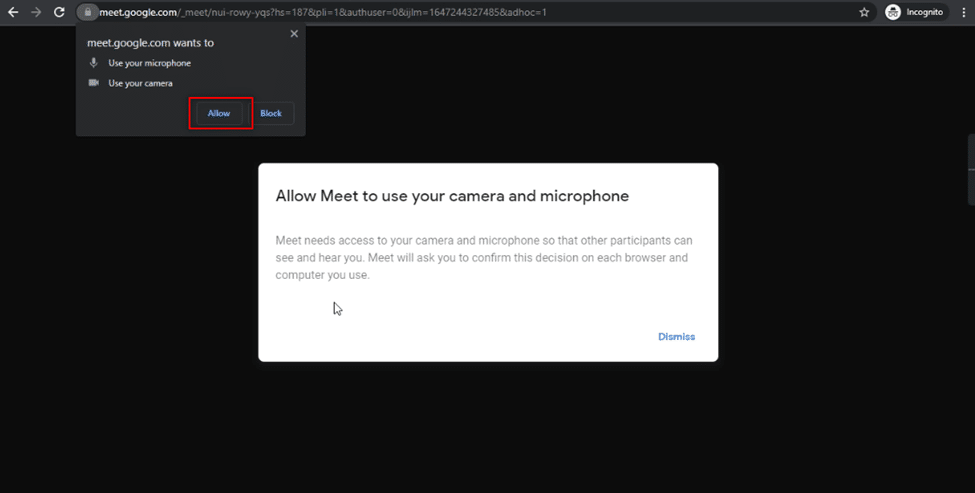
8. Você verá seu rosto com a lente da Snap Camera escolhida no Google Meet.
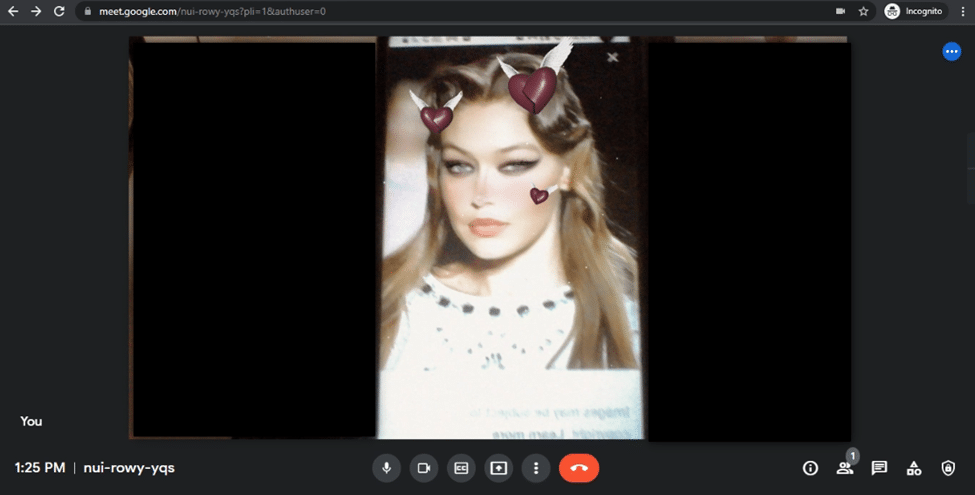
Siga as etapas básicas abaixo se você não conseguir encontrar a Snap Camera integrada no Google Meet.
1. Clique na opção Mais indicada por três pontos verticais na parte inferior da janela de chamada.
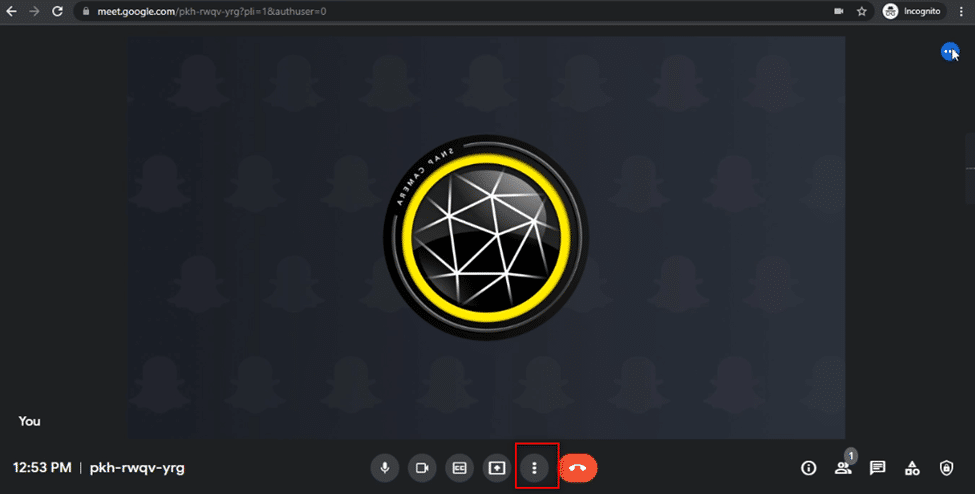
2. No menu exibido, clique na opção Configurações para abrir a página Configurações do encontro.
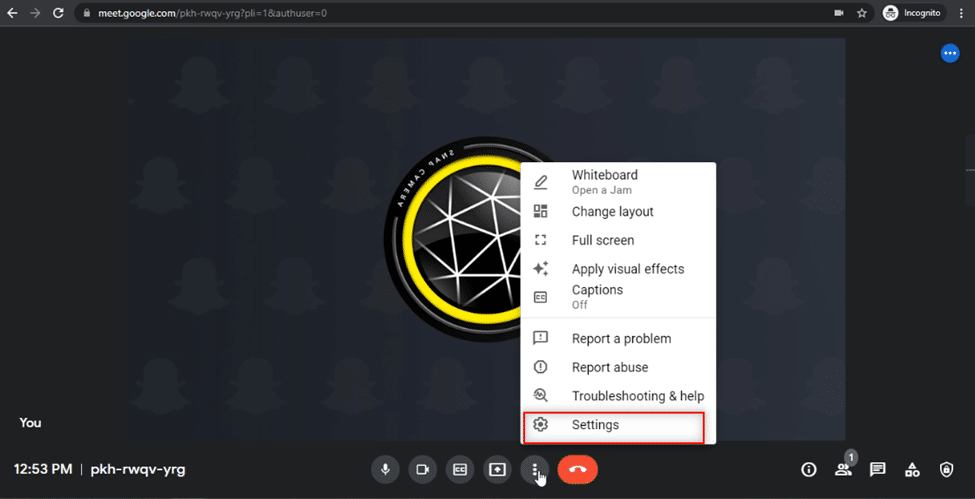
3. Navegue até a guia Vídeo no painel esquerdo da janela Configurações.
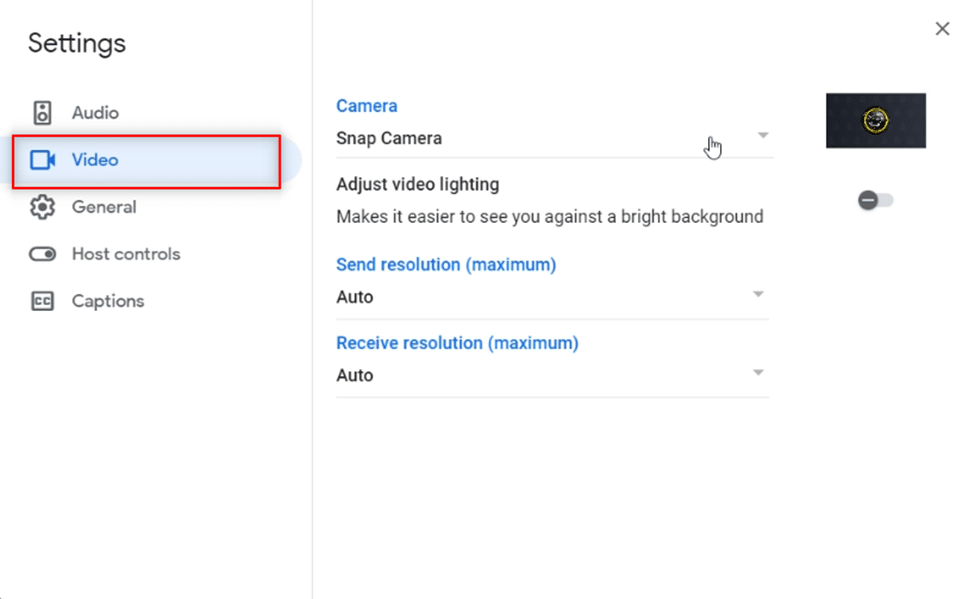
4. Clique no menu suspenso na configuração da Câmera.
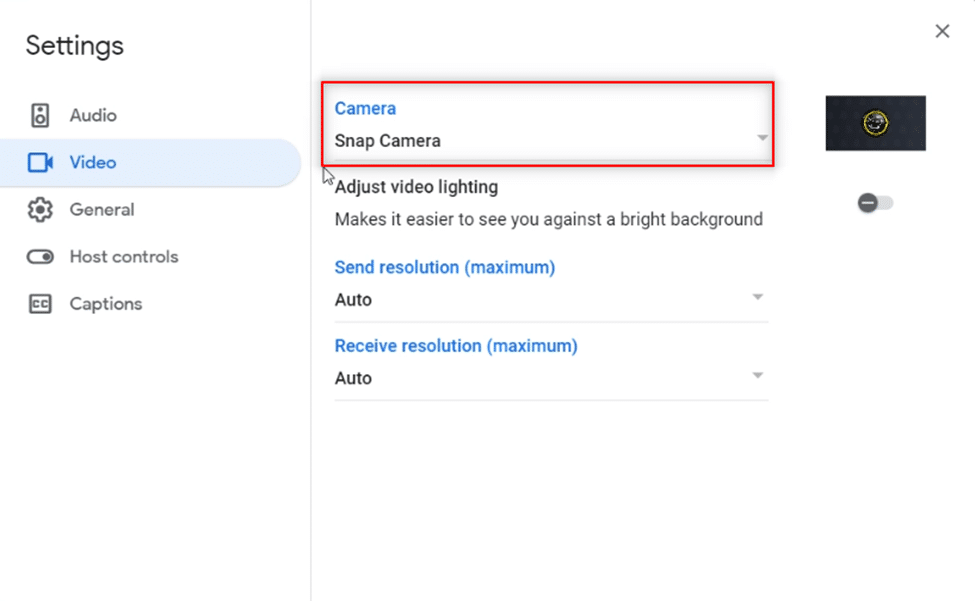
5. Clique em Snap Camera na lista disponível para selecioná-la como sua câmera padrão.
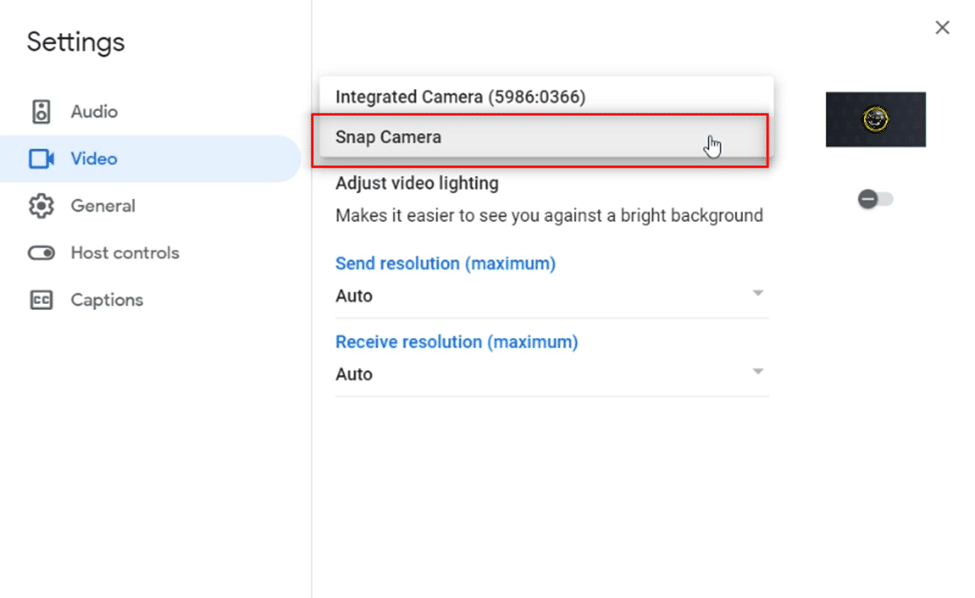
6. Clique no botão Fechar para transmitir a nova configuração.
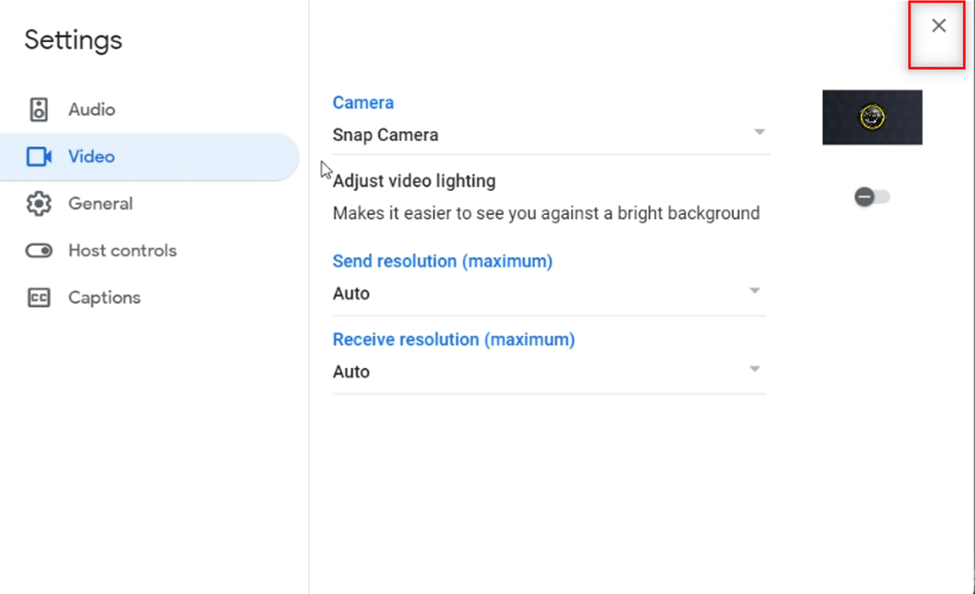
7. Agora, você pode ver seu rosto com a lente da Snap Camera escolhida no Google Meet.
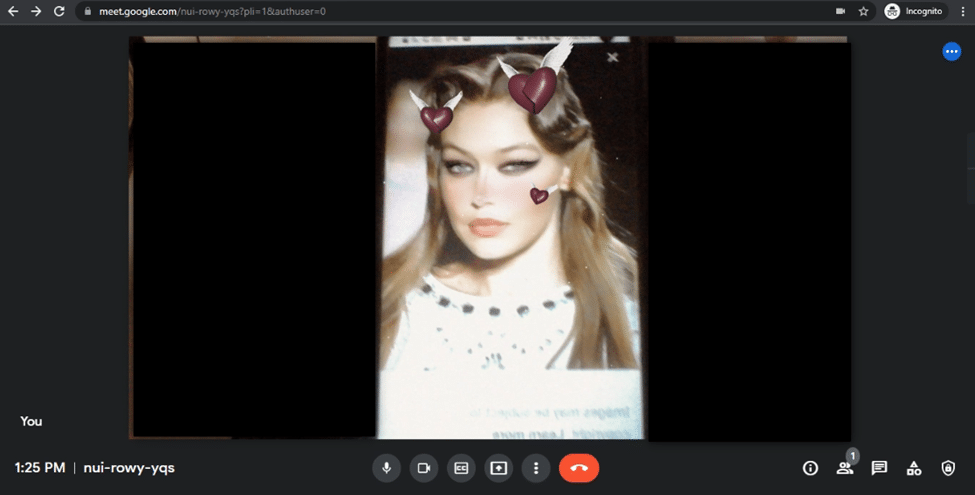
Perguntas frequentes (FAQs)
Q1. Posso usar o Snap Camera no Zoom?
Resp. Sim, você pode usar o Snap Camera no Zoom, a principal condição é que o Snap Camera seja um aplicativo instalado no seu PC. O método de usar a Snap Camera on Zoom é semelhante ao método discutido neste artigo. Da mesma forma, você pode usar o Snap Camera no Discord e no Omegle.
Q2. Posso usar o Snap Camera for Google Meet no meu smartphone?
Resp. Não, você não pode usar o Snap Camera no Google Meet em seu smartphone, seja Android ou iPhone.
Q3. A câmera do meu laptop não está funcionando. Existe alguma alternativa para usar a câmera para se conectar no Google Meet?
Resp. Se a câmera do seu laptop (Câmera Integrada) não estiver funcionando, você poderá usar outros dispositivos de entrada. Você pode usar uma câmera externa conectando-a ao seu laptop ou usar um dispositivo de entrada de terceiros, como a Canon, usando um serviço de utilitário da web. Você também pode dar a chance de usar a Snap Camera no Google Meet.
***
Esperamos que este artigo sobre como usar o Snap Camera no Google Meet tenha sido útil e tenha respondido sua pergunta sobre como usar o Snap Camera com o Google Meet. Com a ajuda deste artigo, use sua lente favorita no rosto e tenha uma reunião divertida com seus amigos no Google Meet. Por favor, deixe suas sugestões valiosas ou poste suas dúvidas na seção de comentários para que possamos responder. Além disso, diga-nos o que você quer aprender a seguir.