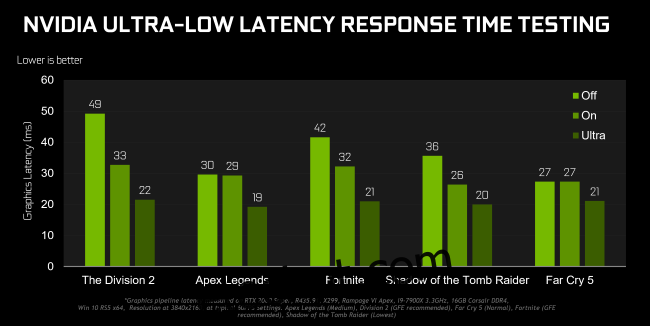Os drivers gráficos da NVIDIA agora oferecem um “modo de latência ultrabaixa” destinado a jogadores competitivos e qualquer pessoa que queira tempos de resposta de entrada mais rápidos em seus jogos. Este recurso está disponível para todas as GPUs NVIDIA GeForce no NVIDIA Control Panel.
O que é o modo de latência ultrabaixa?
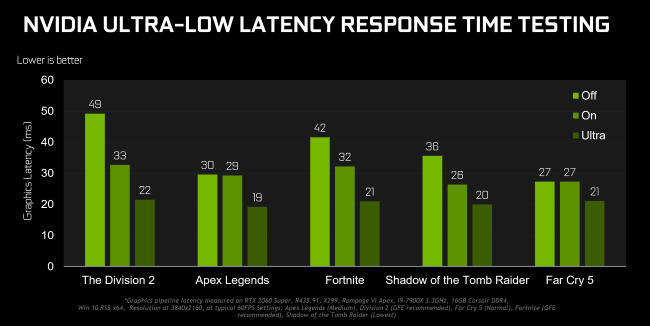
Os mecanismos gráficos enfileiram os quadros para serem renderizados pela GPU, a GPU os renderiza e, em seguida, eles são exibidos no seu PC. Como NVIDIA explica, esse recurso se baseia no recurso “Máximo de quadros pré-renderizados”, encontrado no Painel de controle da NVIDIA há mais de uma década. Isso permitiu que você mantivesse o número de quadros na fila de renderização baixo.
Com o modo “Latência ultrabaixa”, os quadros são enviados para a fila de renderização antes que a GPU precise deles. Isso é “agendamento dentro do prazo”, como a NVIDIA o chama. A NVIDIA diz que irá “ainda mais [reduce] latência de até 33% ”sobre apenas usando a opção Máximo de quadros pré-renderizados.
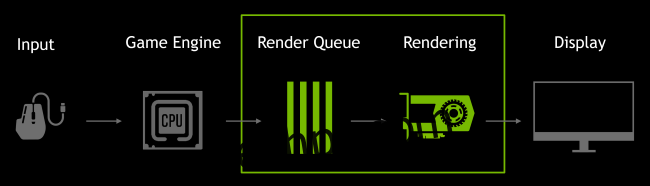
Isso funciona com todas as GPUs. No entanto, ele só funciona com jogos DirectX 9 e DirectX 11. Em jogos DirectX 12 e Vulkan, “o jogo decide quando colocar o quadro na fila” e os drivers gráficos NVIDIA não têm controle sobre isso.
É aqui que a NVIDIA diz que você pode querer usar esta configuração:
“Os modos de baixa latência têm maior impacto quando o jogo está vinculado à GPU e as taxas de quadros estão entre 60 e 100 FPS, permitindo que você obtenha a capacidade de resposta de jogos com alta velocidade de quadros sem ter que diminuir a fidelidade gráfica. “
Em outras palavras, se um jogo é limitado pela CPU (limitado pelos recursos da CPU em vez de pela GPU) ou você tem FPS muito alto ou muito baixo, isso não ajudará muito. Se você tem latência de entrada em jogos – lag do mouse, por exemplo – isso geralmente é simplesmente o resultado de quadros por segundo (FPS) baixos e essa configuração não resolverá o problema.
Aviso: Isso potencialmente reduzirá seu FPS. Esse modo está desativado por padrão, o que, segundo a NVIDIA, leva a uma “taxa de transferência máxima de renderização”. Para a maioria das pessoas, na maioria das vezes, essa é a melhor opção. Mas, para jogos multijogador competitivos, você vai querer todas as pequenas bordas que puder obter – e isso inclui latência mais baixa.
Como ativar o modo de latência ultrabaixa
Você precisará da versão 436.02 ou mais recente do driver gráfico NVIDIA para aproveitar isso. Você pode atualizar o driver gráfico por meio do Experiência GeForce aplicação ou baixe o driver gráfico mais recente diretamente do site da NVIDIA.
Depois de fazer isso, inicie o Painel de controle NVIDIA. Para fazer isso, clique com o botão direito na área de trabalho do Windows e selecione “Painel de controle NVIDIA”.
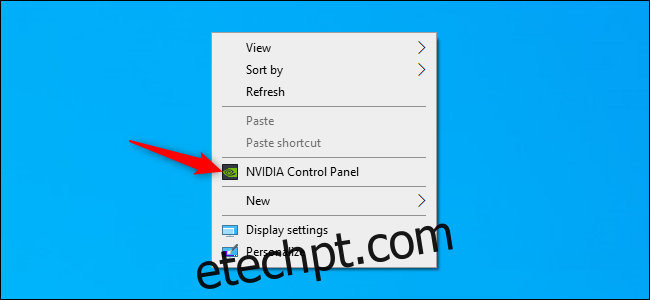
Clique em “Gerenciar configurações 3D” em Configurações 3D na barra lateral esquerda.
Selecione como deseja ativar o Modo de latência ultrabaixa. Para habilitá-lo para todos os jogos em seu sistema, selecione “Configurações globais”. Para habilitá-lo para um ou mais jogos específicos, selecione “Configurações do Programa” e escolha o jogo para o qual deseja habilitá-lo.
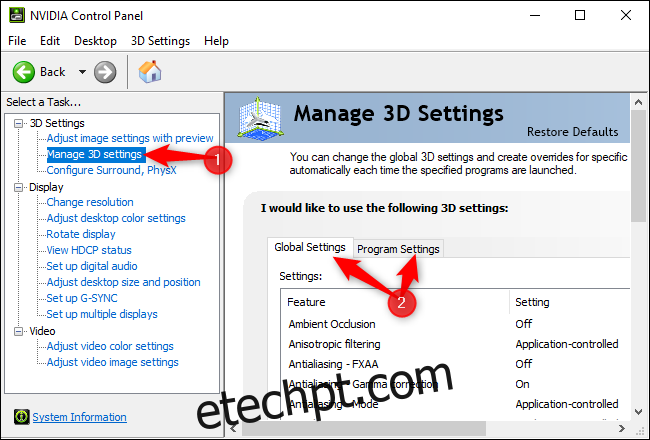
Localize “Modo de baixa latência” na lista de configurações. Clique na caixa de configuração à direita da configuração e selecione “Ultra” na lista.
Com as configurações padrão de “Desligado”, o mecanismo do jogo irá enfileirar de um a três quadros por vez. A configuração “On” forçará o jogo a enfileirar apenas um único quadro, o que é o mesmo que definir Max_Prerendered_Frames como 1 em drivers NVIDIA mais antigos. A configuração Ultra envia o quadro “bem a tempo” para que a GPU o pegue – não haverá nenhum quadro na fila esperando.
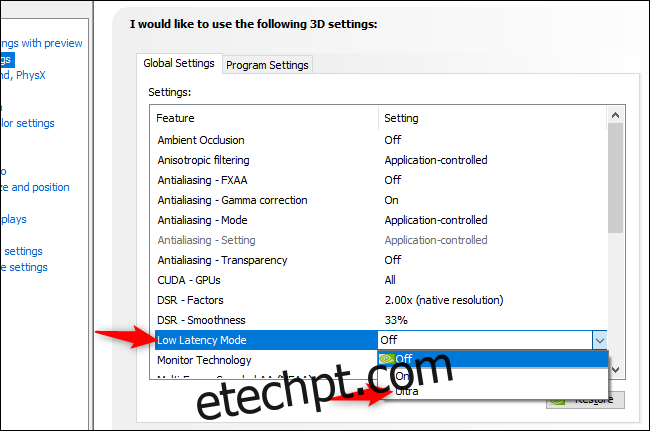
Clique no botão “Aplicar” para salvar suas configurações. Agora você pode fechar o Painel de controle NVIDIA.
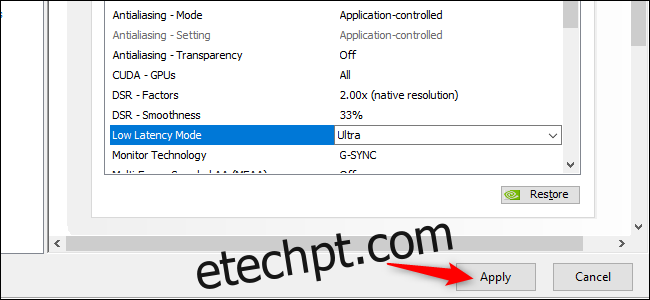
Lembre-se, como apontamos acima, esta opção pode realmente prejudicar o desempenho em muitas situações! Recomendamos ativá-lo apenas para jogos específicos e testar suas configurações para ver se realmente funciona bem.
Se quiser desfazer as alterações e usar as configurações padrão do driver gráfico NVIDIA, volte aqui e clique no botão “Restaurar”.