Se já se interrogou sobre a possibilidade de converter elementos ou diapositivos inteiros da sua apresentação PowerPoint em imagens para uso noutras aplicações, a sua procura termina aqui! É perfeitamente viável e requer apenas alguns passos simples.
Como Transformar Objetos do PowerPoint em Imagens
A capacidade de salvar um objeto, ou mesmo vários, da sua apresentação PowerPoint é extremamente útil. Este truque ganha particular relevância devido ao facto de que os objetos são guardados, por defeito, como ficheiros PNG com fundo transparente. Isso elimina a preocupação com fundos intrusivos, algo que ocorreria se simplesmente capturasse o ecrã.
Para as próximas secções, utilizaremos o seguinte diapositivo como exemplo. Este contém um total de quatro elementos:
Imagem (“O Geek”)
Caixa de texto (título)
Caixa de texto (legenda)
Forma (linha)
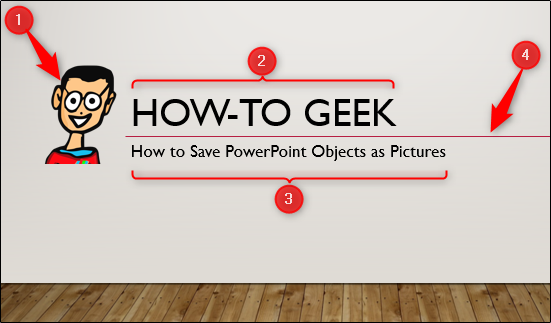
Exportar um único objeto como imagem
Para guardar um objeto como imagem, comece por selecioná-lo. Neste caso, vamos escolher o título.
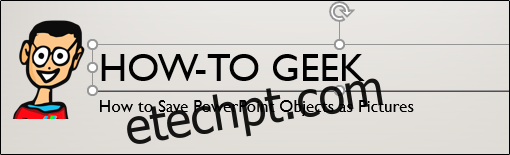
Clique com o botão direito no objeto e, no menu que surge, selecione “Guardar como Imagem”.
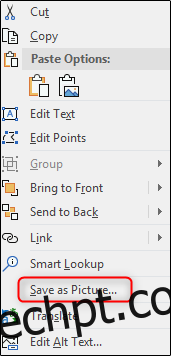
De seguida, renomeie o ficheiro, escolha o formato desejado e pressione “Guardar”.
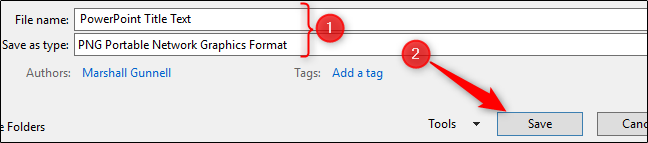
O seu objeto está agora disponível como imagem! Interessante, não é? Agora, pode estar a questionar a utilidade deste processo. A maior vantagem torna-se evidente quando precisa de agrupar vários objetos de um slide numa única imagem.
Salvar múltiplos objetos como uma imagem única
Regressemos ao nosso diapositivo de exemplo para ilustrar como se realiza este procedimento.
O primeiro passo é selecionar os objetos que pretende juntar numa só imagem. Para escolher vários objetos num slide, mantenha a tecla “Ctrl” pressionada enquanto clica em cada um. No nosso exemplo, selecionaremos os quatro objetos existentes.
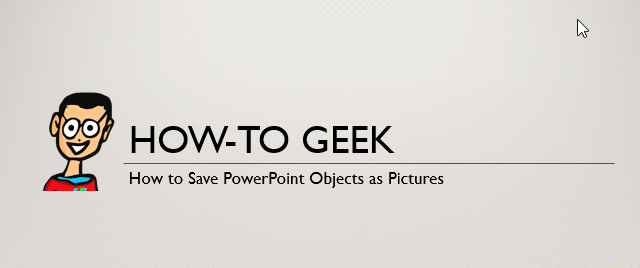
A partir daqui, o processo para guardar os objetos como imagem é idêntico ao anterior. Clique com o botão direito em qualquer um dos objetos selecionados, escolha “Guardar como Imagem” no menu, dê um nome ao ficheiro, selecione o formato e clique em “Guardar”. Agora tem uma única imagem que combina todos os objetos selecionados!
Para exemplificar, observe como a imagem se apresenta ao ser utilizada no Word.

Este método funciona perfeitamente se não desejar o fundo do slide PowerPoint na imagem. Caso contrário, pode simplesmente guardar o slide completo como imagem.
Exportar um diapositivo inteiro como imagem
No modo de “Visualização normal”, selecione o diapositivo que deseja transformar em imagem no painel esquerdo. Neste caso, escolhemos o diapositivo 1.
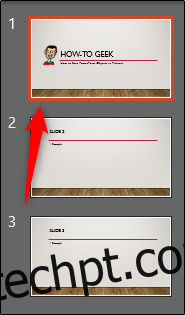
Agora, aceda ao separador “Ficheiro”.
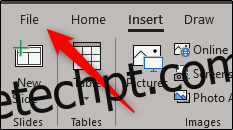
Clique em “Guardar como”.
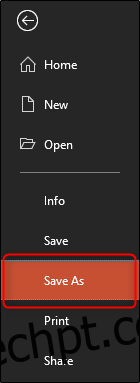
Escolha a pasta onde pretende guardar o ficheiro, atribua um nome ao ficheiro e selecione o formato de imagem. Neste caso, vamos escolher o formato .png.
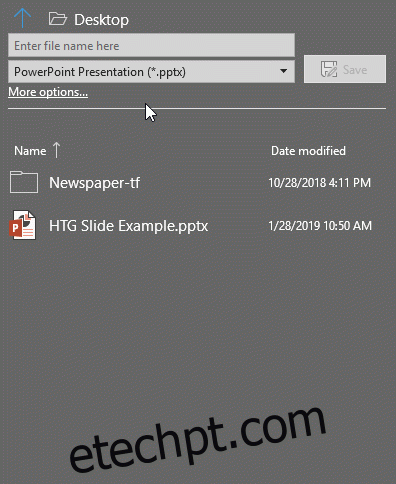
Quando estiver pronto, clique em “Guardar”. Irá surgir uma nova janela onde poderá optar por guardar todos os diapositivos ou apenas o selecionado como imagem. Escolhemos “Apenas Este”.
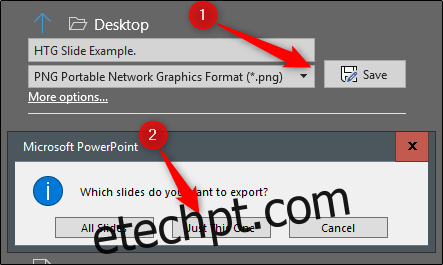
O diapositivo selecionado foi agora transformado numa imagem! Eis um exemplo de como ficaria se a inseríssemos no Word.

Independentemente de onde pretenda utilizar a imagem, este método garante que ela mantenha uma aparência cuidada e profissional.