O aplicativo FaceTime da Apple torna o bate-papo por vídeo com amigos e familiares através do seu iPhone, iPad e Mac rápido e fácil. E agora você pode envolver outras pessoas em sua casa em suas chamadas com o aplicativo FaceTime na Apple TV.
São necessários apenas alguns cliques no Siri Remote e em um dispositivo iOS para fazer e transferir chamadas FaceTime na tela grande. Nós lhe mostraremos como.
últimas postagens
FaceTime na Apple TV: o que você precisa

Como seria de esperar, você precisará atender a alguns requisitos antes de fazer chamadas FaceTime através da Apple TV. Para começar, você precisará atualizar sua caixa Apple TV 4K de segunda geração para tvOS 17 ou posterior para ver o aplicativo FaceTime – infelizmente, Apple TVs mais antigas não são compatíveis.
Como a Apple TV não possui câmera e microfones integrados, você também precisará de um iPhone XR ou iPad de 8ª geração ou posterior executando iOS 17 com FaceTime habilitado em Ajustes. O FaceTime na Apple TV utiliza o recurso Continuity Camera da Apple, que transmite a imagem da câmera do seu dispositivo sem fio para a tela grande, então você também precisará ter tudo na mesma rede Wi-Fi.
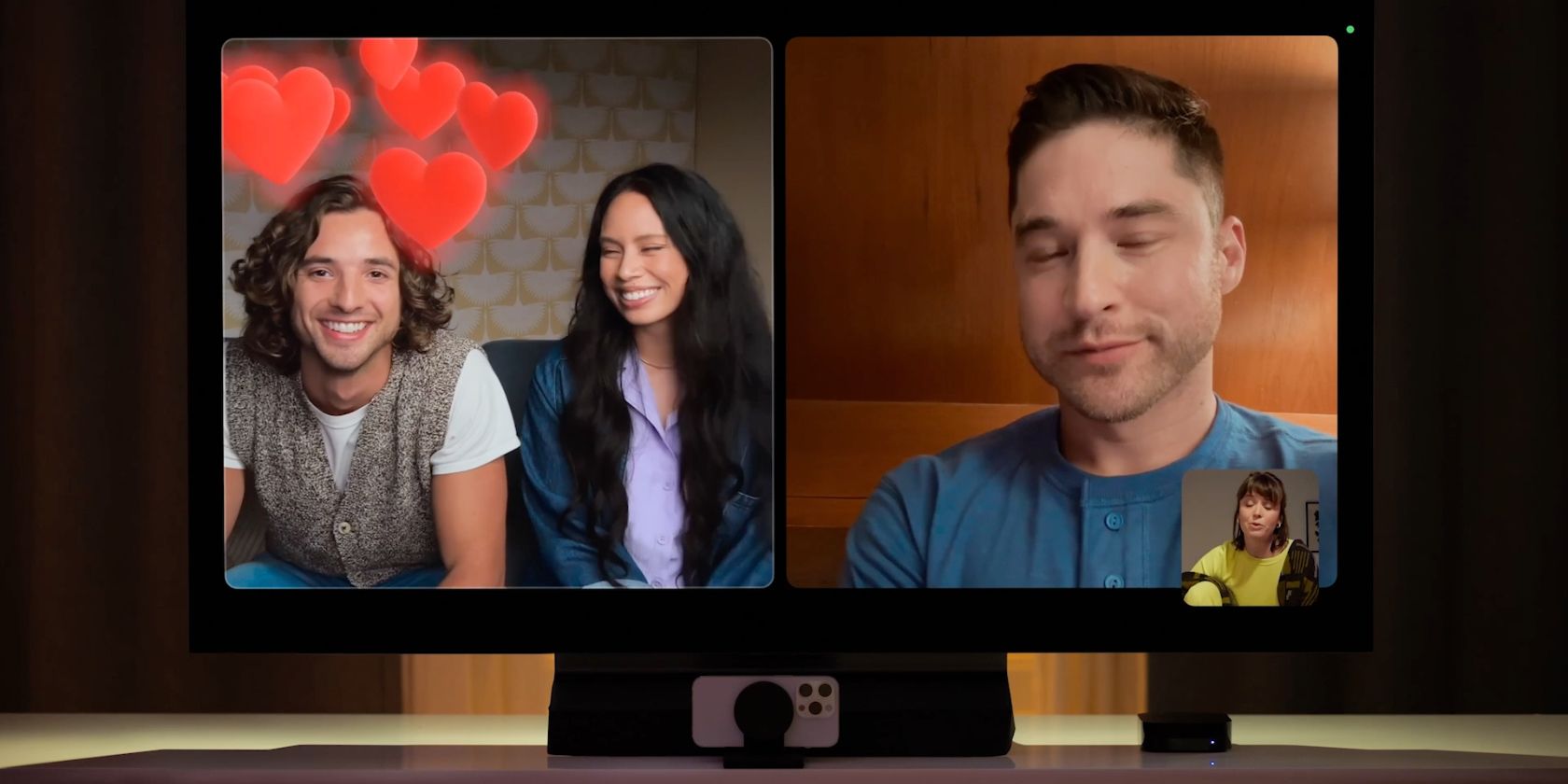 Crédito da imagem: Maçã
Crédito da imagem: Maçã
Embora não seja tecnicamente necessário, você também precisará de um suporte para iPad ou iPhone para obter a melhor qualidade de imagem. Com um suporte, você pode posicionar seu dispositivo na orientação paisagem abaixo ou na frente da TV, com as câmeras traseiras voltadas para você para obter a imagem ideal.
Por fim, você precisará do Siri Remote da Apple TV para acessar opções adicionais durante uma chamada. Se precisar de ajuda para rastreá-lo, você pode usar o tvOS 17 para encontrar um controle remoto perdido da Apple TV com seu iPhone.
Como fazer uma chamada FaceTime na sua Apple TV
Assim como fazer uma chamada FaceTime no seu iPhone, usar o aplicativo na Apple TV é simples. Quando estiver pronto, pegue seu Siri Remote e seu iPhone ou iPad para começar.
Para acelerar o processo para chamadas futuras, você pode pular a parte de visualização da imagem tocando em Pular no seu iPhone/iPad ou clicando no botão Reproduzir/Pausar no Siri Remote. Seus contatos recentes também aparecerão quando você ligar para eles via FaceTime, então você pode pular algumas etapas clicando neles quando o aplicativo iniciar, em vez de usar o botão Adicionar.
Para encerrar sua chamada, clique no botão Encerrar ou toque em Desconectar no seu iPhone/iPad.
Como transferir uma chamada FaceTime para sua Apple TV
Se você já estiver em uma ligação FaceTime no seu iPhone ou iPad, poderá transferi-la rapidamente para a Apple TV. Existem três maneiras de transferir sua chamada.
Use o botão Mover no seu iPhone ou iPad:
Use o botão Alto-falante no seu iPhone ou iPad:
Use as configurações do FaceTime Control Center na Apple TV:
Para encerrar sua chamada FaceTime, clique no botão Encerrar com o Siri Remote ou toque em Encerrar chamada e desconectar no seu iPhone.
Como acessar PiP e opções adicionais de FaceTime na Apple TV
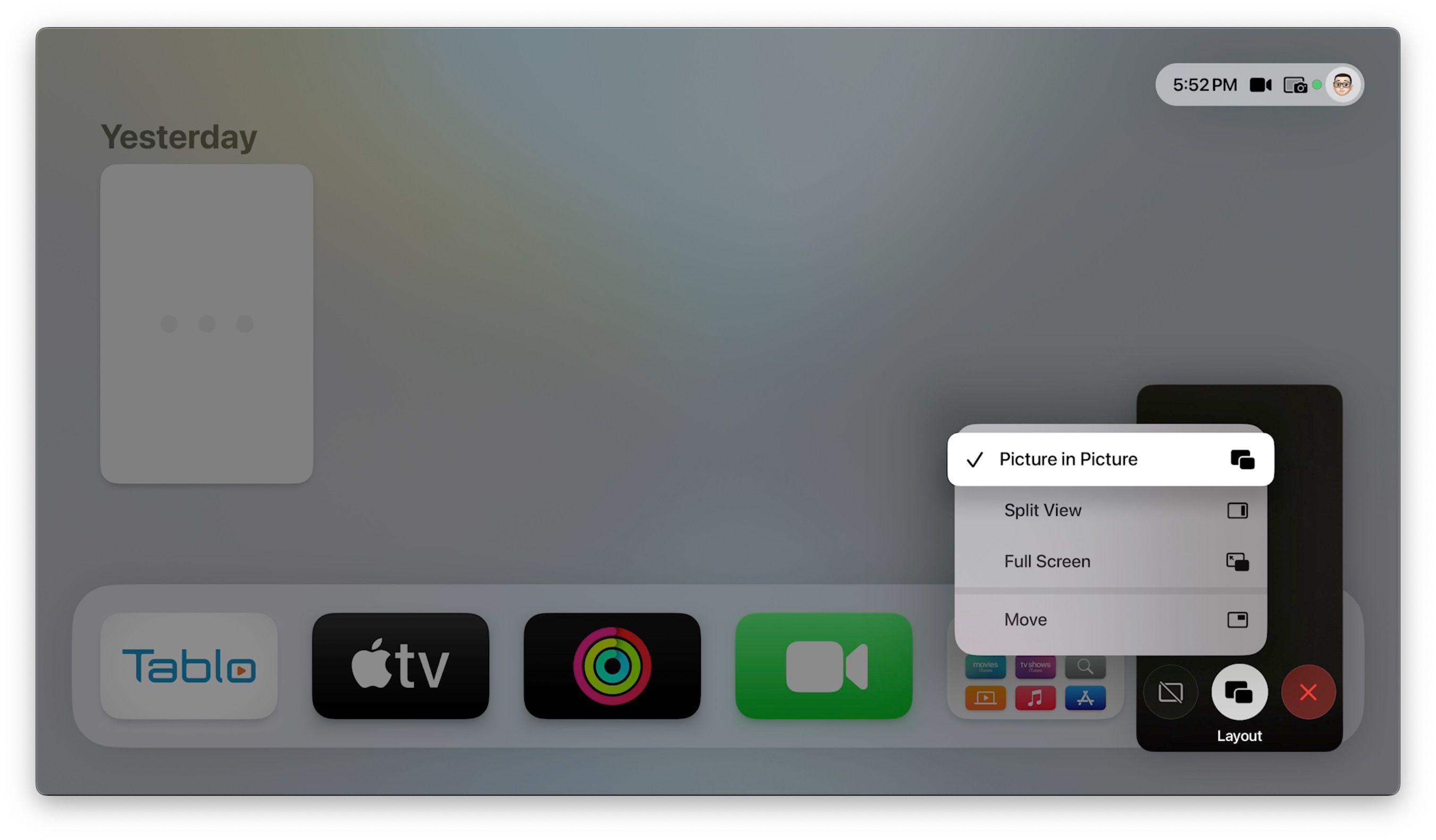
Durante uma chamada FaceTime, você ainda pode iniciar outros aplicativos e acessar as configurações normalmente. Você desejará usar o modo Picture-in-Picture para sua chamada FaceTime nesses casos.
Alternativamente, você pode clicar em Mover para reposicionar a janela PiP na tela ou ocultá-la totalmente clicando no botão Ocultar.
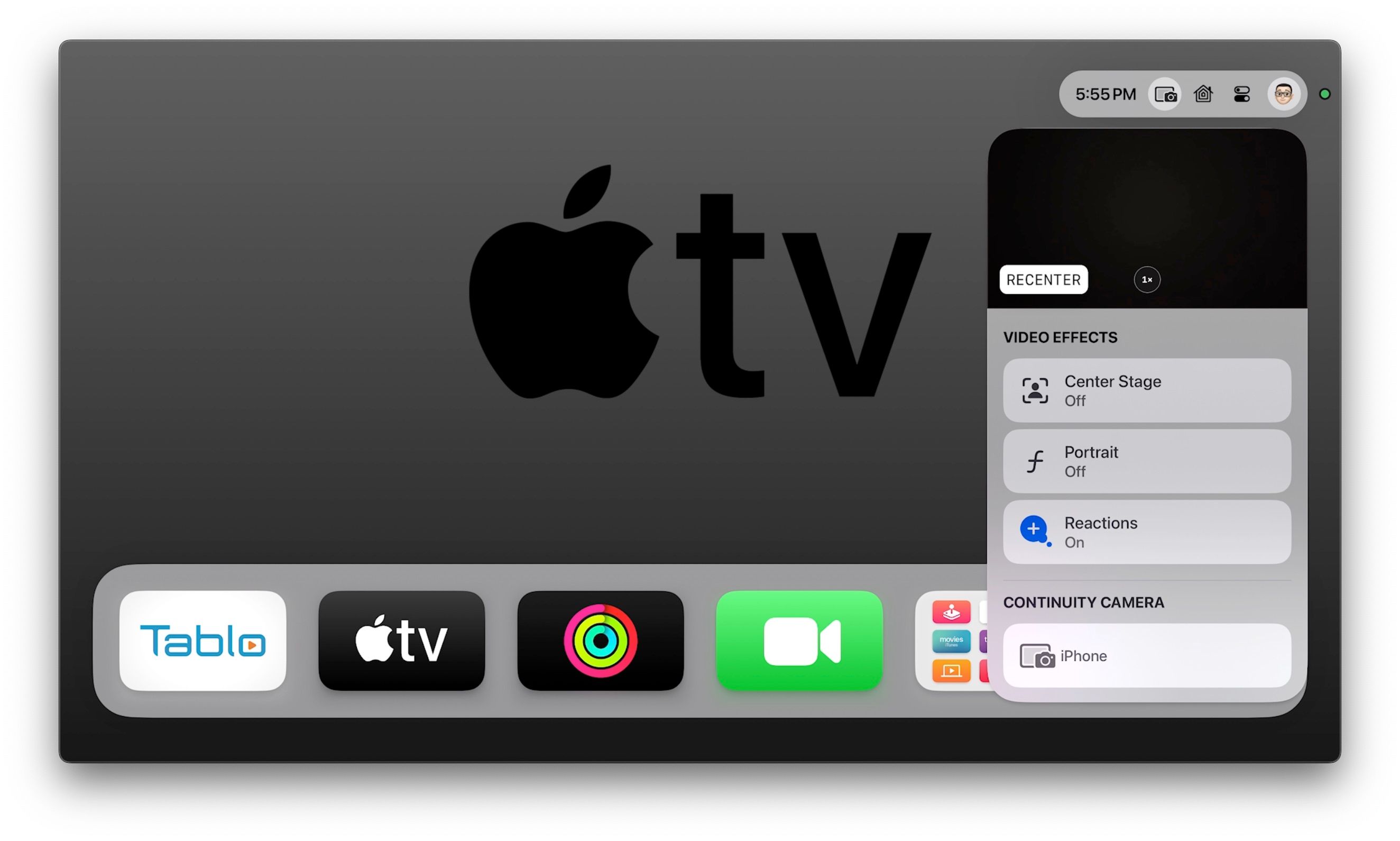
Opções adicionais de FaceTime também estão disponíveis durante sua chamada através do Control Center. Isso inclui opções de zoom e centralização, efeitos de vídeo e a fonte da câmera.
Para acessar as opções de zoom e centralização:
Para ajustar os efeitos de vídeo:
Para mudar sua câmera para outro dispositivo:
Como enviar reações animadas durante uma chamada FaceTime
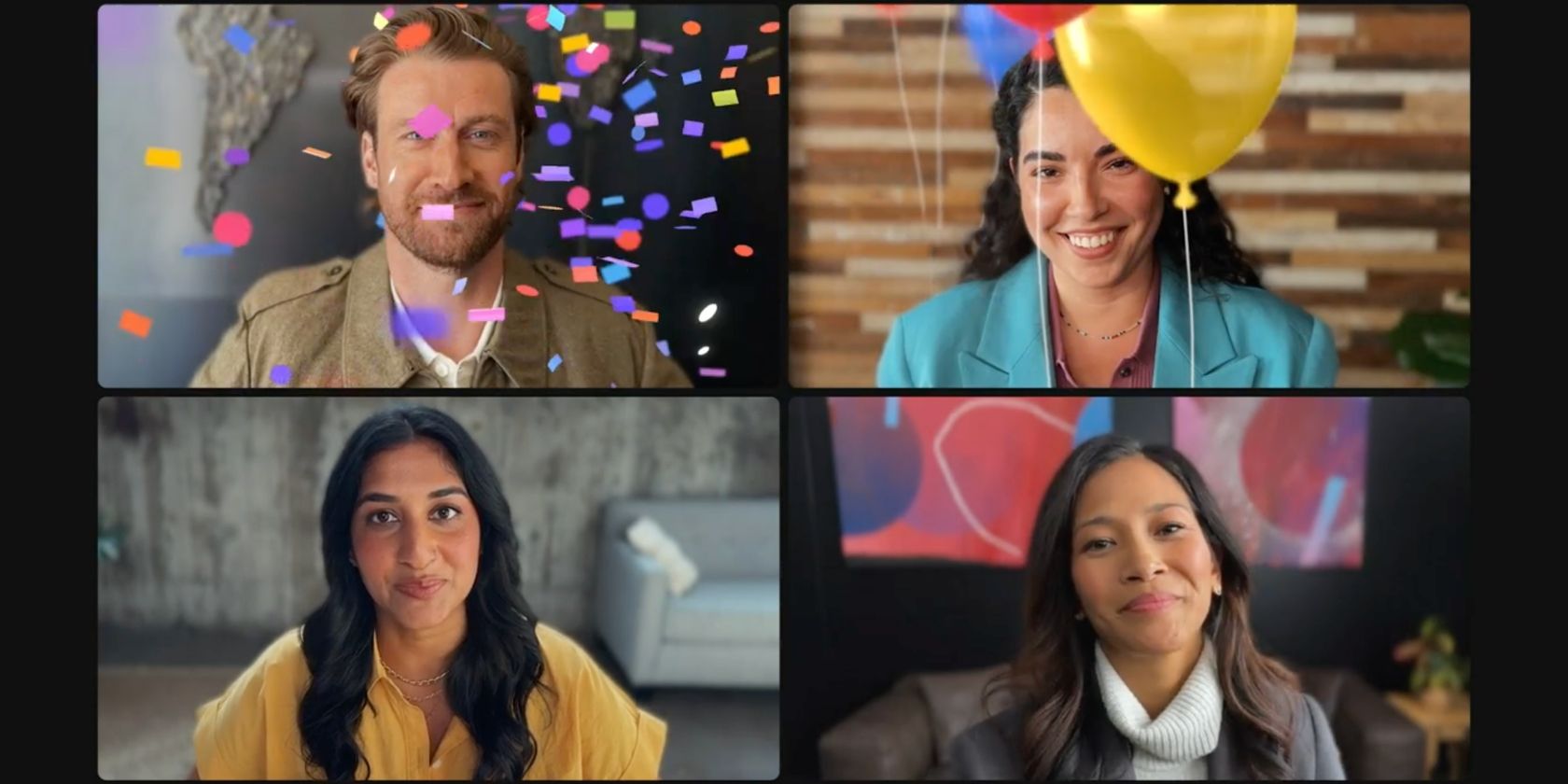 Crédito da imagem: Maçã
Crédito da imagem: Maçã
Além disso, uma novidade no FaceTime no iOS e tvOS 17 é a capacidade de enviar reações animadas durante uma chamada. Em vez de usar o Siri Remote, você precisará usar gestos com as mãos na frente da câmera para enviá-los.
Existem atualmente oito gestos que você pode usar para enviar efeitos.
Gestos com uma mão:
- Polegar para cima para compartilhar um like.
- Polegar para baixo para não gostar.
- Faça um sinal de paz para enviar balões.
Dois gestos com as mãos:
- Polegar para cima com as duas mãos para enviar fogos de artifício.
- Polegar para baixo com as duas mãos para fazer chover.
- Faça um coração com as duas mãos para enviar um efeito de amor.
- Faça dois sinais de paz para enviar um parabéns.
- Faça dois “chifres de pedra” para acionar um laser.
Envolva todos com o FaceTime na Apple TV
Com o FaceTime na tela grande, sua Apple TV agora é a melhor maneira de envolver todos na sua próxima videochamada familiar. Em vez de ficar amontoado em torno do seu iPhone, sua família pode conversar com seus entes queridos no conforto do seu sofá e até enviar reações animadas divertidas com reconhecimento de gestos.

