O FaceTime está gradualmente se tornando um aplicativo de videochamada bastante rico em recursos. Agora você pode usar o FaceTime no Android e até compartilhar sua tela no FaceTime facilmente. E com o iOS 16 e o macOS Ventura, agora você também pode transferir facilmente suas chamadas do FaceTime entre dispositivos. Portanto, se você atendeu uma chamada do FaceTime no seu iPhone ou Mac, pode movê-la com facilidade e perfeição para outro dispositivo Apple. Veja como alternar as chamadas do FaceTime entre iPhone e Mac.
últimas postagens
Use o Handoff para trocar chamadas do FaceTime entre iPhone e Mac
Alternar chamadas do FaceTime entre iPhone e Mac
Mova a chamada do FaceTime do iPhone para o Mac
Se você atendeu uma chamada do FaceTime no seu iPhone e deseja continuar a mesma chamada no seu Mac, veja como fazer isso.
- Desbloqueie seu Mac e aproxime seu iPhone dele. Você verá um ícone do FaceTime na barra de menus.
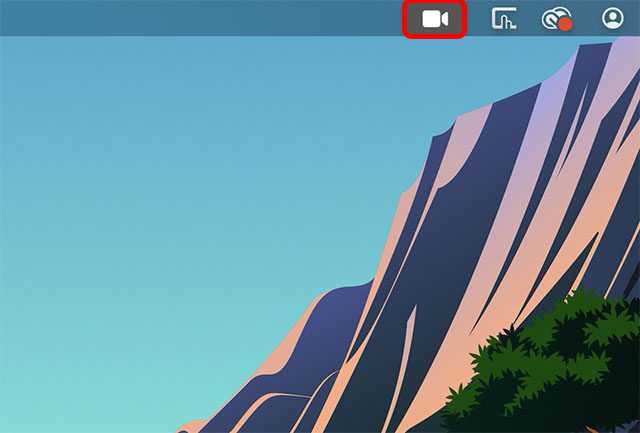
- Clique neste ícone e você verá uma opção para alternar sua chamada do FaceTime para o Mac. Clique em ‘Mudar’
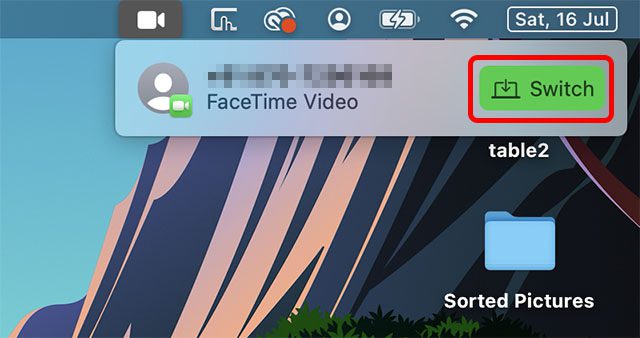
- O aplicativo FaceTime será aberto e você poderá clicar no botão ‘Entrar’ para mover a chamada para o seu Mac.
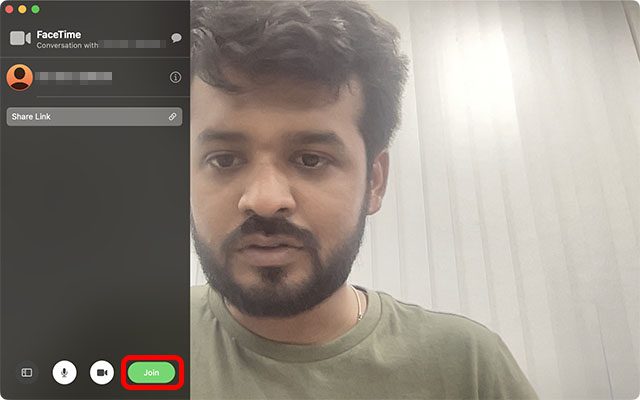
Mover a chamada do FaceTime do Mac para o iPhone
Por outro lado, se você atendeu uma chamada no seu Mac e deseja trocá-la para o seu iPhone, veja como fazer isso.
- Desbloqueie seu iPhone e você verá um ícone do FaceTime na barra superior do seu telefone. Toque nisso.
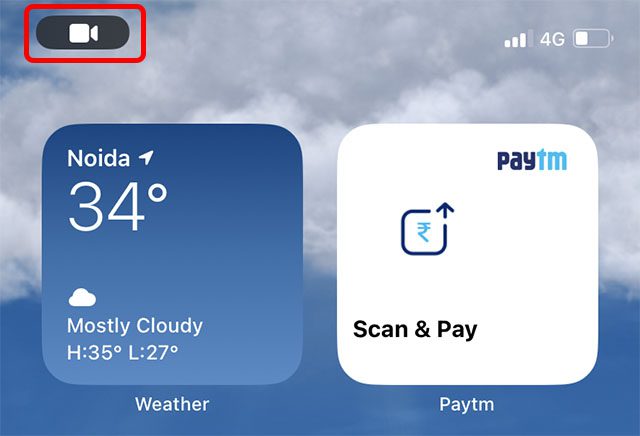
Nota: Na versão beta pública do iOS 16 atual, o ícone parece estar quebrado. Tocar nele não faz nada. No entanto, existe uma solução alternativa. Você pode abrir o centro de notificações e tocar na notificação, conforme mostrado na captura de tela abaixo.
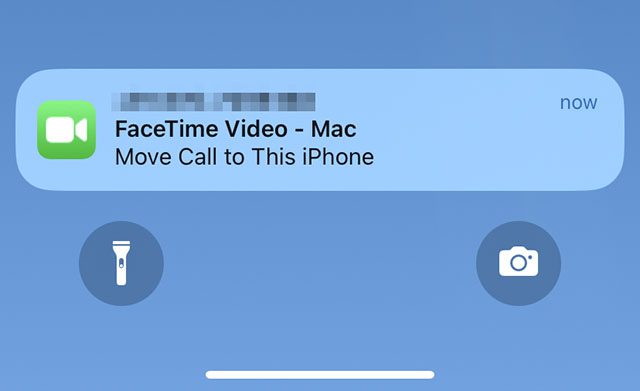
- Quando o aplicativo FaceTime abrir, basta tocar em ‘Alternar’ e a chamada do FaceTime será alternada do seu Mac para o seu iPhone.
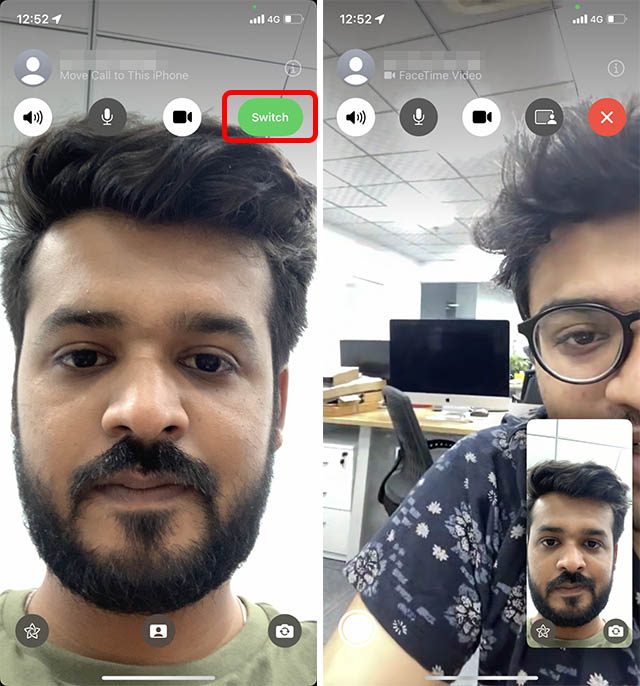
Corrigir o Handoff do FaceTime não funciona entre o iPhone e o Mac
Em nossos testes, a capacidade de transferir chamadas do FaceTime funcionou imediatamente quando os dispositivos foram atualizados para iOS 16 e macOS Ventura. No entanto, caso a opção não esteja aparecendo para você, há algumas coisas que você deve verificar.
Certifique-se de que seu iPhone e Mac estejam conectados ao mesmo ID Apple
Primeiro, o Handoff precisa que todos os seus dispositivos tenham o mesmo ID Apple conectado. Portanto, certifique-se de que seu iPhone e seu Mac estejam conectados com o mesmo ID Apple.
Verifique o ID Apple no iPhone
No seu iPhone, vá para ‘Configurações’ e toque no banner do ID da Apple. Aqui, você poderá ver o ID Apple com o qual está conectado.
Se necessário, você pode alterar facilmente seu ID Apple sem perder dados no seu iPhone.
Verifique o ID Apple no Mac
No seu Mac, você pode verificar seu ID Apple abrindo Configurações e clicando no banner do ID Apple na parte superior, conforme mostrado na captura de tela abaixo.
Você poderá ver o ID Apple com o qual está conectado no seu Mac. Se necessário, você pode sair deste ID Apple e entrar com o que você tem no seu iPhone.
Ativar Handoff no iPhone e iPad
1. Abra o aplicativo Configurações no seu iPhone e escolha Geral.
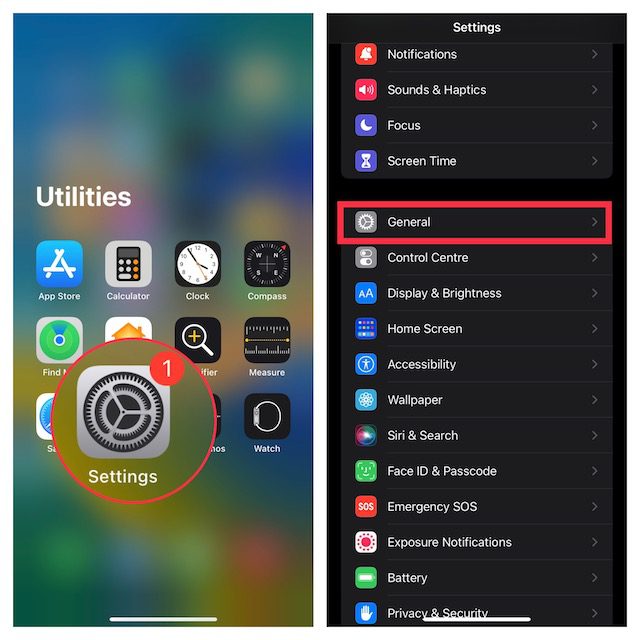
2. Agora, toque em AirPlay & Handoff e certifique-se de que o botão ao lado de Handoff está ativado.
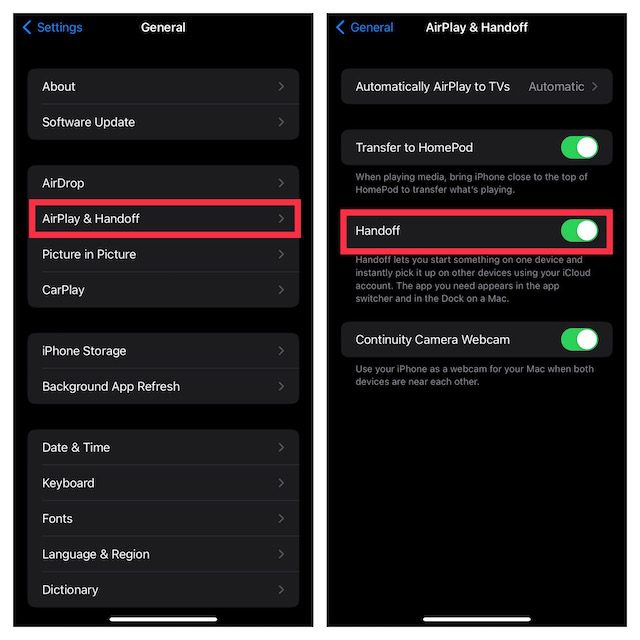
Ativar o Handoff no Mac
1. Clique no menu Apple no canto superior esquerdo da tela e escolha Configurações do sistema.
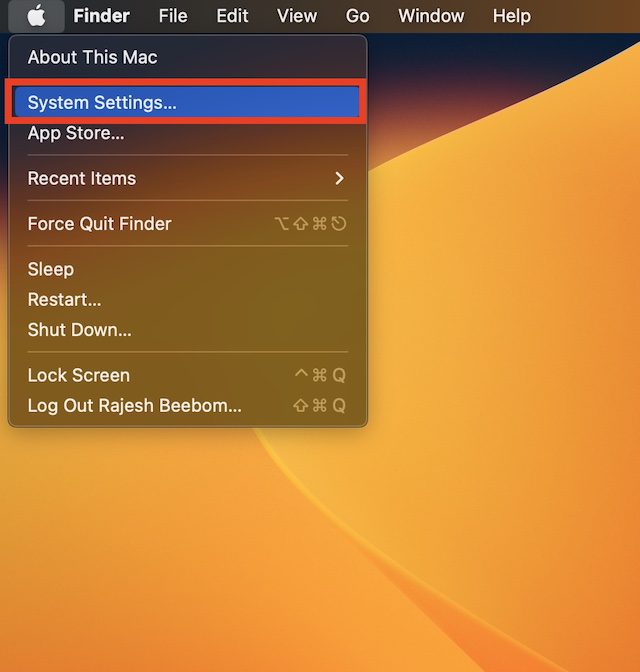
2. Agora, clique em Geral e selecione AirDrop & Handoff.
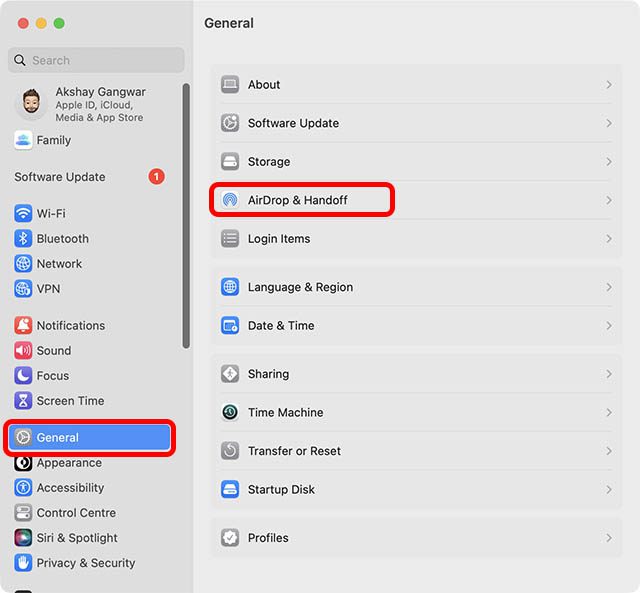
3. Verifique a opção Permitir transferência entre este Mac e seus dispositivos iCloud.
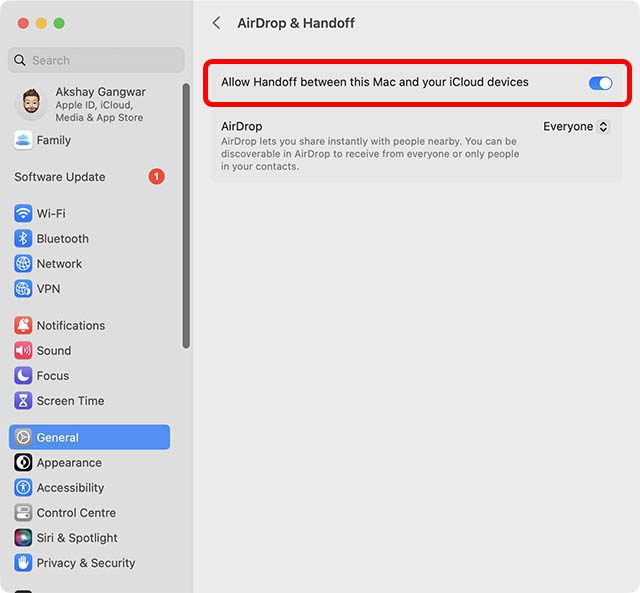
Ative o Wi-Fi no seu iPhone
- Abra o aplicativo Configurações no seu iPhone ou iPad e toque em Wi-Fi. Agora, certifique-se de que seu dispositivo esteja conectado a uma rede Wi-Fi estável.
Ative o Bluetooth no seu iPhone
- Vá para o aplicativo Configurações no seu dispositivo -> Bluetooth e verifique se ele está ativado. Como alternativa, você pode abrir o Centro de Controle e tocar no ícone do Bluetooth para ativá-lo.
Ative Wi-Fi e Bluetooth no Mac
- Graças ao Centro de Controle, ativar o Wi-Fi e o Bluetooth também é muito fácil no Mac. Clique no ícone do Centro de Controle no canto superior direito da tela. Depois disso, vá para as respectivas configurações de Wi-Fi e Bluetooth e ative-as.
Alterne chamadas do FaceTime entre iPhone, iPad e Mac com facilidade
Bem, é assim que você pode alternar facilmente as chamadas do FaceTime entre o iPhone e o Mac. Pessoalmente, acho esse novo recurso de Continuidade bastante útil, especialmente porque muitas vezes me pego atendendo chamadas em um dispositivo e querendo continuá-las em outro. A transferência do FaceTime torna todo esse processo simples e fácil. No entanto, estou interessado em saber o que você pensa sobre isso. Deixe-nos saber seus pensamentos nos comentários.

