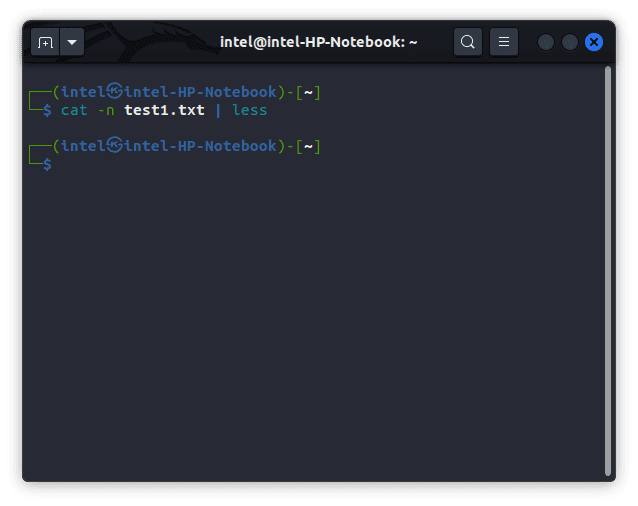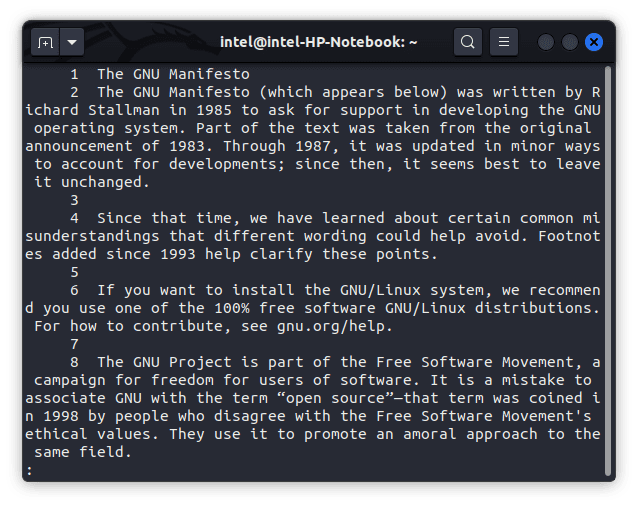Ao trabalhar com um sistema Linux, a experiência difere significativamente daquela oferecida por Windows ou macOS. Você tem à disposição tanto uma interface gráfica do usuário (GUI) quanto uma interface de linha de comando (CLI). Embora a GUI possa parecer a opção mais intuitiva para executar tarefas, a CLI possui vantagens próprias. Um bom domínio dos comandos essenciais do Terminal Linux pode acelerar seu trabalho de forma notável. Entre os comandos mais utilizados, destaca-se o comando `cat`. Este comando é uma ferramenta padrão em todas as distribuições Linux, fazendo parte do pacote `coreutils`, e sua sintaxe é consistente em todas as versões. Neste artigo, exploraremos o uso do comando `cat` por meio de exemplos práticos.
Comando `cat` no Linux: Uma Análise Detalhada (2023)
Antes de passarmos aos exemplos, é fundamental entender a natureza do comando `cat`, sua sintaxe e as opções disponíveis. Em seguida, demonstraremos como utilizar o comando `cat` de maneira eficaz para visualizar arquivos únicos ou múltiplos, juntar arquivos, ordenar conteúdos e muito mais.
O que é o Comando `cat` no Linux?
O comando `cat`, cujo nome deriva de “concatenar”, é um dos alicerces da caixa de ferramentas de qualquer usuário Linux. Originalmente desenvolvido para o sistema operacional UNIX, foi subsequentemente adaptado para Linux e macOS. A principal função deste comando é a gestão de arquivos, permitindo criar novos, visualizar conteúdos, sobrescrever, combinar dois ou mais arquivos, entre outras operações.
Como Utilizar o Comando `cat`: Sintaxe e Opções
Antes de mergulharmos nos exemplos práticos, vejamos a sintaxe do comando `cat` no Linux. A sintaxe é simples e direta, exigindo o uso de opções juntamente com os nomes dos arquivos, de acordo com a operação desejada. Eis a sintaxe:
`cat
Algumas opções comuns para usar com o comando `cat` incluem:
| Opções | Descrição |
| `-n` | Exibe o número de cada linha. |
| `-T` | Mostra os caracteres de tabulação. |
| `-e` | Exibe o final de cada linha. |
| `-s` | Reduz múltiplas linhas vazias consecutivas a uma única. |
| `-b` | Numera apenas as linhas que não estão vazias. |
Exemplos de Uso do Comando `cat` no Terminal Linux
Visualizando um Único Arquivo
A função mais comum do comando `cat` é a visualização do conteúdo de um único arquivo. Para tal, utiliza-se a seguinte sintaxe:
`cat
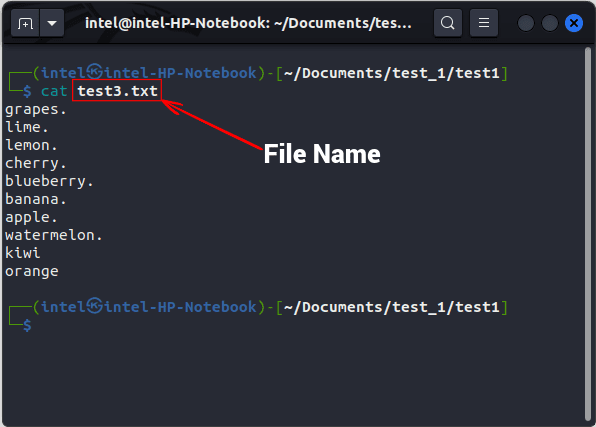
Visualizando Múltiplos Arquivos
O comando `cat` também permite visualizar o conteúdo de vários arquivos simultaneamente, bastando adicionar seus nomes um após o outro, separados por espaços (e sem vírgulas). Veja a sintaxe:
`cat
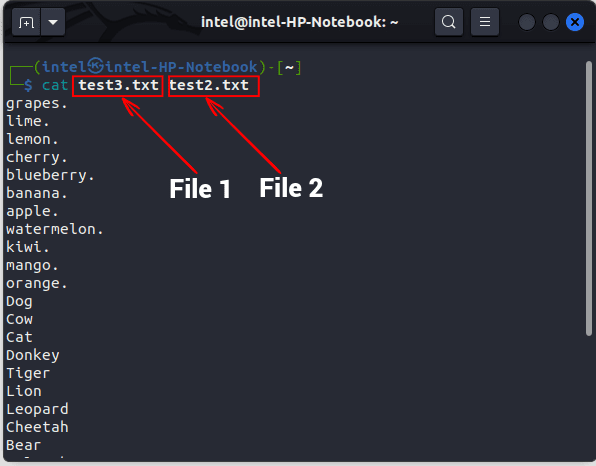
Exibindo Números de Linha
Por padrão, o comando `cat` não exibe os números de linha. Para ativar essa funcionalidade, utilize o flag `-n`:
`cat -n
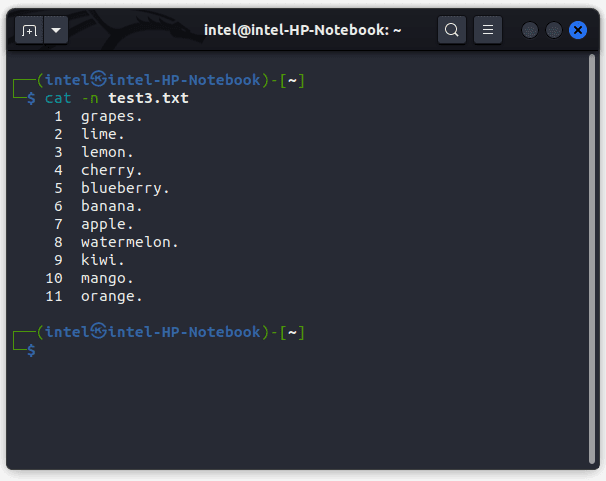
Criando um Novo Arquivo com o Comando `cat`
O comando `touch` é normalmente utilizado para criar arquivos vazios, enquanto editores de texto são preferidos para criar e modificar arquivos com conteúdo. Embora o `cat` não substitua essas ferramentas, ele pode ser útil para criar e editar rapidamente arquivos. A sintaxe para criar um novo arquivo usando `cat` é:
`cat >
O operador “>” é conhecido como operador de substituição e sobrescreve qualquer conteúdo existente. Como o arquivo é novo, o que você escrever será o conteúdo. Após escrever, pressione “ENTER” e use “CTRL + d” para sair do prompt.
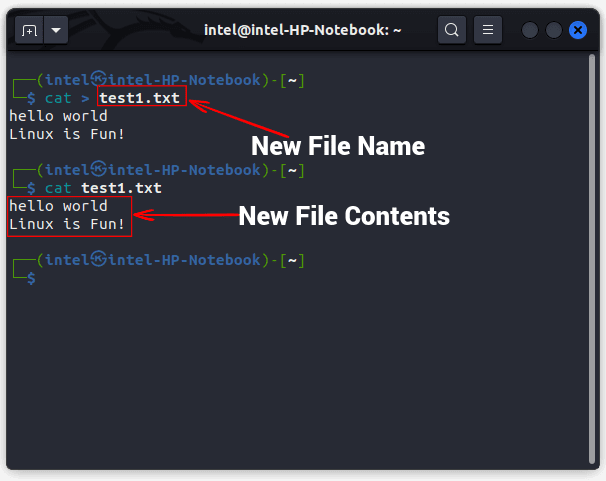
O exemplo acima demonstra a criação do arquivo “test1.txt” com o comando `cat`, cujo conteúdo é exibido pelo segundo comando `cat`.
Unindo Dois Arquivos em Um Novo Arquivo
Com a sintaxe abaixo, o comando `cat` também pode ser usado para combinar dois arquivos em um. O operador de concatenação “>>” adiciona o conteúdo do primeiro arquivo ao final do segundo.
`cat
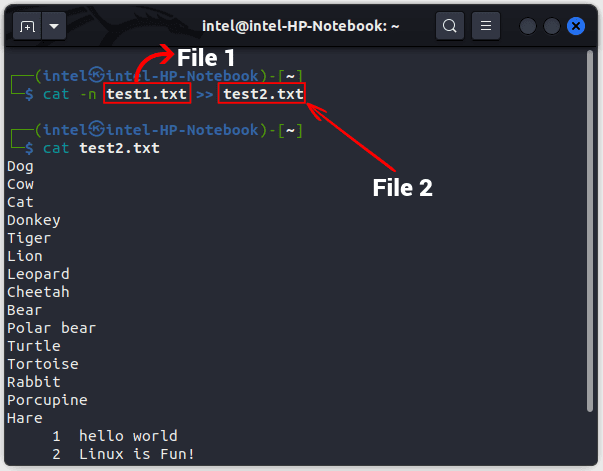
Nesse exemplo, o conteúdo de “test1.txt” é anexado ao final de “test2.txt”. O novo conteúdo é verificado com a saída do segundo comando `cat`.
Copiando o Conteúdo de um Arquivo para Outro
O comando `cat` também permite copiar o conteúdo de um arquivo para outro, usando o operador “>” para sobrescrever o conteúdo do segundo arquivo.
`cat
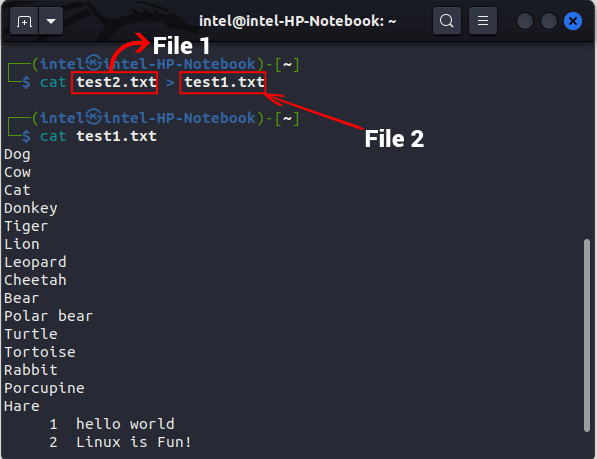
O exemplo acima mostra a substituição do conteúdo de “test2.txt” pelo conteúdo de “test1.txt”, usando o operador de sobrescrita.
Exibindo Caracteres Invisíveis
Por padrão, o comando `cat` não marca os finais de linha. Para exibir esses finais, utilize o flag `-E`:
`cat -E
Isso marca o final de cada linha com o símbolo “$”. Para exibir as tabulações, use o flag `-T`:
`cat -T
Isso exibirá os caracteres de tabulação como “^I”. Para exibir outros caracteres invisíveis, use o flag `-v`:
`cat -v
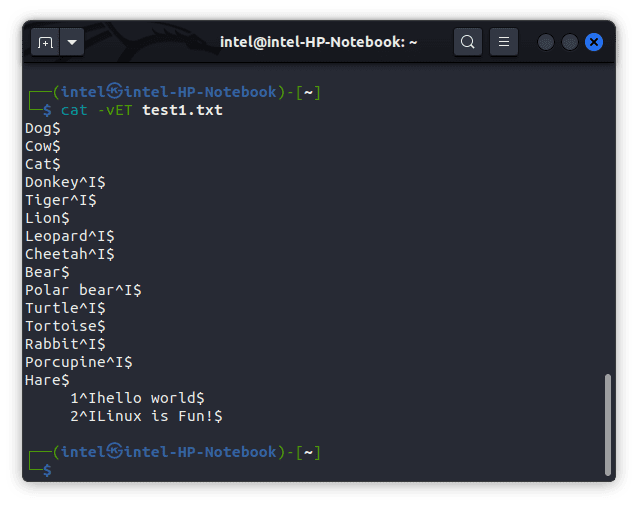
O exemplo acima demonstra a marcação dos finais de linha com o símbolo “$” e os caracteres de tabulação como “^I”.
Combinando Múltiplas Linhas Vazias em Uma Única
Para combinar múltiplas linhas vazias consecutivas em uma única linha, use o flag `-s` com o comando `cat`:
`cat -s
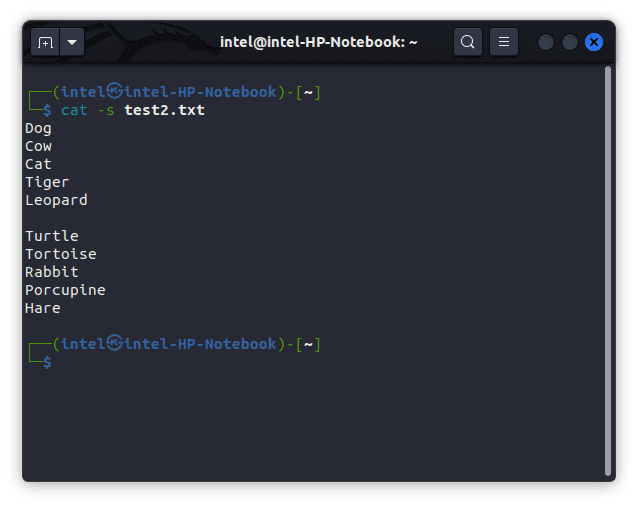
Visualizando o Conteúdo do Arquivo na Ordem Inversa (Comando `tac`)
O comando `cat` exibe o conteúdo do arquivo de cima para baixo. Para arquivos de log, onde as últimas entradas são adicionadas ao final, pode ser útil visualizar o conteúdo na ordem inversa. Para isso, use o comando `tac`, uma versão alternativa do `cat`:
`tac
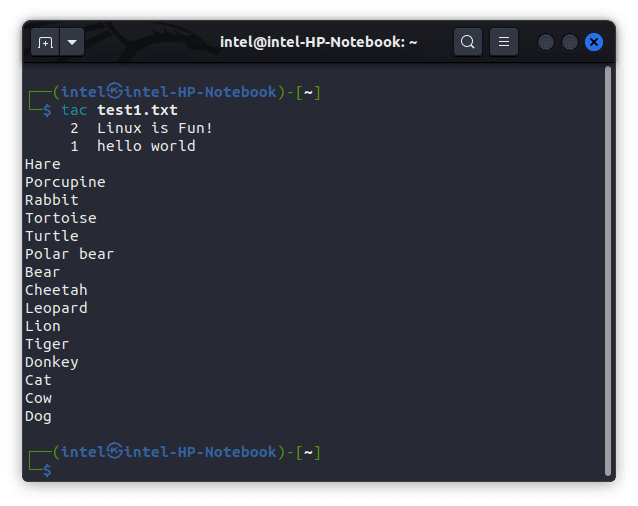
Ordenando o Conteúdo de Saída dos Arquivos
No Linux, é possível combinar comandos usando redirecionadores de shell, que direcionam a saída de um comando para a entrada de outro. Os redirecionadores de shell de E/S, “>” e “>>”, são utilizados para sobrescrever e anexar, respectivamente.
Outro tipo de redirecionador de shell é o pipe (`|`), que executa comandos simultaneamente, enviando a saída de um para a entrada do seguinte. Essa construção, conhecida como pipeline, permite executar comandos em sequência.
O comando `cat` exibe o conteúdo do arquivo na ordem em que está armazenado. Combinando o comando `cat` com o comando `sort`, através do pipe, é possível obter o conteúdo em ordem alfabética. A sintaxe é:
`cat
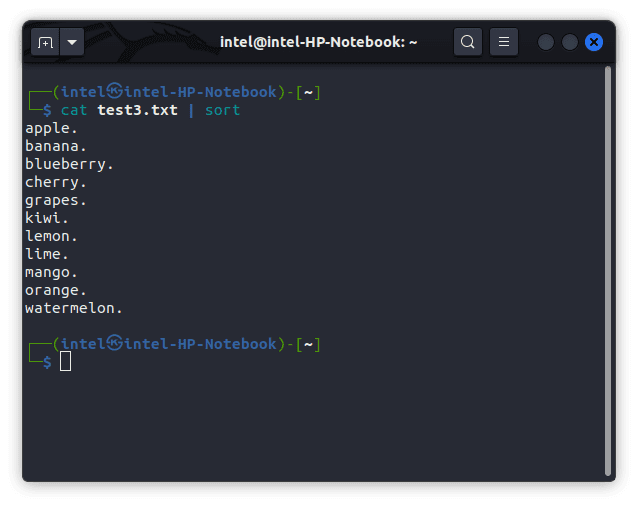
Nesse exemplo, a saída do comando `cat` é enviada como entrada para o comando `sort`, que organiza o conteúdo alfabeticamente e exibe o resultado.
Visualizando Arquivos Grandes com o Comando `cat`
Arquivos muito grandes podem causar lentidão no sistema. Para visualizar arquivos grandes de forma eficiente, use o comando `less` em conjunto com o comando `cat` e o operador pipe. O comando `less` carrega apenas uma parte do arquivo por vez, consumindo menos recursos. Use as setas para navegar pelo arquivo. A sintaxe é:
`cat
Ao executar esse comando, o conteúdo do arquivo é exibido em uma nova tela do terminal. Use “GG” para ir ao final do arquivo, “gg” para ir ao início e “q” para sair.
Exemplos Práticos do Comando `cat`
O comando `cat`, juntamente com o comando `tac`, simplifica a gestão de arquivos no Terminal Linux. Através de opções e operadores adicionais, o `cat` pode ser uma ferramenta útil para otimizar o fluxo de trabalho. Este artigo apresentou alguns exemplos práticos de como usar o comando `cat` para criar, anexar e visualizar arquivos no sistema Linux. Para mais informações sobre o comando `cat`, visite sua página de manual oficial. Se tiver dúvidas ao usar o comando, deixe um comentário abaixo.