Problemas e desafios técnicos são inevitáveis no Windows 10. Felizmente, você tem o poderoso Ambiente de Recuperação do Windows 10 à sua disposição, um poderoso kit de ferramentas que pode restaurar seu PC a um estado ideal.
Veja como usar este programa útil para reparo de arquivos e sistema.
últimas postagens
Como acessar o ambiente de recuperação do Windows para reparo de arquivos e sistema
O Ambiente de Recuperação do Windows atua como uma rede de segurança para o sistema operacional Windows 10. É um modo de inicialização especial que você pode acessar quando o sistema enfrenta dificuldades, como arquivos corrompidos ou instabilidade.
Para acessar este programa, abra o aplicativo Configurações e navegue até Atualização e segurança > Recuperação. É aqui que você pode configurar as opções de recuperação para o seu PC com Windows 10.
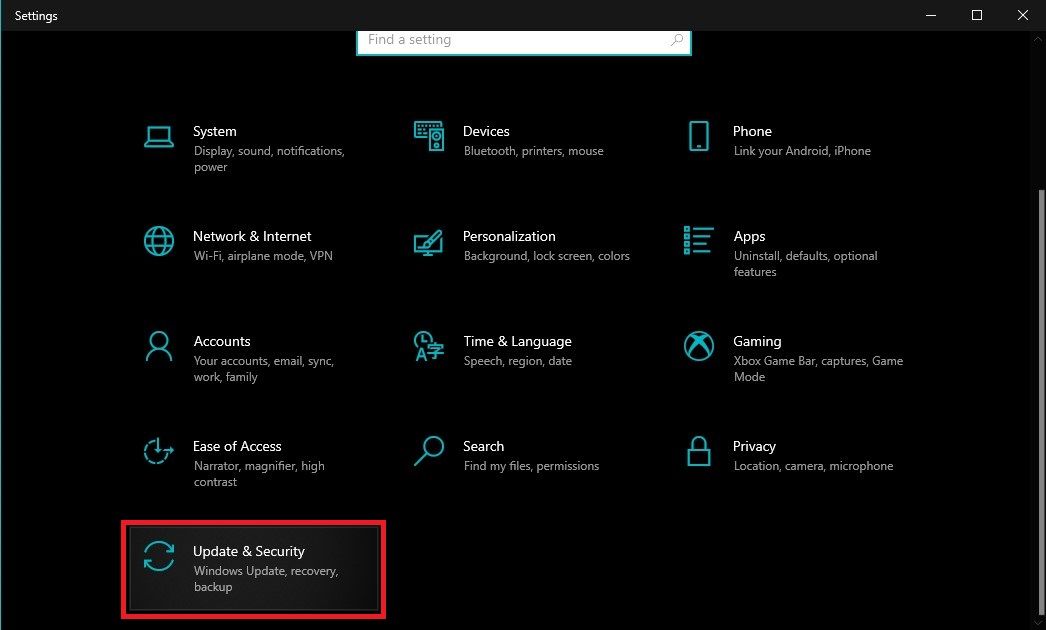
Na seção Inicialização avançada, clique em Reiniciar agora para forçar o computador a reiniciar e inicializar no modo de inicialização avançada.
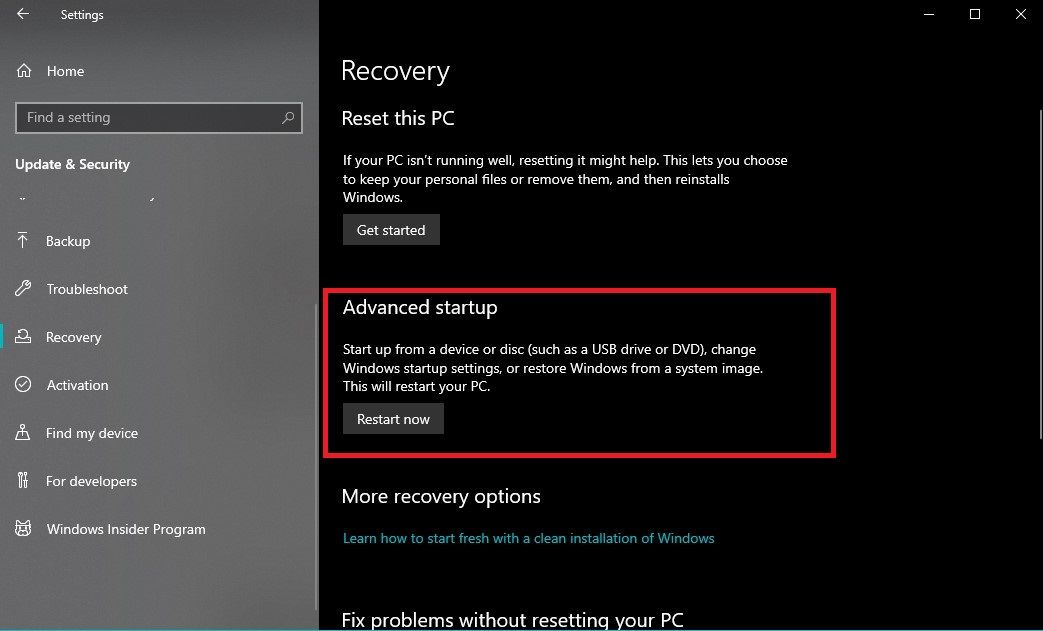
Assim que o computador for reiniciado, você verá uma tela azul com várias opções. Clique em Solução de problemas e selecione Opções avançadas.
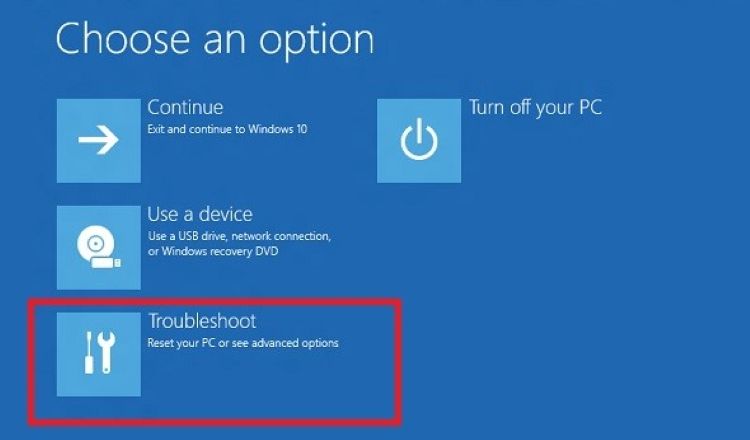
No menu de opções avançadas, você encontrará uma opção chamada Reparo de inicialização. Clique nele para diagnosticar e reparar problemas relacionados à inicialização.
Você também pode abrir o terminal do prompt de comando usando Opções avançadas > Prompt de comando. Aqui, você pode executar comandos como sfc /scannow para reparar arquivos corrompidos ou bootrec para corrigir problemas relacionados à inicialização.
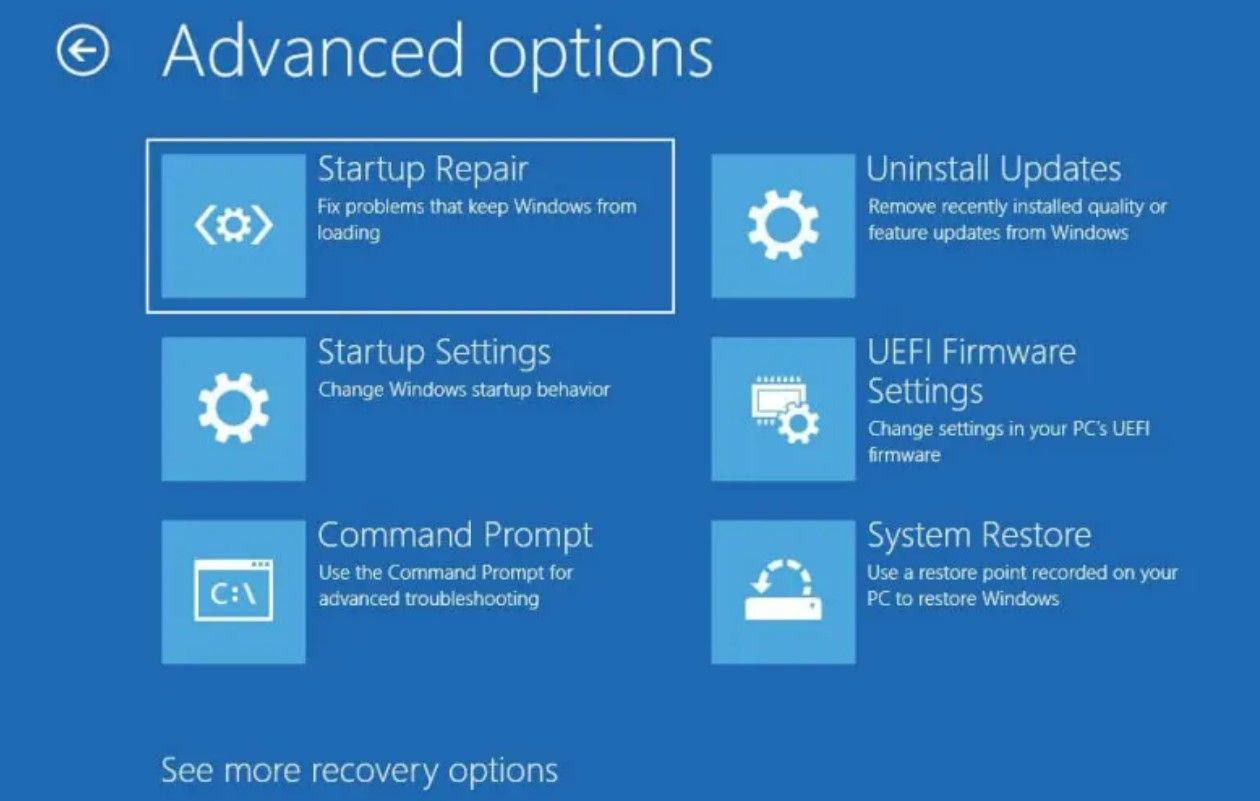
Embora existam outras maneiras de inicializar no Ambiente de Recuperação do Windows, este é o método mais rápido e fácil de iniciar reparos de arquivos e sistema em seu PC com Windows 10.
Como procurar e reparar arquivos corrompidos
Conforme mostrado anteriormente, acesse o Recovery Environment e abra o Prompt de Comando do Windows. Em seguida, execute o comando sfc /scannow para verificar e reparar arquivos corrompidos.
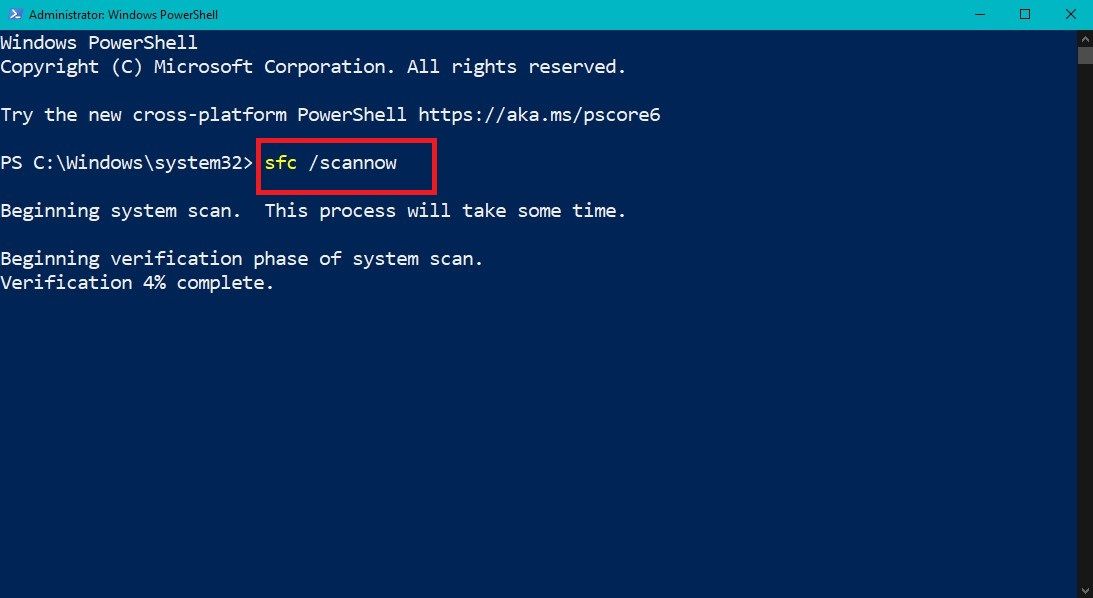
Esta ação faz com que o Verificador de arquivos do sistema verifique a instalação do Windows 10 em busca de arquivos de sistema corrompidos ou modificados. Em seguida, ele substitui esses arquivos problemáticos por cópias íntegras de uma pasta em cache.
Nos casos em que o comando SFC não resolve totalmente a corrupção, o Windows 10 fornece uma ferramenta adicional chamada Deployment Imaging Service and Management (DISM). Este programa verifica problemas com arquivos de imagem do sistema e os corrige.
Para executar o DISM, retorne às Opções Avançadas e clique em Prompt de Comando para abrir uma nova janela. Digite DISM /online /cleanup-image /restorehealth e pressione Enter.
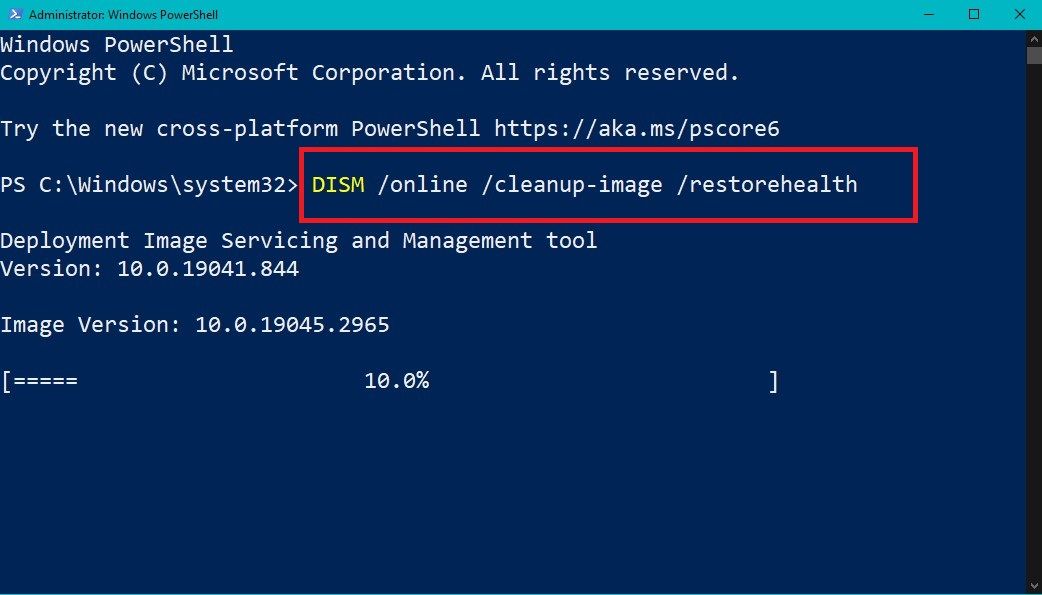
Como restaurar a integridade do sistema do seu PC através do ambiente de recuperação

Quando a integridade do seu sistema é comprometida devido a vários fatores, como conflitos de software ou desligamentos inesperados, o Recovery Environment pode ser uma ótima ferramenta para manter em espera.
Ele identifica possíveis culpados, desde conflitos de software até erros de registro, e aborda esses problemas por meio de uma série de ações direcionadas. Por exemplo, pode reparar instalações de software problemáticas ou resolver conflitos de dispositivos.
Agora, ao restaurar a integridade do sistema usando o ambiente de recuperação, é importante manter estas dicas importantes em mente:
1. Verifique regularmente os arquivos do sistema
Primeiro, considere a manutenção regular através de verificações periódicas. Essa abordagem proativa detecta e corrige arquivos corrompidos antes que eles se transformem em problemas graves, ajudando você a manter um sistema saudável.
Observe que o processo de verificação e reparo pode levar algum tempo, especialmente se você tiver muitos arquivos. Portanto, dê ao seu PC o tempo necessário para concluir a tarefa completamente.
2. Crie backups de dados
Antes de iniciar os reparos do sistema, você deve fazer backup de todos os seus dados importantes. Embora a probabilidade de perda de dados durante o reparo seja mínima, ter um backup instalado adiciona uma camada extra de segurança para seus arquivos críticos.
3. Faça atualizações regulares
A atualização do Windows, aplicativos e drivers garante que você se beneficie de patches e correções para problemas de corrupção de arquivos. Em alguns casos, essas atualizações também podem substituir arquivos corrompidos e danificados.
Além do ambiente de recuperação, o Windows 10 oferece ferramentas adicionais para ajudá-lo a solucionar problemas do sistema. Por exemplo, a Restauração do Sistema reverte o seu PC para um estado estável anterior, enquanto o Reparo Automático corrige problemas críticos de inicialização. Essas ferramentas complementam o Recovery Environment, expandindo seu arsenal para uma recuperação abrangente do sistema.

