O sistema de encaixe de janelas no Windows 10 apresenta uma abordagem significativamente diferente em comparação com as versões anteriores, como o Windows 8 e o Windows 7. Para aqueles que não experimentaram o Windows 8 ou que retornaram ao Windows 7 após uma breve experiência com o Windows 8, as diferenças no encaixe de janelas no Windows 10 podem parecer ainda mais notáveis. Já abordamos este recurso e seu funcionamento em nossa análise dedicada ao Windows 10. Uma das principais mudanças no recurso de encaixe é a flexibilidade, que vai além da divisão tradicional da tela em metades ou quartos. Agora, os usuários desfrutam de uma variedade maior de opções e tamanhos para organizar suas janelas. Este guia detalha todas essas possibilidades.
Explorando as Variadas Posições de Janelas
A galeria de imagens abaixo ilustra as diversas posições em que você pode dispor uma janela. Essas posições, embora sejam apenas algumas das opções oferecidas pelo Windows 10, são mais familiares aos usuários do Windows 7. Além disso, elas servem como uma introdução ao novo sistema de encaixe do Windows 10.
Atalhos de Teclado para Encaixe
Para posicionar uma janela em qualquer uma das posições apresentadas acima, você continuará utilizando a tecla Windows combinada com as setas do teclado. As várias combinações que agora são possíveis para ajustar as janelas estão detalhadas a seguir. É importante lembrar que a versão de avaliação do Windows 10 pode apresentar instabilidades, e alguns atalhos podem não responder em todos os momentos.
Ao pressionar Windows + Seta para a Esquerda ou Windows + Seta para a Direita, as janelas serão posicionadas, respectivamente, na metade esquerda ou direita da tela.
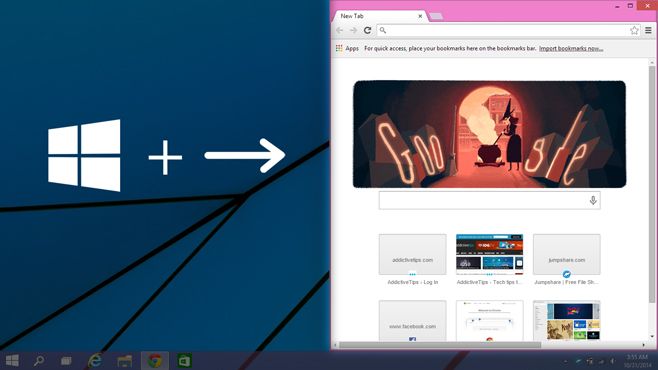
As teclas Windows + Seta para Cima e Windows + Seta para Baixo, por sua vez, posicionarão a janela nas metades superior e inferior, respectivamente.
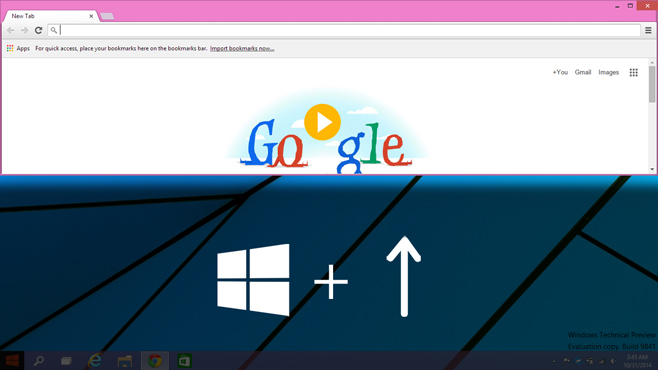
Com a janela ajustada na metade superior, como mostrado na imagem anterior, pressionar Windows + Seta para a Esquerda + Seta para a Esquerda a posicionará em um terço da tela. Se, após encaixar a janela no canto superior direito, você pressionar Windows + Seta para Baixo, a janela se apresentará conforme a próxima captura de tela.
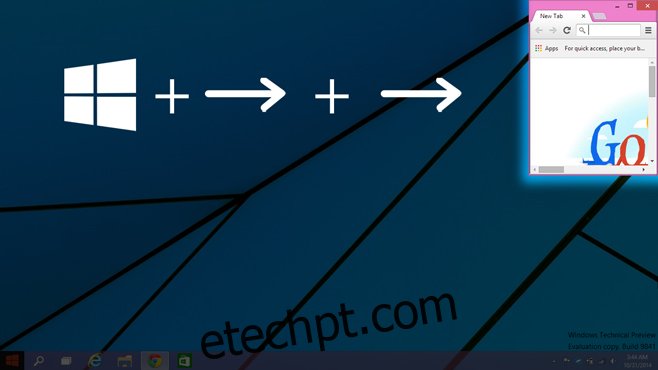
Após ajustar a janela à metade esquerda (Windows + Seta para a Esquerda), é possível posicioná-la em um terço da tela pressionando Windows + Seta para a Direita + Seta para a Direita (ou seja, pressionando a seta para a direita duas vezes). Se pressionar Windows + Seta para Cima, a largura da janela se manterá, mas seu comprimento será reduzido à metade (como na imagem anterior).
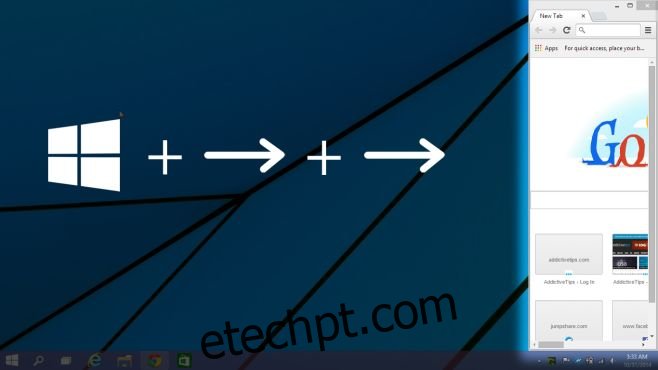
Talvez você tenha notado que o mesmo atalho de teclado leva a resultados diferentes nos dois últimos estados de encaixe. Essa diferença é determinada pela posição anterior da janela antes de aplicar o atalho. Uma janela ajustada à metade esquerda que recebe o comando Windows + Seta para a Direita x2 será movida para a direita, ocupando um terço da tela. Já uma janela posicionada na metade superior, ao receber o mesmo atalho, será movida para o canto superior direito da tela.
A combinação Windows + Seta para a Direita + Seta para Baixo posicionará a janela no quarto inferior direito da tela. Mantendo a janela nessa posição, ao pressionar Windows + Seta para a Esquerda, ela será ajustada à metade inferior. Ao repetir o atalho, ela será movida para a metade esquerda. Você pode continuar usando este atalho para navegar entre os diversos quadrantes da tela. Para percorrer as posições em ordem inversa, utilize o atalho Windows + Seta para a Esquerda.
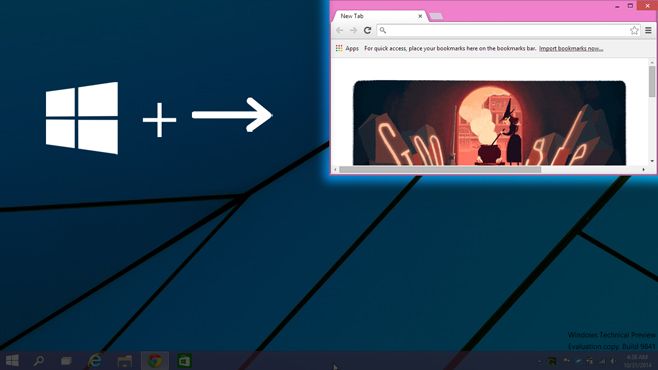
Com uma janela na metade superior da tela, pressione Windows + Seta para Cima + Seta para Cima para encaixá-la no quarto superior da tela. Você pode empregar Windows + Seta para Baixo e/ou Windows + Seta para a Esquerda para ajustar a janela em tamanhos menores, nas partes esquerda, inferior e direita da tela.

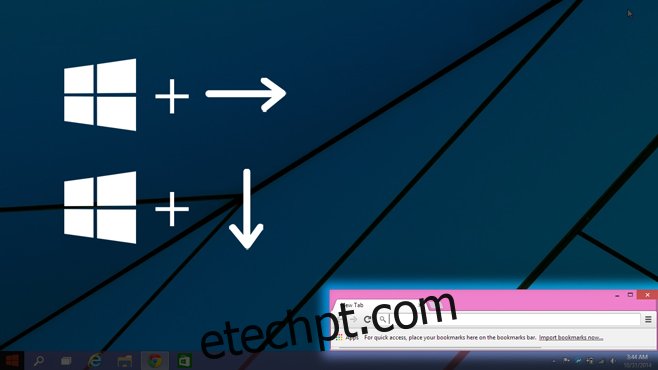
O Windows 10 permite encaixar uma janela de sete maneiras distintas. Todas as posições e tamanhos que podem ser alcançados à direita podem ser igualmente aplicados à esquerda. De modo similar, qualquer tamanho que uma janela ocupe na parte superior pode também ser replicado na parte inferior da tela.