últimas postagens
Links Rápidos
Se você está procurando a maneira mais rápida e fácil de transferir arquivos entre dois dispositivos Apple, o AirDrop é sua melhor aposta. Veja como ativar e usar o AirDrop no seu Mac para enviar fotos, documentos, sites e muito mais para outros dispositivos Apple.
Como usar o AirDrop para enviar arquivos do seu Mac
AirDrop usa Wi-Fi e Bluetooth para criar uma conexão ponto a ponto sem fio que permite aos usuários compartilhar arquivos entre dois dispositivos Apple. O alcance do AirDrop é de cerca de 30 pés (ou 10 metros).
Um dos benefícios de compartilhar arquivos via AirDrop é que não importa se você tem essa pessoa como contato ou não. Além disso, todos os arquivos transferidos são totalmente criptografados.
Para começar a enviar arquivos via AirDrop em seu Mac, clique no ícone do Control Center no canto superior direito da barra de menu, clique em AirDrop e ative-o. O Bluetooth e o Wi-Fi serão ativados automaticamente e conectados a uma rede conhecida quando você fizer isso.
O destinatário também deve ter o AirDrop ativado no dispositivo Apple. Observe que, se eles não estiverem em seus contatos, eles deverão definir o AirDrop para a configuração Todos após ativá-lo. Alternativamente, você pode ir para Finder > AirDrop > Permitir que eu seja descoberto por > Todos.
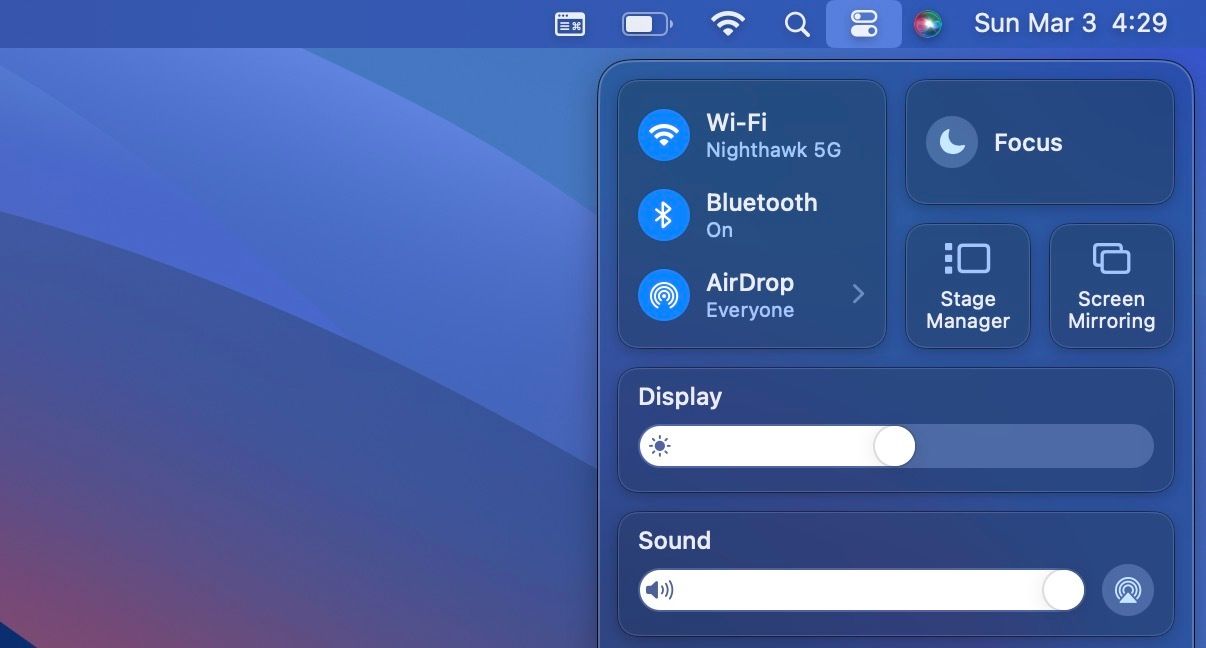
Depois, Control + Clique no arquivo que deseja enviar e selecione Compartilhar > AirDrop. Em aplicativos como o Preview, clique no ícone Compartilhar (caixa com uma seta) para selecionar AirDrop.
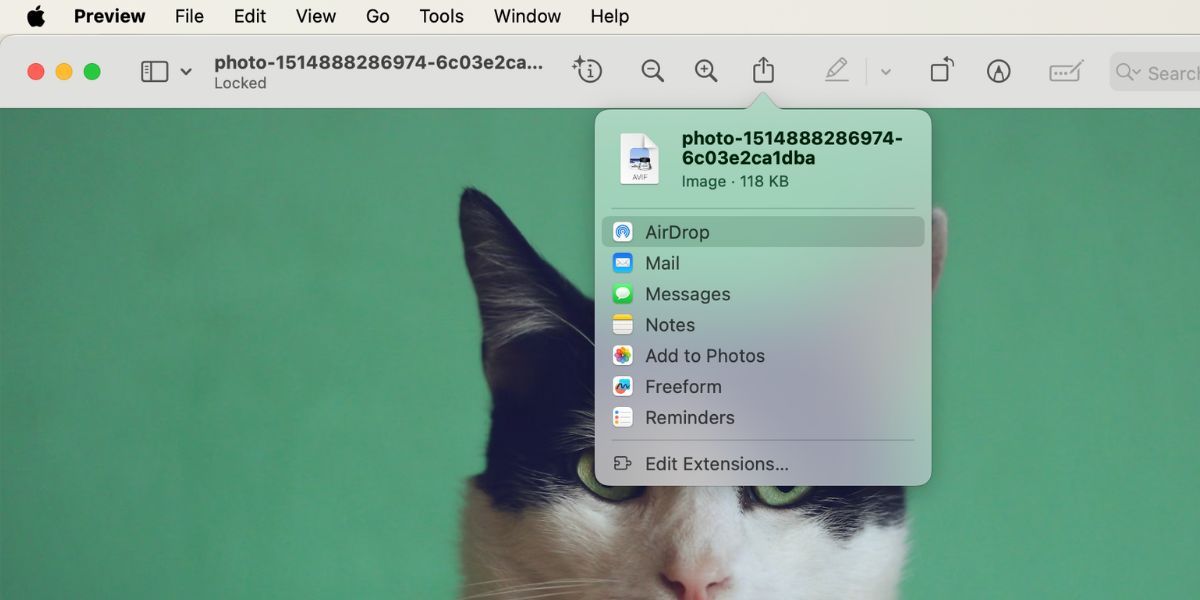
Por último, clique no destinatário alvo para enviar o arquivo via AirDrop. O destinatário deve escolher o botão Aceitar no dispositivo para receber o arquivo com sucesso.
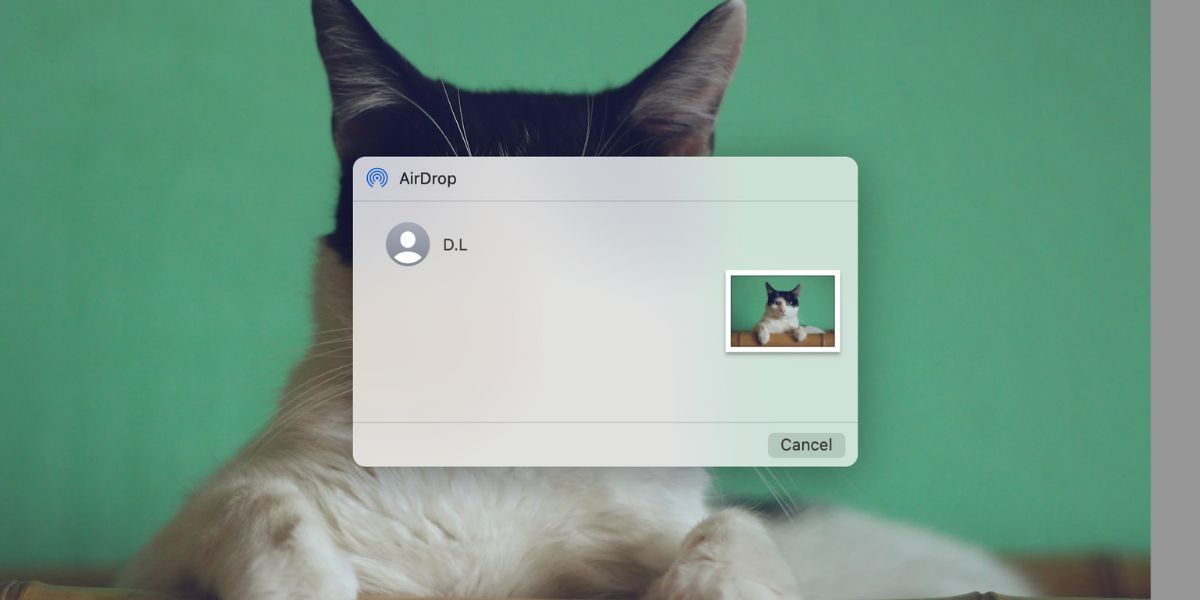
Além de usar o método Compartilhar > AirDrop mostrado acima, você também pode arrastar e soltar seus arquivos no Finder para enviá-los via AirDrop.
Vá para Finder> AirDrop para ver as pessoas ou dispositivos disponíveis para você enviar arquivos AirDrop. Abra uma segunda janela do Finder e navegue até o arquivo que deseja transferir. Agora arraste e solte-o no contato na janela do AirDrop.
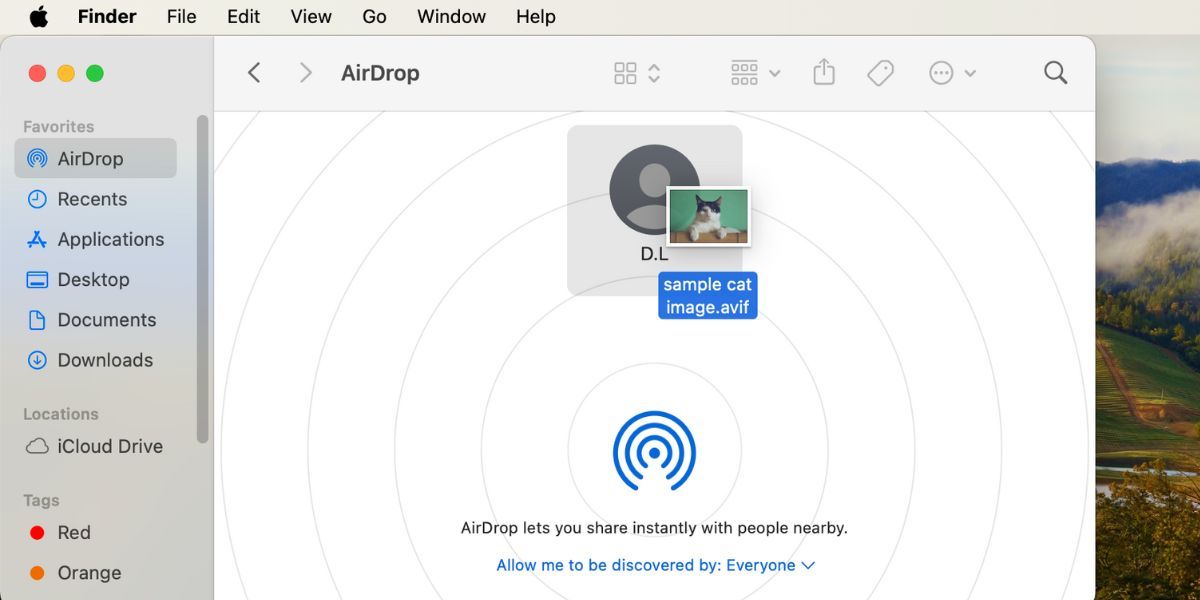
Como usar o AirDrop para receber arquivos no seu Mac
Receber arquivos via AirDrop no seu Mac é bastante simples. Contanto que o AirDrop esteja ativado e definido como Todos, você receberá uma notificação no seu Mac quando um usuário de dispositivo Apple próximo enviar o arquivo para você. Clique em Aceitar e escolha o destino de arquivo preferido para recebê-lo.
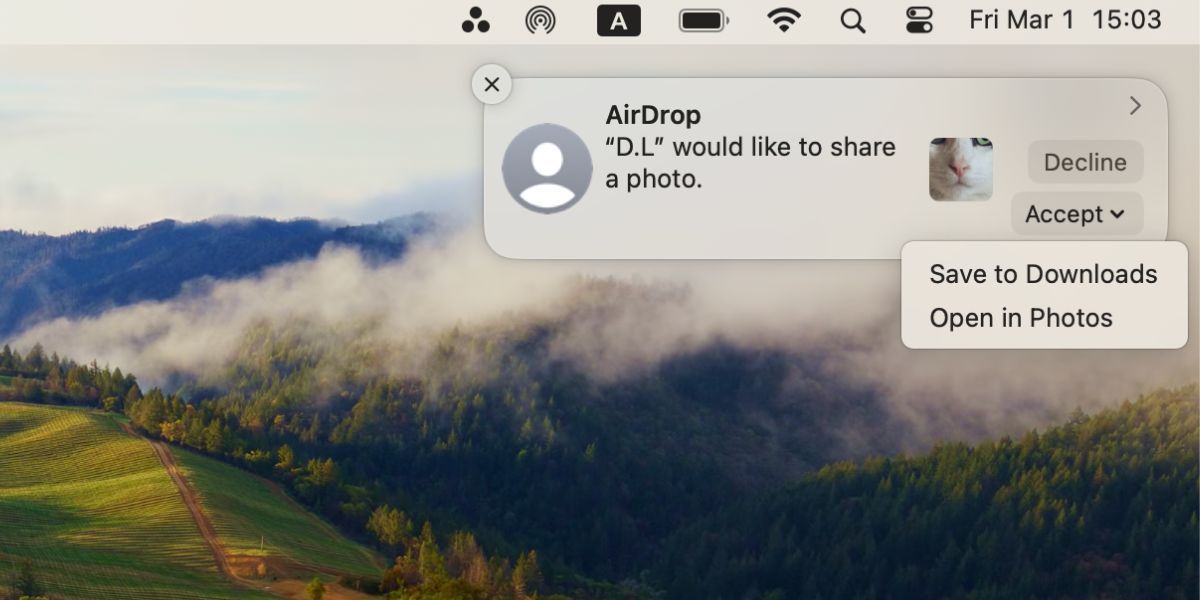
Algumas preocupações comuns de privacidade com o AirDrop incluem receber arquivos em seu dispositivo Apple sem saber. Mas, conforme mostrado nas etapas acima, você sempre terá a chance de aceitar ou recusar antes do início da transferência do arquivo.
No geral, o AirDrop é a maneira mais rápida de compartilhar arquivos entre dois dispositivos Apple quando o remetente e o destinatário estão no mesmo espaço, como um escritório ou um café.
No entanto, não é perfeito. Se você estiver enfrentando problemas ao enviar ou receber arquivos, existem soluções para corrigir rapidamente o AirDrop no seu dispositivo Apple. E se a distância for um problema, não se preocupe; existem outras maneiras de transferir arquivos entre seus dispositivos Apple.

