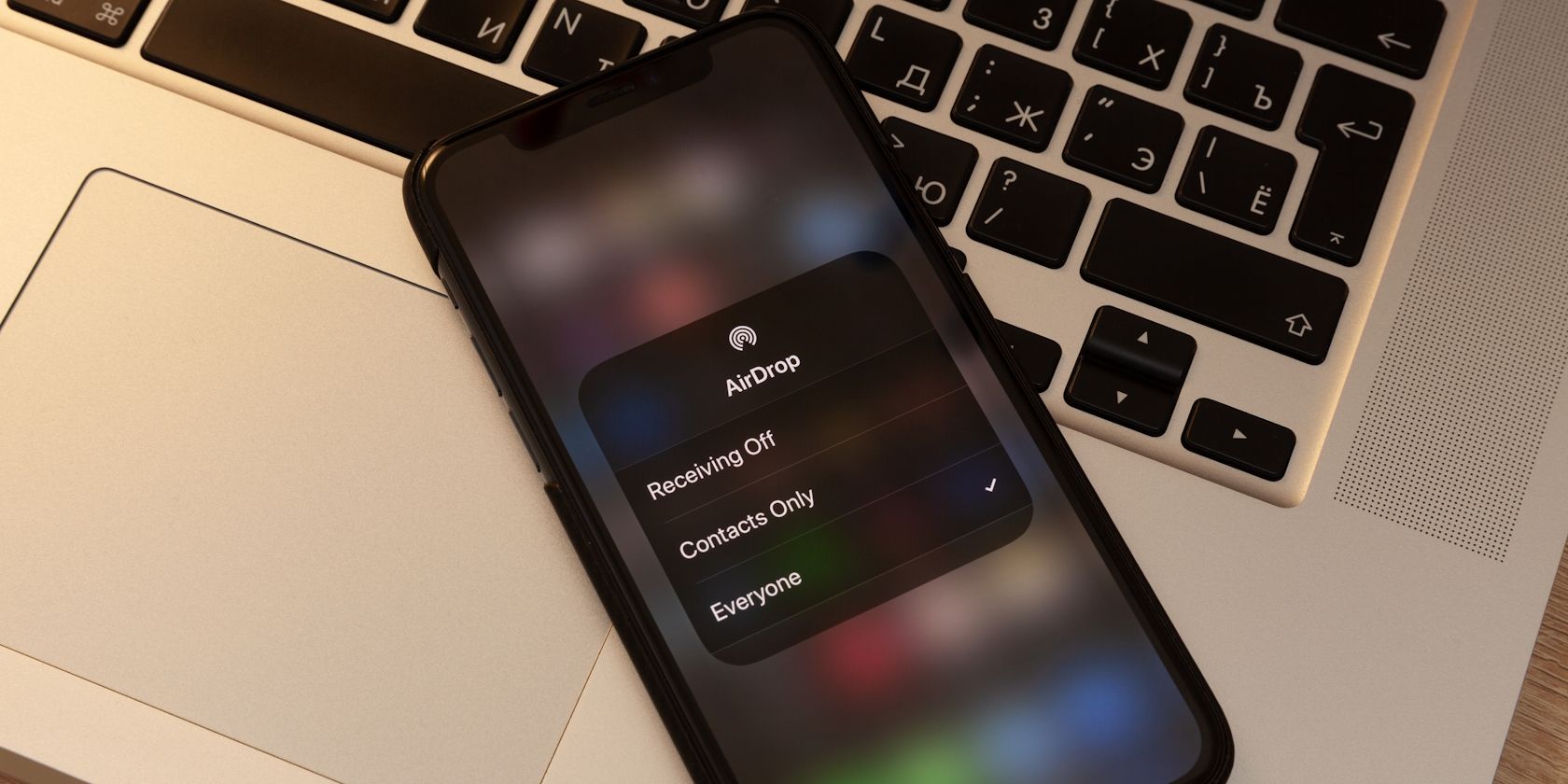
Acessos Diretos
O AirDrop simplifica a transferência de arquivos entre dispositivos Apple. Se você deseja enviar ou receber fotos, vídeos, documentos e outros conteúdos no seu iPhone, este guia detalha o processo para utilizar o AirDrop rapidamente.
Como transferir arquivos do seu iPhone usando o AirDrop
O AirDrop utiliza redes Wi-Fi e Bluetooth para facilitar a troca de arquivos entre dispositivos Apple, oferecendo velocidades de transferência notáveis. Como o AirDrop emprega Bluetooth para estabelecer uma conexão sem fio direta, seu alcance é limitado a aproximadamente 10 metros.
Para iniciar o envio de arquivos via AirDrop do seu iPhone, acesse a Central de Controle e pressione o grupo de ícones de rede no canto superior esquerdo. Ative o AirDrop, se ainda não estiver habilitado. O Wi-Fi e o Bluetooth serão ativados automaticamente ao ativar o AirDrop.
Faça o mesmo no dispositivo do destinatário, pressionando o botão AirDrop e configurando-o para “Todos por 10 minutos”.
Em seguida, localize o arquivo a ser enviado. Toque no ícone de compartilhamento (uma caixa com uma seta), selecione AirDrop e escolha o destinatário. A transferência começará assim que o destinatário tocar em “Aceitar” no dispositivo Apple.
Como receber arquivos no seu iPhone usando o AirDrop
Para receber um arquivo via AirDrop no seu iPhone, ative o AirDrop na Central de Controle, seguindo os passos mencionados anteriormente. Além disso, se o remetente não estiver em seus contatos, ajuste a configuração do AirDrop para “Todos por 10 minutos”.
Quando alguém tentar enviar um arquivo para você, uma notificação do AirDrop será exibida no seu iPhone. Toque em “Aceitar” para receber o arquivo.
O local onde o arquivo AirDrop será salvo depende de seu tipo. Uma foto, por exemplo, será armazenada no aplicativo Fotos, enquanto uma anotação será salva no aplicativo Notas.
Se você não conseguir encontrar um arquivo AirDrop específico, verifique a pasta “Downloads” no aplicativo Arquivos. Para acessá-la, abra o aplicativo Arquivos e vá para “No Meu iPhone” ou “iCloud Drive” > “Downloads”, caso o iCloud Drive esteja ativado.
Caso as instruções acima não resolvam problemas com o envio ou recebimento de arquivos, você pode explorar soluções adicionais para o AirDrop no seu dispositivo. Contudo, geralmente, se ambos os dispositivos estiverem configurados corretamente, o compartilhamento de arquivos pelo iPhone via AirDrop é rápido e fácil.