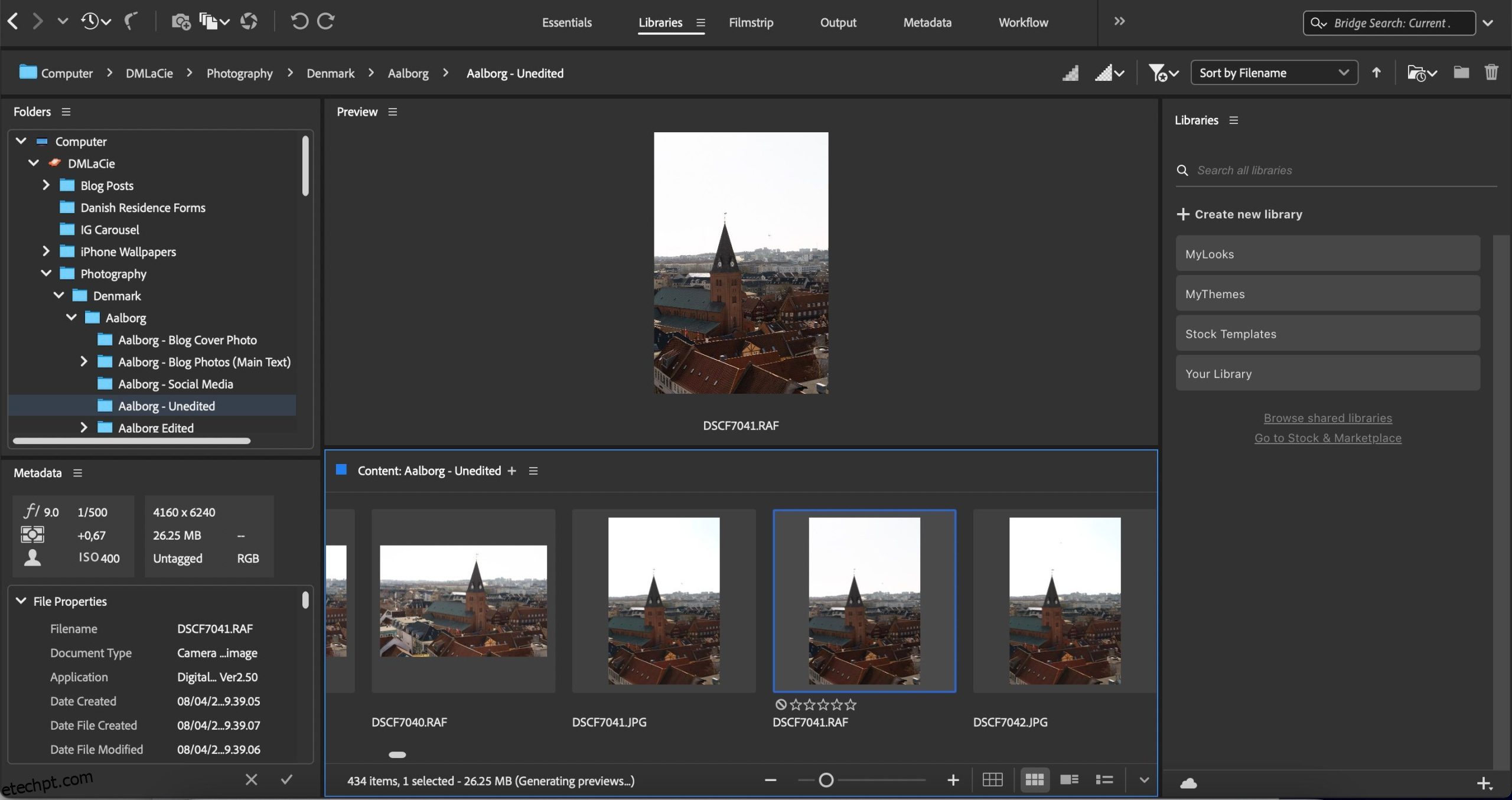Muitas pessoas usam Adobe Bridge com Photoshop, Camera Raw e Lightroom. Mas o que acontece quando você não tem acesso a nenhum desses aplicativos e ainda deseja realizar ações básicas?
Embora os usos do Adobe Bridge sejam limitados sem os principais aplicativos de edição de fotos da Adobe, ainda é possível aproveitar muito o serviço. Hoje você aprenderá como usar o Adobe Bridge sem Photoshop ou Lightroom.
últimas postagens
O que é Adobe Bridge?
Enquanto o Lightroom e o Photoshop são principalmente para edição de fotos (você pode até usar o Photoshop e o Lightroom juntos), o Adobe Bridge é usado principalmente para gerenciar arquivos e pastas.
Com Ponte Adobe, você pode editar os dados das suas imagens e visualizar o conteúdo que deseja editar posteriormente. Além disso, você também tem a opção de exportar suas fotos para um novo arquivo ou pasta – e muito mais.
Embora o Adobe Bridge faça parte do ecossistema Creative Cloud, você não precisa de uma assinatura paga para usar o aplicativo. Tudo que você precisa é se inscrever em uma conta da Adobe. Temos um guia mais detalhado sobre o que é o Adobe Bridge se você estiver interessado em aprender mais.
Como você pode usar o Adobe Bridge sem Photoshop ou Lightroom?
Usar o Adobe Bridge com um aplicativo de edição de fotos permitirá que você aproveite ao máximo a ferramenta. Mas em alguns casos limitados, você pode usar o Bridge sem precisar do Photoshop ou Lightroom. Nas subseções abaixo, você descobrirá algumas das melhores maneiras de fazer isso.
1. Acesse fotos do seu computador e discos rígidos externos
Uma das melhores maneiras de usar o Adobe Bridge sem Photoshop ou Lightroom é acessar fotos do seu computador ou outros arquivos. Você pode fazer isso mesmo que ainda não tenha carregado essas fotos em nenhum dos editores de fotos.
Veja como visualizar imagens com Adobe Bridge:
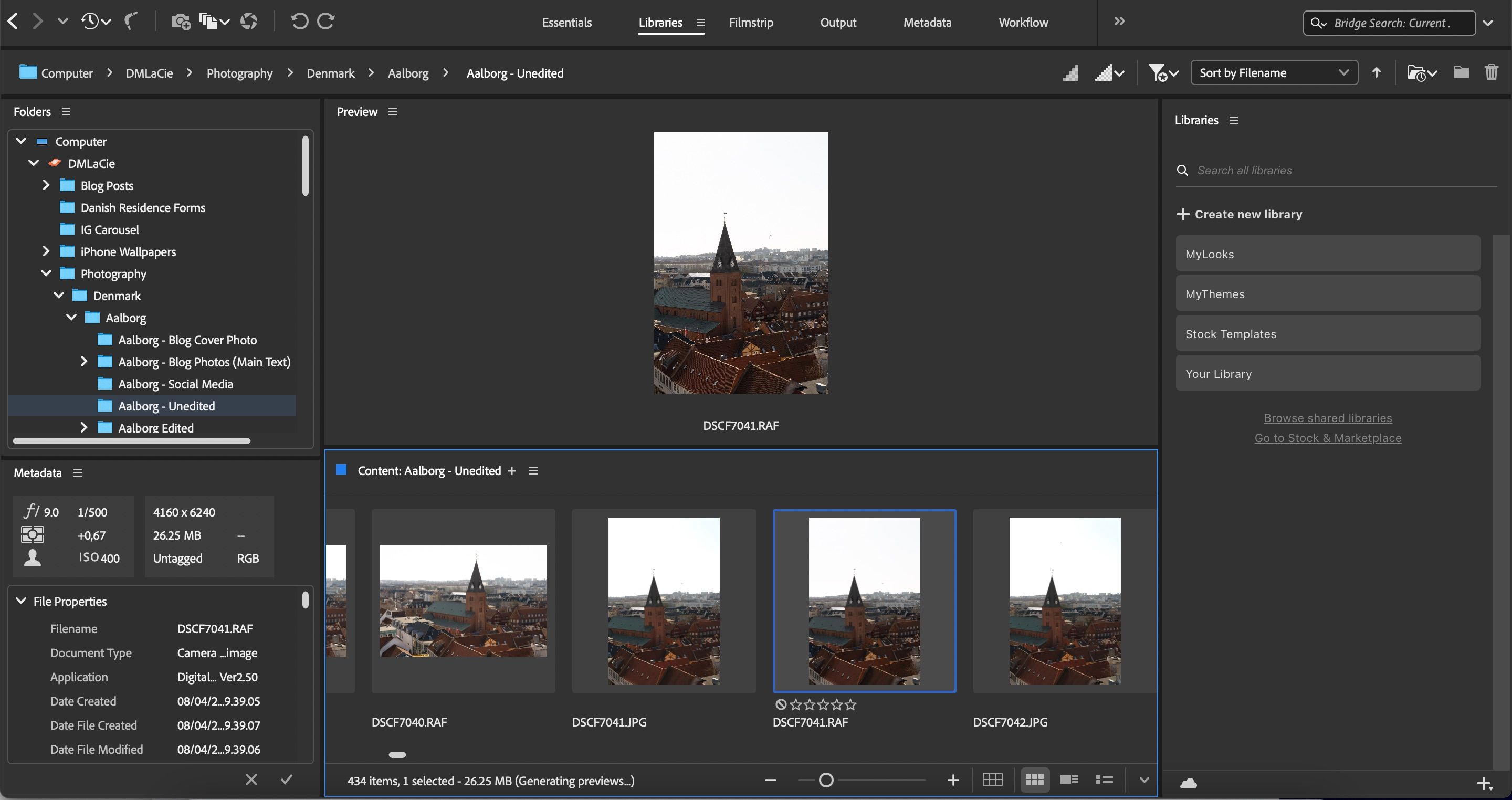
Se você clicar duas vezes em uma foto, o aplicativo Photoshop será aberto, para que você possa visualizar apenas pequenas visualizações no Adobe Bridge. Se você for até o final, poderá escolher se deseja ver a visualização em grade, a visualização em lista ou a visualização em miniatura.
2. Visualize diferentes tipos de arquivo
Seguindo o exemplo acima, você também pode visualizar o que está em seus arquivos e pastas – com base em diferentes tipos de arquivo. No exemplo que vamos mostrar, podemos escolher entre cada um dos seguintes:
- Imagens do Camera Raw
- Arquivos DNG
- Pastas
- JPEGs
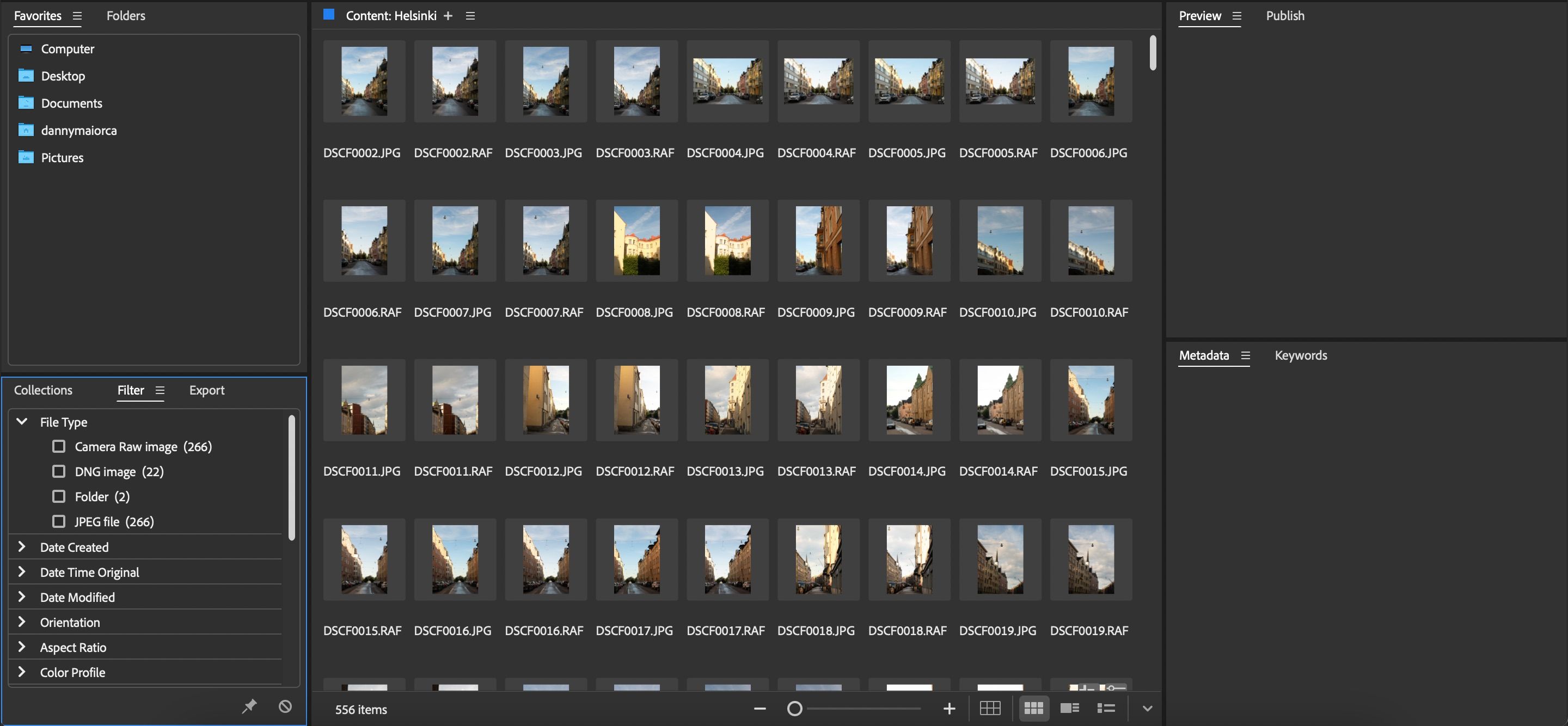
Para escolher uma seleção deles, vá para a guia Coleções e selecione Filtro > Tipo de arquivo.
3. Avalie as imagens
É provável que você capture centenas de fotos em uma sessão de fotos. E se estiver viajando, você poderá voltar para casa com milhares de fotos para examinar. Se você não tomar cuidado com a forma como organiza seus arquivos, poderá perder muito tempo editando imagens que não deseja.
Saber como implementar um fluxo de trabalho rápido de edição de fotos tornará muito mais fácil concluir projetos de maneira mais eficaz. Felizmente, o Adobe Bridge possui um sistema de classificação que permite escolher as imagens ou designs que deseja editar com mais simplicidade.
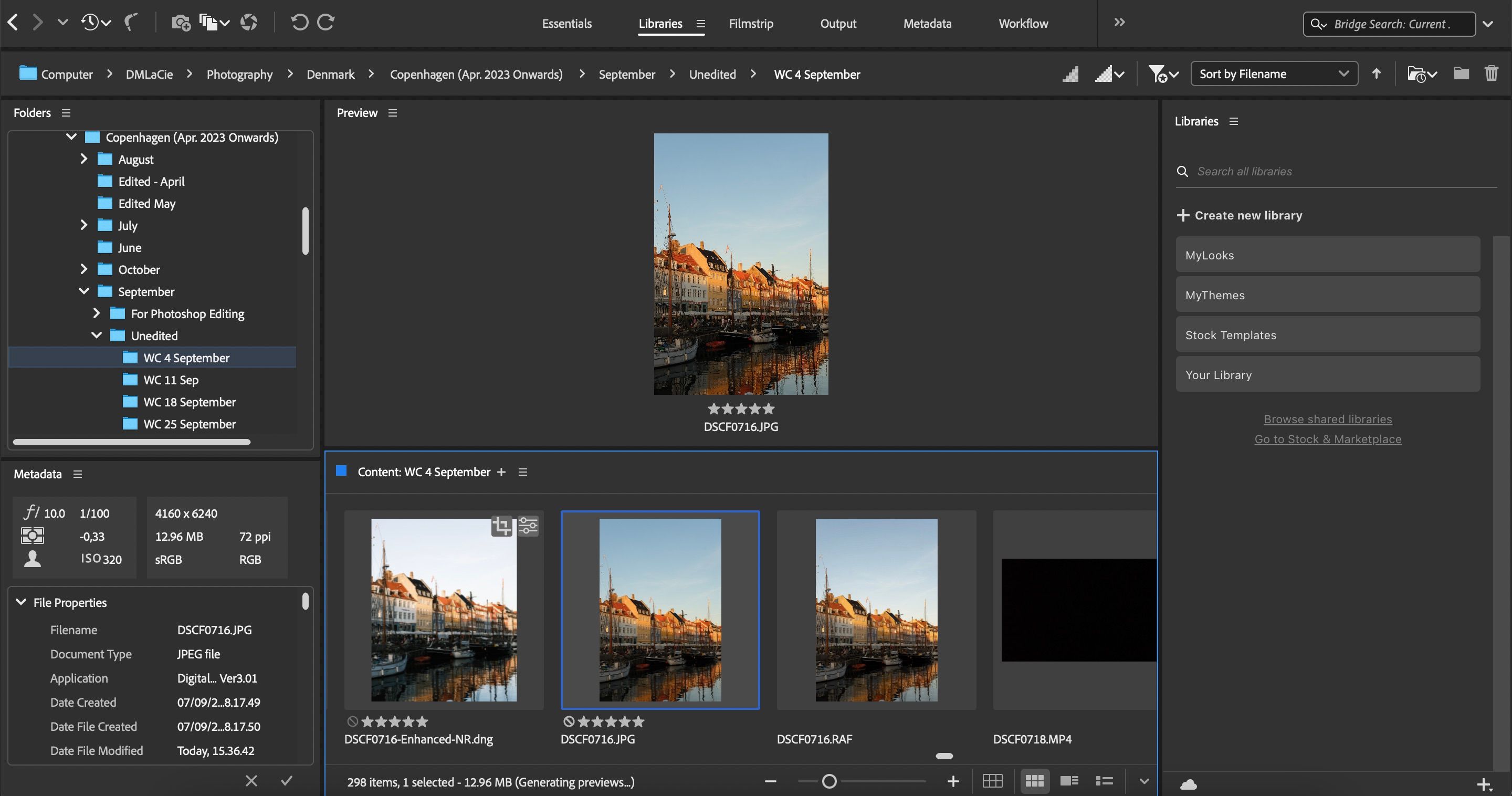
O sistema de classificação por estrelas vai de 1 a 5. Para utilizá-lo, basta clicar no número de estrelas pelas quais deseja avaliar a imagem selecionada. Você sempre pode alterar isso mais tarde, se quiser, então não se preocupe muito com isso.
Depois de avaliar suas fotos, você pode classificar facilmente suas pastas com base nas classificações:
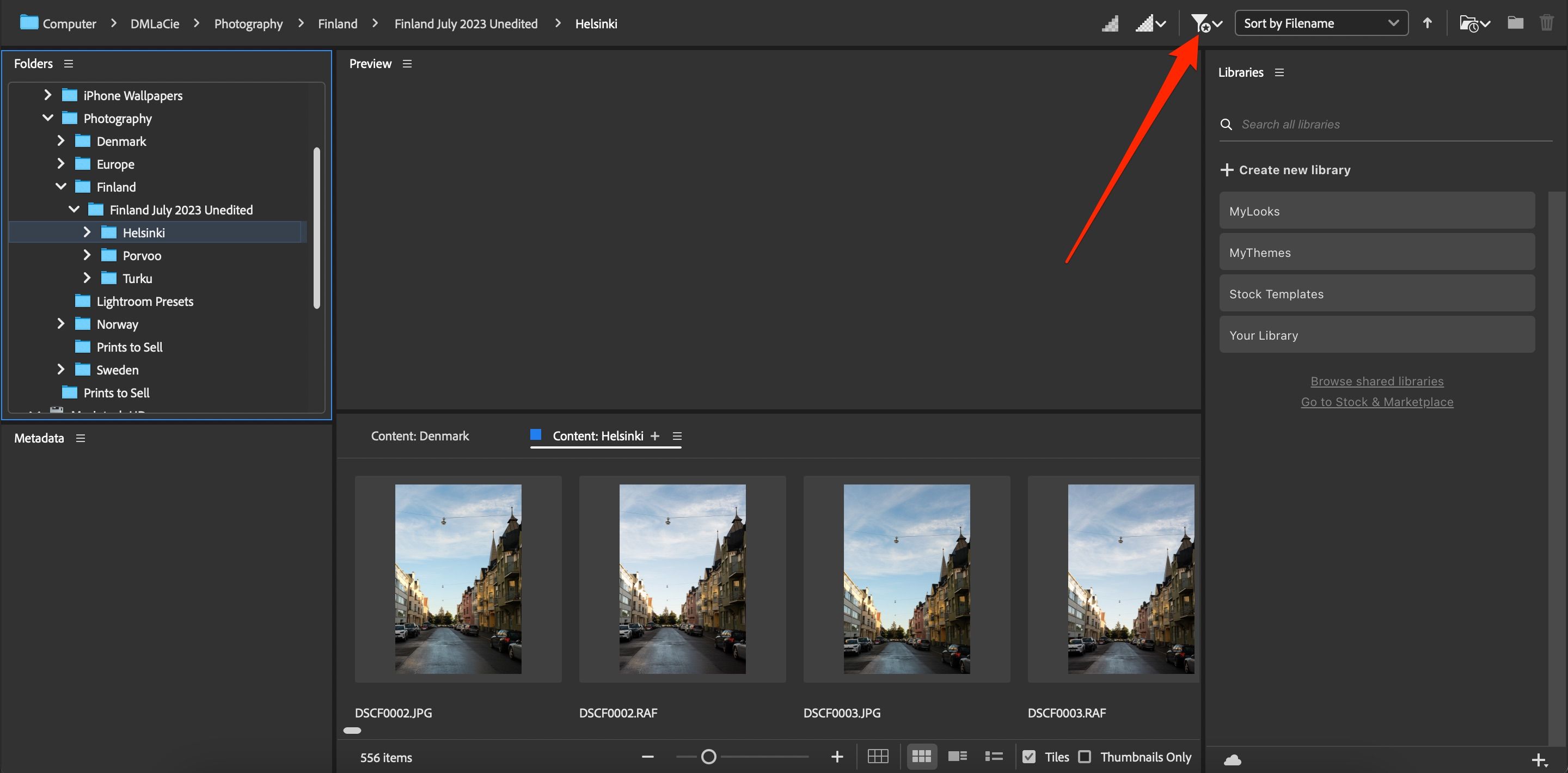
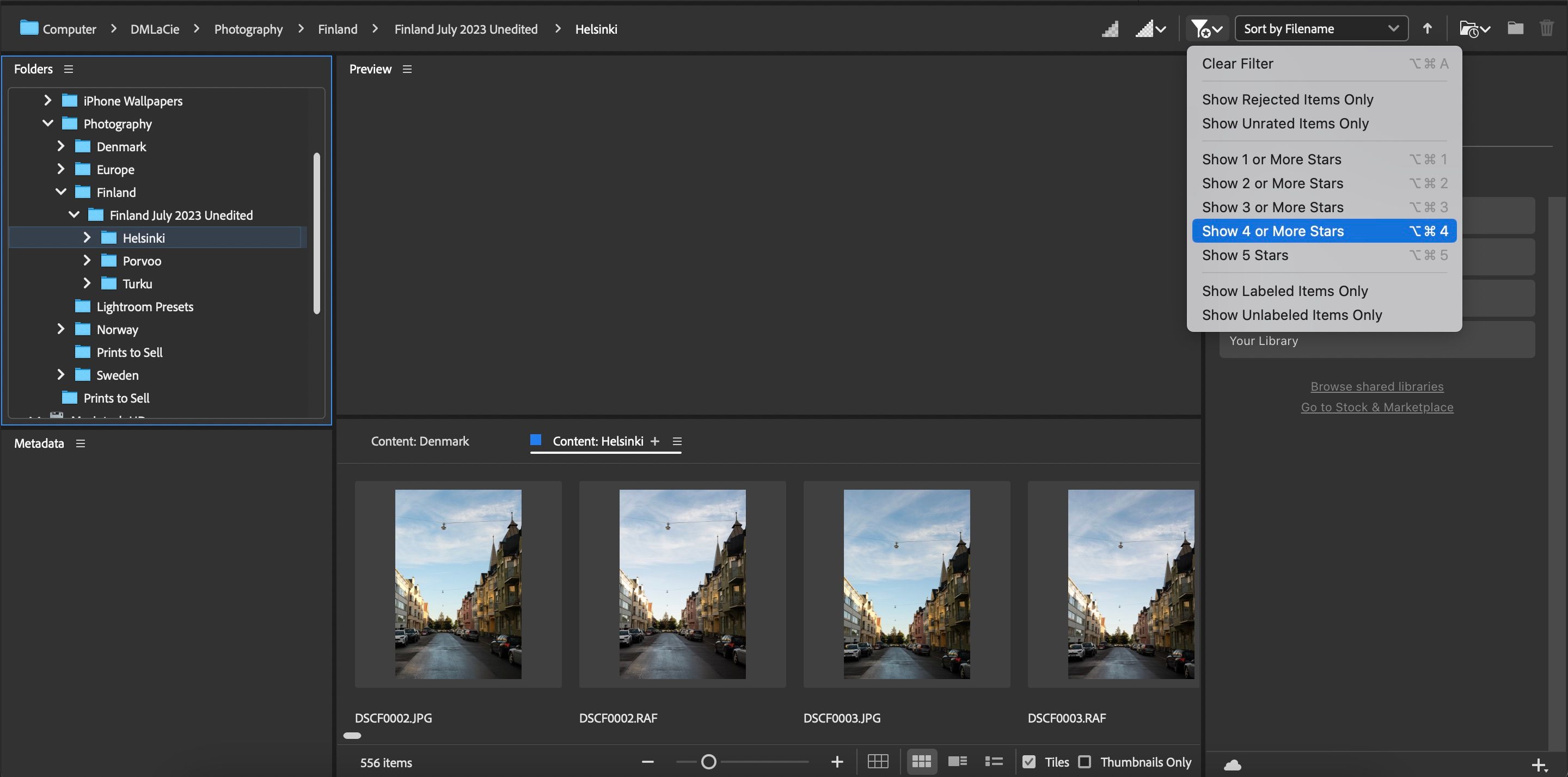
Além de ver quais fotos você marcou com estrela, você também pode optar por ver o conteúdo rejeitado.
4. Edite metadados de fotos
A edição de metadados de fotos pode evitar muitos problemas em algumas situações. Por exemplo, se você tirar fotos para um blog, poderá perceber que a descrição aparece como uma legenda indesejada. Se acontecer de você possuir um site de blog, você também deve garantir que não cometerá esses erros ao tirar fotos para o seu blog.
Além das descrições, você pode ajustar onde sua foto foi tirada usando latitude, altitude e longitude. Além disso, você tem a opção de alterar a data em que capturou a imagem.
Para editar os metadados de uma foto:
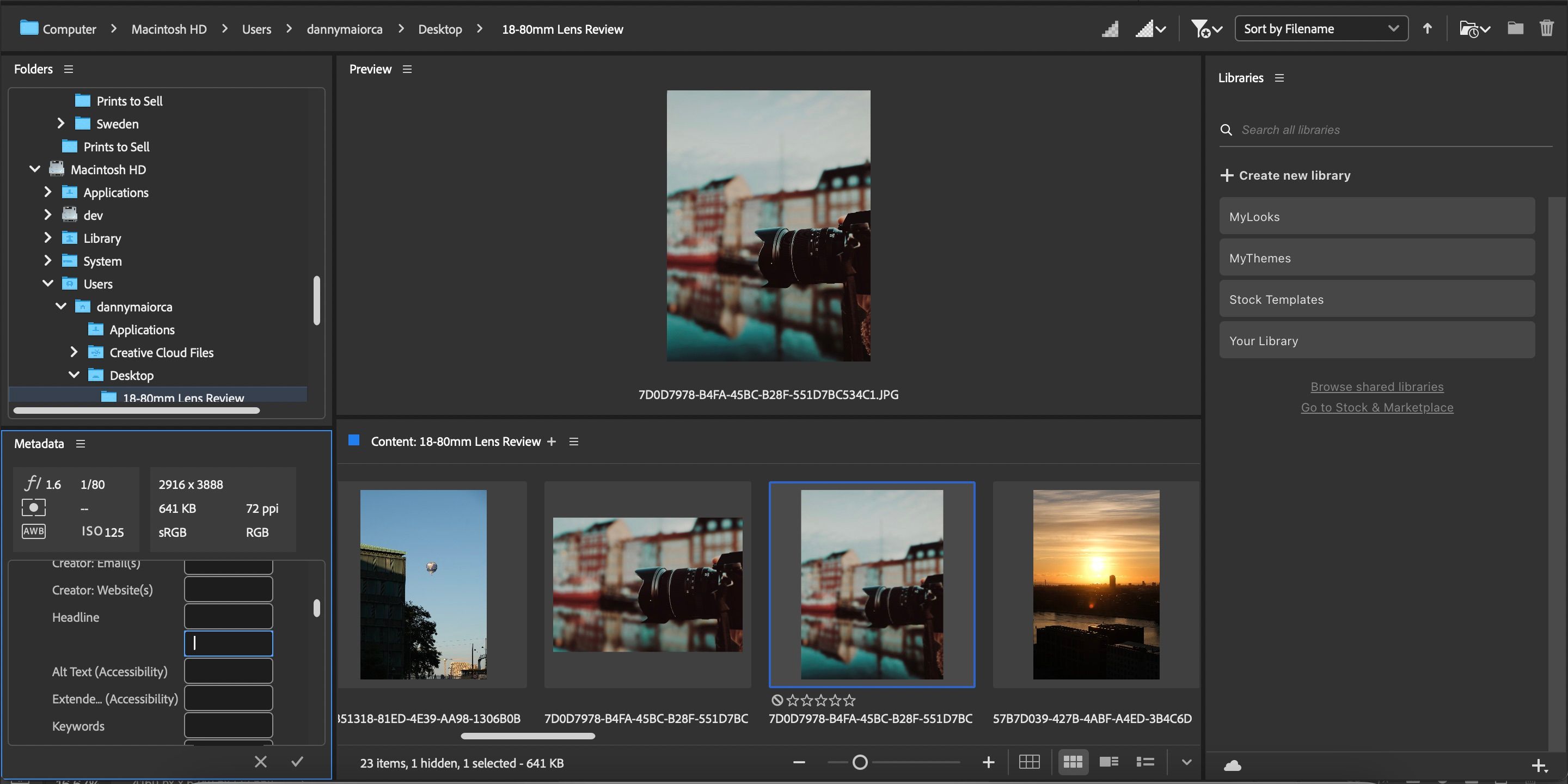
5. Pesquise no Adobe Stock
Adobe Estoque é um site útil para conteúdo isento de royalties, incluindo fotos e vídeos. Você pode acessar o Stock diretamente do Adobe Bridge sem precisar usar o Photoshop ou Lightroom.
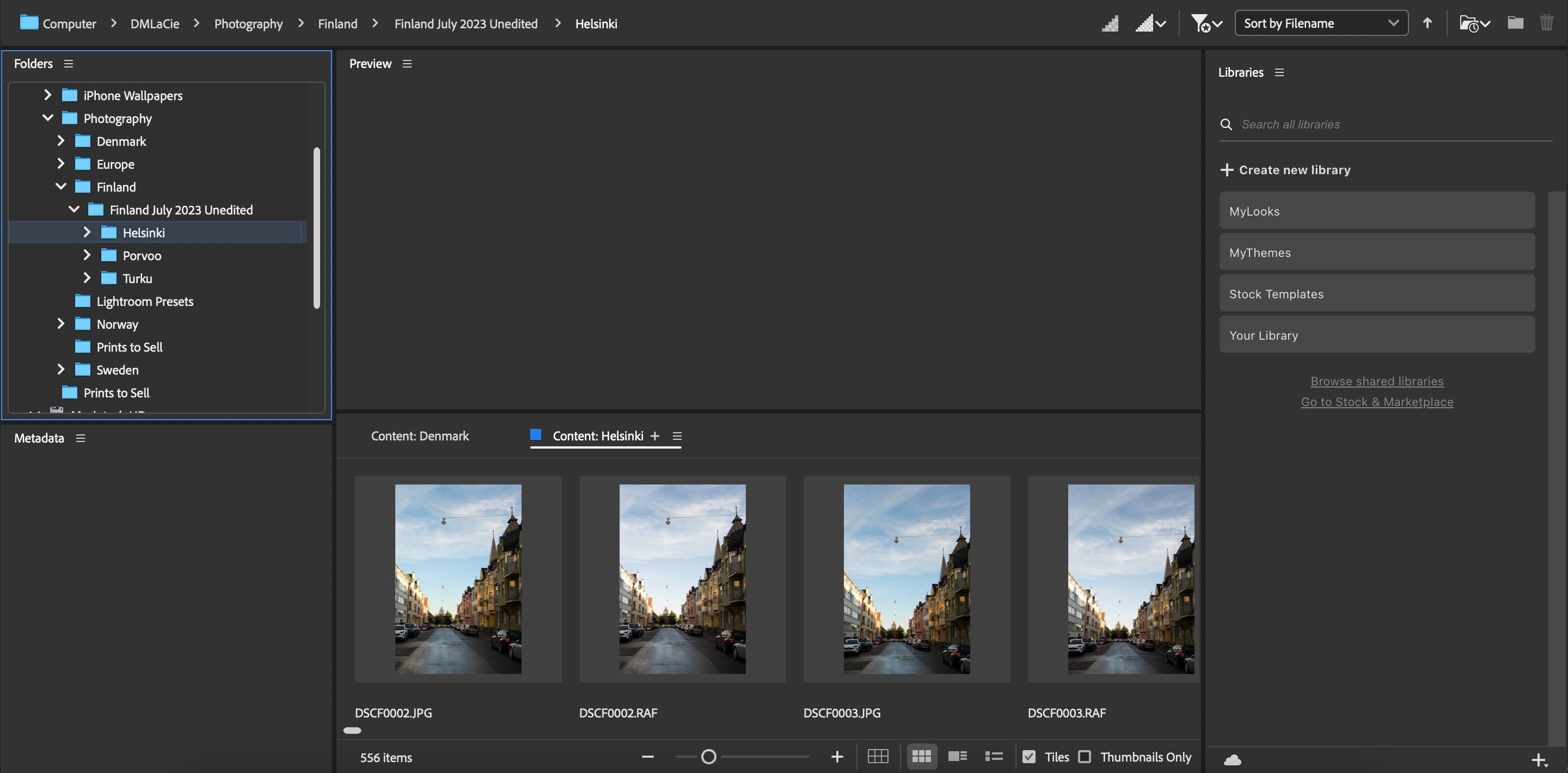
Para visitar o Adobe Stock, navegue até Bibliotecas e selecione Ir para Stock e Marketplace; está do lado direito. O aplicativo Creative Cloud será aberto. Aqui você pode usar diversas bibliotecas e designs gratuitos em seus projetos.
Se você precisar de conteúdo mais aprofundado para seus projetos de vídeo, considere conferir esta comparação entre Adobe Stock e Storyblocks.
6. Exportar fotos
Mesmo se você usar o Adobe Bridge sem Photoshop ou Lightroom, poderá exportar imagens para locais diferentes. Fazer isso:
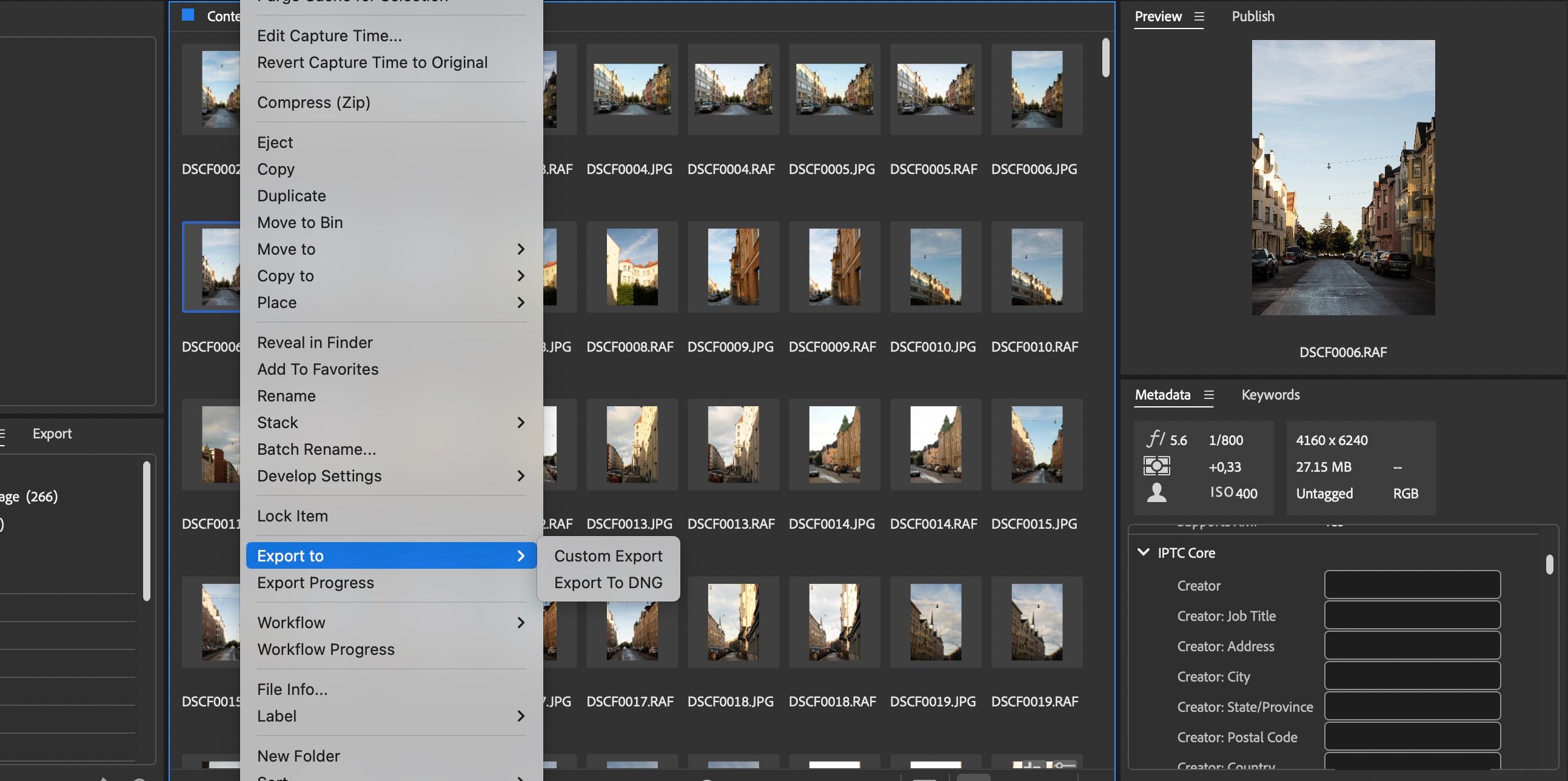
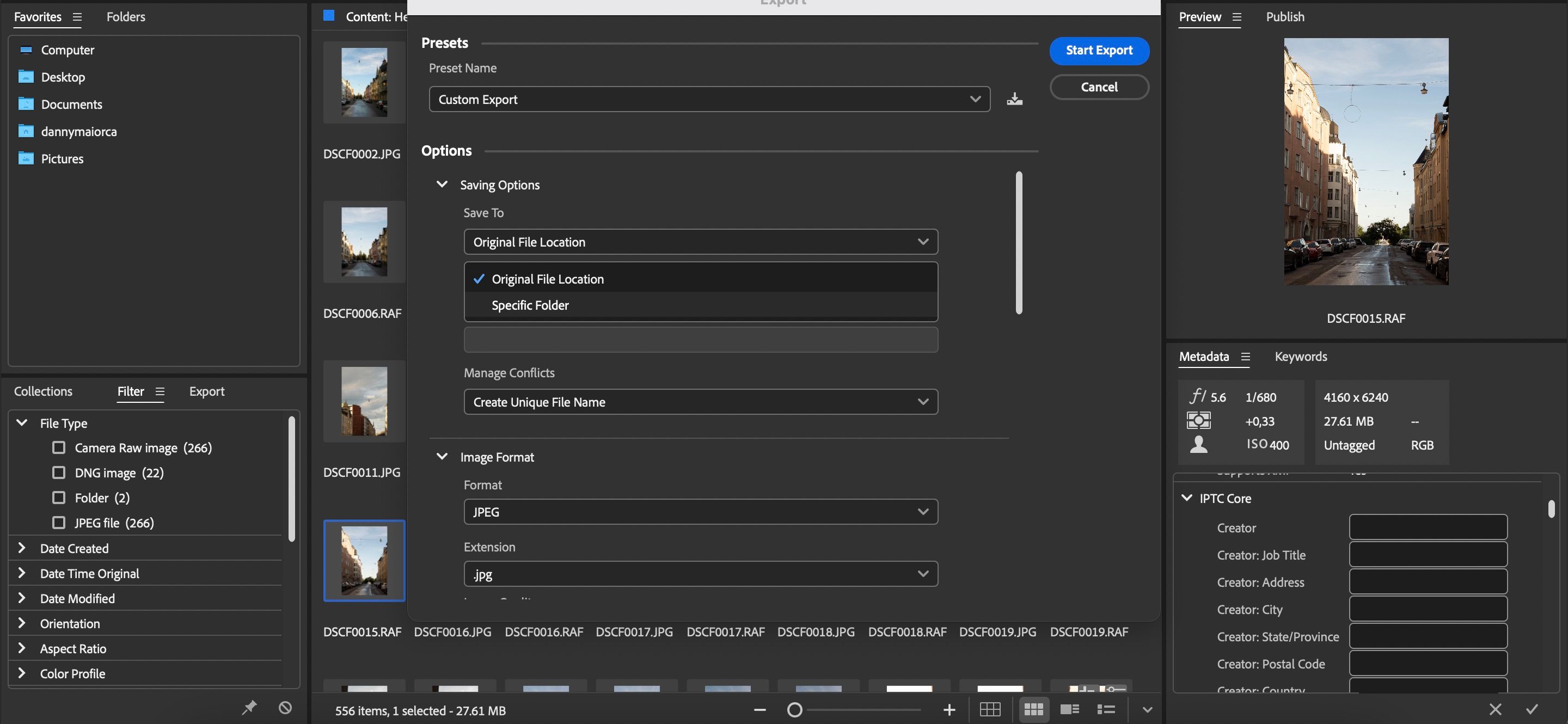
7. Excluir fotos
Também é possível excluir fotos no Adobe Bridge:
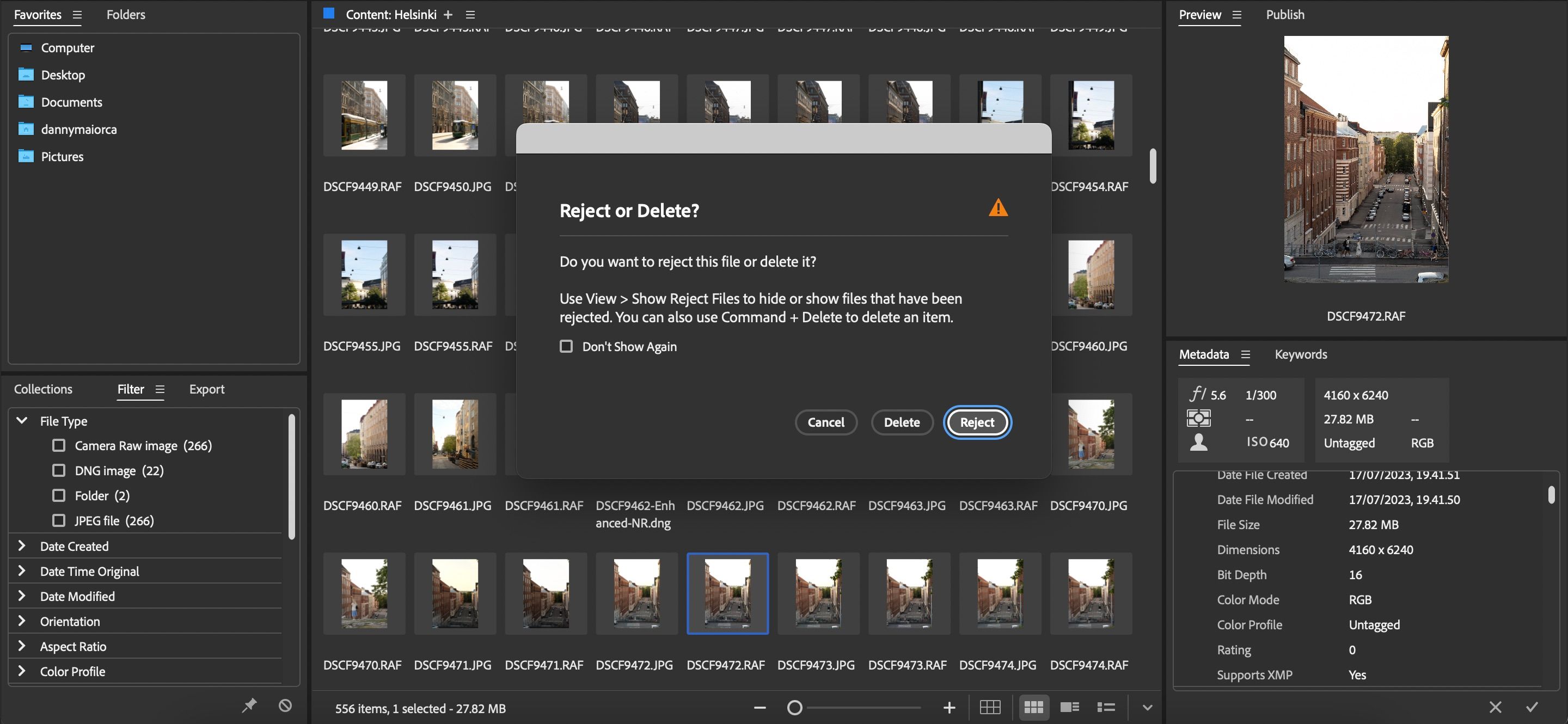
Organize suas fotos no Adobe Bridge sem Photoshop ou Lightroom
Adobe Bridge é melhor usado com Photoshop ou Lightroom, mas você não precisa necessariamente usar nenhum desses aplicativos. Você ainda pode usar o Bridge para organizar seus arquivos e definir com mais rigor quais deles você importará e editará. Isso garantirá que você não precise repetir as mesmas etapas posteriormente.