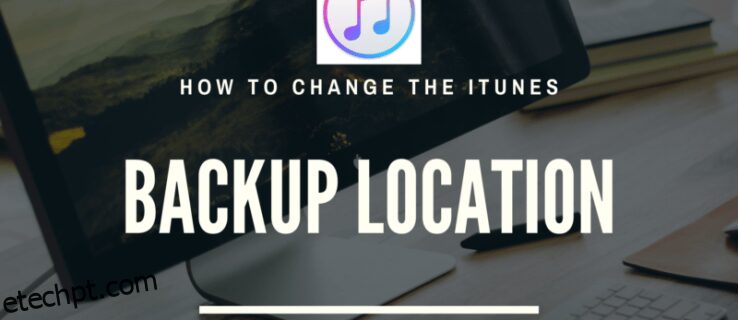O iTunes é um programa útil que organiza suas músicas e vídeos para que você possa gerenciá-los facilmente. O problema com o iTunes em particular, e os produtos da Apple em geral, é a abordagem intransigente da empresa para fazer as coisas. Se eles definirem uma unidade padrão para salvar dados, alterá-la não será muito simples, a menos que eles permitam. Isso é verdade quando se trata de backups do iTunes que não têm oficialmente uma maneira de especificar uma unidade de backup diferente.
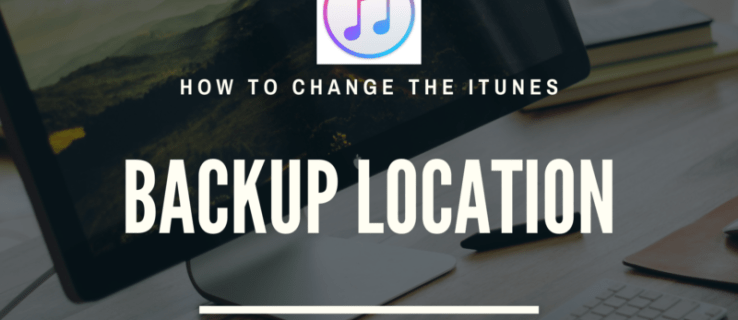
Neste artigo, mostraremos como alterar o local de backup do iTunes para gerenciar a quantidade de espaço que o programa ocupa em suas unidades.
últimas postagens
Alterando o local de backup do iTunes
Como mencionado acima, o iTunes terá seu local de salvamento padrão na unidade C. O próprio programa iTunes não tem uma opção para alterar isso. Existem algumas maneiras de contornar isso, e até mesmo um conhecimento básico de computadores é suficiente para lidar com isso. Dependendo da plataforma que você está usando, os métodos serão um pouco diferentes.
Como alterar o local de backup do iTunes no Windows 10
Para que o backup automático do iTunes copie arquivos para o diretório de sua escolha, você terá que enganar o programa com um link simbólico. Os links simbólicos redirecionam todos os arquivos copiados para um local diferente. Se você estiver usando o Windows 10, as etapas que você pode seguir seriam:

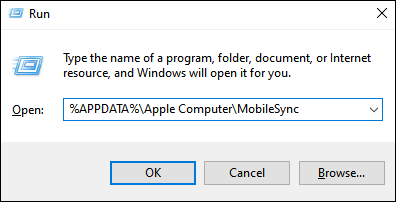
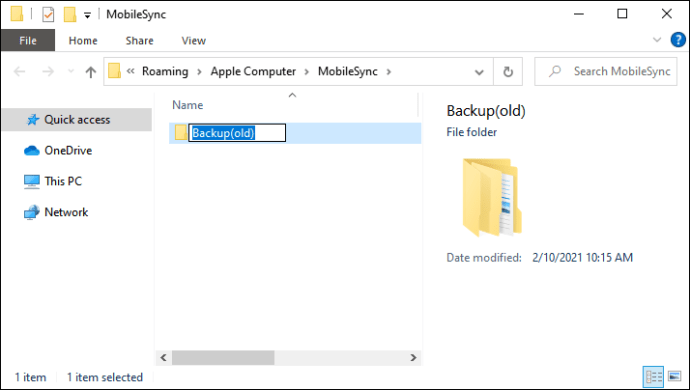
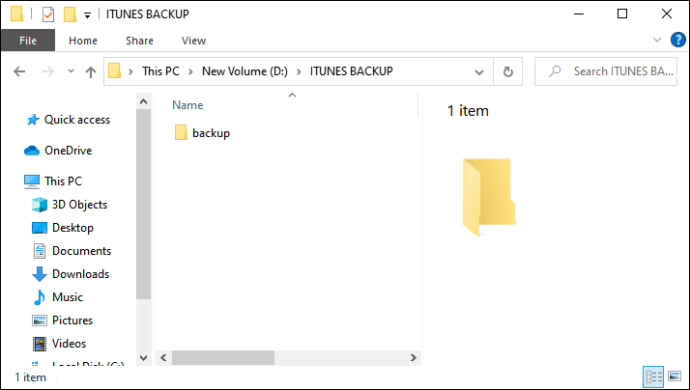

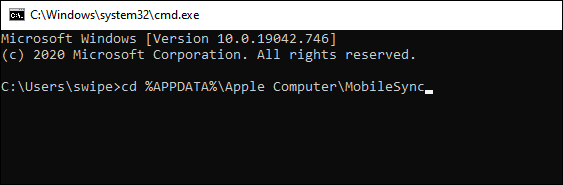
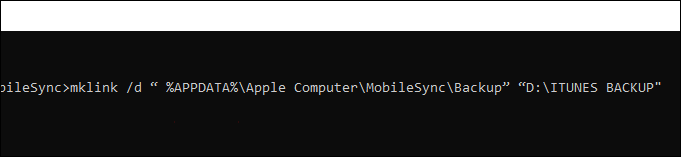
Como alterar o local de backup do iTunes no Mac
Se você estiver usando um Mac, o processo será semelhante ao do Windows. Você também terá que criar um link simbólico para induzir o iTunes a redirecionar seus arquivos de backup. O processo para fazer isso no iOS é o seguinte:

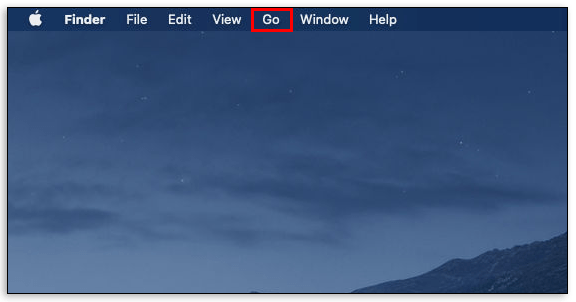
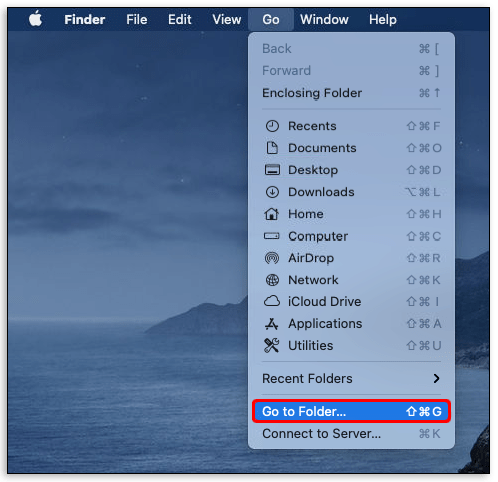
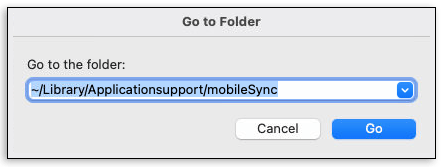
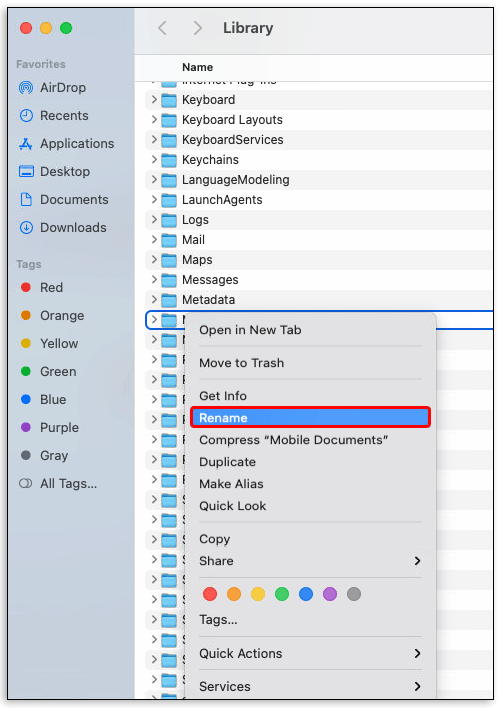
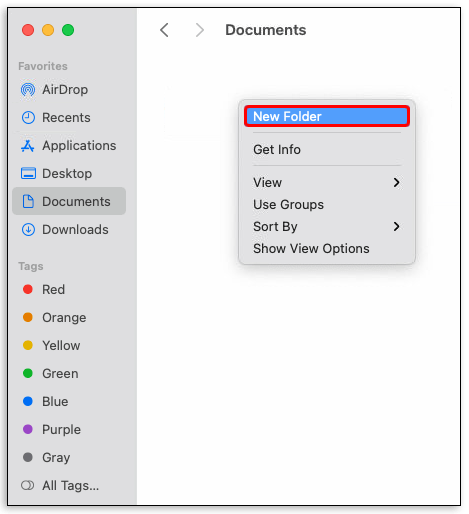
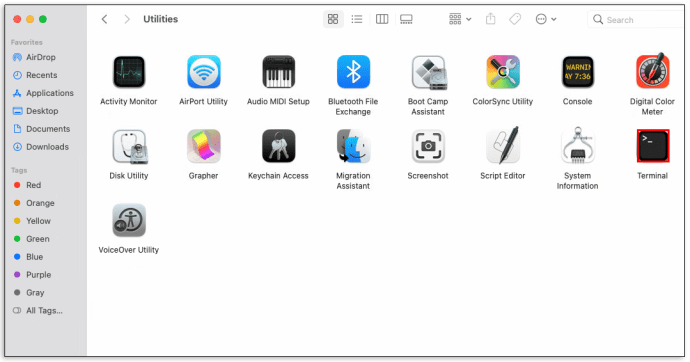
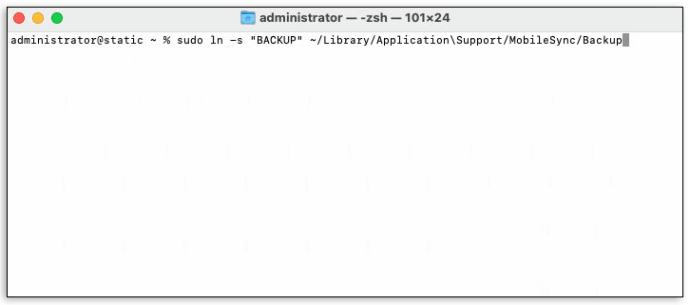
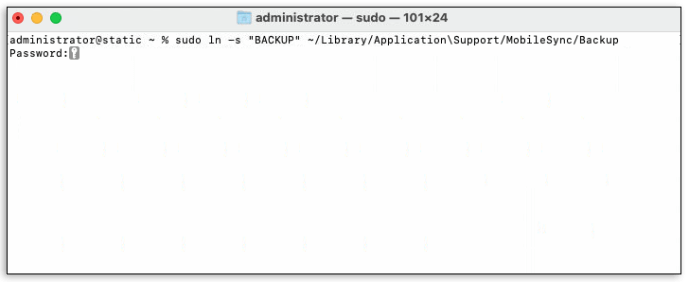
Como acessar backups no iTunes
Conforme mencionado nas etapas acima, você pode acessar seus arquivos de backup digitando %APPDATA%Apple ComputerMobileSync no aplicativo Executar no Windows ou ~/Library/Application Support/MobileSync no aplicativo Finder para Mac. Este é o diretório de salvamento de backup padrão. Se você alterou o diretório criando um link simbólico, poderá acessar os arquivos de backup no novo diretório criado.
Como alterar automaticamente o local de backup no iTunes
Se você acha que usar códigos de comando ou terminal é um pouco complicado demais para o seu gosto, você pode baixar aplicativos para fazer o trabalho para você. CopyTrans Shelbee para Windows 10 e Extrator de backup do iPhone para iOS pode ser usado para fazer esse processo automaticamente. Isso exigirá o download de outro aplicativo para o seu computador, mas se digitar códigos de diretório não é sua xícara de chá, pelo menos você tem uma alternativa.
Perguntas frequentes adicionais
Posso mover o backup do meu iPhone para outra unidade?
Tecnicamente, não. A Apple não permite que você mexa com a localização das pastas de backup. Não houve uma atualização que permitisse aos usuários especificar o diretório de destino de backup desde que os backups automáticos foram introduzidos. Dito isso, existem maneiras de subverter essa restrição.
Um deles é criar links simbólicos como mostrado acima, que redireciona os arquivos de backup para outra pasta. Você também pode simplesmente copiar e colar os arquivos manualmente, se desejar. Até que a própria Apple decida mudar suas políticas, contornar seus limites padrão será a única maneira de usar outra unidade para backups.
Como faço para alterar o local de backup do meu iPhone?
Não há como alterar oficialmente o local de backup do seu iPhone a partir do próprio dispositivo. A Apple não quer que você mexa nas configurações padrão, e parece que não haverá atualizações para alterar isso. No entanto, a criação de links simbólicos para Windows ou Mac pode contornar isso.
Como alternativa, você pode simplesmente copiar e colar sua pasta de backup em outra unidade. Todos os dispositivos Apple, independentemente de ser um iPhone, iMac ou iPad, usam o aplicativo iTunes para fazer backup de seus arquivos. Seguindo as etapas já fornecidas, você pode enganar o aplicativo iTunes para fazer backup automaticamente em uma unidade diferente.
Como faço para personalizar o local de backup do meu iPhone?
Você não pode. A Apple não permite que os usuários alterem o local padrão dos backups do sistema. Não há nenhum comando oficial no dispositivo iPhone ou no aplicativo iTunes que dê ao usuário a opção de alterar isso. Você pode usar links simbólicos ou baixar um programa de terceiros que moverá backups para você.
Onde encontrar sua pasta de backup no iTunes?
Dependendo da plataforma que você usa, ele pode estar em %APPDATA%Apple ComputerMobileSync ou em ~/Library/Application Support/MobileSync. Se você não conseguir encontrar a pasta, tente pesquisar o MobileSync no aplicativo de pesquisa para Windows ou no aplicativo Finder para Mac.
Se você já redirecionou seu backup, no entanto, ele deve estar no diretório que você especificou. Consulte as instruções fornecidas para Windows e Mac acima para procurar a localização exata de suas pastas de backup.
Posso excluir a pasta de backup ao criar um link simbólico?
Ao criar um link simbólico, você tem a opção de renomear, mover ou excluir a pasta. A exclusão definitiva da pasta não é recomendada, mesmo se você conseguir criar um link simbólico. A pasta de backup original contém arquivos de backup mais antigos que você pode precisar se encontrar um erro do sistema.
Os backups automáticos geralmente têm arquivos com carimbos de data/hora diferentes para restaurar o sistema antes de encontrar um erro. Excluir a pasta de backup padrão irá privá-lo desses arquivos de backup com carimbo de data/hora.
Encontrando uma maneira de contornar as limitações
Embora a própria Apple tenha estabelecido limitações na capacidade do usuário de mexer com as configurações padrão relativas aos arquivos de backup de seus dispositivos, usuários intrépidos sempre encontram uma maneira. Saber como alterar o local de backup do iTunes permite gerenciar o espaço que seus arquivos de backup ocupam.
Você conhece outra maneira de alterar o local de backup do iTunes? Compartilhe seus pensamentos na seção de comentários abaixo.