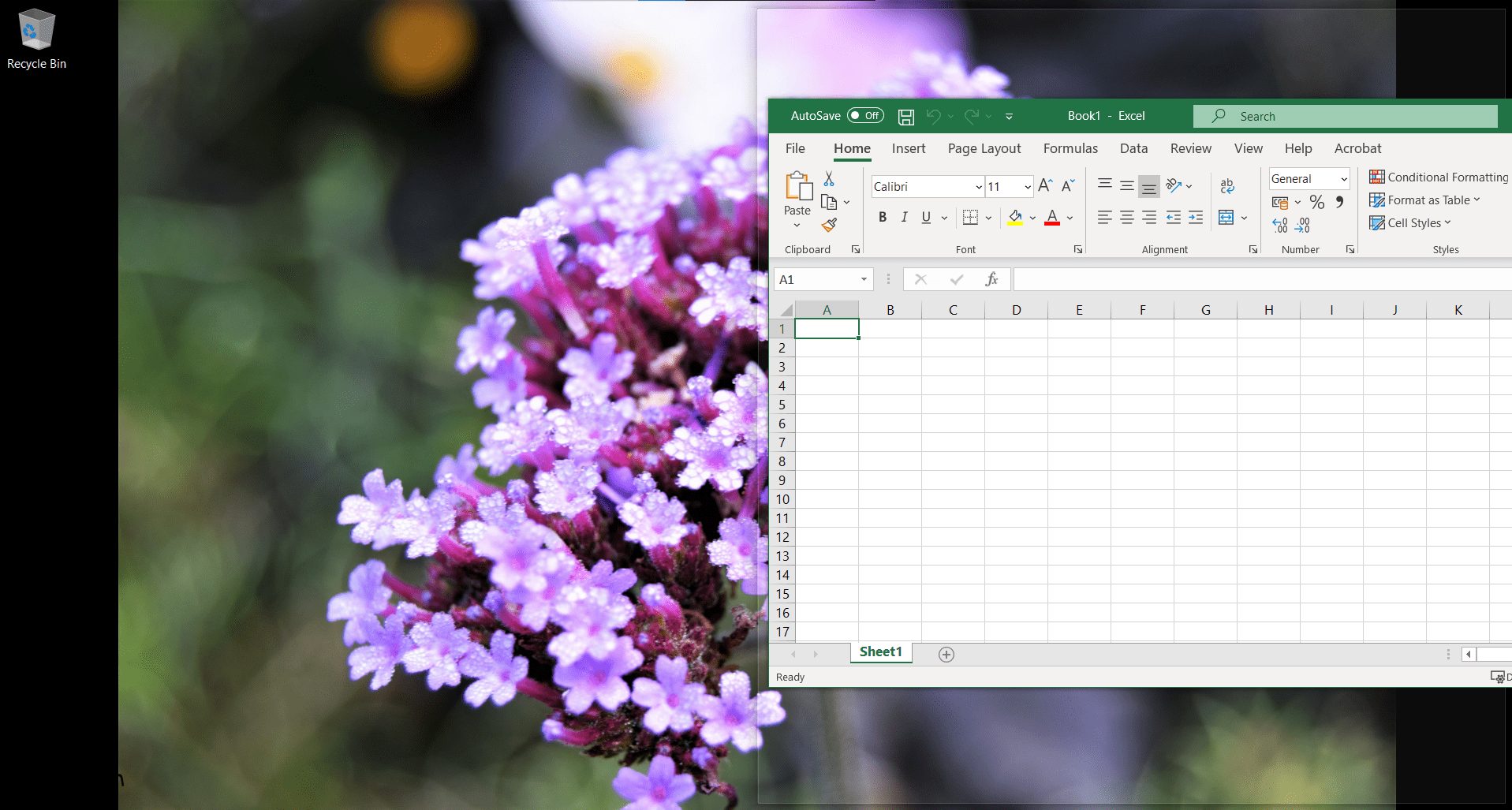últimas postagens
Principais conclusões
- A divisão da tela no Windows 10 pode ser feita com o mouse ou com um atalho de teclado.
- Para dividir manualmente a tela usando o mouse, tenha pelo menos duas janelas abertas e arraste uma delas para a borda da tela até preencher esse espaço. O Snap Assist oferecerá opções para a outra metade da tela.
- Você pode dividir sua tela em até quatro janelas arrastando cada janela para um canto da tela. O Snap Assist ajudará a posicionar as janelas e você poderá escolher quais adicionar à tela dividida.
Existem duas maneiras de dividir a tela no Windows 10: manualmente (com o mouse) e com um atalho de teclado. O método manual oferece mais opções, mas cada uma tem suas vantagens. Tudo se resume ao motivo pelo qual você precisa dividir sua tela.
Como dividir a tela no Windows 10 usando o mouse
Para configurar uma tela dividida em sua área de trabalho, você precisará ter pelo menos duas janelas abertas. Digamos que você esteja aguardando um e-mail importante enquanto trabalha em uma planilha. Em vez de alternar periodicamente entre aplicativos, você pode abrir as duas janelas lado a lado. Dessa forma, você saberá imediatamente quando receber o e-mail.
Dividindo a tela do Windows 10 em duas
O primeiro passo é garantir que pelo menos uma janela seja reduzida a um tamanho que você possa mover. Clique na barra de título e mova-a para a borda direita ou esquerda da tela até que o cursor do mouse desapareça.
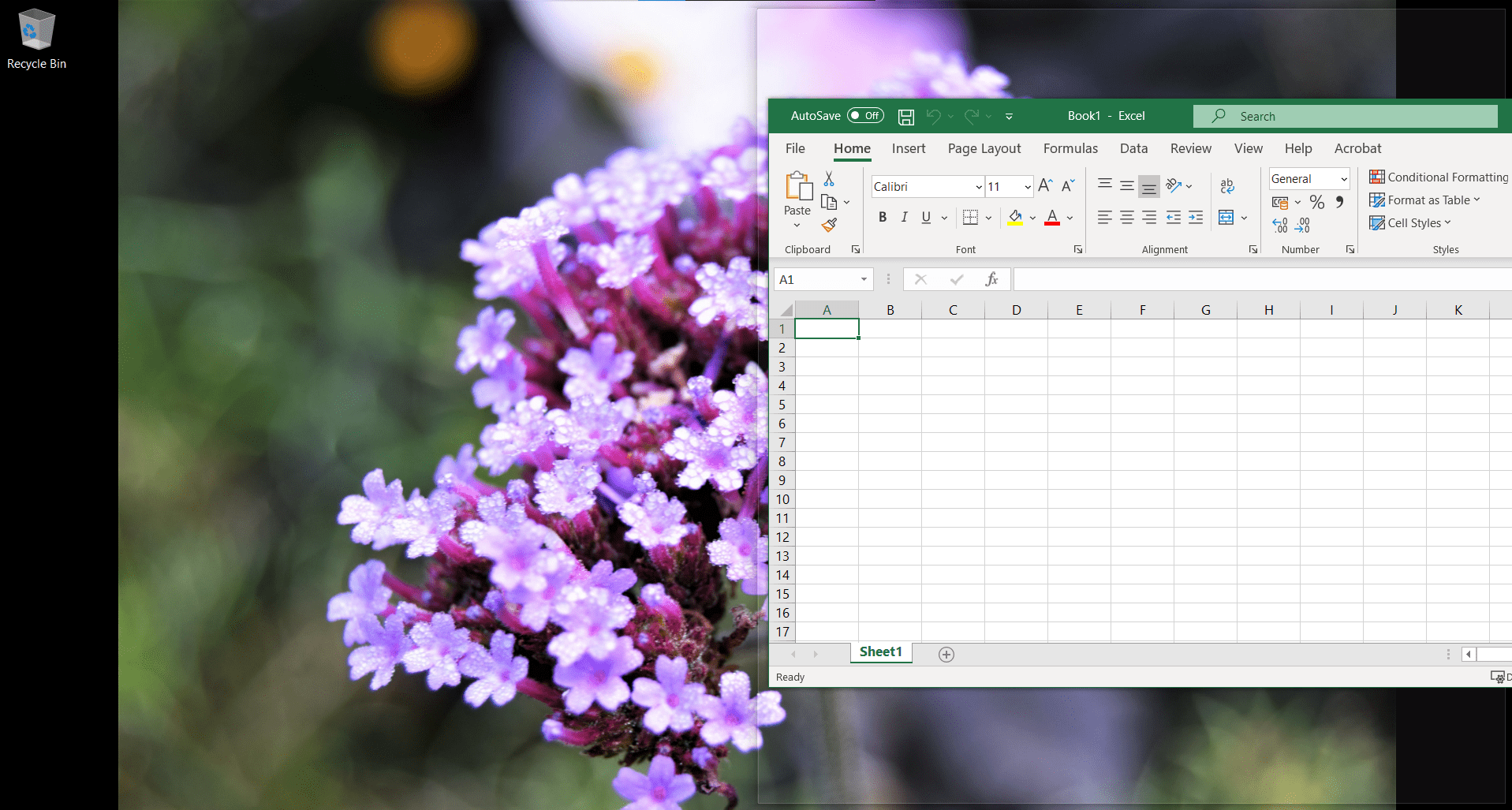
Um contorno piscará, mostrando para onde esta janela irá quando você soltar o cursor. Faça isso e isso preencherá esse espaço.
A função Snap Assist do Windows 10 oferecerá instantaneamente itens para colocar na outra metade da tela (aplicativos que já estavam abertos quando você iniciou o processo). Clique na janela desejada ao lado da primeira janela e ela preencherá o espaço restante.
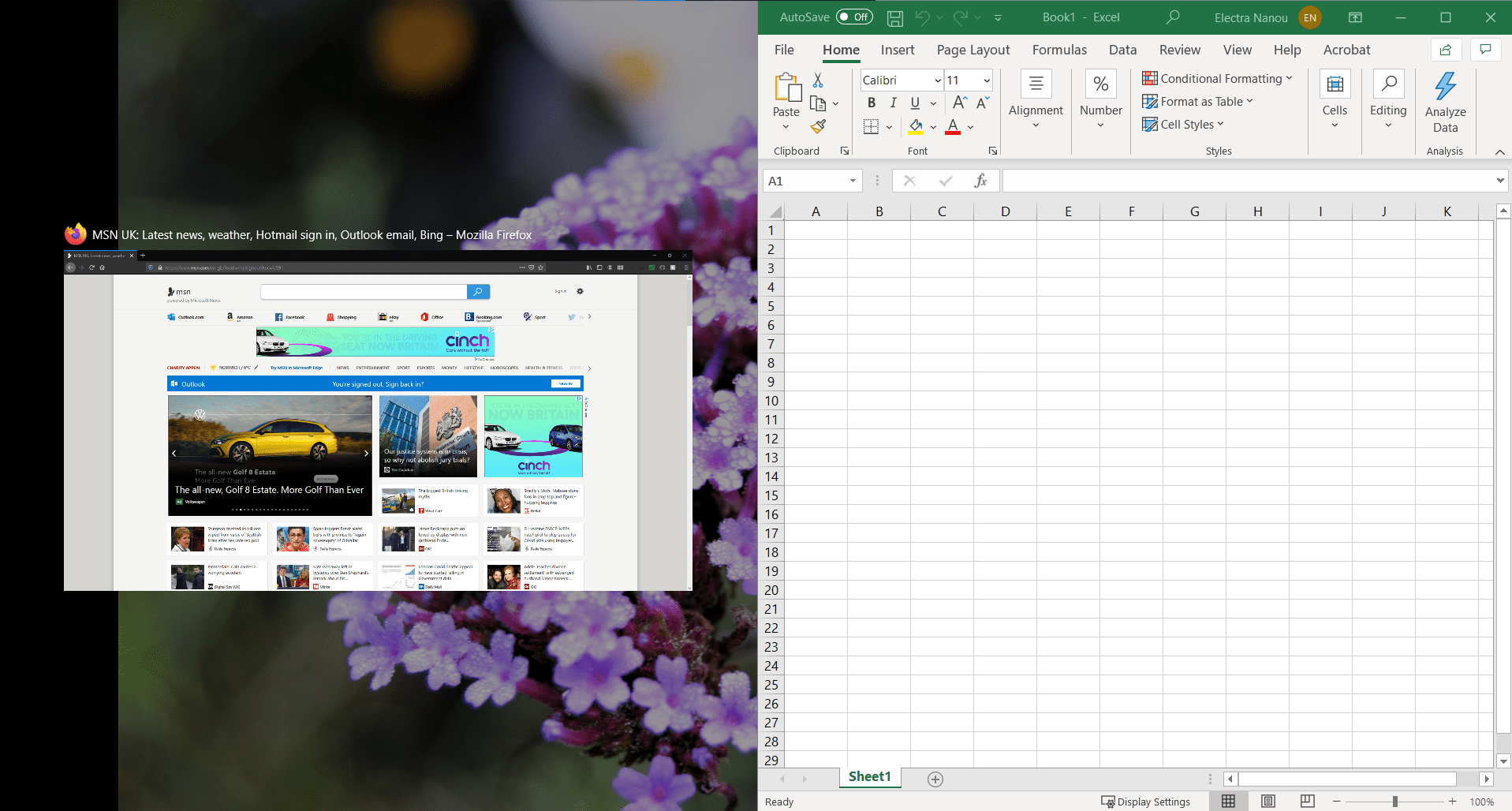
Se você quiser uma seleção diferente de janelas em tela dividida, não precisa fechar nada. Abra a nova janela que deseja encaixar e mova-a sobre a janela que deseja substituir.
Você pode dividir sua tela de mais de duas maneiras
O Windows 10 permite dividir a tela em até quatro janelas. Claro, isso funciona melhor se você tiver uma tela maior – revise nosso guia para confundir as especificações do monitor se precisar aprimorar o tamanho e a resolução da tela.
O método é o mesmo, exceto que você arrasta cada janela para um canto da tela em vez de para o lado. O contorno aparecerá novamente para mostrar a parte da tela que cada janela ocupará.
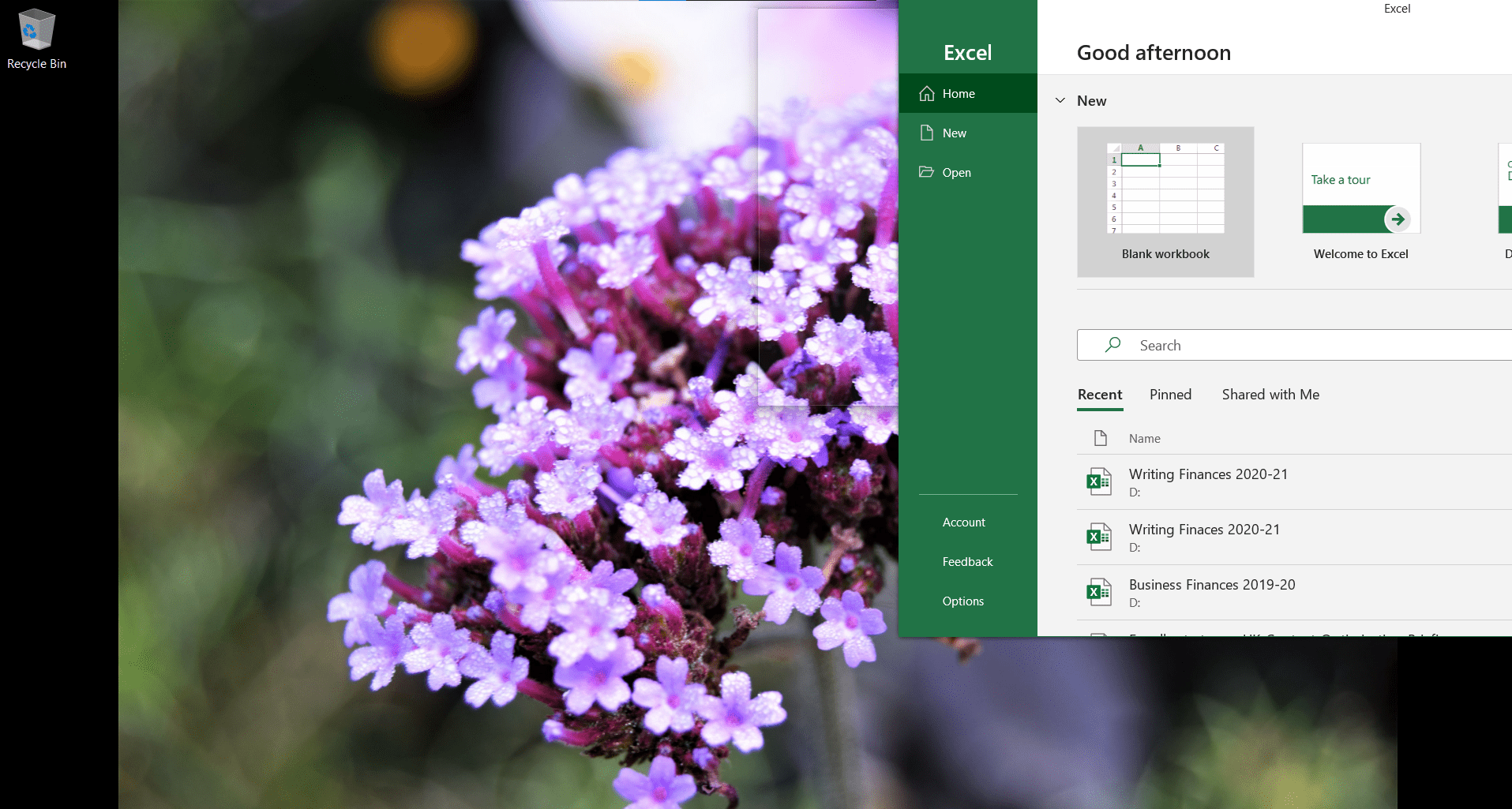
O Snap Assist será iniciado em um dos dois casos:
- As duas primeiras janelas cobrem o lado direito ou esquerdo da tela. O Snap Assist preencherá a metade restante da tela com uma janela e você terá três janelas na tela.
- Você colocou três janelas (cada uma dividida em quatro) e apenas um quarto da tela permanece vazio. O Snap Assist ajudará você a escolher a quarta janela para adicionar à tela dividida.
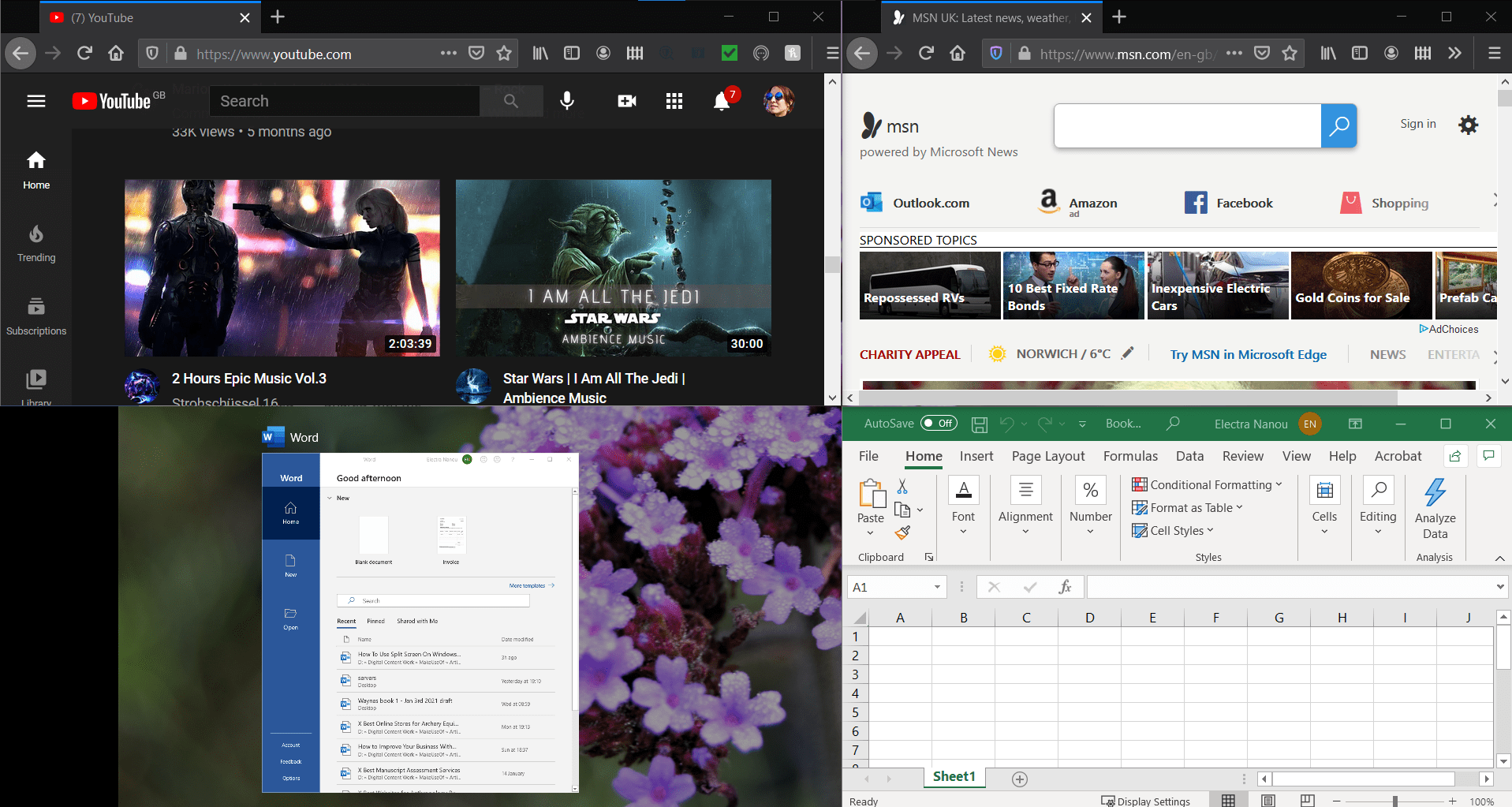
Tenha em mente que uma tela de três janelas exibirá um programa maior que o resto, enquanto todas as partes terão o mesmo tamanho pequeno em um arranjo de quatro janelas. Escolha suas janelas e seu posicionamento com cuidado.
Como dividir a tela no Windows 10 usando o teclado
O Windows tem muitos truques interessantes de teclado para você descobrir; este atalho divide a tela um pouco mais rápido.
Divida rapidamente sua tela em duas metades
Como antes, tenha pelo menos duas janelas abertas. Selecione aquele que você deseja mover primeiro para que fique ativo. Em seguida, pressione a tecla Windows + seta para a esquerda/direita.
Assim que a janela principal estiver no lugar, o Snap Assist entra em ação e oferece opções para preencher a metade restante da tela. Você pode escolher qual janela deseja usando as teclas de seta para selecionar e pressionando Enter para confirmar.
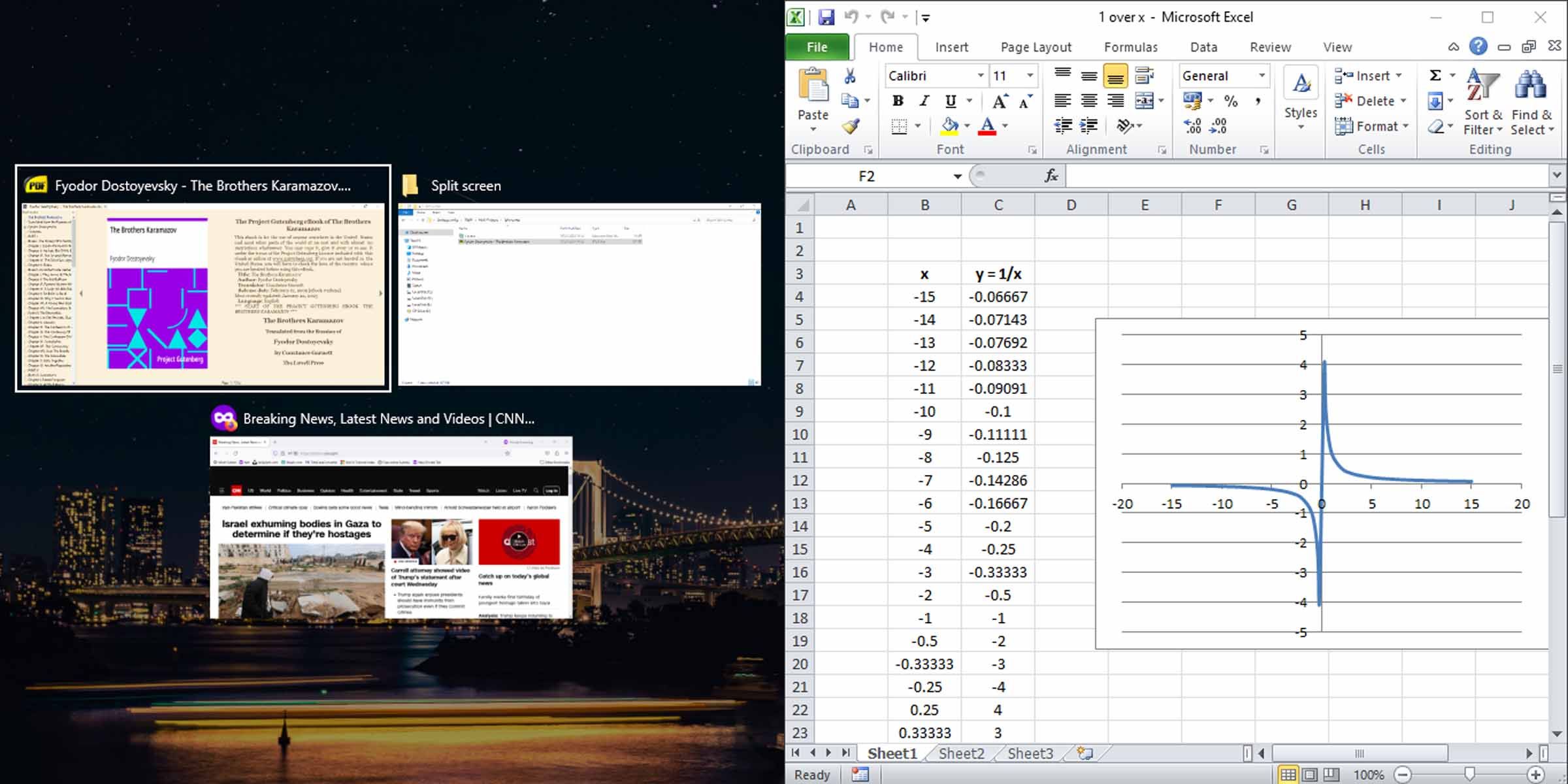
Crie uma tela dividida de três ou quatro janelas usando o teclado
Isso envolve algumas etapas extras com as teclas de seta. Por exemplo, você pode posicionar uma janela no canto superior direito da tela pressionando a tecla Windows + setas para cima e para a direita ou tecla Windows + seta para cima seguida pela tecla Windows + direita. O mesmo se aplica a outros quadrantes da tela do Windows 10.
Esta janela permanecerá onde está, pois o Snap Assist ainda não foi ativado. Mude para outra janela e, usando o método diagonal da tecla de seta, posicione outra janela para preencher a metade restante (esquerda ou direita) da tela.
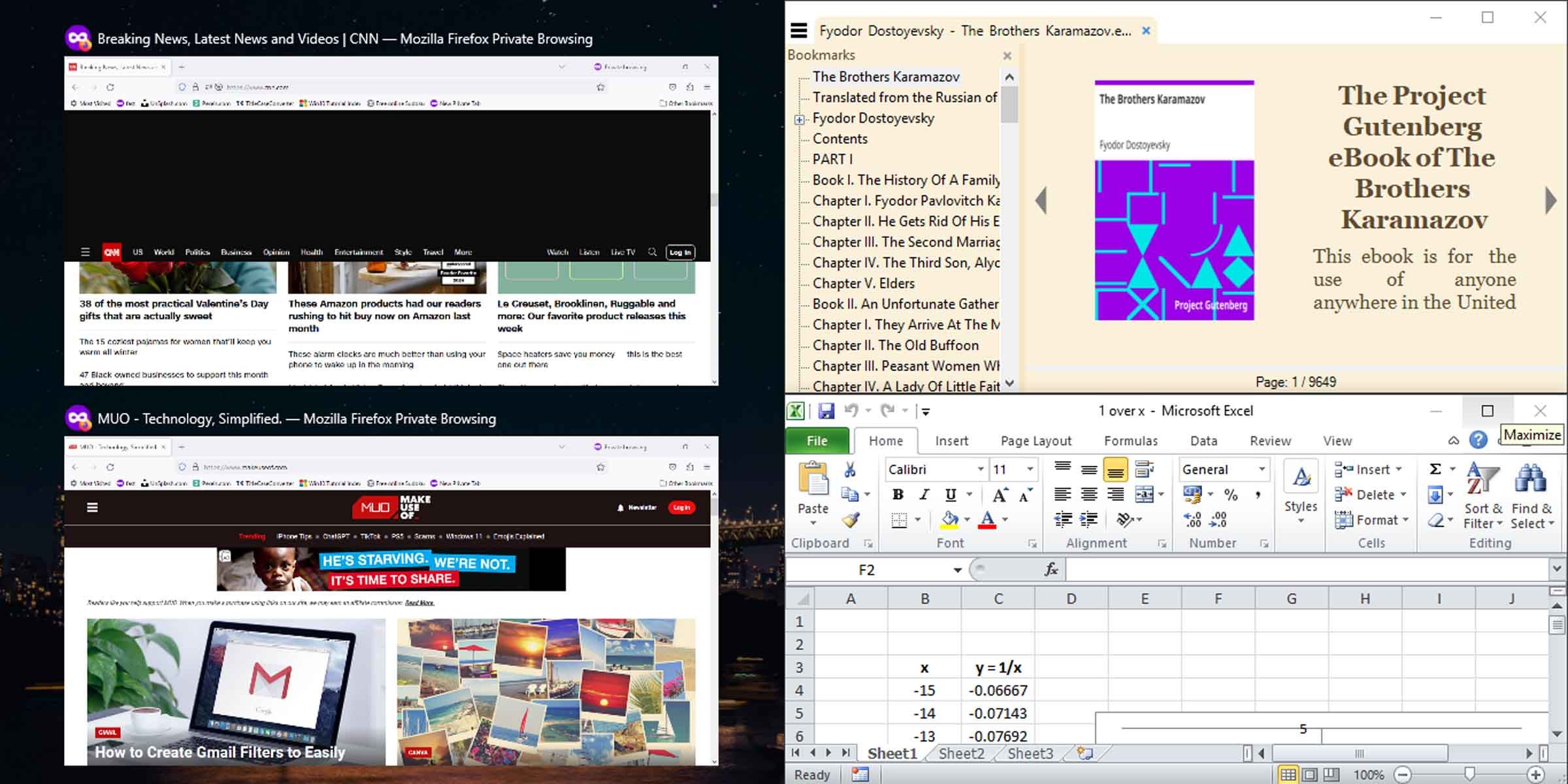
Agora o Snap Assist será ativado e oferecerá opções para preencher a metade restante da tela. Você pode escolher entre as opções fornecidas e ter uma tela dividida em três janelas ou continuar com o método diagonal da tecla de seta para preencher a tela com quatro janelas.
Desative o Windows Snap Assist se não precisar dele
O recurso Windows Snap Assist pode ser útil, mas pode não atender aos seus propósitos. Existe um método simples para desativar a função Windows Snap se ela atrapalhar; basta pressionar a tecla Windows + I para abrir Configurações, inserir multitarefa e desativar o Snap windows.
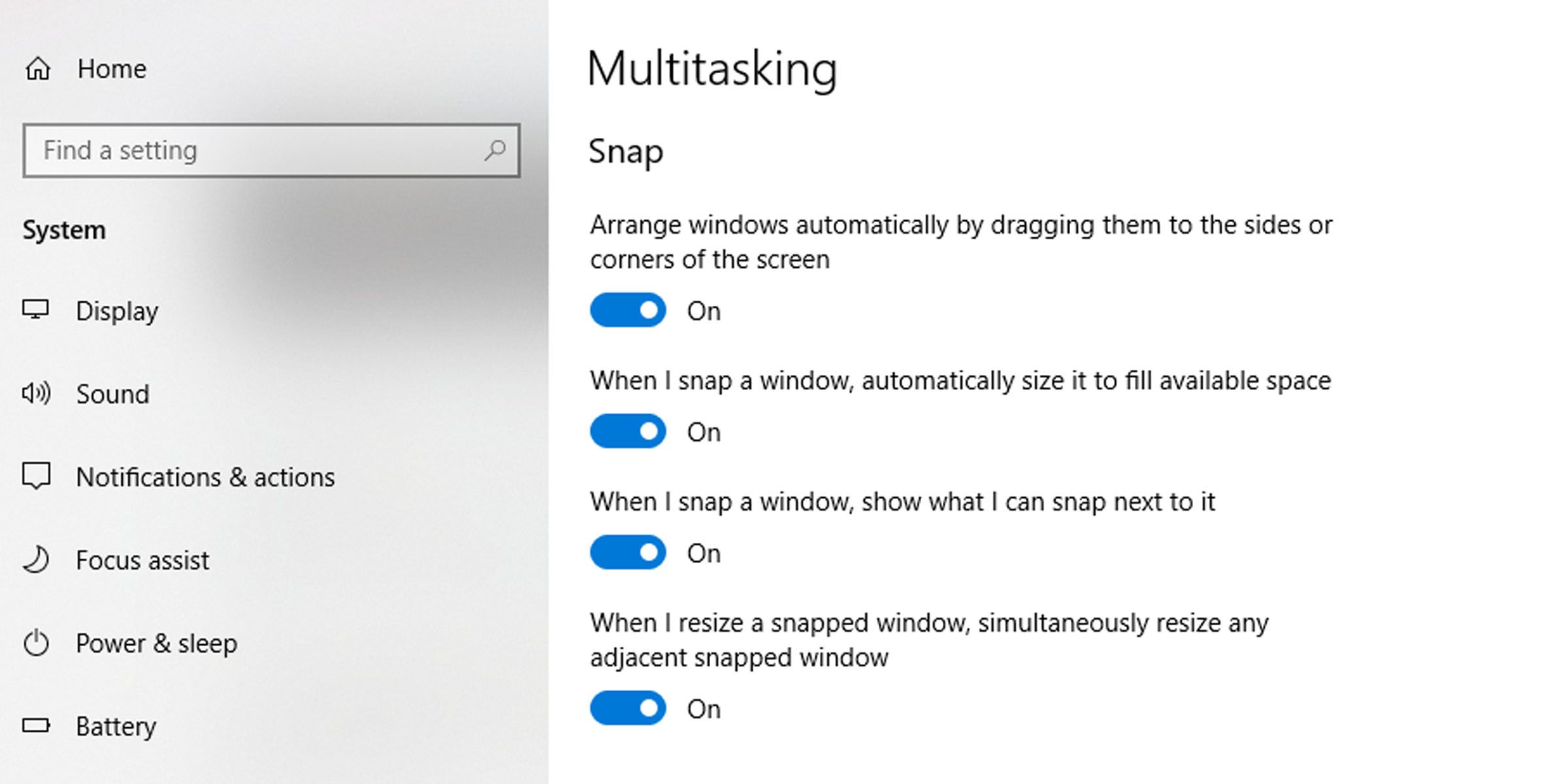
O objetivo desta ferramenta útil é tornar a navegação de uma janela para outra o mais fácil possível. Além disso, a funcionalidade de tela dividida do Windows se estende a um ou mais monitores conectados. Você pode mover as janelas de tela dividida em todos os monitores usando qualquer um dos métodos listados acima.