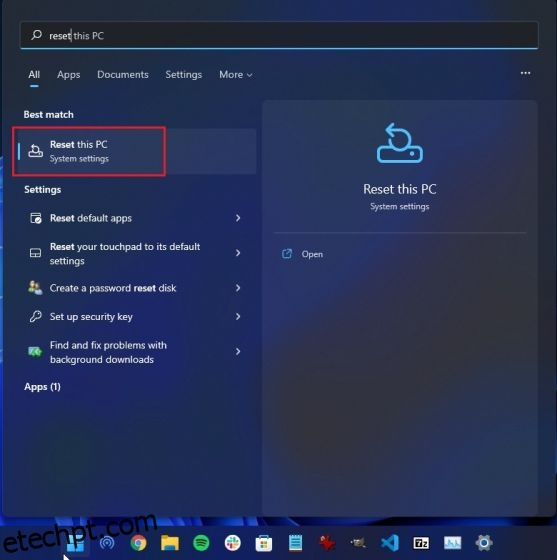Os usuários que atualizaram do Windows 10 para o Windows 11 estão reclamando da infinidade de bugs, recursos ausentes, problemas como Bluetooth não funcionando, problemas de áudio e muito mais. Eles não podem nem reverter para o Windows 10 a partir do Windows 11 após os 10 dias iniciais. Nesse cenário, é melhor redefinir o Windows 11 de fábrica para ter uma experiência limpa e livre de bugs. Esse processo removerá todos os seus aplicativos, arquivos e pastas da unidade C, preferências de configurações e arquivos transportados. Então, nessa nota, vamos aprender como redefinir o Windows 11 de fábrica usando três métodos simples.
últimas postagens
Redefinição de fábrica do Windows 11 (2022)
Incluímos três maneiras diferentes de redefinir o Windows 11 de fábrica. Mesmo que o computador não esteja inicializando, você pode redefinir o computador com Windows 11 de fábrica usando este guia.
Redefinição de fábrica do Windows 11 no aplicativo Configurações (para PCs em funcionamento)
Se o seu PC estiver inicializando bem e você conseguir entrar no seu computador, poderá redefinir facilmente seu laptop ou área de trabalho do Windows 11. Aqui está como você pode fazer isso.
1. Pressione a tecla Windows uma vez e procure por “reset”. Agora, selecione “Redefinir este PC“. Você também pode abrir o aplicativo Configurações usando o atalho de teclado “Windows + I” no Windows 11 e ir para “Sistema -> Recuperação”.
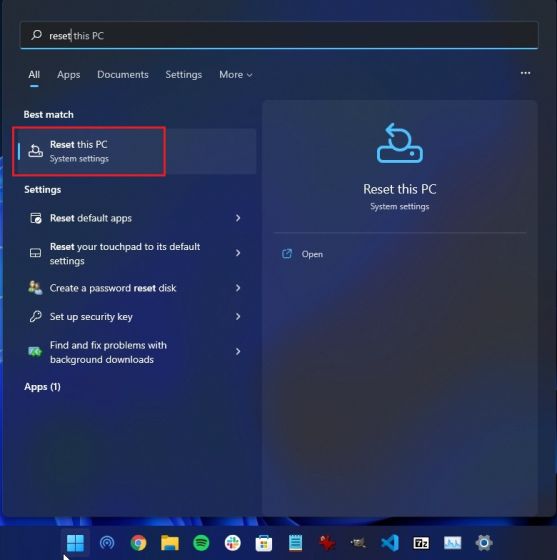
2. Em seguida, clique no botão “Redefinir PC” em Opções de recuperação.
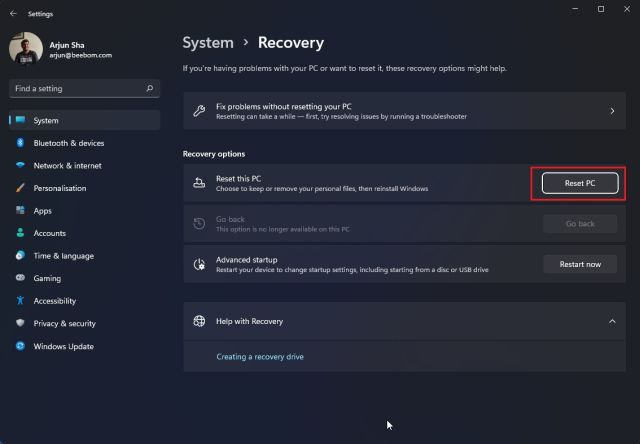
3. Uma janela pop-up será aberta. Aqui, clique em “Manter meus arquivos“. Escolher essa opção reinstalará o Windows 11, removendo todos os programas instalados, mas manterá seus arquivos e pastas de outras unidades, exceto a unidade C. Todos os seus arquivos na área de trabalho, Documentos e na pasta Downloads serão excluídos. Portanto, certifique-se de fazer um backup desses arquivos valiosos.
Caso você queira excluir tudo, incluindo todos os arquivos do seu PC, selecione a opção “Remover tudo” antes de prosseguir.
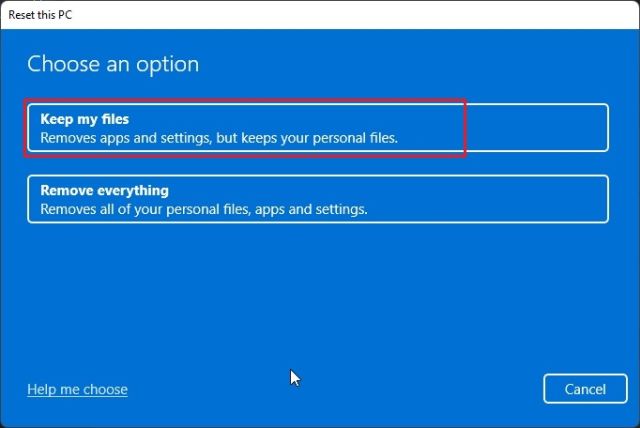
4. Em seguida, escolha a opção “Reinstalação local”. Ele reinstalará a mesma versão do Windows 11 que está instalada no seu PC e levará menos tempo, pois tudo é feito localmente. Se você deseja redefinir seu PC e atualizar o Windows 11 para a versão estável mais recente, escolha a opção “Download na nuvem”. Ele baixará cerca de 5 GB de arquivos de instalação do Windows 11 da Internet e levará mais tempo.
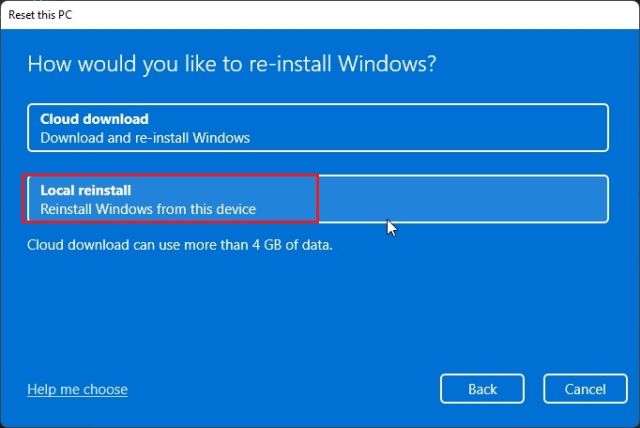
5. Em seguida, faça as alterações nas “Configurações adicionais”, se desejar, e clique em “Avançar”.
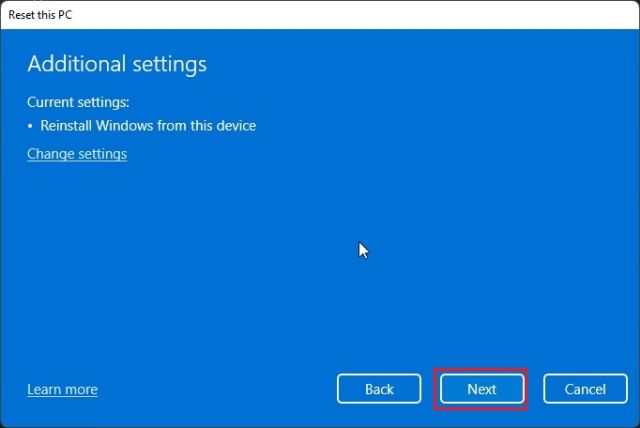
6. Por fim, percorra o resumo e clique em “Redefinir”. Seu PC será reiniciado e o processo de redefinição de fábrica para o Windows 11 será iniciado. Você simplesmente precisa esperar pacientemente e seguir as instruções na tela aqui para configurar seu PC do zero mais uma vez.
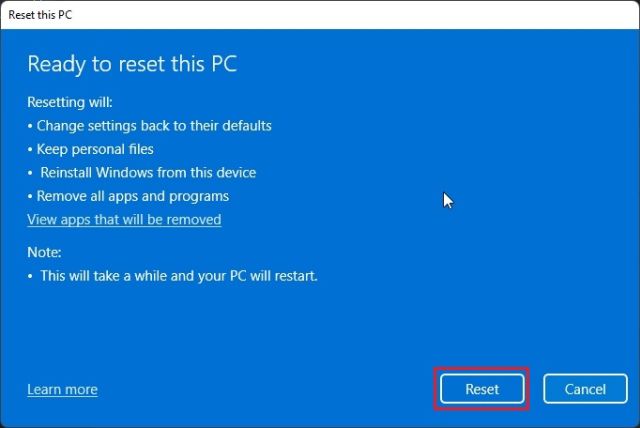
Redefinição de fábrica do Windows 11 da recuperação (para PCs que não funcionam)
Se o seu PC não estiver inicializando, você precisará redefinir o Windows 11 na tela Recuperação. Geralmente, se o Windows 11 não carregar corretamente, uma opção de recuperação aparecerá na tela. Se isso não acontecer, sugiro ligar o PC e desligá-lo quando vir o sinal de carregamento do Windows. Faça isso 2-3 vezes e o Windows 11 será forçado a mostrar a tela de recuperação.
1. Quando estiver na tela de recuperação, clique em “Opções avançadas“.

3. Em seguida, clique em “Solucionar problemas“.

4. Em seguida, escolha a opção “Redefinir este PC”.
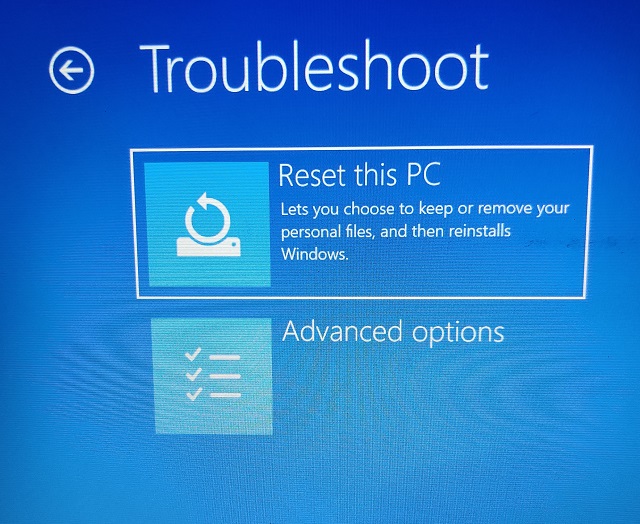
5. Agora, selecione Manter meus arquivos -> Reinstalação local. Como você já pode ver, este é o mesmo fluxo de processo que vimos na seção acima, mas estamos acessando-o via modo de recuperação no Windows 11 nesta seção. Você também pode escolher “Remover tudo” se quiser excluir todos os seus arquivos e programas. Ou escolha “Download na nuvem” se quiser baixar e reinstalar a cópia mais recente do Windows 11 estável da Internet.
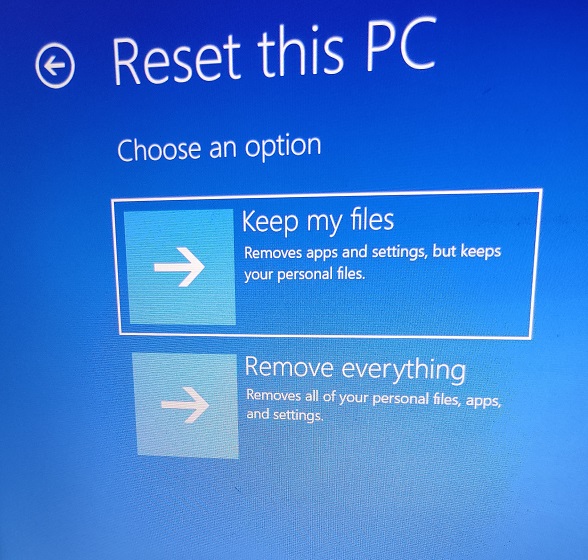
6. Seu PC será reiniciado e o processo de redefinição de fábrica do Windows 11 será iniciado. Aguarde pacientemente e siga as instruções na tela para configurar seu computador Windows 11 como novo.
Redefinição de fábrica do Windows 11 com unidade USB inicializável (para PCs que não funcionam)
Se os métodos acima não funcionarem para você, é hora de fazer uma instalação limpa do Windows 11 para redefinir o computador de fábrica. Já escrevemos um guia detalhado sobre como instalar o Windows 11 a partir de USB, então siga as instruções passo a passo neste guia. Ele removerá todos os programas e arquivos da unidade C (não afetará os arquivos em nenhuma outra unidade) e reinstalará a versão estável mais recente do Windows 11. Dessa forma, você pode redefinir o Windows 11 de fábrica usando uma unidade inicializável.

Faça seu PC com Windows 11 parecer novo
Portanto, estas são as três maneiras de redefinir a fábrica do seu PC com Windows 11. Se você conseguir fazer login no seu computador, existe uma maneira simples de redefinir o PC de fábrica. Caso seu computador não inicialize, siga as outras duas maneiras de restaurar seu computador para um estado funcional. De qualquer forma, isso é tudo de nós. Agora, se você deseja criar uma conta local no Windows 11 Home após a instalação limpa do sistema operacional, siga nosso tutorial vinculado. E se você quiser inicializar o Windows 11 no modo de segurança, nosso guia o ajudará a fazer isso também. Por fim, se você tiver alguma dúvida, informe-nos na seção de comentários abaixo.