Uma captura de tela representa um método ágil para compartilhar visualmente o conteúdo exibido em seu monitor. Frequentemente, uma captura de tela pode servir como evidência de envio ou como um meio rápido de preservar informações que, de outra forma, não poderiam ser copiadas. Esta funcionalidade é indispensável, quer você esteja utilizando um computador desktop ou um dispositivo móvel.
Como Capturar Telas no Windows 11
O Windows 11 oferece diversas ferramentas nativas para a realização de capturas de tela. Existem métodos rápidos para capturar a tela instantaneamente e aplicações que permitem capturas com um atraso programado.
Captura de Tela Rápida no Windows 11
Existem duas formas de realizar uma captura de tela rápida no Windows 11.
Tecla PrntScreen
Este método é acionado por uma única tecla e é particularmente útil para capturar elementos que desaparecem rapidamente do ecrã.
Pressione a tecla Print Screen no seu teclado.
Abra um editor de imagens, como o Paint, e utilize o atalho Ctrl + V para colar a imagem da área de transferência.
Salve a imagem.
Teclas Windows + PrntScreen
Este método é quase tão ágil quanto o anterior, com a vantagem de salvar automaticamente a captura de tela como um arquivo.
Pressione as teclas Windows + PrintScreen simultaneamente quando quiser capturar a tela.
A tela piscará brevemente, indicando que a captura foi realizada e salva.
Aceda à pasta da biblioteca “Imagens”.
Localize a pasta “Capturas de tela”, onde a sua imagem estará salva como um arquivo PNG, com o nome “Captura de tela (número)”.

Captura de Tela com Atraso no Windows 11
Para efetuar uma captura de tela com um atraso programado no Windows 11, utilize a ferramenta “Ferramenta de Recorte”. Esta aplicação já vem instalada por padrão no Windows 11 (e também no Windows 10).
Abra o menu Iniciar.
Navegue até a lista de aplicações.
Abra a ferramenta “Ferramenta de Recorte”.
Clique no botão “Sem atraso”.
Escolha um intervalo de tempo: 3 segundos, 5 segundos ou 10 segundos.
Clique em “Novo”.
Aproveite o atraso de tempo para preparar a captura de tela.
Selecione o tipo de captura desejada: área, janela ou ecrã inteiro.
Após a captura, clique no botão “Salvar” e guarde a sua imagem.
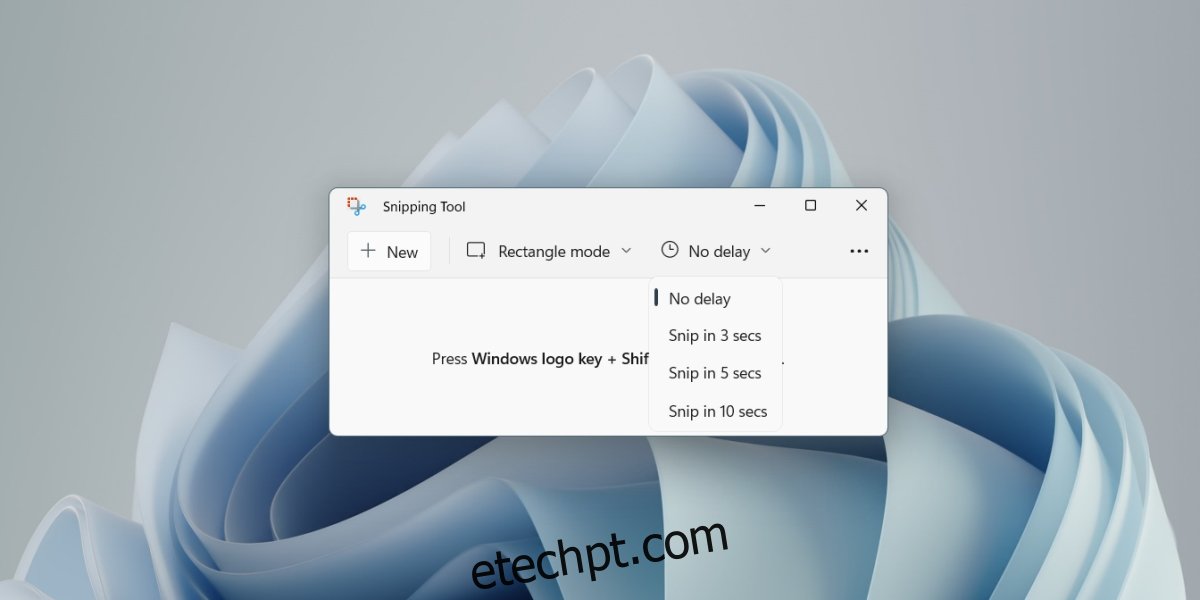
Considerações Finais
O Windows 11 tem a capacidade de executar aplicações desenvolvidas para versões anteriores como o Windows 10, Windows 8/8.1 e Windows 7. Caso não fique satisfeito com as ferramentas nativas, existem inúmeras aplicações de terceiros que podem ser instaladas. Greenshot e Shotty são duas excelentes alternativas, gratuitas e que oferecem ferramentas de anotação para edição das capturas após a sua realização. A ferramenta “Ferramenta de Recorte” também dispõe de um editor, embora seja bastante mais básico em comparação com as opções de terceiros. Caso prefira, o “Recorte” ainda está disponível no Windows 11.