Participar de reuniões online pode ser um desafio para muitas pessoas, pois o formato nem sempre parece natural. Em geral, as plataformas de videoconferência mostram o participante que está falando em destaque, enquanto os demais aparecem como miniaturas ou listados por nome. Isso pode criar a sensação de que há apenas um indivíduo presente até que outra pessoa comece a falar.
A Funcionalidade de Tela Dividida no Microsoft Teams
Embora uma reunião virtual possa comportar diversos participantes, a tela do seu dispositivo tem um espaço limitado para exibir o vídeo de todos simultaneamente. Por isso, há um número máximo de vídeos que podem ser mostrados lado a lado antes que seja necessário ocultar alguns. O Microsoft Teams oferece uma solução através da visualização em tela dividida, que permite acompanhar o vídeo de mais participantes simultaneamente.
Como Habilitar a Tela Dividida no Microsoft Teams
O Microsoft Teams costuma ativar a tela dividida automaticamente, mas isso depende de certas condições. A funcionalidade pode exibir os participantes em um formato de grade 2×1 ou 4×4. A ativação ocorre automaticamente quando há um número suficiente de pessoas na reunião. Se o número de participantes for superior a 4, a tela volta a exibir apenas um vídeo em destaque.
Para ativar manualmente a tela dividida, siga estes passos:
Abra o Microsoft Teams.
Inicie uma reunião e convide os membros da sua equipe.
Quando houver mais de 4 participantes, clique no botão de “mais opções” ao lado do nome/vídeo de um membro.
Selecione a opção “Fixar”.
Repita esse processo para quantos participantes quiser exibir na tela.
O Microsoft Teams exibirá os vídeos dos participantes fixados em tela dividida, lado a lado.
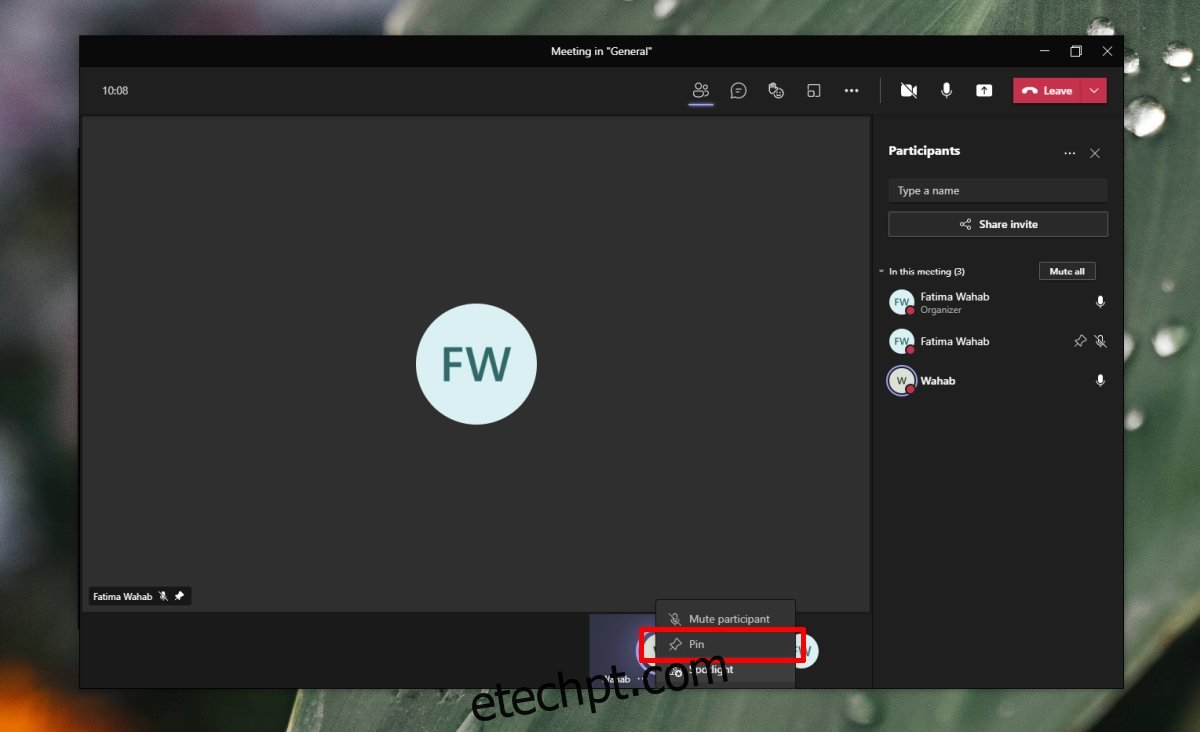
A Grade 3×3 no Microsoft Teams
Além da tela dividida, o Microsoft Teams oferece uma visualização em grade 3×3, que permite visualizar até 9 feeds de vídeo simultaneamente. Este layout é ativado automaticamente quando há 9 pessoas na reunião.
Como Bloquear Vídeos da Exibição em Grade
O Microsoft Teams exibe os vídeos dos participantes por ordem de entrada na reunião. Caso você queira evitar que alguns membros da equipe tenham o seu vídeo exibido em destaque, você pode defini-los como participantes.
Para isso, faça o seguinte:
Abra o Microsoft Teams.
Inicie uma reunião.
Convide os membros da sua equipe.
Clique no ícone de “participantes”, localizado na parte superior da tela.
No painel lateral, clique no botão de “mais opções” ao lado do nome do participante que você deseja definir como participante.
Selecione a opção “Tornar um participante”.
Repita esse processo para outros usuários, conforme necessário.
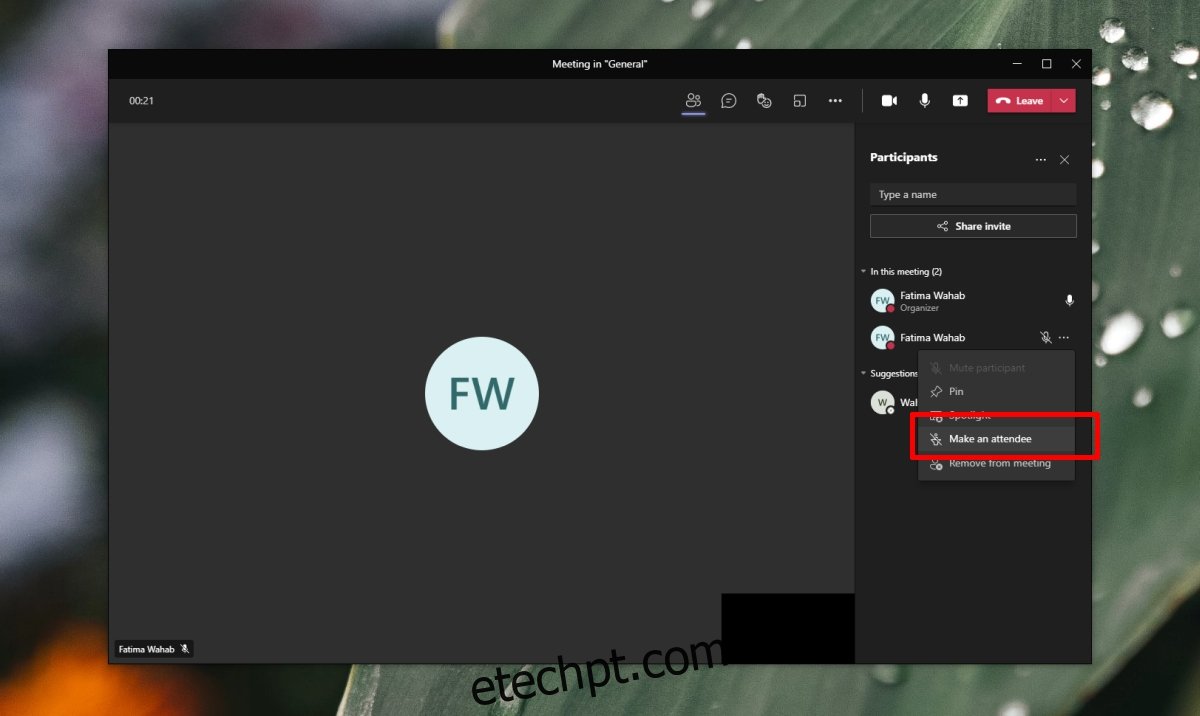
Tela Dividida: Vídeo e Apresentação
O Microsoft Teams oferece um modo de apresentação, mas quando um usuário ativa esse modo, seu vídeo é automaticamente ocultado. Não existe uma funcionalidade nativa que permita exibir o vídeo e a apresentação simultaneamente. A única exceção a esta regra é durante eventos ao vivo, que exigem uma licença especial do Microsoft Teams.
Considerações Finais
Manter a atenção e o engajamento de todos em uma reunião virtual pode ser um desafio, já que muitas pessoas ainda não estão totalmente adaptadas a este formato. A dificuldade em manter uma conversa fluida é uma queixa comum. Se as visualizações em grade 4×4 ou 3×3 não forem suficientes para suas necessidades, você pode experimentar o modo “Juntos” do Microsoft Teams. Este modo adiciona todos os participantes a uma sala de reuniões virtual, que pode ajudar a criar uma sensação de presença física mais familiar para muitos.