Se você está utilizando o VMware Workstation 16 em um ambiente Linux e precisa dominar a arte de exportar e importar Máquinas Virtuais (VMs), o formato de arquivo OVF é seu aliado indispensável. Este guia detalha o processo de utilização do VMware para realizar essas operações, garantindo que você possa mover suas VMs com facilidade e segurança no Linux.
Preparativos Iniciais
O foco deste manual é a funcionalidade de exportação e importação do VMware Workstation 16. Portanto, é crucial que você tenha a versão mais atualizada do software instalada em sua máquina para seguir as instruções com precisão.
Caso você esteja utilizando uma versão anterior do VMware, é recomendável desinstalá-la e fazer o download da versão mais recente. Se o seu sistema operacional host para o VMware for Ubuntu Linux, temos um guia completo para orientá-lo na instalação do VMware Workstation 16 no Ubuntu, garantindo o correto funcionamento do aplicativo.
Exportando VMs do VMware Workstation para OVF
A capacidade de exportar VMs do VMware para o formato OVF é extremamente valiosa, dada a sua ampla compatibilidade com diversas ferramentas de virtualização. Através do formato OVF (Open Virtualization Format), é possível realizar backups rápidos de suas VMs no VMware Workstation, compartilhá-las com colegas e amigos, ou até mesmo disponibilizá-las online.
No VMware Workstation 16, a exportação de qualquer máquina virtual é um processo simples e intuitivo. Para começar, abra o VMware Workstation no seu sistema operacional host. Embora este guia utilize o Linux como sistema host, o método funciona igualmente em qualquer sistema operacional compatível com o VMware Workstation 16.
Com o VMWare Workstation 16 aberto, siga o passo a passo detalhado abaixo para aprender a exportar suas VMs para arquivos OVF.
Passo 1: Na barra lateral “Biblioteca”, selecione a VM que você deseja exportar com o mouse.
Se a VM não estiver visível na barra lateral, será necessário criar uma antes de tentar a exportação. Não é possível exportar uma VM para OVF no VMware 16 sem ter uma VM criada!
Passo 2: Após selecionar sua VM, localize o botão “Arquivo” na interface do VMware e clique nele. Ao fazer isso, um menu com diversas opções será exibido.
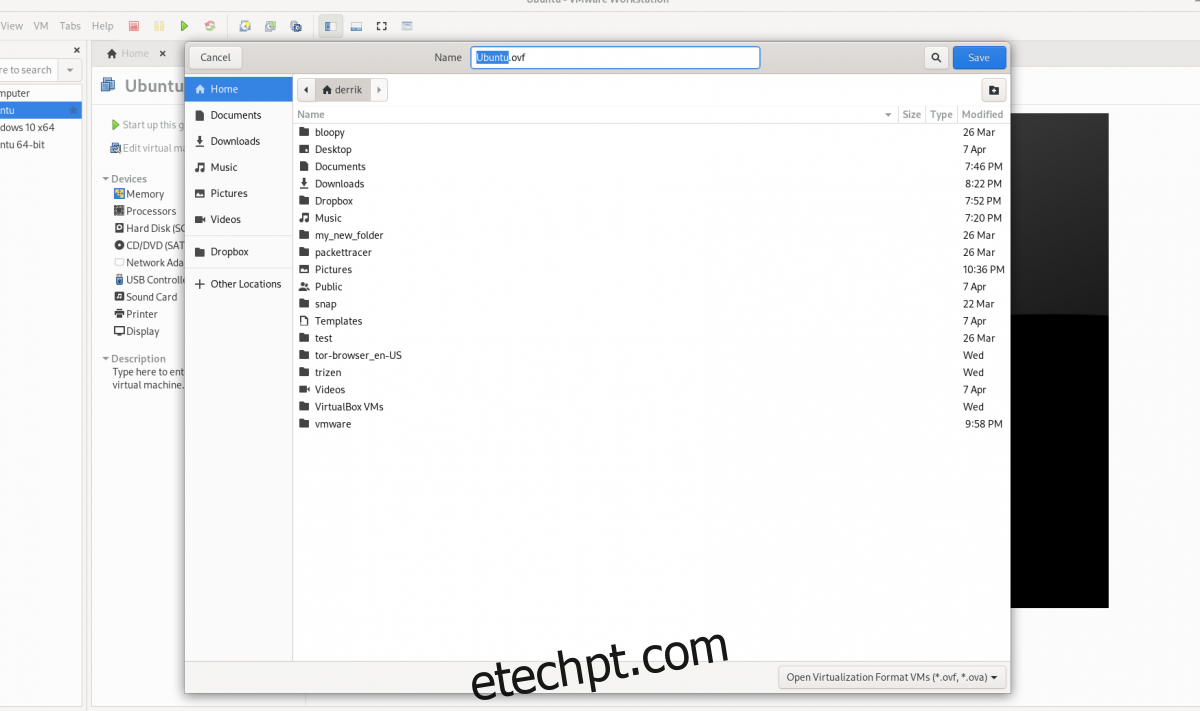
No menu “Arquivo”, selecione a opção “Exportar como OVF”.
Passo 3: Na janela “Exportar como OVF”, utilize o navegador de arquivos para escolher o local onde o arquivo OVF será salvo. Para melhor organização, salve-o em um diretório sem outros arquivos.
É importante lembrar que a exportação em OVF salva não apenas o arquivo OVF, mas também o arquivo de disco rígido VMDK (caso você utilize este formato), um arquivo MF e qualquer outro arquivo anexado à VM.
Passo 4: A exportação não é instantânea e pode levar algum tempo. Após a conclusão, abra seu gerenciador de arquivos e salve o arquivo OVF, o arquivo MF e o arquivo VMDK em um local seguro, como o Dropbox ou um disco rígido externo.
Importando uma VM OVF para o VMware
Se você precisa importar uma VM previamente exportada para o VMware Workstation 16 utilizando um arquivo OVF, a funcionalidade “Abrir” é a chave.
Ao utilizar a função “Abrir” com um arquivo OVF, o VMware Workstation importará automaticamente a VM exportada. Para realizar este processo, siga os passos abaixo:
Passo 1: Execute o VMWare Workstation 16 em sua área de trabalho. Com o software aberto, clique no menu “Arquivo” para visualizar as opções disponíveis.
No menu “Arquivo”, localize e clique no botão “Abrir” para abrir o navegador de arquivos.
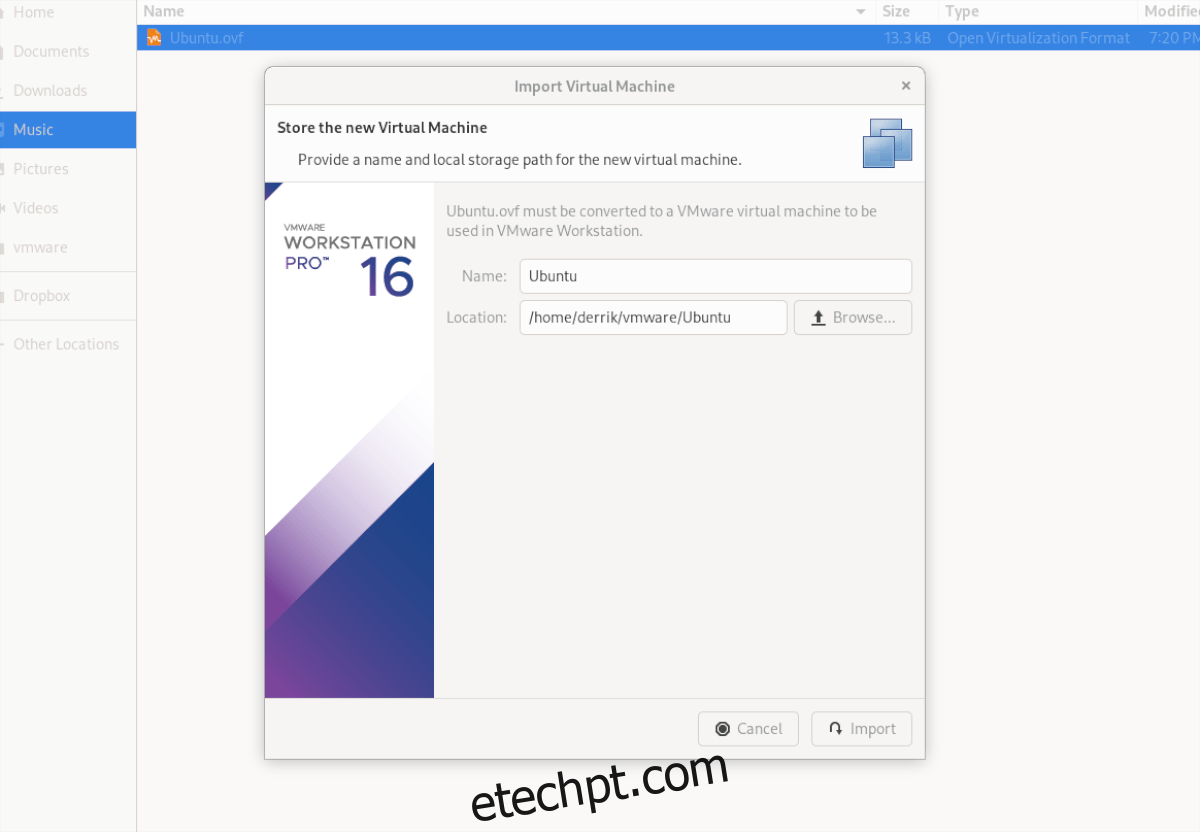
Passo 2: Navegue até o arquivo OVF da sua VM utilizando o navegador e selecione-o. Ao fazer isso, a janela “Importar Máquina Virtual” será exibida. Clique em “Importar”.
É imprescindível que o arquivo VMDK, o arquivo MF e outros arquivos relacionados à VM estejam no mesmo diretório, pois o VMWare usa o arquivo OVF como guia para a criação da nova VM.
Passo 3: Ao clicar em “Importar”, o VMware iniciará a importação da sua VM. Este processo pode levar algum tempo, especialmente se a VM tiver um disco rígido grande e muitos arquivos a serem processados.
Após a conclusão da importação, sua VM aparecerá na barra lateral. Selecione-a na barra e o VMware exibirá as opções disponíveis.
Dentre as opções, encontre e clique em “Iniciar este sistema operacional convidado” para começar a usar sua VM recém-importada! A VM deverá iniciar rapidamente, pronta para suas necessidades de virtualização!
Importando para o VirtualBox
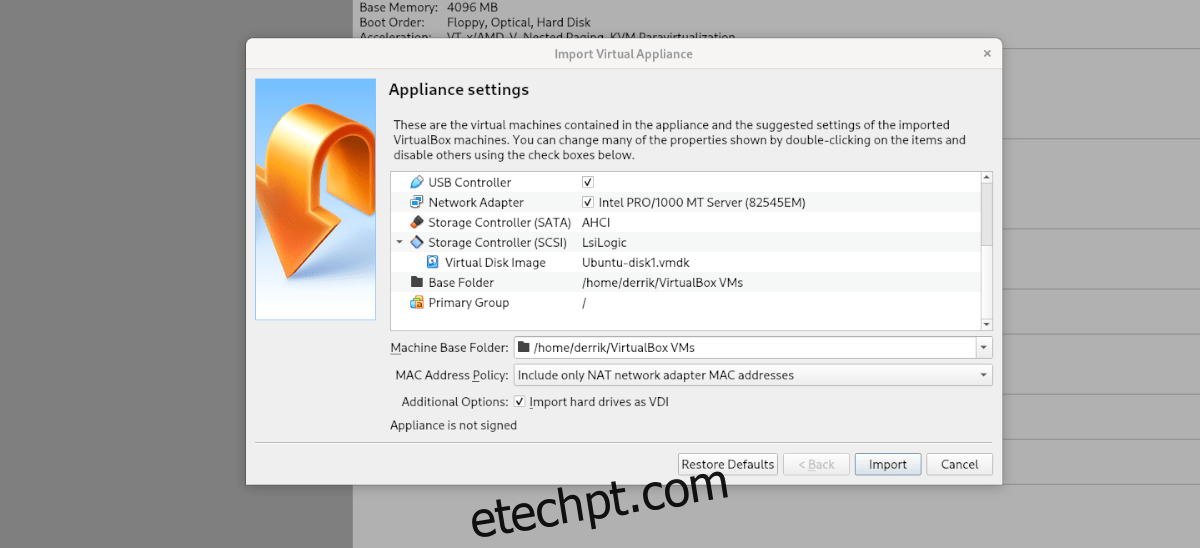
Se você exportou uma VM para o formato OVF a partir do VMWare e deseja utilizá-la no VirtualBox no Linux, isso é possível. Para realizar a importação, abra o gerenciador de arquivos do Linux, clique com o botão direito sobre o arquivo OVF e selecione “Abrir com”, seguido de “Oracle VM VirtualBox”.