O Microsoft Excel oferece uma vasta gama de funcionalidades para otimizar o uso dos dados em suas planilhas. A diversidade de ferramentas e funções disponíveis permite solucionar problemas de maneiras inovadoras que talvez você não imagine.
Uma das funções mais singulares é a função EXPAND, que facilita a adição de novos dados aos seus arrays de forma rápida e eficaz. Acompanhe este artigo para entender por que essa função pode ser útil e como aplicá-la em suas planilhas.
O que é a função EXPAND no Microsoft Excel?
O principal objetivo da função EXPAND é utilizar um valor de dado para ampliar ou preencher um array, estendendo-o para dimensões maiores previamente definidas. Essa função se mostra útil em diversas situações, como ao preencher planilhas para fins de visualização, quando há dados incompletos.
A função também pode ser utilizada para adicionar informações extras a um array já existente, sem a necessidade de clicar e arrastar ou redigitar os mesmos dados em cada célula relevante. No entanto, é importante notar que a função EXPAND permite adicionar apenas um valor, o que limita sua versatilidade nesse aspecto.
Compreendendo a sintaxe da função EXPAND no Excel
A função EXPAND é composta por quatro argumentos:
=EXPAND(array, linhas, [colunas], [pad_com])
O argumento “array” define o conjunto de dados que servirá como base para a função. O argumento “linhas” determina o número de linhas que o novo array terá. Da mesma forma, o argumento “colunas” especifica a largura do novo array em colunas.
Os valores indicados nos argumentos “linhas” e “colunas” devem ser maiores que o tamanho do array original, caso contrário, será retornado um erro #VALUE!. Por exemplo, se seu conjunto de dados inicial tiver 6 linhas e 3 colunas, você pode inserir “8” no argumento “linhas” e a função funcionará corretamente, mas não “4”.
Se os argumentos “linhas” ou “colunas” (ou ambos) forem deixados em branco, a fórmula assumirá o tamanho do array original e nenhuma linha ou coluna adicional será incluída na saída.
O argumento “pad_com” define o valor que as células adicionais conterão no novo array. O valor padrão desse argumento é “#N/A”, mas você pode inserir qualquer valor numérico ou de texto.
Como usar a função EXPAND no Excel
Para exemplificar, imagine que temos três tabelas de dados de vendas, cada uma proveniente de um departamento diferente. O gerente de vendas deseja ter uma visão geral do total de vendas de todos os departamentos, então precisaremos consolidar essas três tabelas em um único conjunto de dados.
(Em uma situação mais realista, esses dados poderiam estar em arquivos separados, mas, para simplificar, estão todos no mesmo lugar aqui).
Observamos que a maior parte das colunas nas tabelas é transferida diretamente, mas há também uma nova coluna “Departamento” que precisamos preencher. Podemos usar a função EXPAND para transferir os dados das três tabelas e adicionar os dados para a nova coluna sem a necessidade de digitar muitas informações manualmente.
Vamos transferir os dados da tabela “Fabricação” inserindo ou colando a seguinte fórmula na célula I3 e pressionando Enter.
=EXPAND(A3:F8,6,7,A1)
Essa fórmula instrui a função a utilizar o conjunto de dados sob os títulos de “Fabricação”, das células A3 a F8, como base. Há seis linhas de dados, então inserimos esse número no argumento “linhas”. Como alternativa, poderíamos ter deixado esse argumento em branco e obter o mesmo resultado.
Há também seis colunas, mas precisamos adicionar mais uma para acomodar a nova coluna “Departamento” na nova tabela, então o argumento correspondente recebe o valor “7”. Quanto ao preenchimento da nova coluna, podemos observar que os cabeçalhos acima de cada tabela indicam os nomes de cada departamento. Assim, podemos referenciar essas células (neste caso, A1) como o valor do argumento “pad_com”.
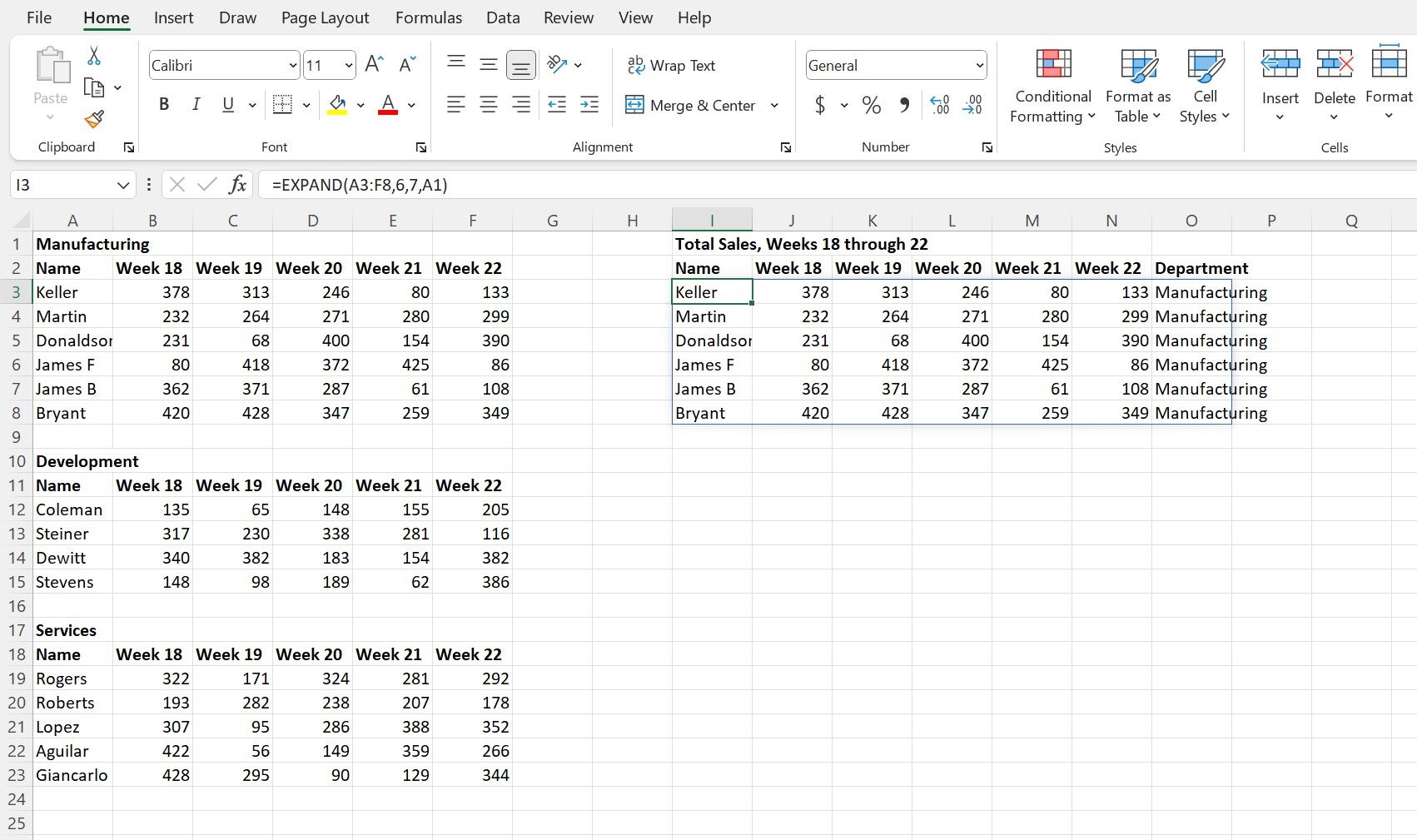
Agora que transferimos a primeira tabela, podemos usar a mesma fórmula, com pequenas alterações nas referências de célula, para trazer as outras duas tabelas.
Para a segunda tabela, “Desenvolvimento”, insira ou copie e cole a seguinte fórmula na célula I9 e pressione Enter.
=EXPAND(A12:F15,4,7,A10)
Há apenas quatro membros da equipe nesse departamento, então o argumento “linhas” foi ajustado para refletir isso. Para a terceira tabela, “Serviços”, insira ou copie e cole a seguinte fórmula na célula I13 e pressione Enter.
=EXPAND(A19:F23,5,7,A17)
O novo conjunto de dados concluído deverá ter a seguinte aparência:
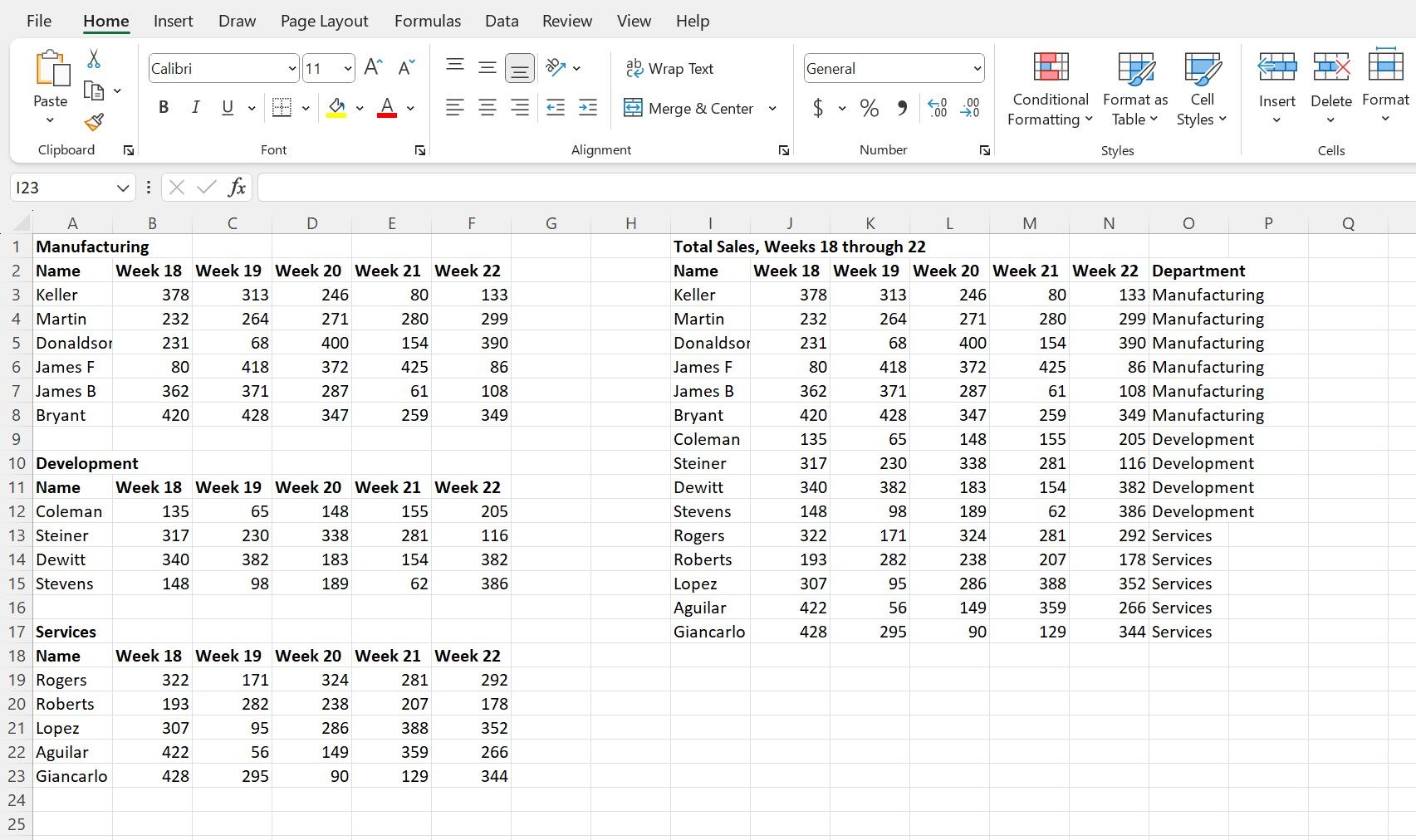
Aprimore suas habilidades no Excel com a função EXPAND
O Excel oferece uma ampla gama de funções com aplicações únicas e incomuns. Algumas dessas funções podem não parecer óbvias ou necessárias até que se tornem exatamente a ferramenta ideal para resolver uma necessidade específica de dados.
Aprender e dominar o Excel vai além do conhecimento de fórmulas e argumentos; envolve a descoberta de maneiras criativas de utilizar essas ferramentas para superar qualquer desafio que possa surgir.
Existem muitas formas interessantes de usar uma planilha, e funções como a EXPAND contribuem para tornar o Excel mais versátil e valioso em situações incomuns e inesperadas no ambiente de trabalho.