Seu Xbox Series X | S tem a capacidade de exibir uma imagem de alta qualidade e, provavelmente, sua TV também. Mas se suas configurações não estiverem funcionando em conjunto, você pode estar perdendo detalhes importantes no seu jogo. A ferramenta TV Calibration permite calibrar sua TV para que ela seja totalmente capaz de exibir todos os detalhes em seu Xbox Series X|S.
O processo, no entanto, é um pouco complicado e requer uma pesquisa nas configurações do console Xbox Series X|S e da TV. Se você deseja calibrar sua TV há algum tempo, mas se sente um pouco intimidado por isso, escrevemos um guia passo a passo para orientá-lo no processo.
últimas postagens
O que a calibração da TV para o Xbox Series X|S faz?
Calibrar sua TV para o Xbox Series X|S envolve ajustar as configurações de exibição da TV para se adequar perfeitamente ao seu Xbox. Isso inclui alterar itens como dimensões, brilho, cor, contraste e nitidez da sua TV para que eles possam trabalhar em conjunto com o seu console para oferecer a melhor imagem possível.

As TVs vêm com uma infinidade de configurações diferentes e pode ser assustador tentar descobrir o que exatamente todas elas fazem. Mesmo que você não tenha 100% de certeza sobre o que uma determinada configuração faz, a ferramenta TV Calibration fornece sugestões de configurações ideais para tornar o processo o mais simples possível.
Como calibrar sua TV para o Xbox Series X|S
O processo de calibração é relativamente simples, mas pode ser demorado, especialmente se você não estiver familiarizado com as configurações da TV. Também é difícil fornecer instruções e terminologia exatas, pois todas as TVs são diferentes. Mas, embora cada marca use palavras diferentes, o processo não deve ser muito diferente, e uma terminologia alternativa é fornecida para garantir que cada usuário possa encontrar o que procura.
A primeira etapa para calibrar sua TV é encontrar e abrir a ferramenta TV Calibration em seu console. Você pode encontrar isso nas opções de TV e tela. Ativar o HDR automático em seu Xbox Series X|S é outra configuração que você pode encontrar nesta seção que irá melhorar ainda mais o desempenho do seu jogo, mas por enquanto, selecione Calibrar TV.
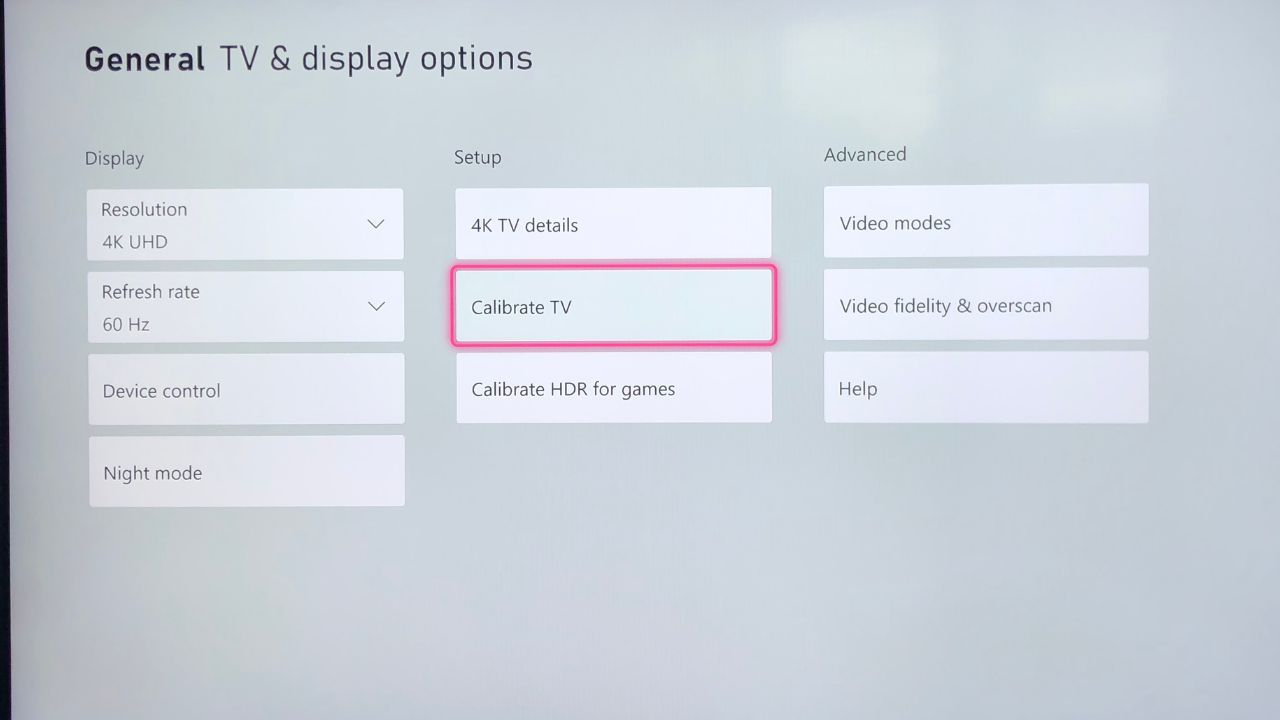
A primeira tela oferece uma visão geral do que esperar ao usar a ferramenta e incentiva você a deixar a TV ligada por cerca de cinco minutos antes de iniciar o processo para que a tela aqueça. Depois de esperar cinco minutos e ler as instruções, toque em Avançar.
Configurações recomendadas
Neste ponto, você receberá várias configurações recomendadas para a tela da sua TV. Para começar a aplicá-los, abra as configurações da TV e vá para Imagem. Comece alterando seu modo de imagem. O Xbox recomenda que você altere para Cinema, Filme ou Padrão.
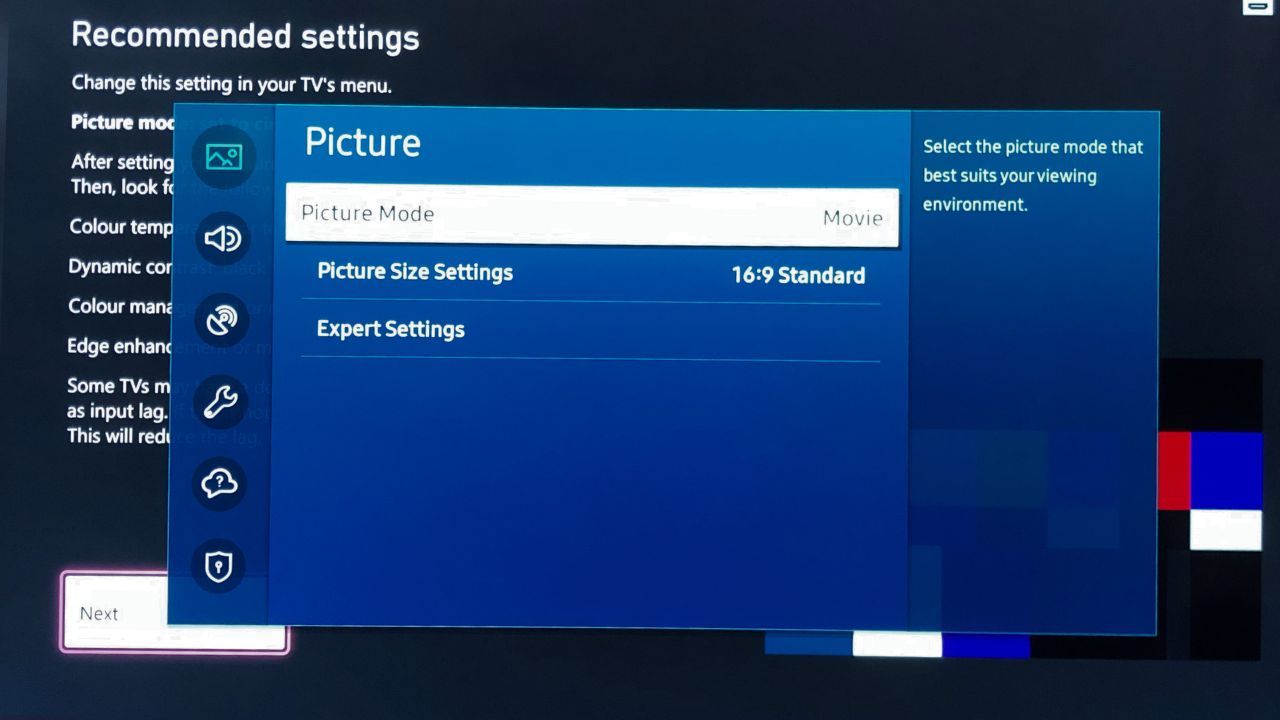
Se você experimenta atrasos regularmente ao jogar, convém colocar sua TV no modo de jogo. Este modo pode ser encontrado nas configurações gerais e, embora aumente o desempenho, também sacrifica a qualidade da imagem.
Use a redefinição de imagem depois de alterar as configurações do modo de imagem para atualizar sua tela e passar para as configurações de temperatura de cor ou tom de cor. Essa configuração provavelmente estará nas configurações de imagem Avançada ou Especialista. Mude o tom da cor para Quente 1, Baixo, Médio ou Neutro.
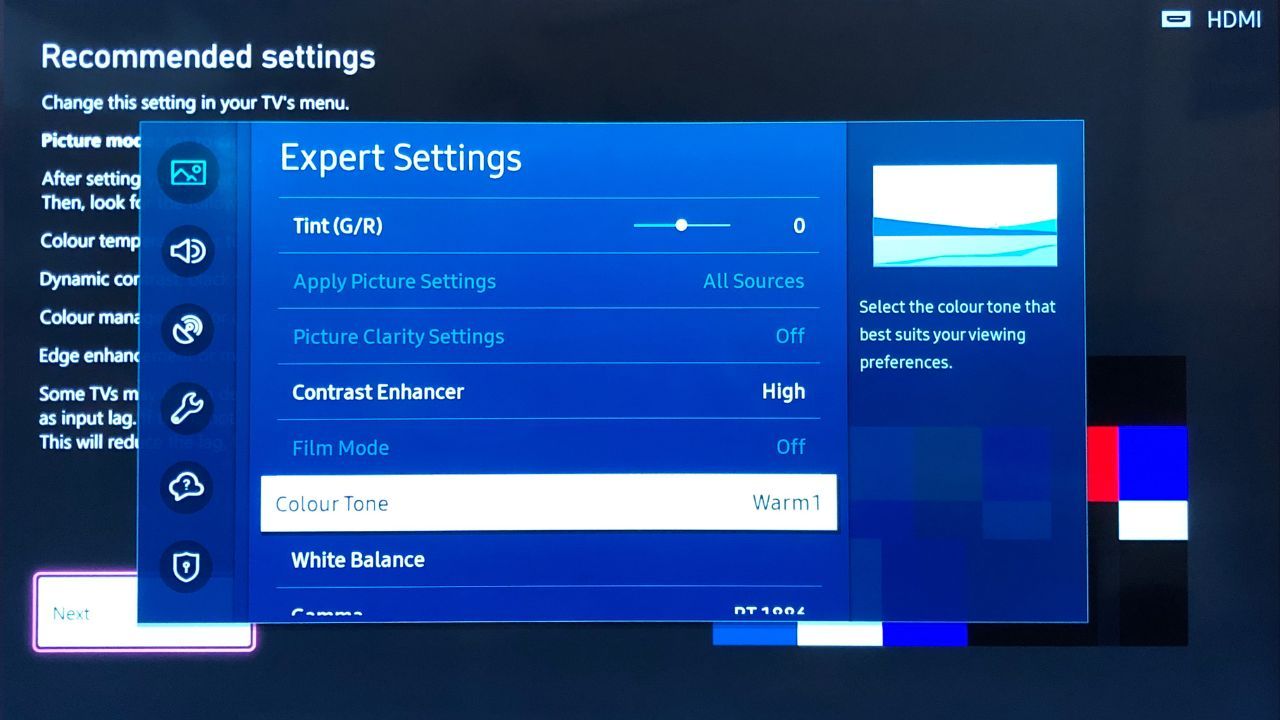
Role para cima ou para baixo até encontrar uma configuração chamada Contraste dinâmico, tom de preto ou detalhe de sombra. Desligue isso ou coloque-o em 0.
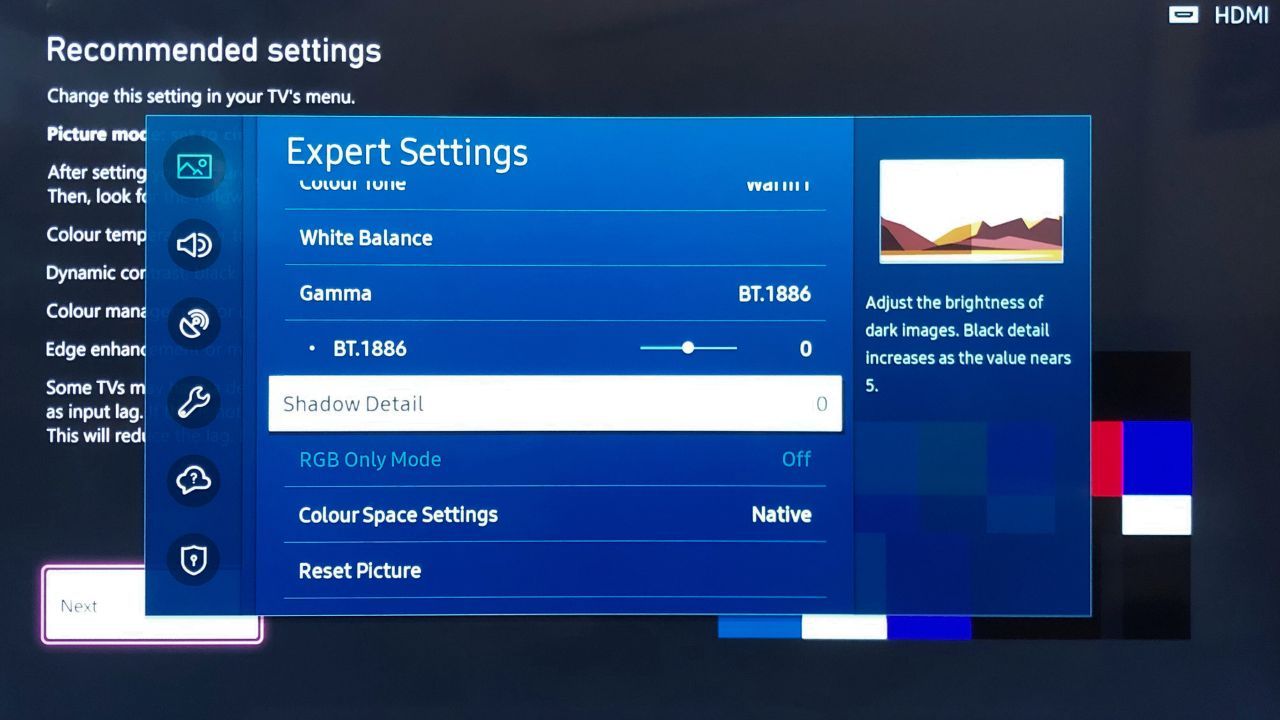
Continue rolando até encontrar qualquer uma das configurações abaixo e certifique-se de que todas estejam desativadas:
- Gerenciamento de cor.
- Cor dinâmica.
- Aprimoramento de borda.
- Iluminação de movimento.
Depois de concluir os ajustes nessas configurações, pressione Avançar.
Proporção e nitidez
Em seguida, você passará a ajustar a proporção e a nitidez da imagem. O segredo desta página é fazer com que as linhas verdes combinem perfeitamente com as bordas da sua TV. Caso contrário, abra as configurações de imagem novamente e selecione Configurações de tamanho da imagem.
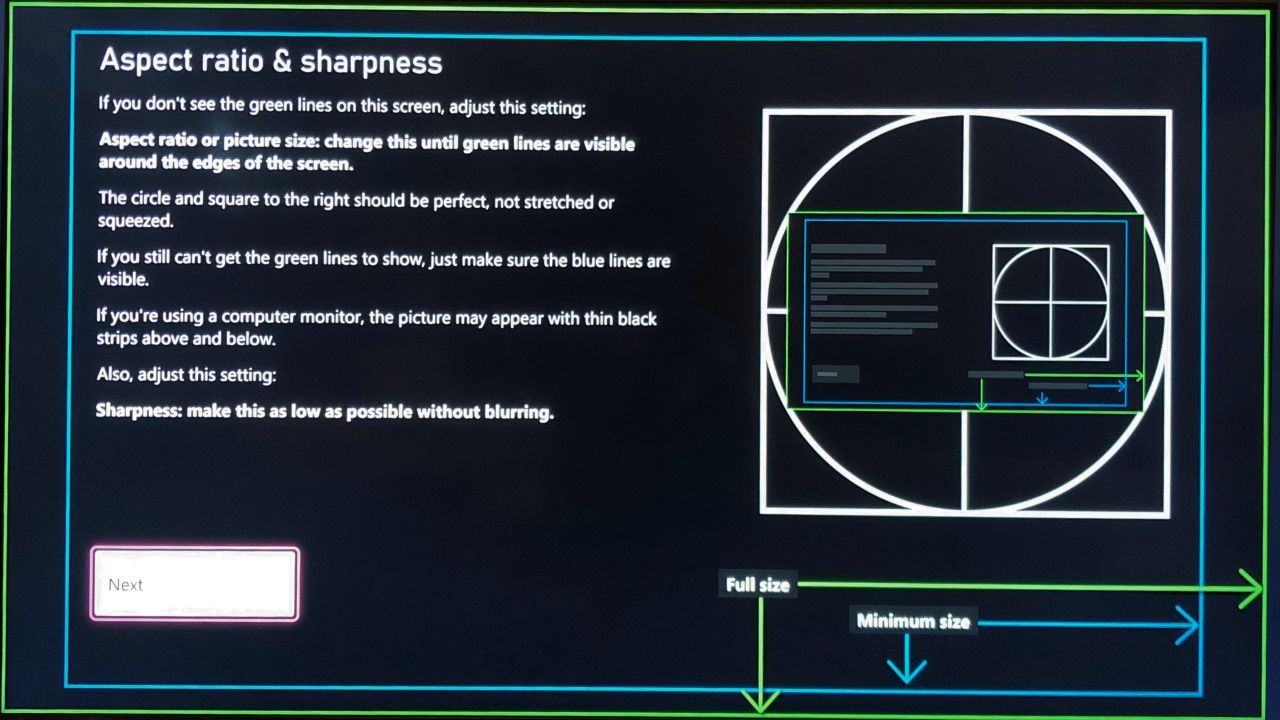
A configuração necessária para a maioria das TVs modernas é 16:9. Se você estiver calibrando em um monitor de computador, as configurações necessárias poderão ser diferentes novamente. Se você não conseguir ver as linhas verdes, calibre o monitor usando as linhas azuis.
Abra as configurações de imagem da sua TV e vá para a seção Avançado/Especialista. Role para baixo até a configuração Nitidez e diminua o mínimo possível sem desfocar a imagem. Não tenha medo de reduzir totalmente para zero, se puder.
Otimizando suas configurações de brilho
Pressione Próximo para ir para a página Brilho. A primeira página é uma descrição geral de como definir o brilho. Você pode concluir o processo aqui ou clicar em Avançar para ver uma versão ampliada da imagem que você precisa.
A chave para obter o nível de brilho perfeito é criar um equilíbrio entre claro e escuro. Se o brilho estiver muito baixo, você não conseguirá distinguir objetos escondidos em cantos escuros e, se estiver muito alto, sua imagem poderá parecer distorcida durante cenas claras.
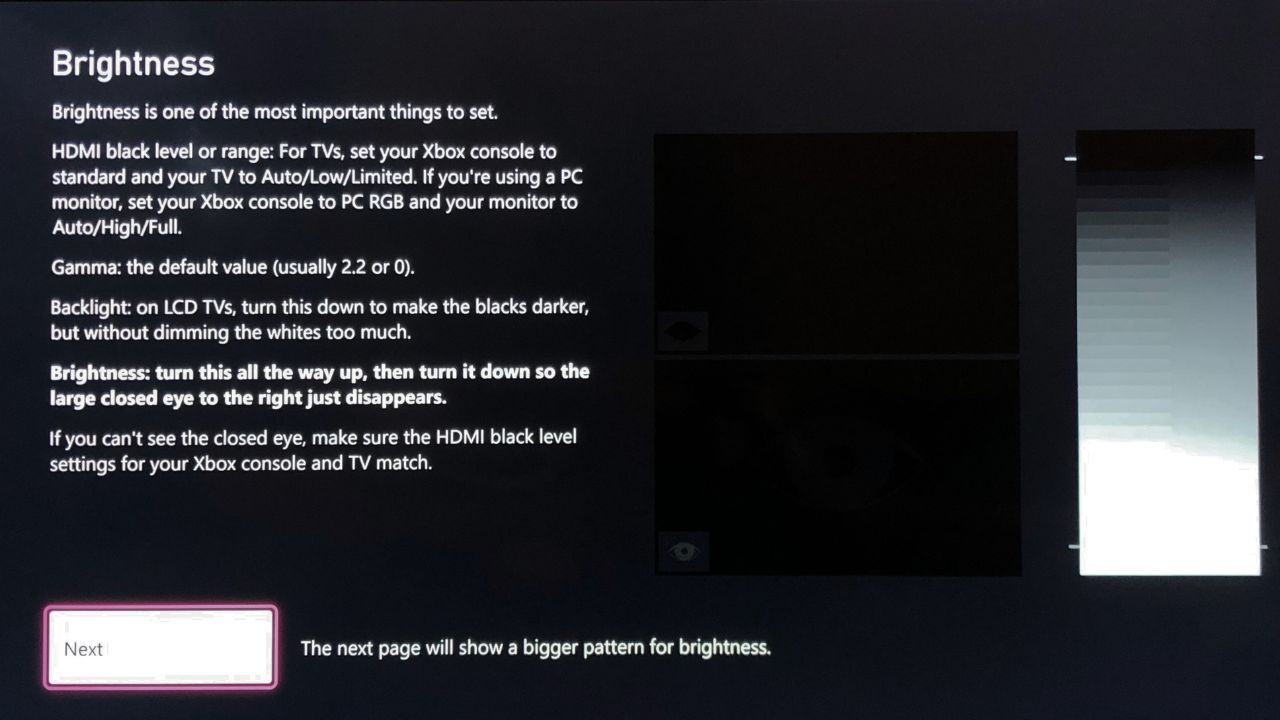
Para definir o brilho, acesse as configurações de imagem Avançado/Especializado novamente e pressione Brilho. Primeiro, role totalmente para cima para poder ver o olho fechado. Em seguida, role para baixo novamente até que o olho fechado desapareça na escuridão.
Depois de concluído, você não conseguirá ver o olho fechado e deverá conseguir ver apenas o olho aberto. É uma boa ideia ajustar essa configuração enquanto você está sentado em seu local habitual de TV, pois poderá ver os olhos de maneira diferente em ângulos diferentes.
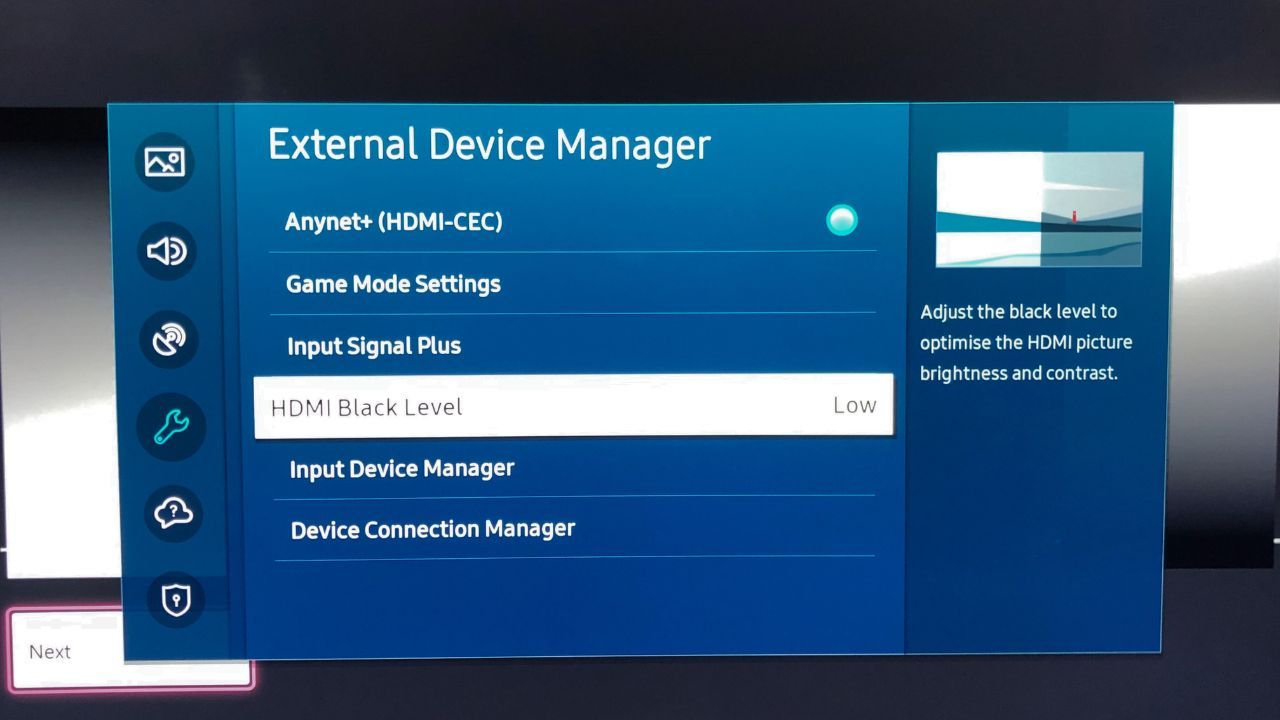
Se você não consegue ver o olho fechado, volte para as configurações gerais da sua TV e selecione Gerenciador de dispositivos externos. Abra a configuração HDMI Black Level e altere-a para Auto, Low ou Limited. Em seguida, volte ao Xbox para acessar as configurações gerais e selecione Fidelidade de vídeo e overscan.
Altere a configuração do espaço de cores para Padrão e retorne à ferramenta Calibração da TV para pular para a página Brilho. Você deve conseguir ver o olho fechado agora. Pressione Próximo quando atingir a configuração de brilho perfeita.
Otimizando suas configurações de contraste
A seguir está a tela de configurações de contraste. Esta é uma configuração semelhante à página Brilho, mas agora você tem dois sóis e dois olhos. Abra as configurações de imagem Avançado/Especializado e encontre a configuração Contraste.
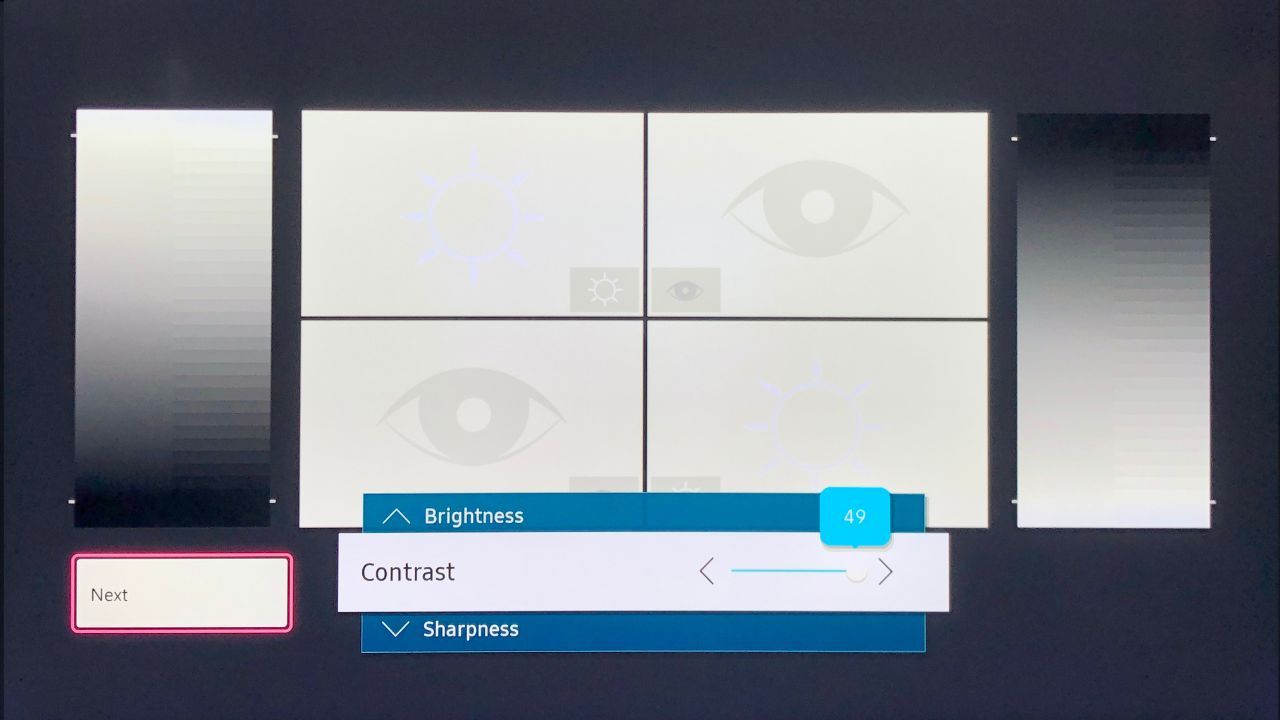
Você mal consegue distinguir as duas imagens. Pressione Próximo quando terminar.
Brilho novamente
A página seguinte exige que você verifique o brilho novamente. Alterar o contraste pode afetar a configuração de brilho, portanto, recalibre-o se necessário e prossiga para a próxima página.
Ajustando suas configurações avançadas de cores
A última página contém suas configurações avançadas de cores. A ideia nesta página é ajustar as configurações de cores para que cada um dos blocos à direita seja individual e nenhuma cor vaze para os vizinhos. A maneira mais fácil de fazer isso é ativar o filtro azul da TV ou alterar o modo Somente RGB para Azul. Isso pode ser encontrado nas configurações Avançado/Especializado.
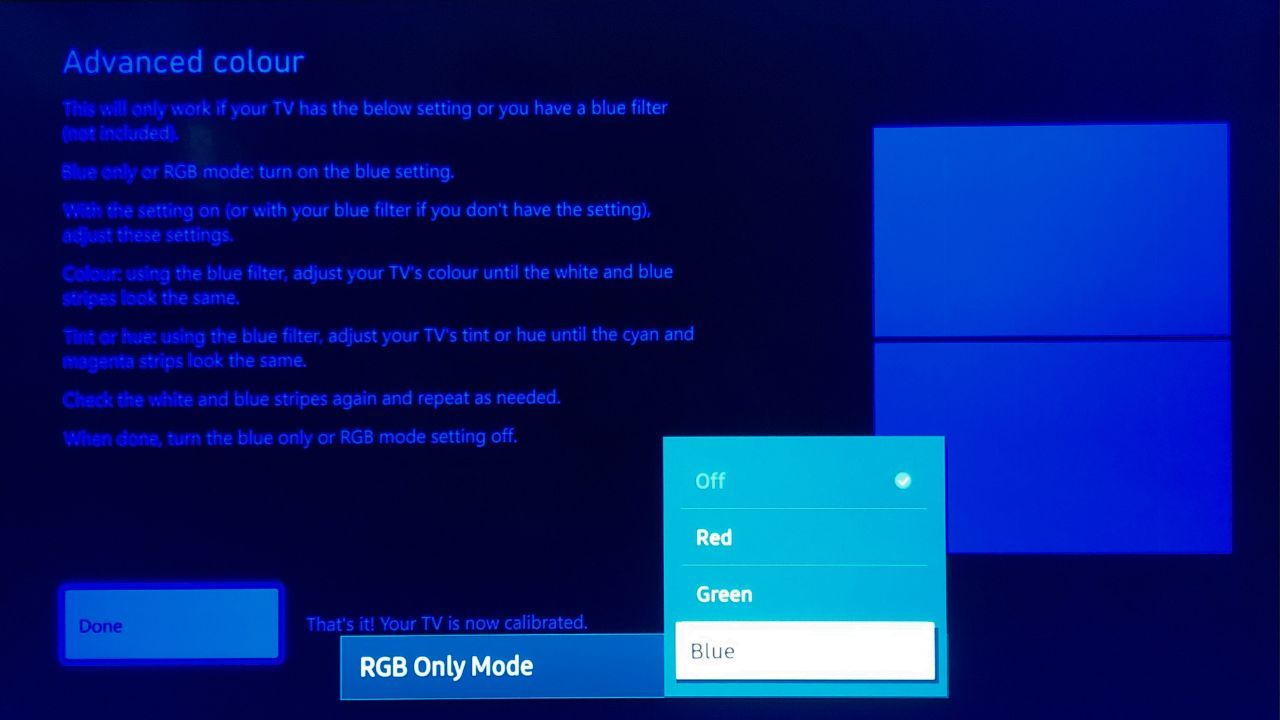
Quando a tela da TV estiver azul, abra as configurações de cor da TV e ajuste-a para que as colunas azul e branca na parte superior tenham a mesma aparência. Em seguida, role até Tint ou Hue e ajuste-o para que as colunas rosa e ciano na parte inferior correspondam. Quando todas as cores corresponderem, altere o filtro RGB de volta ao normal e pressione Concluído. Sua TV agora estará perfeitamente calibrada para seu Xbox Series X|S.
Há muito mais configurações para explorar em seu Xbox Series X|S para garantir que ele forneça a melhor experiência de jogo possível. Aumentar o FPS no seu Xbox Series pode proporcionar um desempenho ainda melhor, e também há uma série de configurações de som para otimizar no seu Xbox Series X | S para que a qualidade do som corresponda à do seu monitor.
Permita que seus jogos do Xbox tenham a melhor aparência possível
Calibrar a TV para o Xbox é um processo demorado, mas vale a pena para aproveitar seus jogos com a melhor qualidade de imagem disponível.
Se você já tem seu Xbox Series X | S há muito tempo e nunca calibrou sua TV, há uma boa chance de você não estar aproveitando ao máximo o Xbox ou a tela da TV. E usar a ferramenta de calibração de TV no Xbox é certamente mais barato do que comprar uma TV nova para obter melhor qualidade de imagem.

