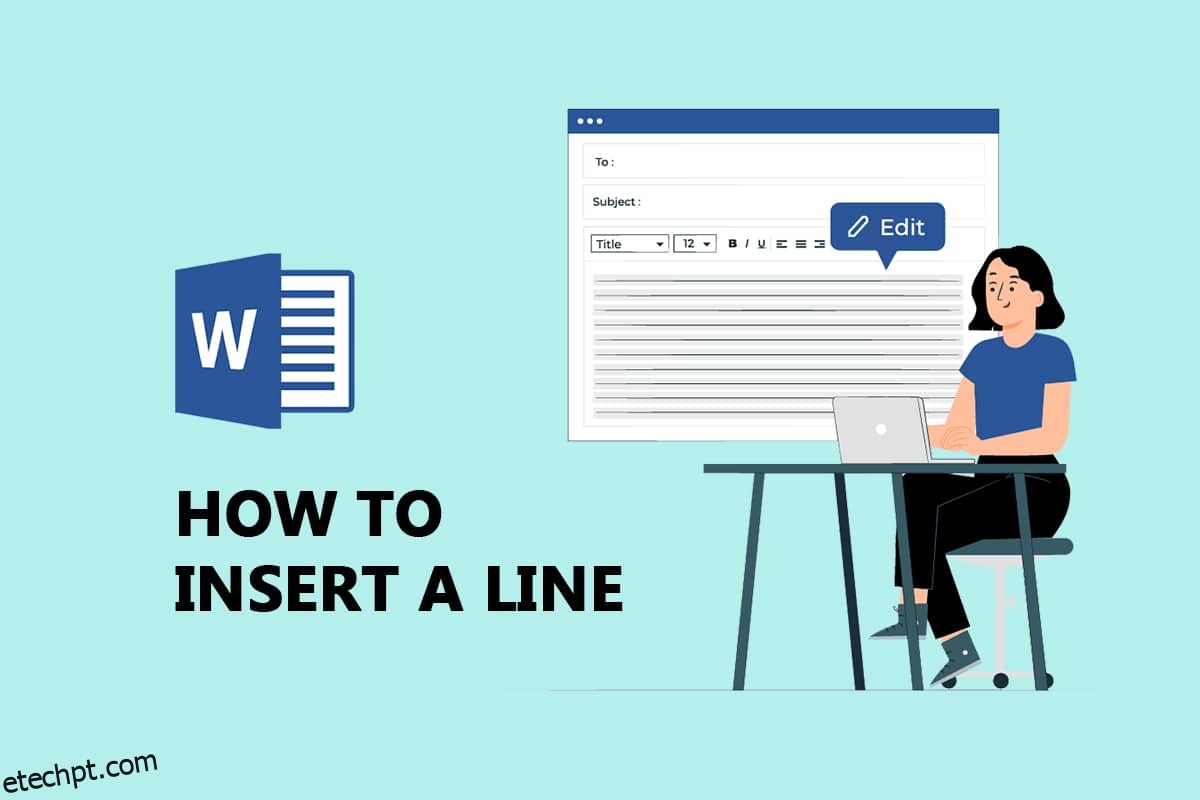Você está procurando maneiras de inserir uma linha no documento do Word? Você precisa adicionar uma linha no Word? Não se preocupe, este artigo irá ajudá-lo a resolver seu problema. O MS Word é desenvolvido pela Microsoft e utilizado para fazer documentos, relatórios, cartas, etc. Seus recursos avançados permitem editar o documento da melhor forma possível. As linhas em uma palavra são usadas para maior clareza ao fazer um relatório ou currículo de nível profissional. Existem dois tipos de linhas em palavras que são linhas horizontais e linhas verticais. Continue lendo o artigo para saber como inserir uma linha no Word.
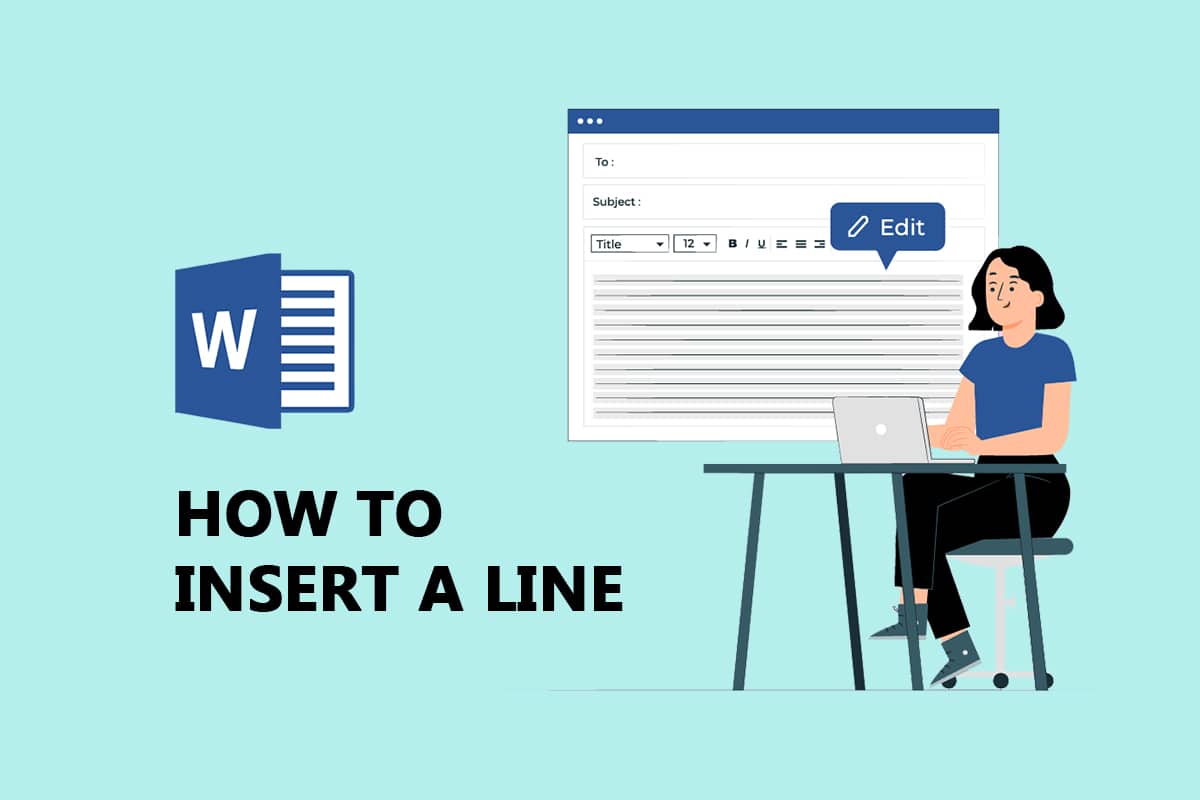
últimas postagens
Como inserir uma linha no Word
Você pode inserir linhas horizontais e verticais no MS Word. Abaixo, mostramos os dois métodos para fazer isso.
Método 1: Para Linhas Horizontais
Linhas horizontais são usadas em uma palavra quando queremos separar a seção de texto. Siga os métodos abaixo para inserir linhas horizontais:
Opção I: usar a formatação automática para inserir uma linha
A formatação automática é a maneira mais fácil e rápida de inserir uma linha em uma palavra. Siga as etapas abaixo para inserir uma linha usando a formatação automática:
1. Em Linha Simples Simples
Siga estas etapas para usar a formatação automática para inserir uma única linha simples.
1. Abra o documento do Word.
2. Coloque o cursor onde deseja inserir a linha.
3. Digite três hífens (—) e pressione a tecla Enter.
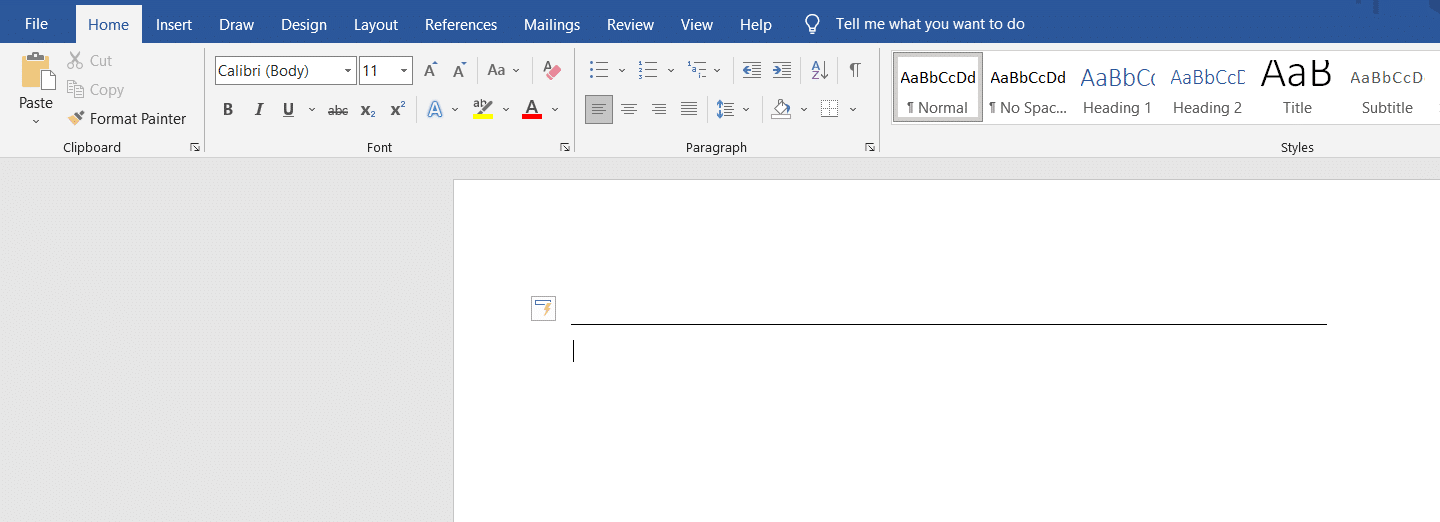
2. Em Linha Dupla Simples
Aqui estão as etapas para usar a formatação automática para inserir uma linha dupla.
1. Vá para o documento do Word e coloque o cursor onde deseja inserir a linha.
2. Digite três sinais de igual (===) e pressione a tecla Enter.
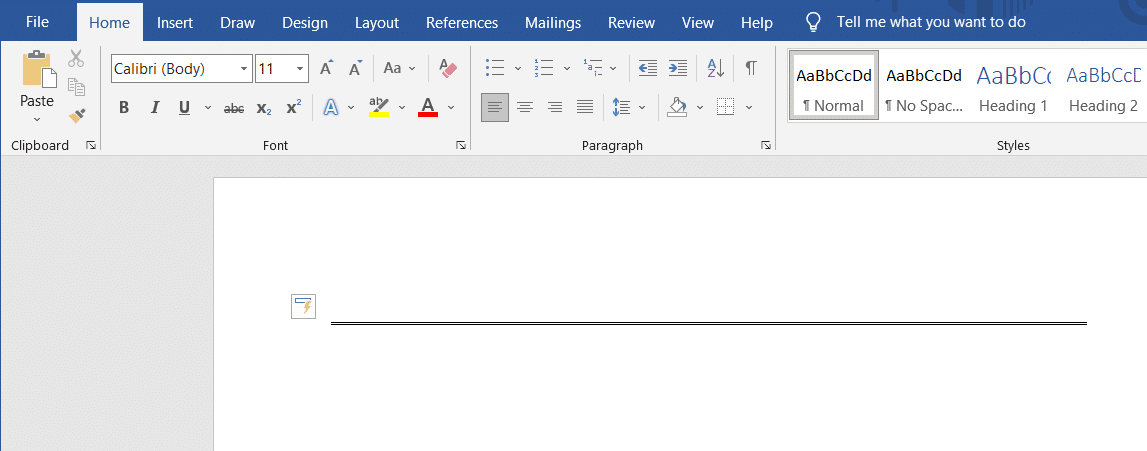
3. Na linha tracejada ou pontilhada
Siga as etapas fornecidas para usar a formatação automática para inserir linhas quebradas ou pontilhadas.
1. Vá para o seu documento do Word.
2. Para inserir uma linha quebrada, digite três asteriscos(***) e pressione a tecla Enter.
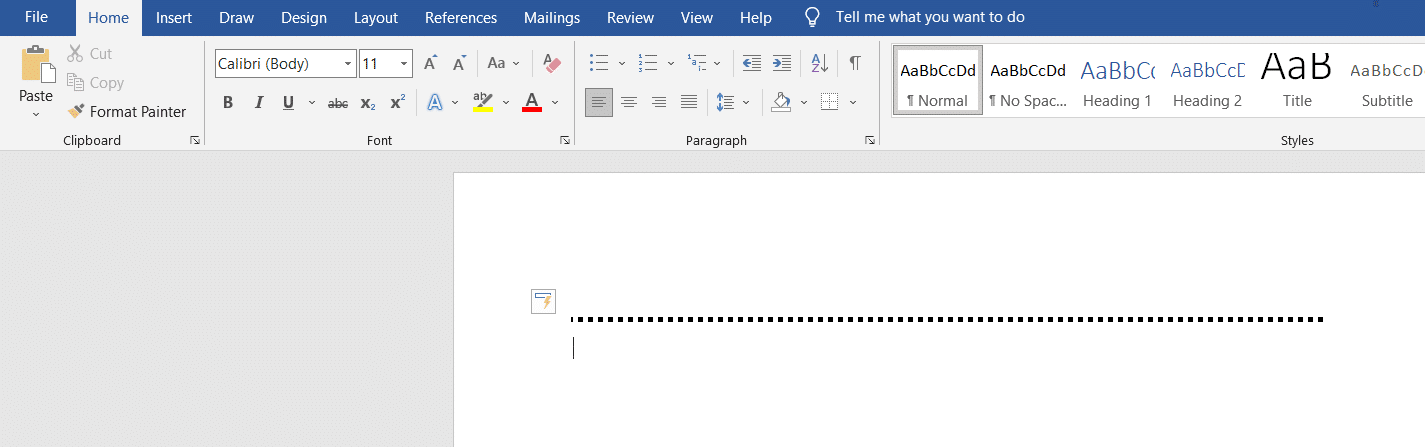
4. Em Negrito Linha Única
Abaixo estão as etapas para usar a formatação automática para inserir uma única linha em negrito.
1. Inicie o arquivo do Word.
2. Digite três símbolos sublinhados (___) e pressione a tecla Enter para inserir uma única linha em negrito.
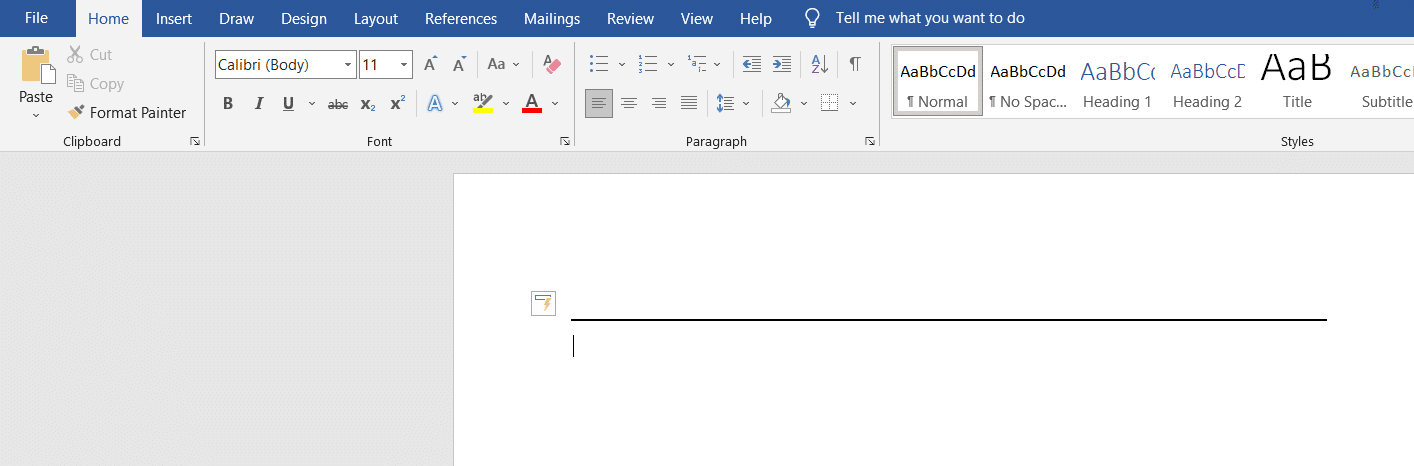
5. Em Linha Ondulada
Siga as etapas abaixo para usar a formatação automática para inserir uma linha ondulada no arquivo do Word.
1. Abra o documento do Word.
2. Para inserir uma linha ondulada, digite três tils (~~~) e pressione a tecla Enter.
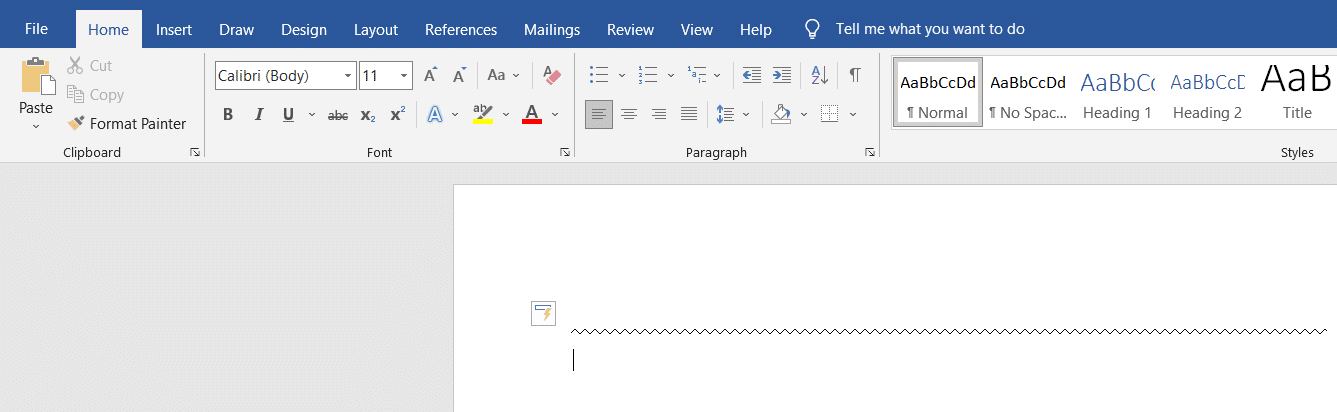
6. Em linha tripla com centro grosso
Aqui estão as etapas para usar a formatação automática para inserir uma linha tripla com um centro grosso.
1. Inicie seu documento do Word.
2. Digite três sinais numéricos (###) e pressione a tecla Enter para inserir uma linha tripla com um centro grosso.
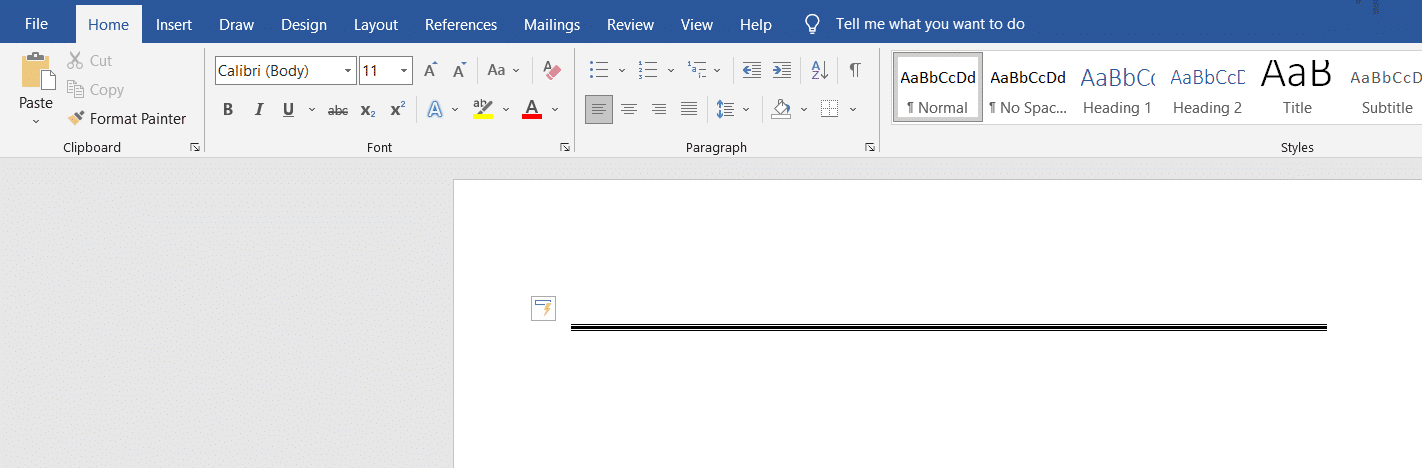
A guia de forma contém uma variedade de linhas que incluem linhas retas, linhas de seta e muito mais. Siga as etapas abaixo para usar a guia de forma:
1. Abra o documento do Word e coloque o cursor onde deseja inserir a linha.
2. Clique na guia Inserir na faixa de opções.

3. Clique no menu suspenso Formas.

4. Selecione a linha que deseja inserir na lista Formas.
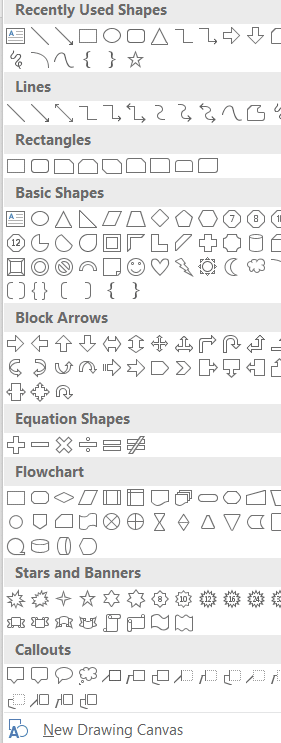
5. Segure essa linha e arraste-a para onde deseja colocá-la.
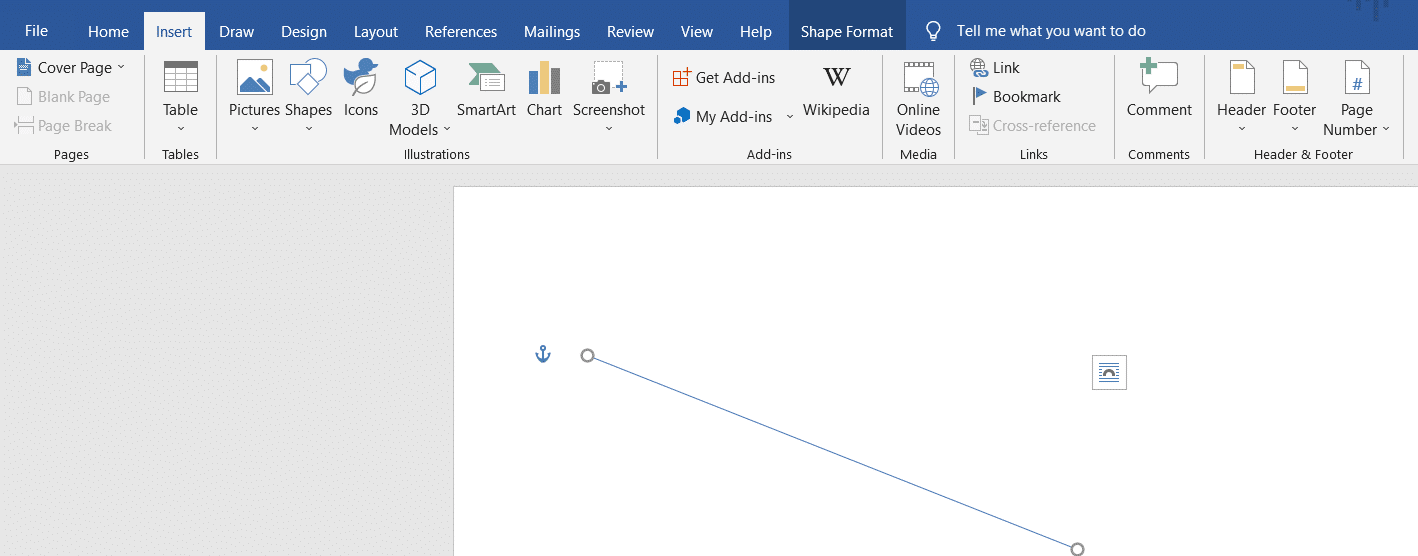
Opção III: usar borda da faixa de opções
Usar borda nos ajudará a inserir a linha horizontal em um texto. Siga os métodos abaixo para usar a borda:
1. Vá para o documento do Word e coloque o cursor onde deseja inserir a linha.
2. Por padrão, a guia Home estará aberta.

3. Clique no menu suspenso da borda inferior.

4. Selecione a linha Horizontal.
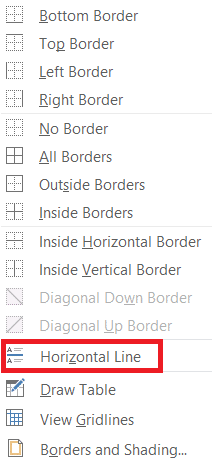
5. Clique duas vezes na linha horizontal para alterar a aparência da linha.
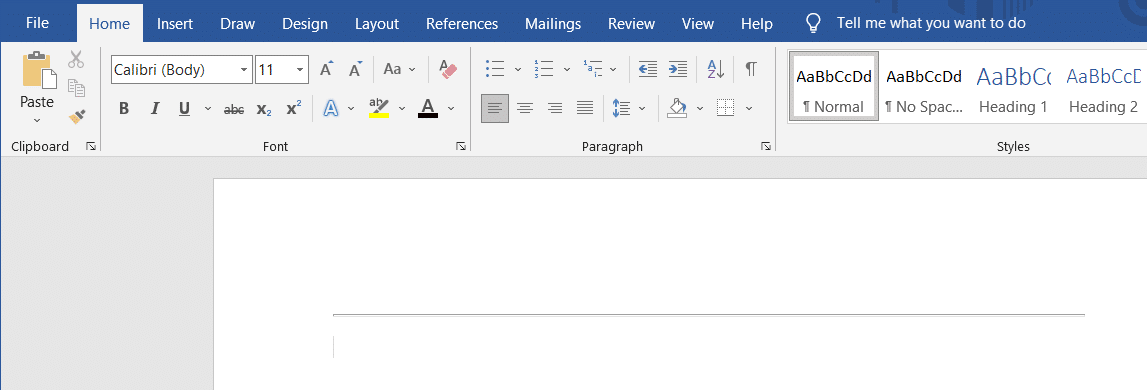
6. Altere a altura, largura, cor e alinhamento na caixa de diálogo Formatar linha horizontal.
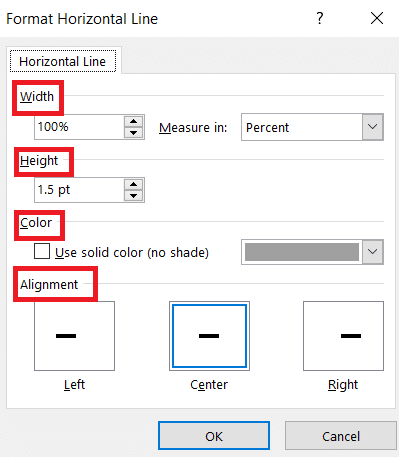
Método 2: Linhas Verticais
Linhas verticais são usadas em uma palavra para separar a coluna de textos. Siga os métodos abaixo para inserir linhas verticais:
Opção I: usar layout de página
Usar o Layout de página nos ajudará a separar o texto em colunas. Siga os métodos abaixo para usar o Layout de página:
1. Abra o documento do Word onde deseja inserir a linha vertical.
2. Selecione o documento.
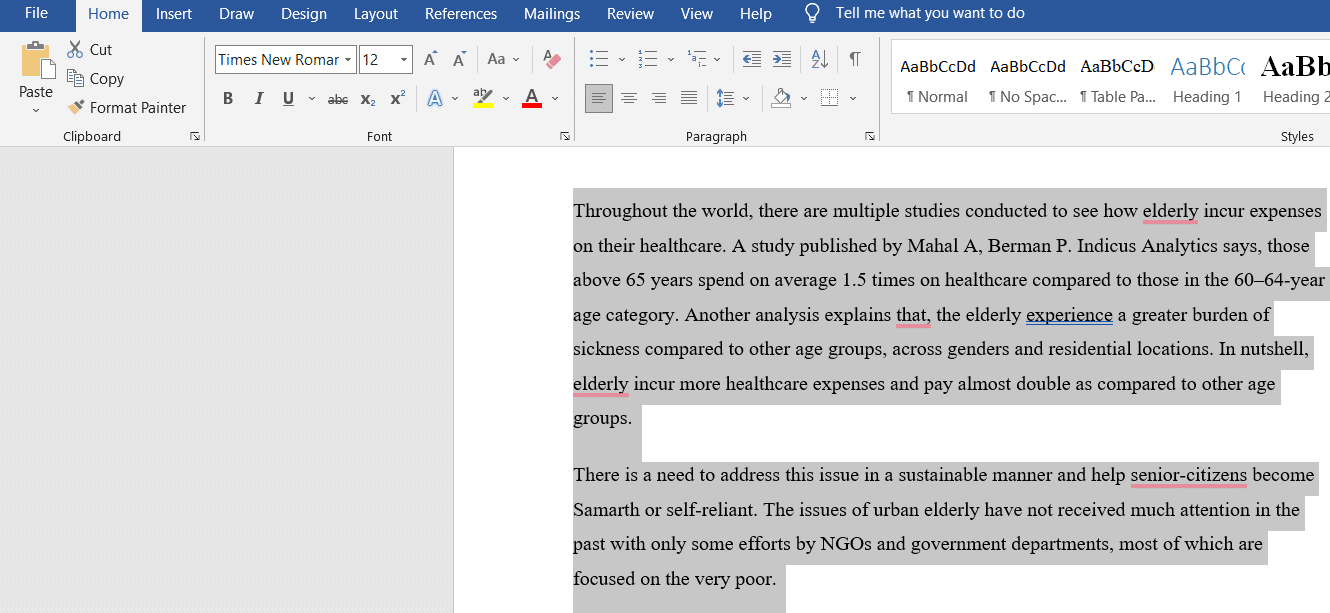
3. Clique no Layout e selecione Colunas.

4. O menu Colunas aparecerá. Clique em Mais Colunas.
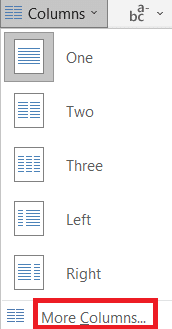
5. A janela Colunas aparecerá. Clique no número de colunas que você deseja adicionar.
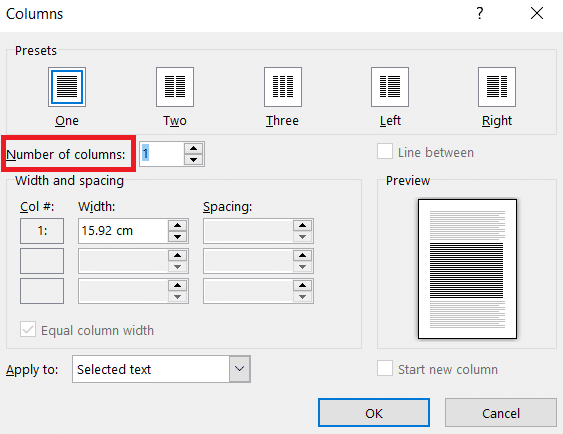
6. Marque a caixa ao lado da linha entre e clique em OK.
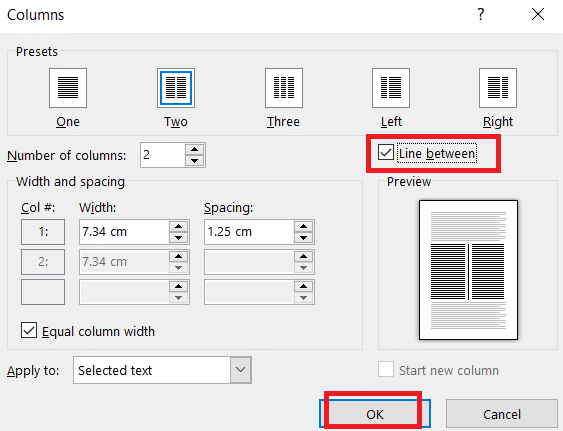
7. Isso dividirá a página em duas colunas.
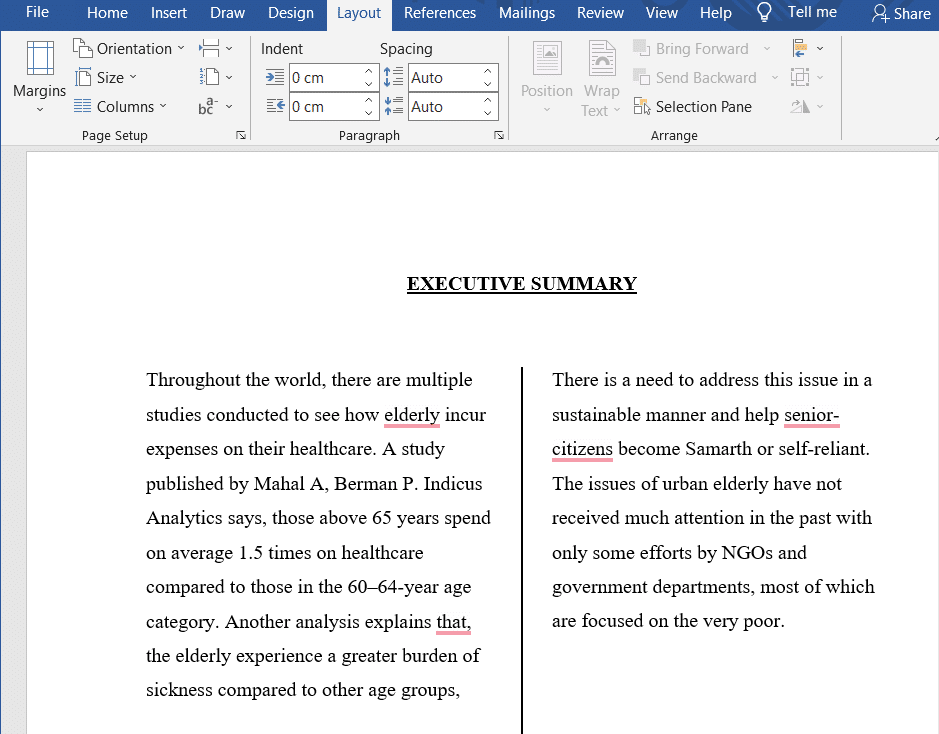
Opção II: Use a guia Forma
A guia Forma também pode ser usada para desenhar linhas verticais. Há uma variedade de linhas disponíveis na guia de forma. Podemos escolher as linhas conforme nossa preferência e desenhá-las. Siga os métodos abaixo para inserir a guia de forma:
1. Vá para o documento do Word e posicione o cursor onde deseja inserir a linha vertical.
2. Clique em Inserir e selecione Formas.

3. Selecione as Formas no menu suspenso.
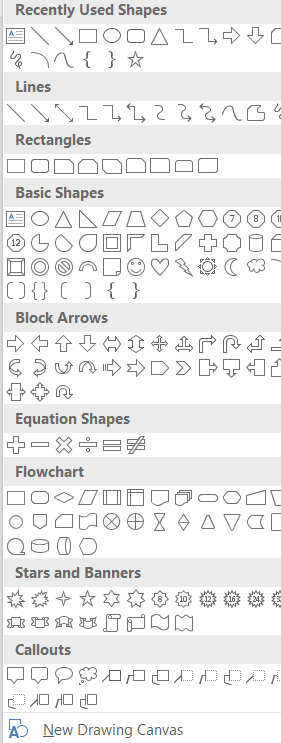
4. Selecione a linha conforme sua preferência.
5. Segure a linha e arraste-a para o local desejado.
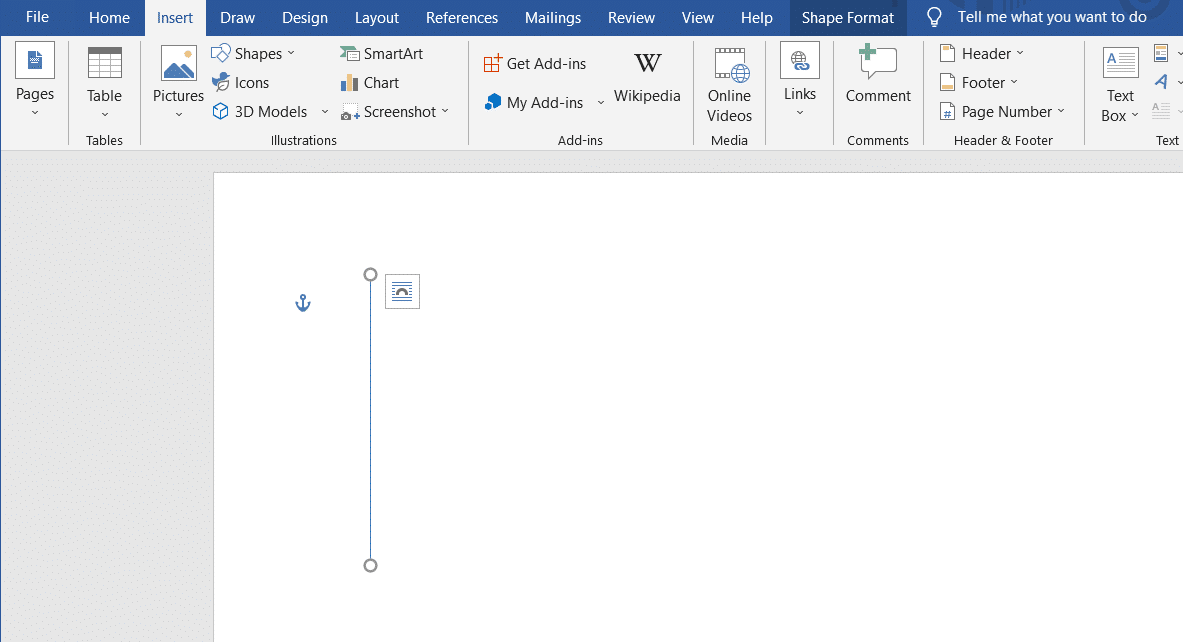
Opção III: Usar Borda
Siga os métodos abaixo para usar uma borda ao tentar inserir uma linha vertical:
1. Por padrão, quando você abre um novo documento do Word, a guia Início será aberta.

2. Selecione o local onde deseja inserir a borda.
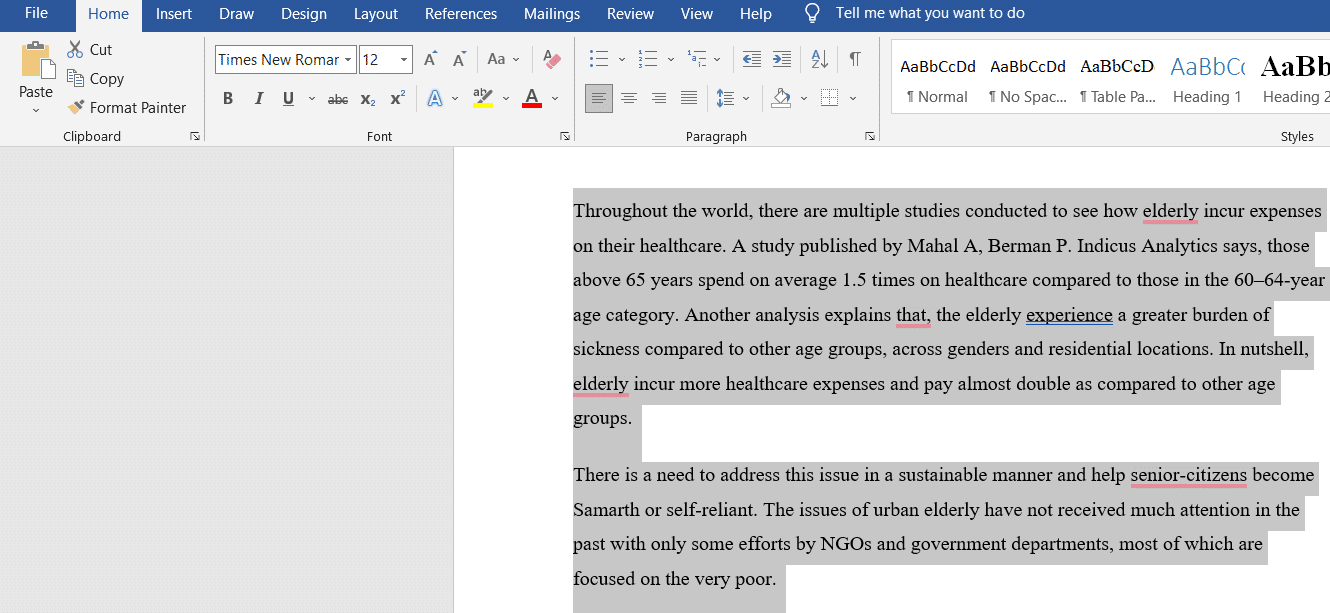
3. Clique no menu suspenso da borda inferior.

4. A lista de bordas aparecerá na tela.
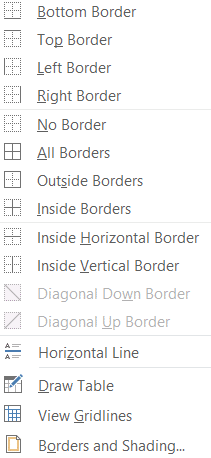
5. Clique na borda esquerda.
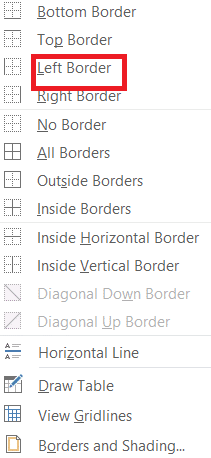
5. Finalmente, a borda será adicionada à sua tela.
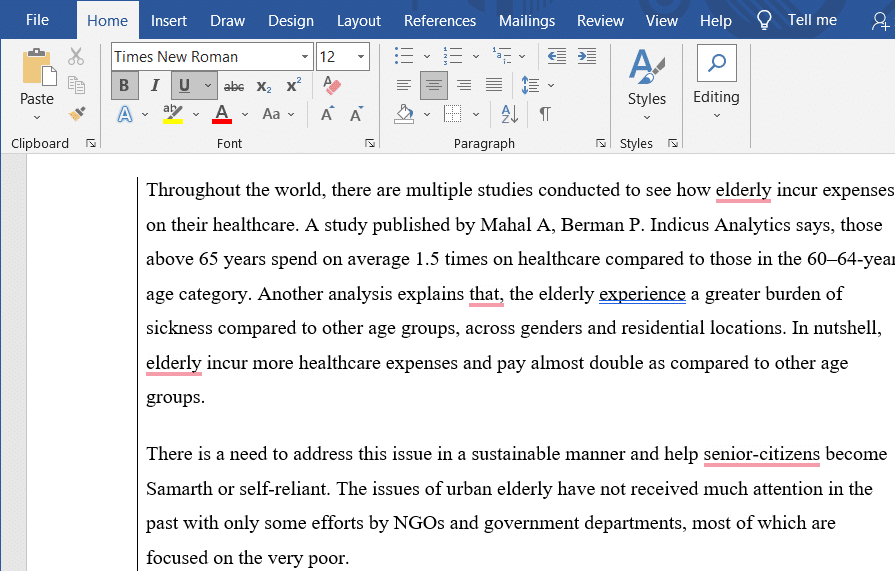
***
Esperamos que este artigo tenha sido útil e que você tenha aprendido como inserir uma linha no Word. Diga-nos qual método funcionou melhor para você digitando na seção de comentários abaixo.