Compartilhar a tela do seu computador é uma excelente alternativa quando você busca algo diferente para assistir na televisão ou quer desfrutar de seus jogos em um display maior. O Amazon Fire TV e o Fire Stick se destacam como dispositivos de streaming de alta qualidade, notáveis pela sua velocidade, acessibilidade e facilidade de uso. Ao espelhar a tela do seu PC Windows 10 no Firestick, você expande as possibilidades de uso de ambos os dispositivos. Apesar de muitos desconhecerem o processo, conectar o Windows ao Firestick é bastante simples. Com alguns passos, é possível reproduzir a tela do seu computador diretamente na sua TV. Este artigo oferece um guia completo para realizar esse espelhamento entre o Windows 10 e o Amazon Fire Stick.

Como Conectar seu PC Windows 10 ao Amazon Firestick
O dispositivo Fire TV é compatível com dispositivos Fire (telefones e tablets) e determinados smartphones Android com Jelly Bean ou versões superiores. Isso possibilita a exibição de conteúdo de diversos aplicativos e sites, utilizando ferramentas e procedimentos simples. Para espelhar a tela do seu PC Windows no Amazon Fire Stick, você precisará de:
-
Dispositivo Amazon Fire TV: A Amazon oferece várias versões do Fire TV e Firestick, incluindo modelos HD mais recentes. A maioria dessas versões é compatível com o espelhamento, embora alguns usuários tenham relatado desafios com dispositivos de primeira e segunda geração.
-
Hardware com Windows 10: O Windows 10 é compatível com diversos dispositivos, como laptops, desktops e tablets. A Microsoft otimizou esse sistema operacional para garantir seu bom funcionamento em diferentes hardwares. O método de espelhamento funciona da mesma forma, independente do dispositivo Windows 10 que você utilizar.
-
Rede Wi-Fi de Alta Velocidade: Para o espelhamento funcionar, o Fire TV e o PC Windows 10 precisam estar conectados à mesma rede Wi-Fi. O recurso é voltado para exibir conteúdo na TV, o que não diminui sua utilidade.
-
Softwares e Aplicativos: O espelhamento não requer aplicativos ou softwares adicionais. É suficiente que ambos os dispositivos tenham seus sistemas operacionais corretamente instalados e funcionando.
Espelhar o Windows 10 ou 11 no Fire TV Stick é um processo simples, já que ambas as versões recentes do Windows possuem funções de transmissão integradas. O método é direto, utilizando o Centro de Ações do Windows.
1. Ligue seu Firestick e pressione e segure o botão “Home” no controle remoto por alguns segundos.

2. Um menu com as opções “Suspender”, “Configurações” e “Espelhamento” será exibido. Selecione “Espelhamento”. O Fire TV iniciará a busca por dispositivos para se conectar.
3. No canto inferior direito da tela do seu PC Windows 10, clique no ícone de notificação, que se assemelha a um balão de mensagem.

4. Clique em “Conectar”. Se ambos os dispositivos (Firestick e PC) estiverem na mesma rede Wi-Fi, o Fire TV deve aparecer na lista de dispositivos disponíveis para conexão.
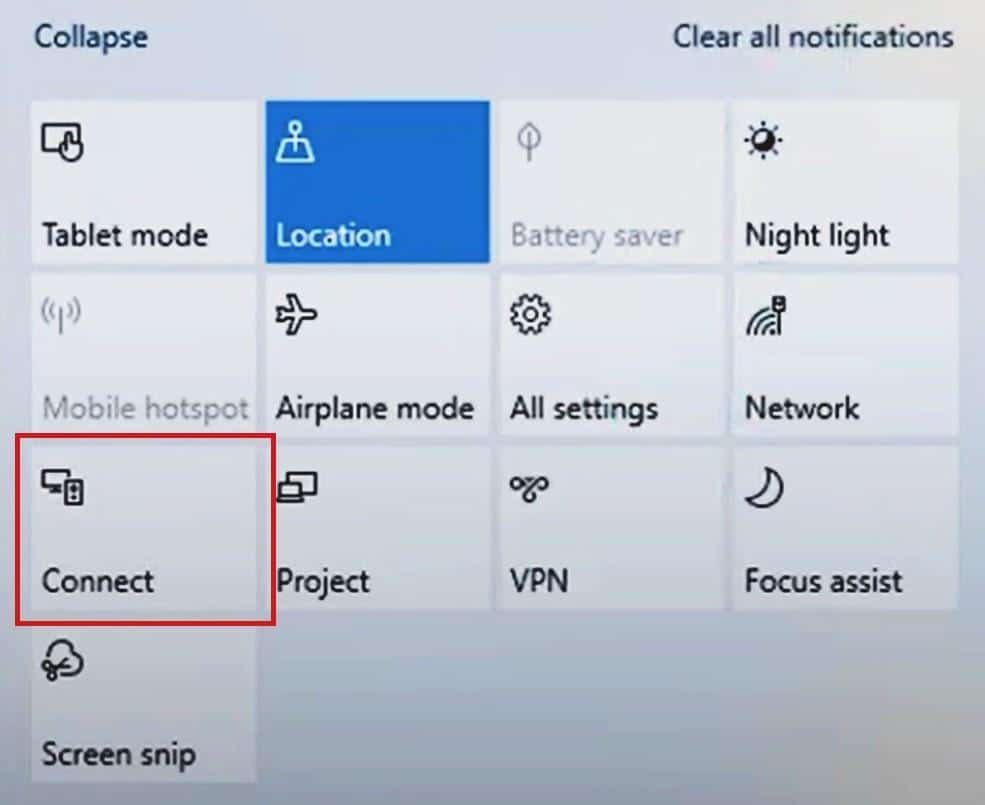
5. Selecione seu Fire TV Stick da lista. O Windows 10 dará início ao espelhamento ou transmissão.
Importante: Caso o Fire TV Stick não apareça na lista, verifique se a opção de espelhamento está ativada para a transmissão a partir do PC.
Ajustando o Tamanho da Tela da TV pelo PC
A tela espelhada na TV pode parecer pequena ou com baixa visibilidade após a transmissão do Windows 10. É possível corrigir isso ajustando a resolução da tela em seu laptop ou desktop:
1. Pressione as teclas “Windows + I” simultaneamente para abrir as Configurações.
2. Clique em “Sistema”.
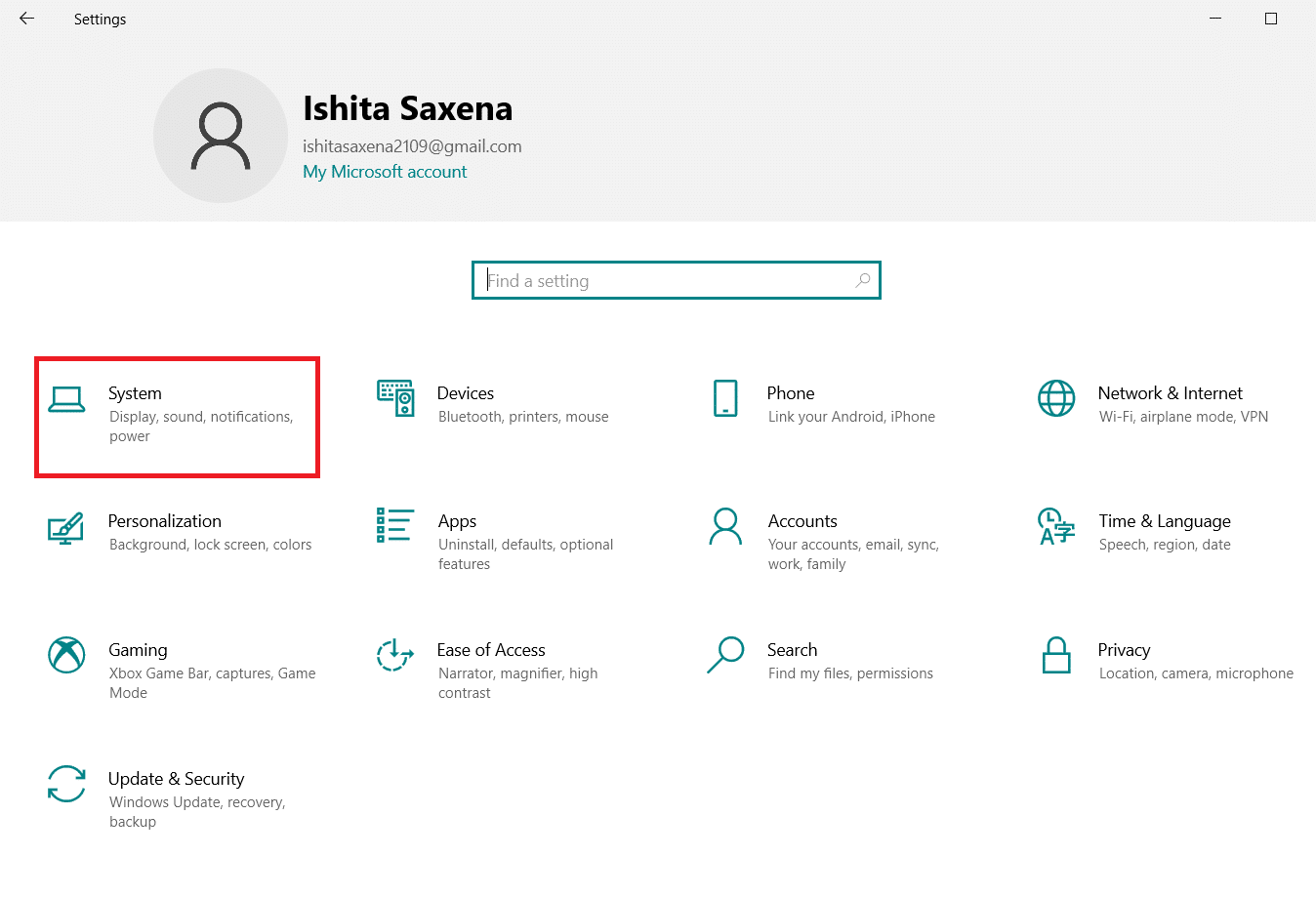
3. No painel esquerdo, selecione “Tela”.
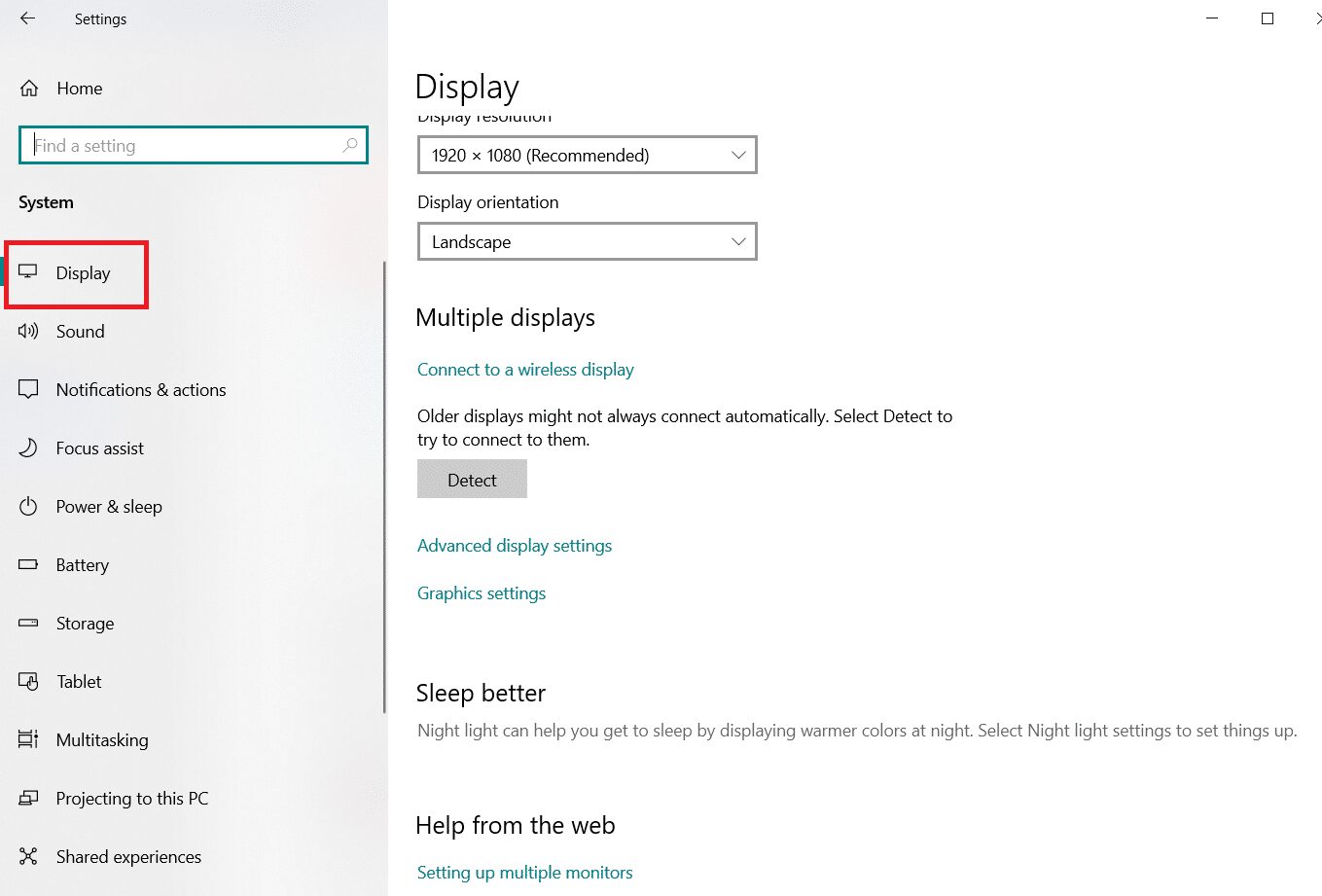
4. Em “Resolução da tela”, escolha uma resolução de no mínimo 1280×720. Comece pela opção “(Recomendado)”.
Observação: A tela pode piscar e o espelhamento pode ser desativado brevemente. Assim que a configuração for concluída, o espelhamento será retomado.
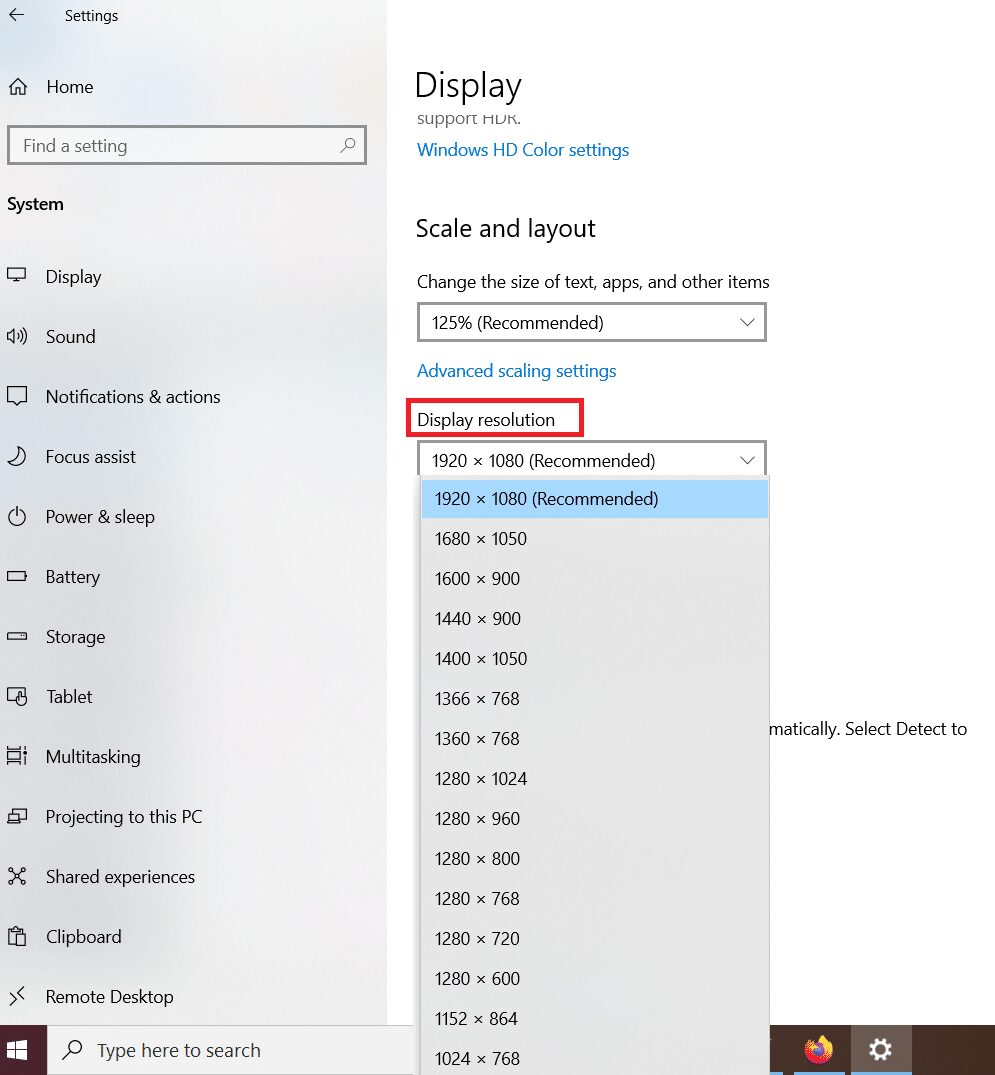
Alterando o Modo de Projeção do Espelhamento no Amazon Fire Stick
Ao conectar seu PC ao Firestick, o conteúdo será exibido tanto no computador quanto na TV. Para visualizar o conteúdo apenas na TV, altere o modo de projeção para “Segunda tela somente”.
Para modificar o modo de projeção:
1. Acesse o ícone de Notificações, como antes.

2. Clique em “Alterar modo de projeção”.
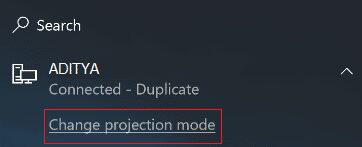
3. As seguintes opções estarão disponíveis nas configurações do modo de projeção:
-
Somente tela do computador: A projeção será exibida apenas no monitor do PC.
-
Estender: A tela da TV atuará como uma tela secundária, junto com o Amazon Firestick.
-
Duplicar: A tela do PC será exatamente espelhada na TV.
Selecione o modo de projeção mais adequado às suas necessidades.
Dica: Resolvendo o Erro “Não é possível clicar no ícone Conectar”
A funcionalidade WiDi (Wireless Display) não está disponível em todos os PCs Windows. Usuários que atualizaram do Windows 7 para o Windows 8 ou 10 podem enfrentar este problema. Nesses casos, as opções de transmissão e conexão com outros dispositivos ficam esmaecidas e inacessíveis. Mesmo com o Windows 10 instalado, o espelhamento pode não funcionar nesses computadores.
Para solucionar isso, você pode usar um hardware de terceiros, como dispositivos Miracast, para habilitar o WiDi no seu PC. Os dispositivos Miracast oferecem uma solução econômica para espelhar conteúdo na sua televisão. Eles funcionam de maneira similar ao Fire Stick, conectando-se à TV para receber conteúdo de outros dispositivos.
A principal desvantagem do Miracast é a falta de conteúdo e recursos adicionais. Utilize-o apenas se o Fire Stick não estiver funcionando.
A configuração de um receptor Miracast é simples:
1. Conecte o transmissor e receptor Miracast na sua TV, como um Fire Stick.
2. No seu PC Windows 10, encontre o sinal do Miracast e conecte-se a ele.
Perguntas Frequentes
P1. É possível transmitir dispositivos iOS para o Fire TV Stick?
R: Sim, usuários de dispositivos Apple podem usar o AirScreen, um aplicativo de terceiros para iOS. Ele é gratuito e funciona como um aplicativo de transmissão padrão. Você também precisará instalá-lo no seu Fire TV Stick.
P2. É possível espelhar a tela de um dispositivo Android no Fire TV Stick?
R: Sim, o Android possui diversas versões, cada uma oferecendo uma opção de transmissão um pouco diferente na seção de Configurações. No entanto, essas diferenças são pequenas e podem ser facilmente superadas.
***
Esperamos que este guia tenha sido útil para você conseguir espelhar a tela do seu PC Windows 10 no Amazon Firestick. Compartilhe qual método funcionou melhor para você. Se tiver dúvidas ou sugestões, deixe um comentário.