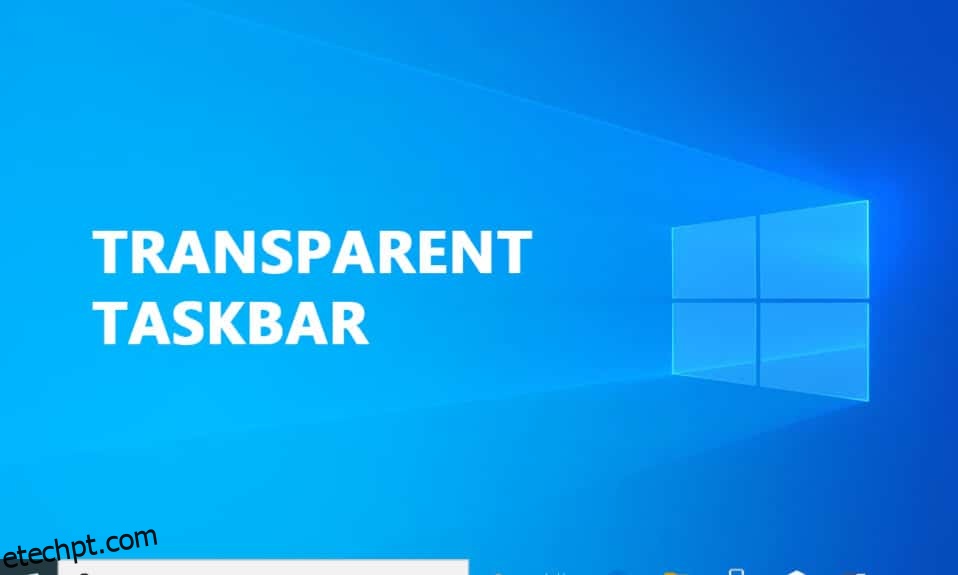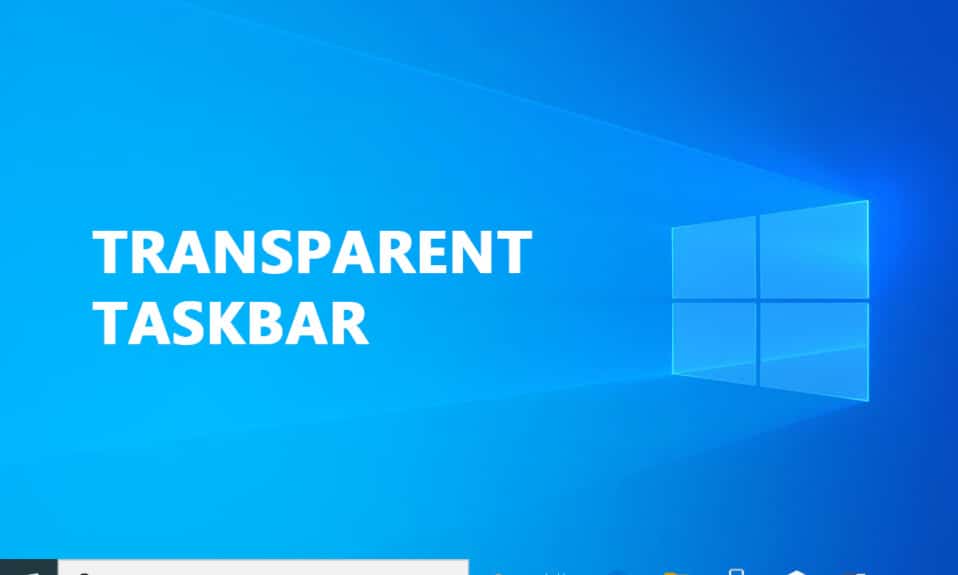
Ao personalizar os componentes da interface do usuário, muitas pessoas gostam de modificar sua experiência com o Windows 10. O Windows 10 oferece uma variedade de opções para personalizar a aparência do seu computador. Muitas pessoas descobriram que não existe um método para personalizar o design da sua barra de tarefas entre essas seleções. Você não pode fazer mais do que alterar a tonalidade da cor e alternar a transparência para tornar sua barra de tarefas mais atraente do que você deseja. Leia abaixo para saber como tornar a barra de tarefas transparente no Windows 10.

últimas postagens
Como tornar a barra de tarefas transparente no Windows 10
A barra de tarefas do Windows é geralmente considerada um recurso útil, pois permite que os usuários fixem programas críticos ou usados com frequência, também exibe a barra de pesquisa, a data e a hora e assim por diante. A barra de tarefas no Windows 10 é translúcida por padrão. Se você está se perguntando como tornar a Barra de Tarefas transparente no Windows 10, ficará feliz em saber que há uma variedade de programas de terceiros e hacks de registro que podem ajudá-lo a fazer isso. Claro, cada abordagem leva seu próprio tempo, mas não é muito complicado.
Observação: lembre-se de que, independentemente da abordagem usada, você deve escolher uma imagem de fundo que permita ver as alterações. Definir imagens que são principalmente de cores brilhantes é geralmente preferível. No entanto, sinta-se à vontade para testá-los sozinho ou seguir nossos métodos para ver qual deles se adapta melhor às suas necessidades.
Método 1: Use as configurações do sistema
O primeiro passo é ativar a configuração de transparência do sistema. Isso pode ser feito através de sua janela de personalização de configurações. A opção de adicionar ou remover a transparência da barra de tarefas está disponível no Windows 10, no entanto, o impacto é muito pequeno. Esta opção embutida apenas adiciona um pouco de transparência. Veja como ocultar ou ativar a barra de tarefas e algumas outras partes usando as configurações de transparência padrão:
1. Pressione as teclas Windows + R juntas para abrir a caixa de diálogo Executar.
2. Em seguida, para iniciar o menu Personalização, digite ms-settings:personalization e clique em OK.

3. Selecione Cores no lado esquerdo do menu Personalização

4. Ative a alternância para efeitos de transparência.

Método 2: usar o Editor do Registro
O Registro é responsável pela maioria das configurações de personalização e preferências do seu sistema. Se você não gostar da aparência da sua barra de tarefas agora, você pode utilizá-la para alterar o quão transparente ela é. Essa abordagem envolve o uso do Editor do Registro para alterar o valor de UseOLEDTaskbarTransparency. Ao contrário da maneira integrada de obter transparência da barra de tarefas, isso torna o impacto muito mais óbvio. Ainda não é completamente transparente, mas significativamente melhor do que a escolha integrada.
1. Inicie a caixa de diálogo Executar e digite regedit e clique em OK

2. Clique em Sim no controle de conta de usuário solicitado.
3. Navegue até o seguinte caminho no Editor do Registro.
HKEY_LOCAL_MACHINESOFTWAREMicrosoftWindowsCurrentVersionExplorerAdvanced

4. Clique com o botão direito do mouse no painel do lado direito e escolha Novo e, em seguida, Valor DWORD (32 bits)

5. Nomeie o item recém-gerado como UseOLEDTaskbarTransparency.

6. Defina a Base como Hexadecimal e os Dados do Valor como 1 após clicar duas vezes em UseOLEDTaskbarTransparency conforme ilustrado abaixo.

7. Você pode fechar o Editor do Registro com segurança depois de pressionar OK.
Método 3: Use TranslucentTB
TranslucentTB é um aplicativo criado pelo usuário que permite que sua barra de tarefas seja totalmente transparente ou translúcida. Este utilitário funcionará com Windows 8, Windows 7 e Windows 10. Veja como tornar a barra de tarefas transparente no Windows 10 com TranslucentTB:
1. Clique em Iniciar, digite TranslucentTB e pressione a tecla Enter.

2. Assim que você abri-lo, você verá que a barra de tarefas mudou para um estado translúcido

3. Clique com o botão direito do mouse no ícone TranslucentTB na bandeja de notificações. Defina-o como Clear para tornar sua barra de tarefas completamente transparente.

Nota: Se você mantiver assim, terá que abrir o TranslucentTB toda vez que iniciar o computador para obter uma aparência transparente ou translúcida.
4. Se você deseja que a alteração estética seja permanente, clique com o botão direito do mouse no TranslucentTB na bandeja de notificação e selecione Abrir na inicialização

As configurações padrão do TranslucentTB satisfarão a maioria dos usuários. No entanto, se você ainda estiver procurando por um método diferente, vá para o método 4.
Método 4: Use o TaskbarTools
Outro aplicativo criado pelo usuário que apareceu no Reddit é o TaskbarTools. Embora seja baseado em TranslucentTB, este programa é criado em C# e faz algumas coisas melhor. Aqui está como tornar a barra de tarefas transparente no Windows 10 com o TaskbarTools:
1. Faça o download do pacote ZIP vinculado à versão publicada atual do página do Gihub

2. Extraia o conteúdo do arquivo em uma pasta acessível usando WinZip, WinRar ou qualquer programa de descompactação comparável

3. Clique duas vezes em taskbartool.exe na pasta onde os arquivos TaskbarTool foram extraídos

4. Após um breve tempo de espera, uma janela conectada com as Ferramentas da Barra de Tarefas deve aparecer. Então você pode começar a experimentar ou combinar o Accent State com várias cores de gradiente para obter resultados surpreendentes.

Nota: Se você gosta da funcionalidade TaskbarTools e deseja salvar suas configurações, clique no botão Opções e marque as caixas marcadas:
- Iniciar minimizado,
- Aplicar configurações quando iniciado e
- Comece com o Windows.

Como desativar a transparência na barra de tarefas
Aqui estão as etapas para desativar a transparência na barra de tarefas.
1. Vá para Configurações > Facilidade de Acesso.

2. Aqui, escolha Exibir na coluna da esquerda. À direita, role para baixo até a seção Simplificar e personalizar o Windows.
3. Desative os efeitos transparentes alternando a opção Mostrar transparência na opção Windows.

Siga estas etapas para tornar o menu Iniciar translúcido.
1. Navegue até Configurações > Personalização conforme mostrado.

2. Na seção Cores, escolha a cor desejada e marque a caixa marcada Iniciar, barra de tarefas e centro de ação para Mostrar cores de destaque nas seguintes superfícies mostradas destacadas abaixo.

***
Esperamos que essas informações tenham sido úteis e que você saiba como tornar a Barra de Tarefas transparente no Windows 10. Informe-nos qual método funcionou melhor para você. Deixe suas dúvidas ou comentários no espaço abaixo.