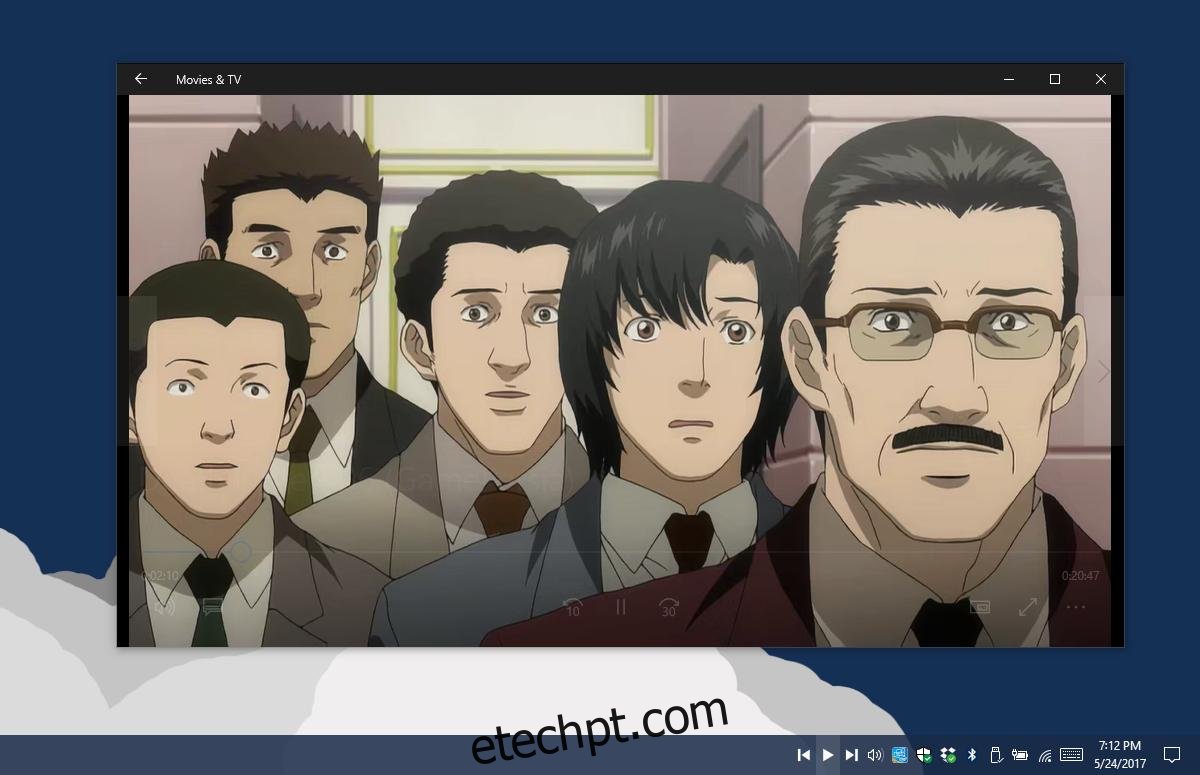O Windows Media Player tem um pequeno recurso que permite reproduzir/pausar o aplicativo na barra de tarefas. Quando você minimiza o aplicativo e passa o cursor do mouse sobre ele, a janela de visualização do aplicativo tem botões de reprodução/pausa. Isso ainda vale para o aplicativo Groove no Windows 10. O aplicativo Filmes e TV é uma história diferente. Se você minimizar este aplicativo, ele pausa a reprodução automaticamente. O Taskplay é um aplicativo gratuito do Windows de código aberto que permite controlar o Groove e o aplicativo Filmes e TV na bandeja do sistema. Ele adiciona botões de reproduzir, avançar e voltar que você pode usar para controlar esses dois aplicativos.
O Taskplay não funciona com aplicativos de desktop, o que significa que não funciona com o VLC player. Também não pode controlar aplicativos como Kodi e Netflix. No Windows 7, provavelmente funcionará com o Windows Media Player. No Windows 10, é provável que o aplicativo funcione com qualquer aplicativo compatível com os controles de mídia na tela do Windows 10.
Baixe e instale o aplicativo. Um conjunto de controles de mídia será adicionado à bandeja do sistema. Você pode ver apenas um, ou seja, o botão play. Se for esse o caso, você terá que arrastar os outros botões do menu flutuante.
Abra o Groove ou o aplicativo Filmes e TV e reproduza algo. Quando um dos aplicativos estiver tocando algo, você poderá usar os botões para controlar a reprodução. Se estiver usando o Groove, você pode pular para o arquivo seguinte ou anterior. Se você estiver reproduzindo algo no aplicativo Filmes e TV, poderá usá-lo para avançar 30 segundos ou retroceder 10 segundos. O aplicativo pode controlar o aplicativo Filmes e TV na visualização em miniatura.
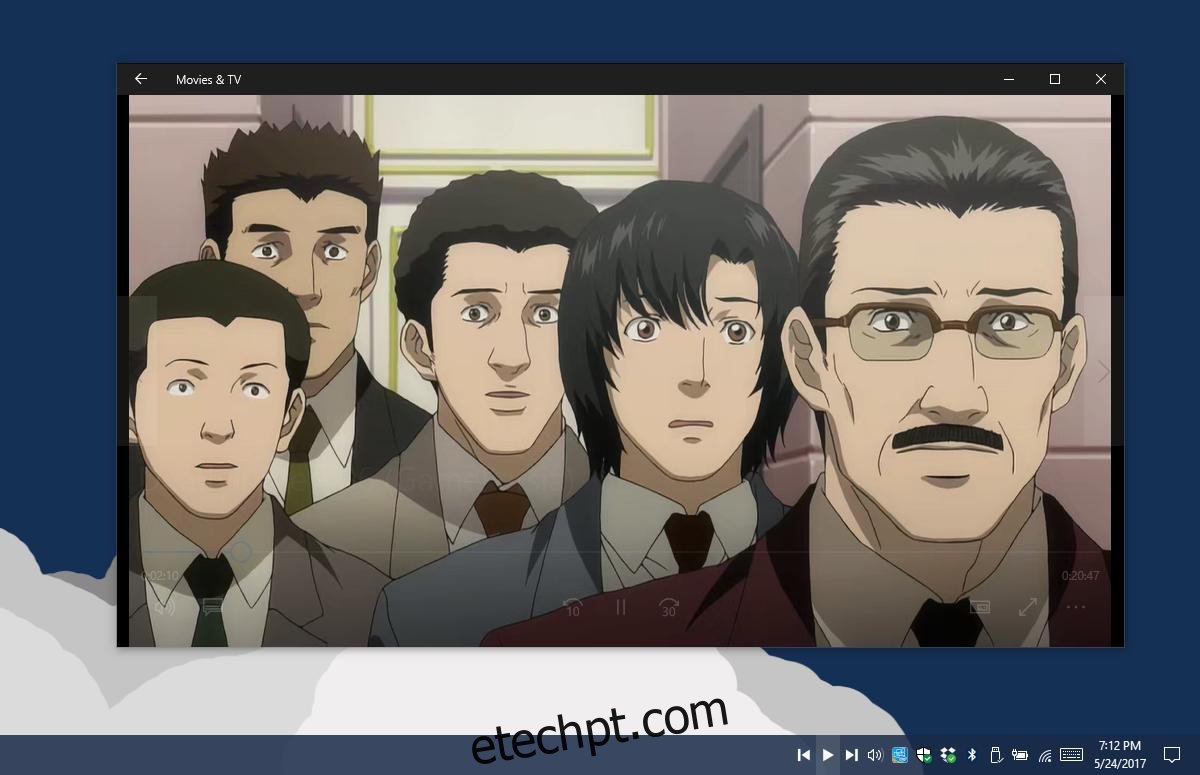
Se os aplicativos, ou seja, o Groove e os aplicativos Movie & TV, não puderem pular para o arquivo seguinte ou anterior por meio de seus próprios controles internos, o Taskplay também não poderá pular para o arquivo seguinte ou anterior.
O aplicativo não tem muitos recursos. É básico e funciona bem na maior parte. Tem apenas um bug; o botão play não muda de estado para mostrar se clicar nele irá reproduzir ou pausar a mídia. O botão é sempre um botão de reprodução, mesmo quando você clica nele para pausar um aplicativo.
Quando você usa o Taskplay para controlar o Groove e o aplicativo Filmes e TV na bandeja do sistema, ele também mostra os controles de mídia na tela.
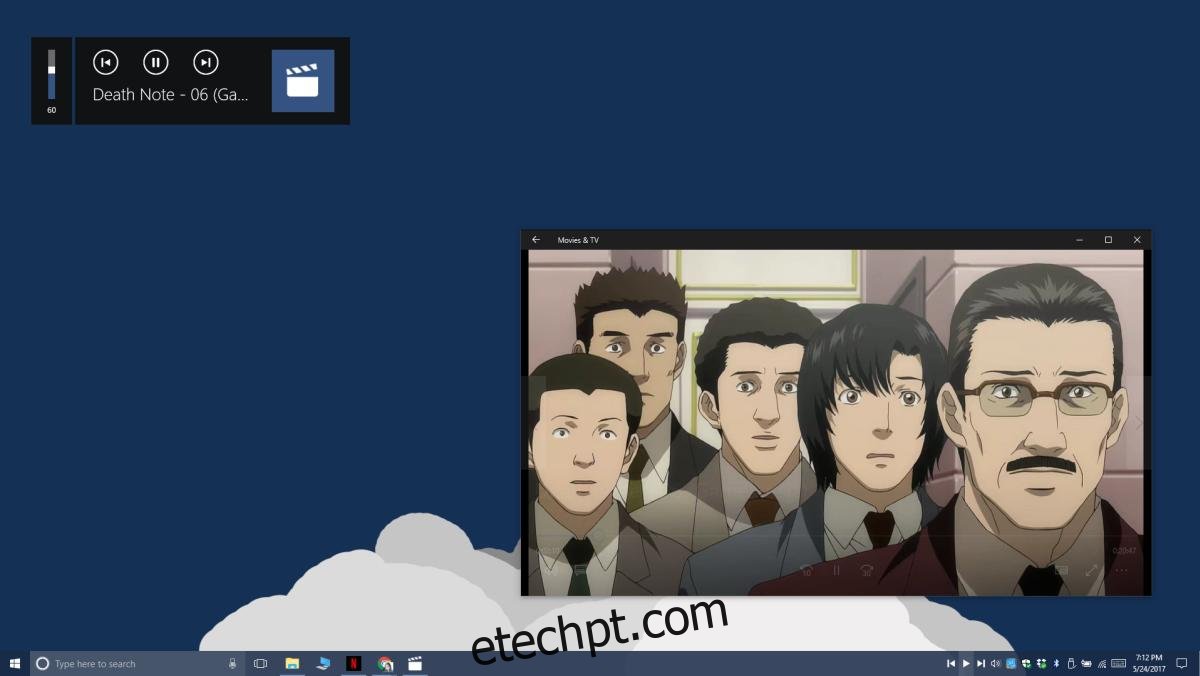
Você pode considerar isso irritante ou útil. Se você não gostar que os botões não mostrem se a mídia está pausada ou não, os controles de mídia na tela são úteis. Se você não se importa muito em pausar/reproduzir acidentalmente um aplicativo, os controles na tela parecerão irritantes.
O único recurso que falta é que ele também funcione com outros aplicativos, como o VLC player.