Possui um iPod antigo guardado, talvez acumulando poeira? É possível que ele contenha músicas que você não encontra mais em nenhum outro lugar. Se esse for o caso, resgate seu reprodutor de música vintage, pois você pode transferir suas músicas do iPod para o computador.
Para realizar essa migração, basta tratar seu iPod como um dispositivo de armazenamento externo, do qual você pode extrair as canções. Uma vez copiadas para o computador, você pode adicionar as músicas à sua biblioteca do iTunes ou Apple Music e, inclusive, sincronizá-las com seu iPhone. Mostraremos o passo a passo a seguir.
Passo 1. Evitar a Sincronização Automática do iTunes ou Finder com seu Dispositivo
Inicialmente, você deve garantir que a transferência de músicas do seu iPod ocorra sem que o iTunes ou o Finder causem perdas durante a sincronização.
Ao conectar um dispositivo ao iTunes ou Finder, as músicas de sua biblioteca são automaticamente sincronizadas com o dispositivo. Não é possível baixar músicas de um iPod (ou iPhone ou iPad) para o iTunes ou Música. Portanto, ao conectar um iPod ao computador, as músicas no dispositivo seriam substituídas pelas presentes no iTunes ou na biblioteca de música.
O método para impedir a sincronização automática do iTunes com seu iPod é similar para Windows e Macs rodando o macOS Mojave ou versões anteriores:
Por outro lado, os Macs com macOS Catalina e versões mais recentes utilizam o Finder em vez do iTunes para sincronizar dispositivos iOS. Nesse caso, você precisará abrir seu dispositivo no Finder após conectá-lo via USB e desmarcar a caixa “Sincronizar automaticamente quando este [Nome do iPhone] estiver conectado”.
Passo 2. Copiando Músicas do iPod para o Computador
Agora, você pode conectar seu iPod ao computador. Ele deve aparecer como uma unidade no Explorador de Arquivos no Windows e no Finder no Mac. Abra a unidade do iPod e localize a pasta “iPod_Control” e, dentro dela, a pasta “Música”. Você verá várias pastas identificadas com a letra “F” e um número. Se a unidade do seu iPod parecer vazia, você precisará exibir arquivos e pastas ocultos no seu computador.
No Windows, clique na aba “Exibir” e marque a opção “Itens Ocultos”. Em Macs, pressione Cmd + Shift + Ponto (.) para exibir ou ocultar pastas ocultas.
Agora, selecione todas as pastas dentro da pasta “iPod_Control > Música” e copie e cole-as em um local no seu disco rígido. Isso transferirá suas músicas do iPod para o computador. Observe que todos os arquivos terão nomes aleatórios de quatro letras.
Se você estiver usando um PC com Windows, poderá visualizar as tags de cada arquivo de música no Explorador de Arquivos. Caso as tags não estejam visíveis, ative-as pressionando Alt + Shift + P para abrir o painel de detalhes. Outra opção é selecioná-lo na aba “Exibir”. Infelizmente, não é possível visualizar as informações de tags em um Mac.
Após copiar os arquivos, você pode ejetar o iPod e desconectá-lo. No Explorador de Arquivos do Windows, clique com o botão direito na unidade do iPod e selecione “Ejetar”. No Mac, clique com a tecla Control pressionada sobre o ícone do iPod na área de trabalho e selecione “Ejetar”.
Antes de importar seus arquivos para o iTunes no Windows, é recomendável verificar como importar arquivos MP3 inválidos para o iTunes no Windows.
Passo 3. Adicionar as Músicas à sua Biblioteca do iTunes
Com as músicas do iPod já em seu computador, você pode começar a organizá-las. Primeiramente, importe a música do seu iPod para a biblioteca do iTunes no seu PC com Windows ou Mac. Note que sua biblioteca de músicas aparecerá no aplicativo Apple Music, já que o iTunes não está disponível no macOS Catalina e versões mais recentes.
Para adicionar algumas ou todas as músicas do seu iPod à biblioteca do iTunes, vá em Arquivo > Adicionar Arquivo à Biblioteca ou Arquivo > Adicionar Pasta à Biblioteca no iTunes para Windows. Se estiver em um Mac, vá em Arquivo > Adicionar à Biblioteca na barra de menu. Em seguida, selecione os arquivos ou pasta que deseja adicionar. Você também pode adicionar músicas ao iTunes arrastando os arquivos de música do Explorador de Arquivos ou Finder para a janela do iTunes.
Por padrão, ao adicionar itens à biblioteca do iTunes no Windows, o programa cria uma referência ao local atual do arquivo. O arquivo original permanece em seu local. Portanto, se você mover os arquivos originais, o iTunes não os reconhecerá mais.
Você pode configurar o iTunes para Windows para que ele faça uma cópia de cada arquivo e a coloque na pasta de mídia do iTunes. Assim, mover os arquivos originais não afetaria as músicas na sua biblioteca do iTunes.
Para fazer isso, abra o iTunes para Windows e vá em Editar > Preferências. Clique na aba “Avançado” e marque a opção “Copiar arquivos para a pasta iTunes Media ao adicionar à biblioteca”. Para organizar sua pasta iTunes Media em pastas de artistas e álbuns, marque a opção “Manter a pasta iTunes Media organizada”. Essa opção já vem marcada por padrão no iTunes para Mac (no Mojave e versões anteriores).
Uma vez ativada, todas as mídias adicionadas à sua biblioteca do iTunes serão copiadas diretamente para a pasta de mídia do iTunes. Agora, você não precisa se preocupar em mover os arquivos originais para outro lugar. Importante: as mídias adicionadas à sua biblioteca do iTunes antes de ativar essa opção ainda estarão vinculadas aos arquivos de mídia originais.
Para copiar os arquivos de mídia que ainda estão vinculados à sua biblioteca do iTunes, vá em Arquivo > Biblioteca > Organizar Biblioteca e marque a opção “Consolidar arquivos”. Em seguida, clique em “OK”.
Passo 4. Criar uma Playlist no iTunes
Se você costuma usar playlists no seu iPhone, é possível criá-las no iTunes, que serão sincronizadas com seu iPhone. O processo é o mesmo, seja você um usuário de Mac ou de PC com Windows.
Para criar uma playlist, selecione as músicas que deseja adicionar. Em seguida, clique com o botão direito (clique com a tecla Control pressionada no Mac) sobre as músicas selecionadas e escolha “Adicionar à Playlist > Nova Playlist”.
Para músicas semelhantes (como as de um álbum), a playlist será criada usando o artista e o título do álbum como nome. Você precisará inserir um nome personalizado se a playlist tiver músicas diversas. Para alterar o nome da playlist, clique no título e digite o novo. Você também pode reorganizar as músicas da playlist arrastando-as e soltando-as em posições diferentes.
Passo 5. Transferir Músicas para o seu iPhone
Para enviar as músicas adicionadas para o seu iPhone, verifique se o iTunes ou Finder está aberto e conecte seu dispositivo ao computador. Em seguida, clique no ícone do dispositivo na barra de ferramentas do iTunes ou selecione seu dispositivo na barra lateral do Finder (no macOS Catalina e versões mais recentes).
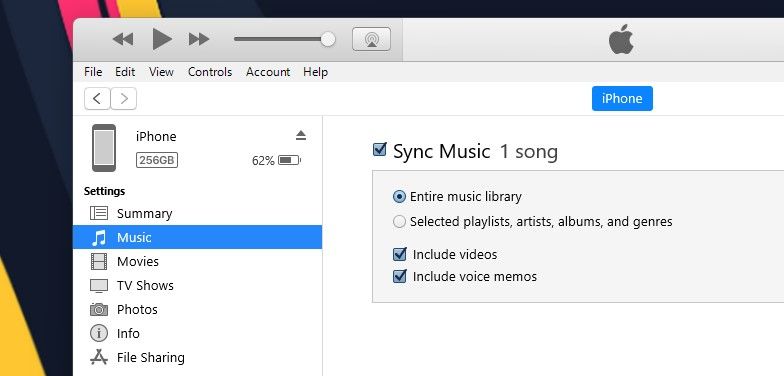
Se desejar sincronizar rapidamente todo o conteúdo com o seu iPhone, você pode usar o iTunes para sincronizar toda a sua biblioteca de músicas. Outra opção é sincronizar playlists, artistas, álbuns e gêneros selecionados.
Caso apareça uma mensagem de “Substituir e Sincronizar”, lembre-se de que ela significa que a biblioteca do iTunes irá substituir tudo o que está no seu iPhone.
Para sincronizar toda a sua biblioteca, clique em “Música” na barra lateral esquerda em “Configurações”. No Finder do macOS, você encontrará a opção “Música” no painel direito após selecionar seu dispositivo.
Em seguida, certifique-se de selecionar “Sincronizar música” à direita e escolher “Biblioteca de música inteira”. Agora, pressione o botão “Aplicar” no canto inferior direito. Caso a sincronização não inicie, você pode pressionar o botão “Sincronizar”.
E se você não é fã do iTunes e deseja expandir sua coleção de músicas, confira os melhores aplicativos para baixar músicas no iPhone e Android.
Transferir Músicas de um iPod Antigo para o seu Computador Não é Tão Difícil
Se o seu iPod antigo ainda tiver carga suficiente para ser utilizado, você poderá transferir suas músicas para o computador com um pouco de paciência e dedicação. Afinal, na época do iPod, não tínhamos a praticidade do iCloud.
Depois de migrar as músicas do seu iPod para o iTunes ou iPhone, que tal dar um novo propósito para ele? Pense em reutilizar seu iPod antigo como um leitor de e-books ou um dispositivo secundário para sua coleção de músicas.