Este artigo explica como criar um painel de vendas no Tableau em uma linguagem fácil. Qualquer pessoa pode entender essas instruções e não precisa de formação em ciência de dados.
Os agentes e representantes de vendas geralmente criam estratégias de vendas com base em experiências anteriores. Embora a experiência seja de suma importância, eles também precisam analisar os dados de vendas atuais para elaborar um plano de vendas personalizado.
A melhor forma de visualizar o padrão atual de vendas do seu negócio é criando dashboards. Não há ferramenta melhor para criar painéis de vendas do que o Tableau. Continue lendo até o final para aprender como começar a usar dashboards para vendas, criando um design de dashboard, construindo um dashboard em Quadroe publicá-lo.
últimas postagens
O que é um painel de vendas?
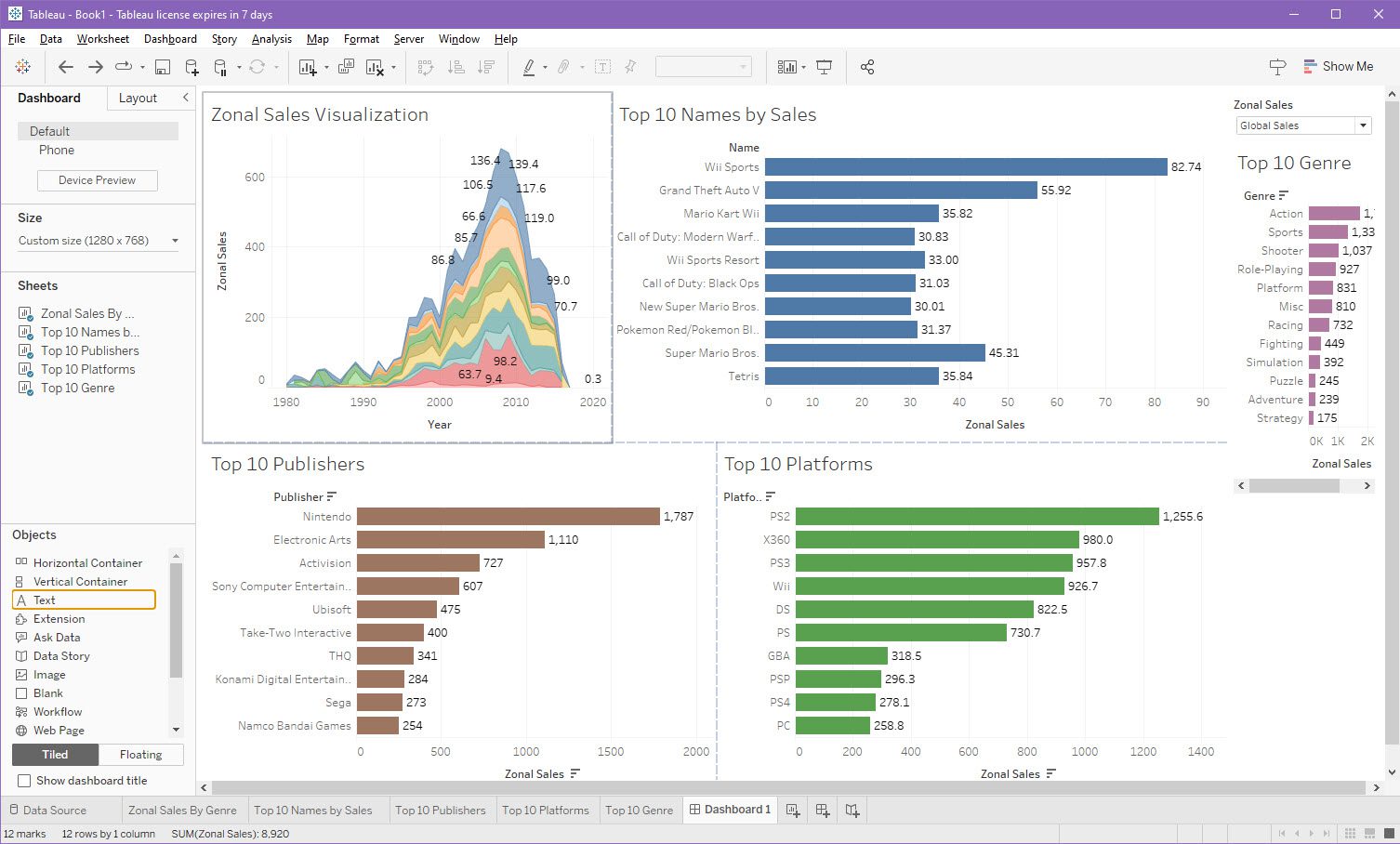
Um painel de vendas é uma visualização de dados consolidados para cada valor de vendas entre duas datas. Ajuda você a ver como está seu desempenho em termos de venda de seus produtos ou serviços.
Os painéis geralmente são imagens grandes e coloridas que usam tabelas, gráficos e números para mostrar informações importantes. Essas informações incluem quantos produtos você vendeu, quanto dinheiro você ganhou e se sua empresa está atingindo suas metas.
Especialistas em análise de dados e ciência de dados chamam isso de painel porque está altamente relacionado ao painel do cartão. O painel de um veículo mostra um velocímetro, hodômetro, medidor de combustível, medidor de temperatura e assim por diante. Da mesma forma, o painel de números de vendas mostra o status do estoque, itens vendidos, vendas pendentes, receitas obtidas, lucros, metas de vendas, etc.
Por que você precisa de um painel de vendas?

Primeiramente, você deve usar um painel de vendas para visualizar o desempenho geral de vendas do negócio. Ele ajuda você a impulsionar o crescimento das vendas se você não estiver atingindo suas metas de vendas mensais, trimestrais, semestrais ou anuais.
Conheça abaixo outros grandes motivos para criar e acompanhar um dashboard de números de vendas do seu negócio:
Características de um painel de vendas excepcional

Encontre abaixo as qualidades que seu painel de vendas deve incluir:
Criando uma estratégia vencedora de painel de vendas para Tableau
Antes de começar a criar um painel no Tableau, você deve criar um layout para ele. Lá, você pode planejar quais KPIs e métricas deseja monitorar. Além disso, essa prática permite adicionar as melhores visualizações de dados de que você realmente precisa.
Se você não quer investir muito tempo na criação do dashboard e descobrir que ele não está alinhado com os objetivos do seu negócio, crie um design de dashboard com colaboração. Durante a fase de design colaborativo, inclua as principais partes interessadas do departamento de vendas para não perder coisas que o representante de vendas precisa no painel.
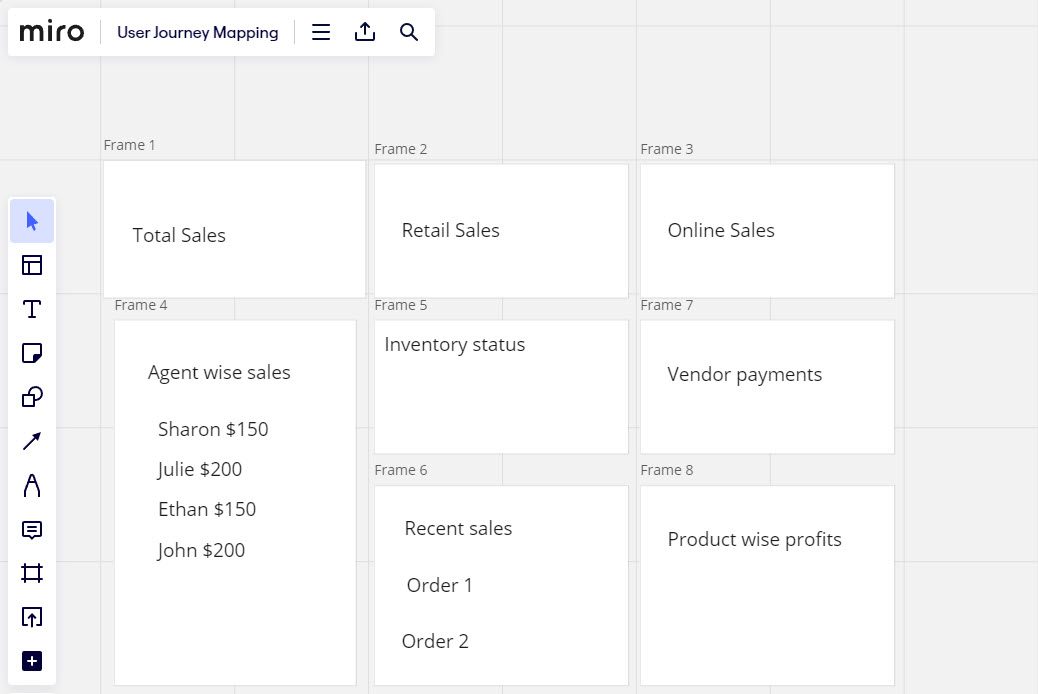
Encontre acima um mock-up que criei para um painel de vendas no Miro. Da mesma forma, você também pode usar o Miro para criar o modelo do painel. A ferramenta permite design colaborativo em tempo real para que você possa convidar pessoas para ajudá-lo no processo de design.
Como criar um painel de vendas no Tableau
É ridiculamente fácil criar um painel funcional no Tableau. Você só precisa de alguns objetos de visualização de dados em planilhas separadas. Em seguida, basta arrastar e soltar essas visualizações de dados em uma nova página do painel do Tableau para criar um painel básico. Encontre abaixo as etapas que você pode seguir
#1. Conectar fonte de dados à pasta de trabalho do Tableau
Para criar um painel, primeiro você precisa importar seu banco de dados bruto para o aplicativo Tableau desktop. O Tableau permite importar conjuntos de dados de mais de 50 fontes, incluindo as seguintes fontes principais:
- Um servidor Tableau
- Microsoft Excel
- Arquivo JSON
- Acesso Microsoft
- Servidor SQL da Microsoft
- Redshift da Amazon
- Broca Apache
- Floco de neve
- SAP HANA
- Fontes JDBC e ODBC genéricas
- Oracle Net Suite
- BI MongoDB
Aqui estão as etapas para vincular conjuntos de dados a uma pasta de trabalho do Tableau:
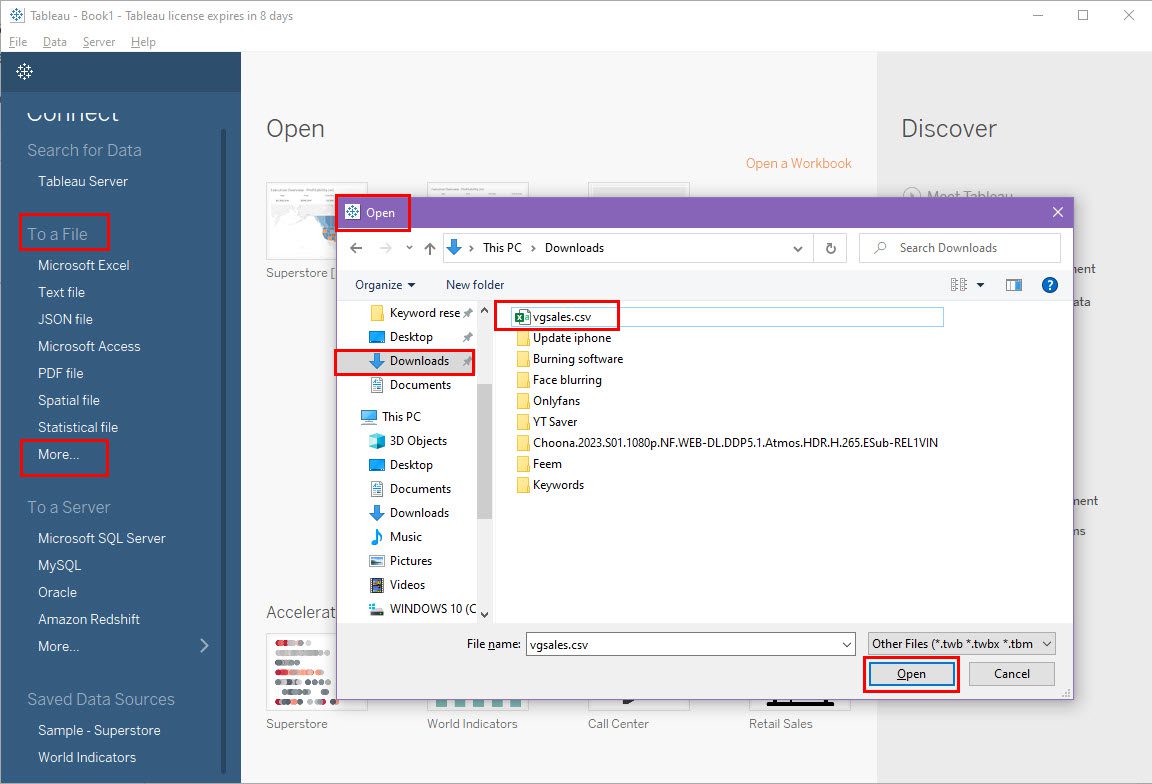
Todo o conteúdo do conjunto de dados será aberto na guia Fonte de dados do Tableau. Para começar a criar campos calculados ou visualizações, você precisa criar novas planilhas.
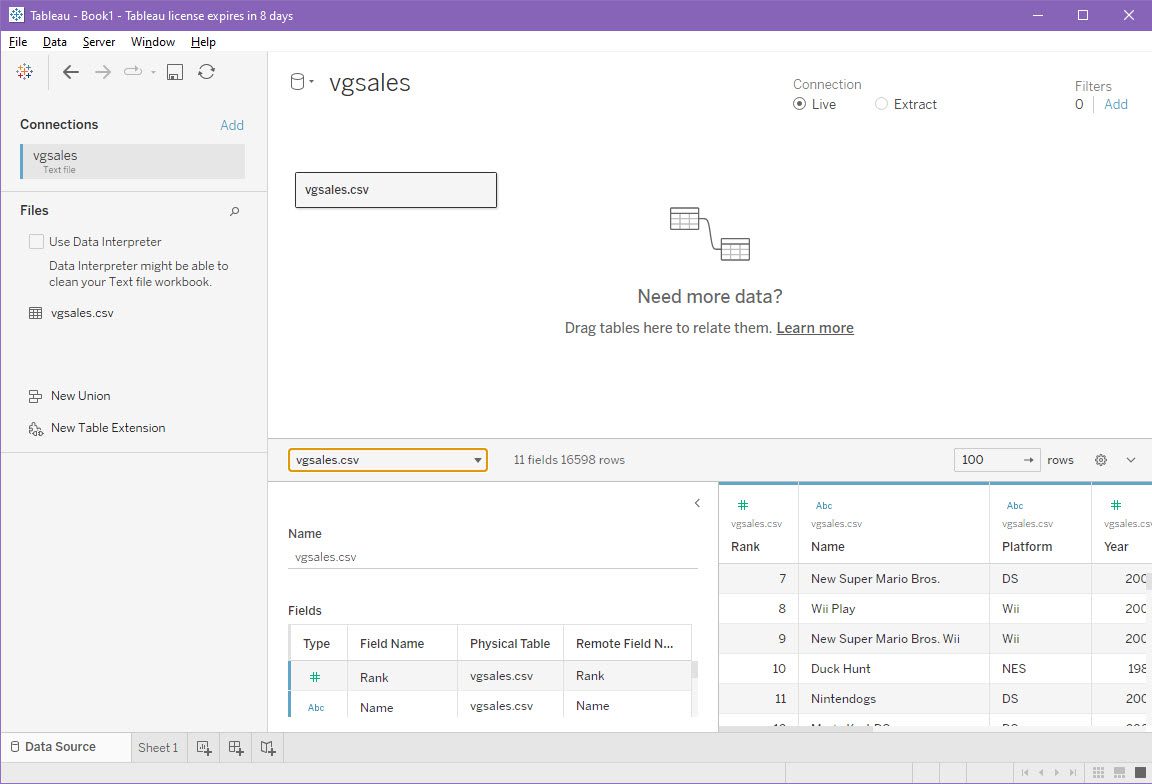
Se você está simplesmente aprendendo o Tableau e não tem os conjuntos de dados necessários, pode visitar esses conjuntos de dados abertos para projetos de ciência de dados.
#2. Criação de planilhas
Você pode criar várias visualizações do seu conjunto de dados em planilhas. Posteriormente, essas planilhas se tornarão entradas para o painel.
Ao criar um painel de vendas, você deve inserir um parâmetro do Tableau para filtrar facilmente grandes conjuntos de dados. Veja como:
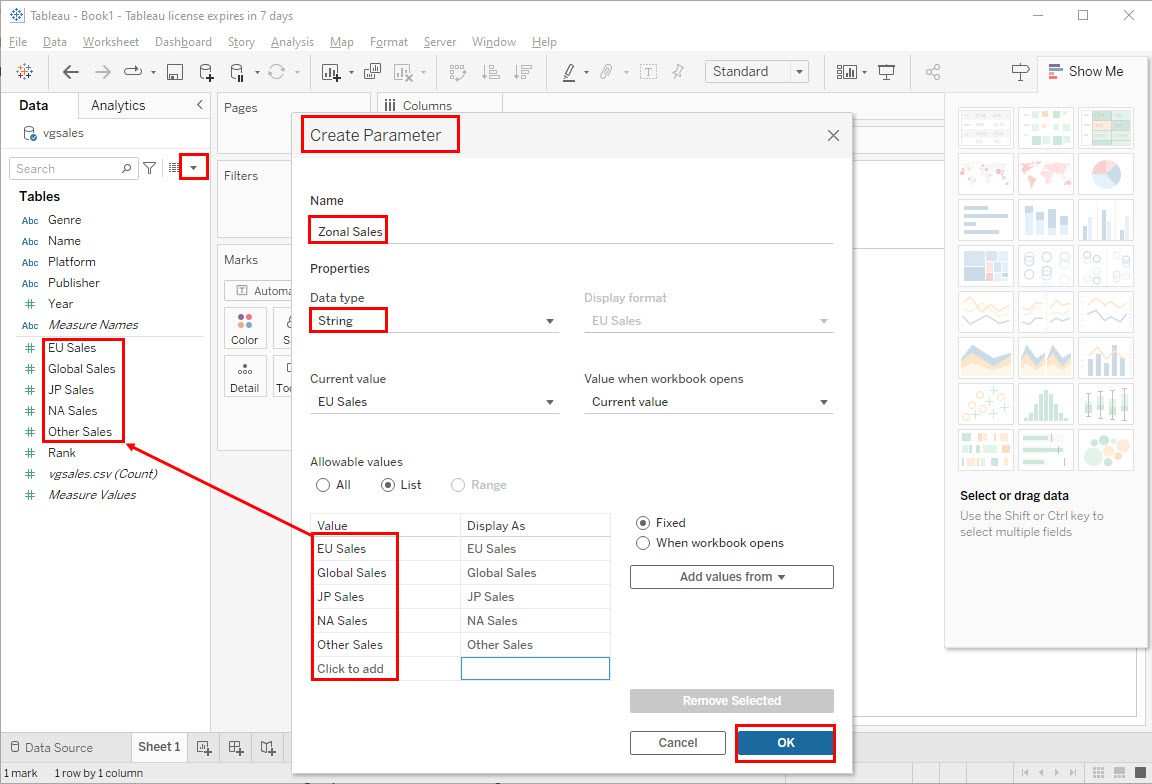
Também precisaremos de um Campo Calculado e foi assim que o criei:
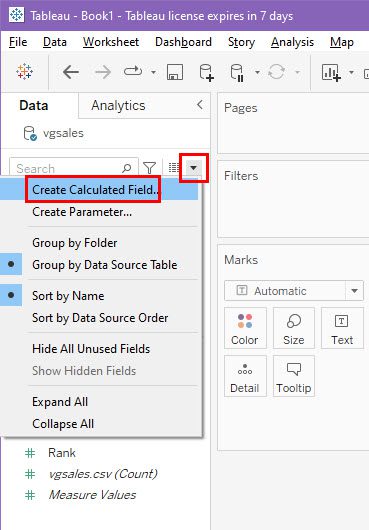
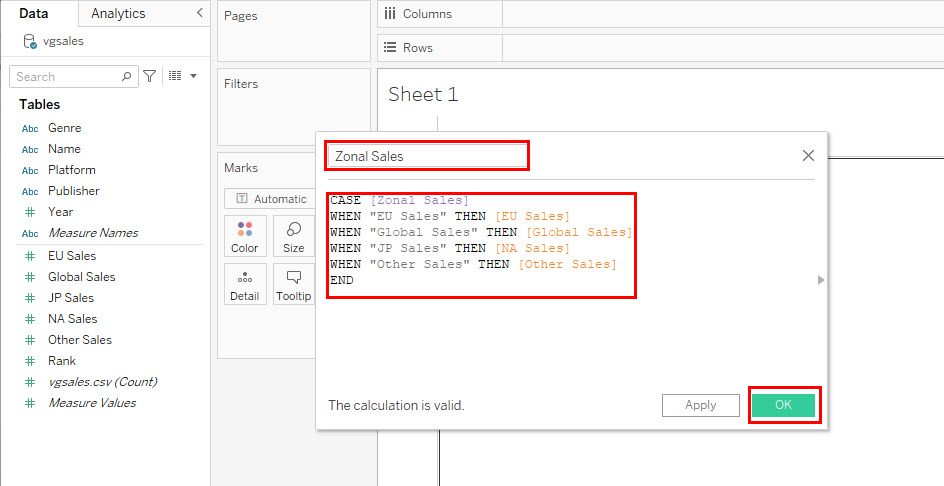
Agora posso criar facilmente um gráfico de linhas para vendas zonais versus ano de vendas no Tableau. A visualização também adicionará um filtro para todas as regiões de vendas como UE, NA, JP e assim por diante. Aqui está uma captura de tela desta visualização:
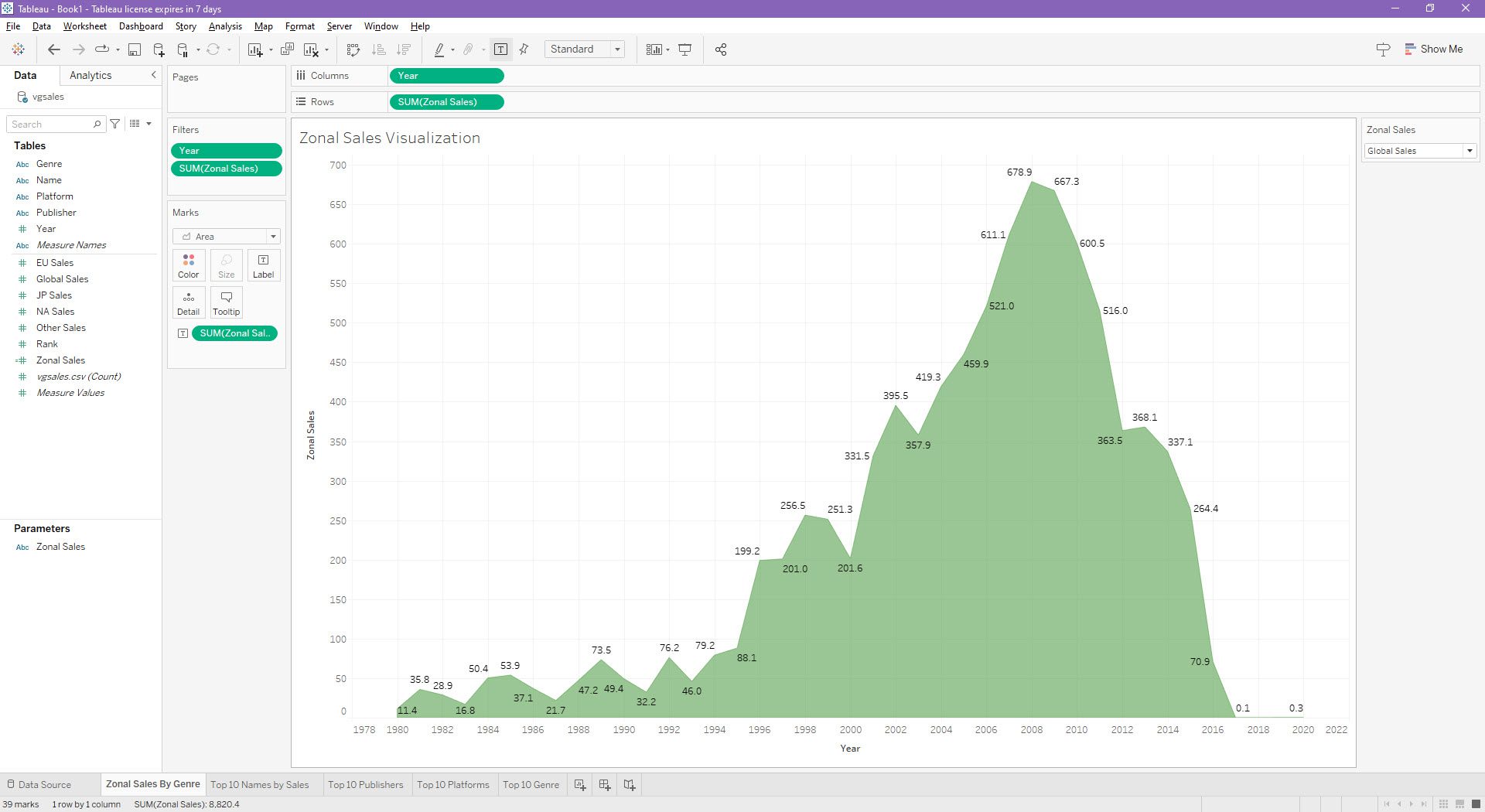
Para mostrar os números de vendas zonais por gênero, você também pode arrastar e soltar o campo Gênero do painel Dados para a configuração Marcas > Cor. Ficará conforme mostrado abaixo:
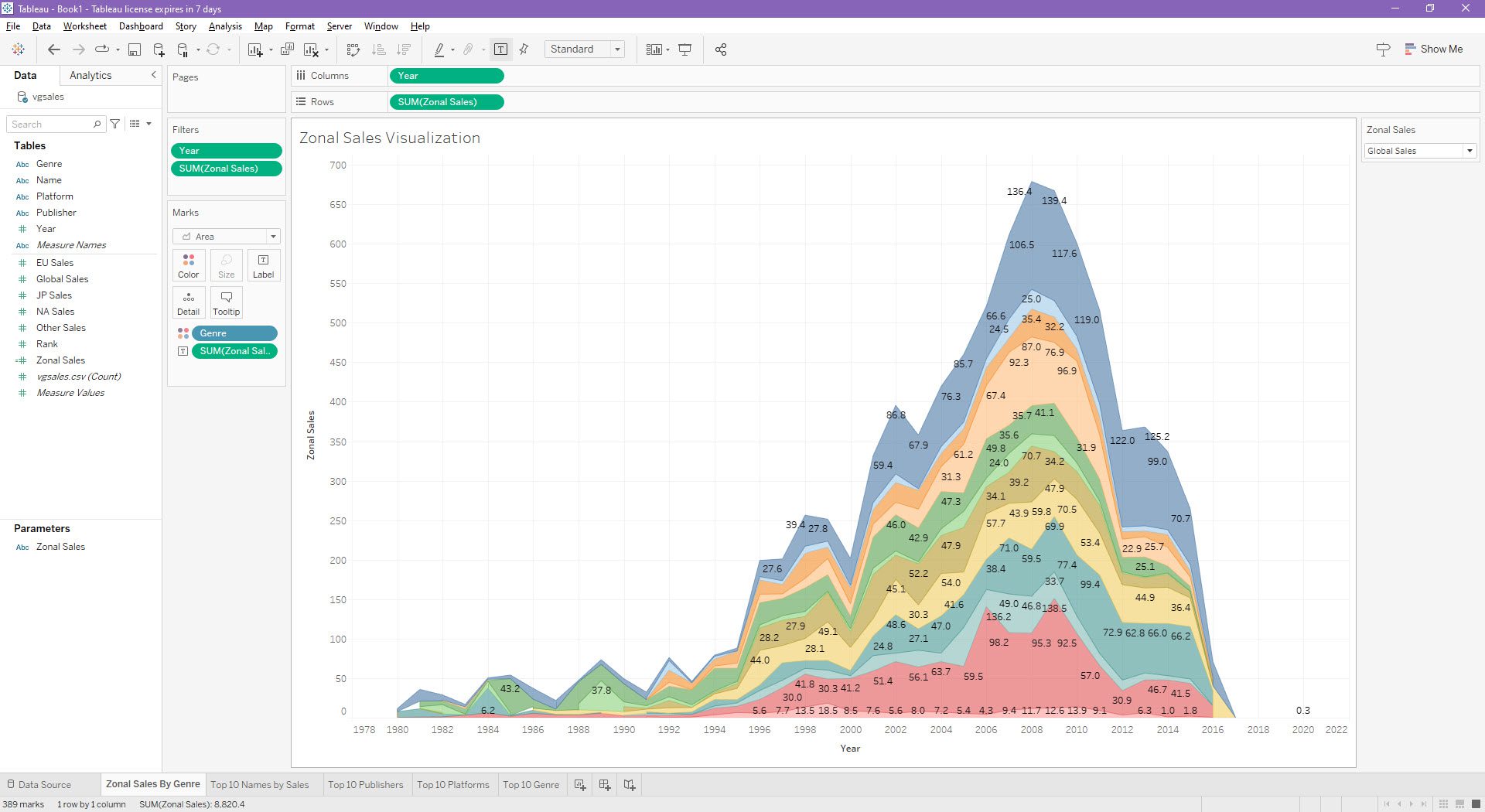
Da mesma forma, criei mais quatro planilhas com visualizações de dados para os 10 principais nomes por vendas, os 10 principais editores, as 10 principais plataformas e os 10 principais gêneros. Todas essas visualizações também possuem o parâmetro de filtragem dinâmica de Vendas Zonais.
#3. Configurando um painel usando planilhas
Agora que você tem as visualizações de dados necessárias, criar o painel é muito fácil. Siga esses passos:
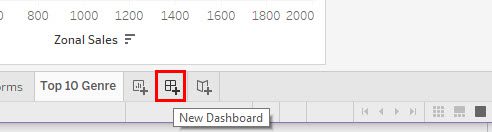
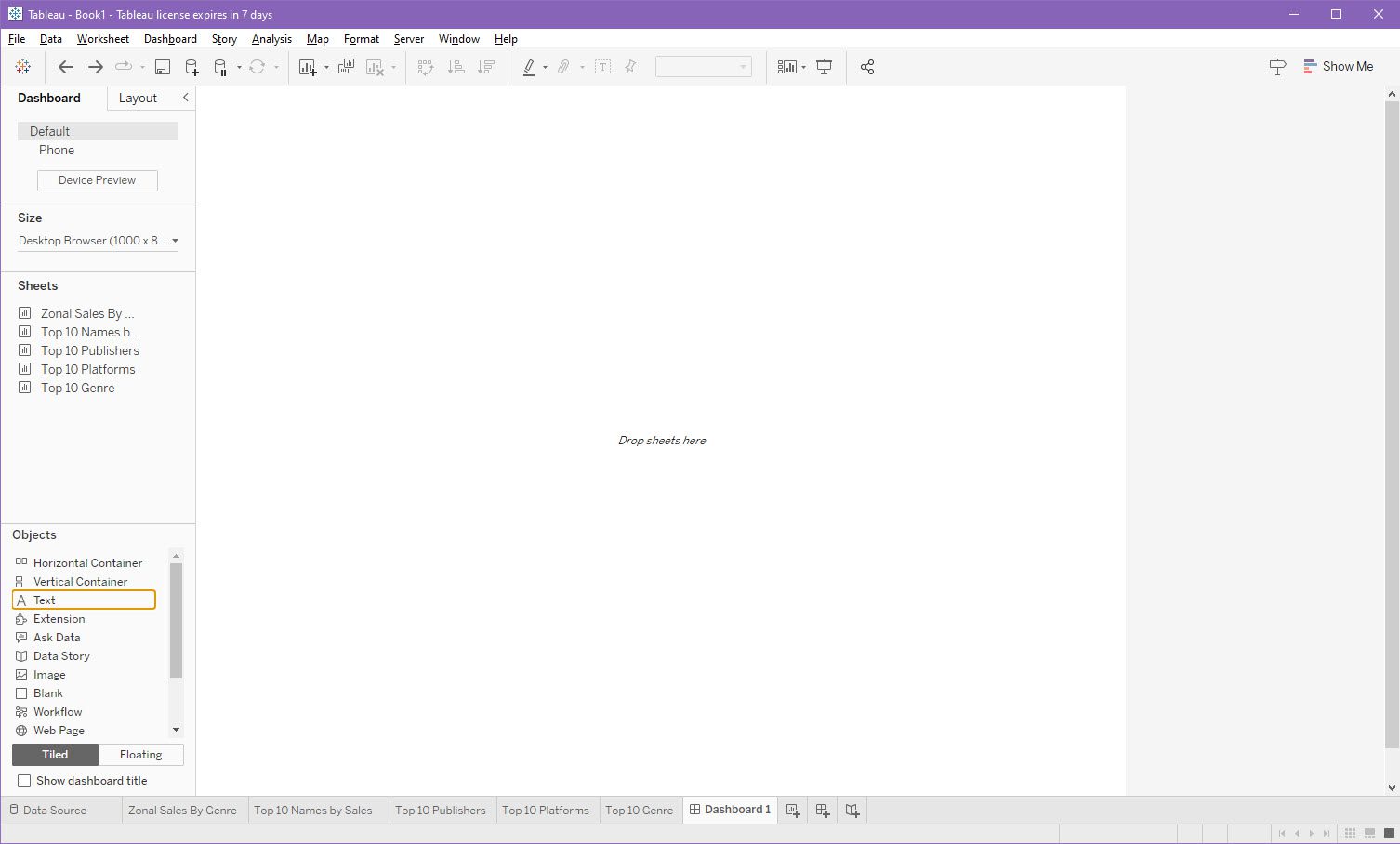
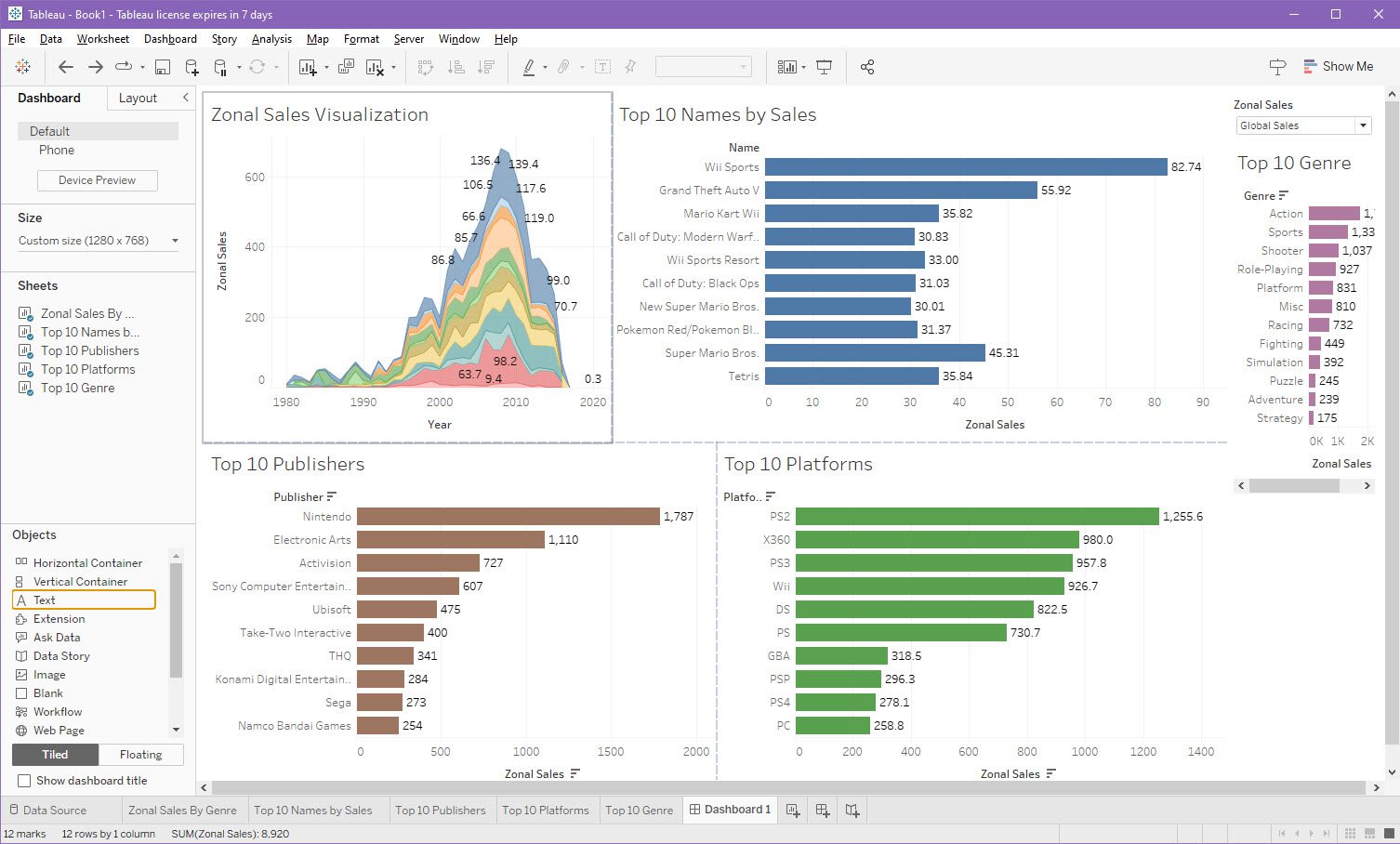
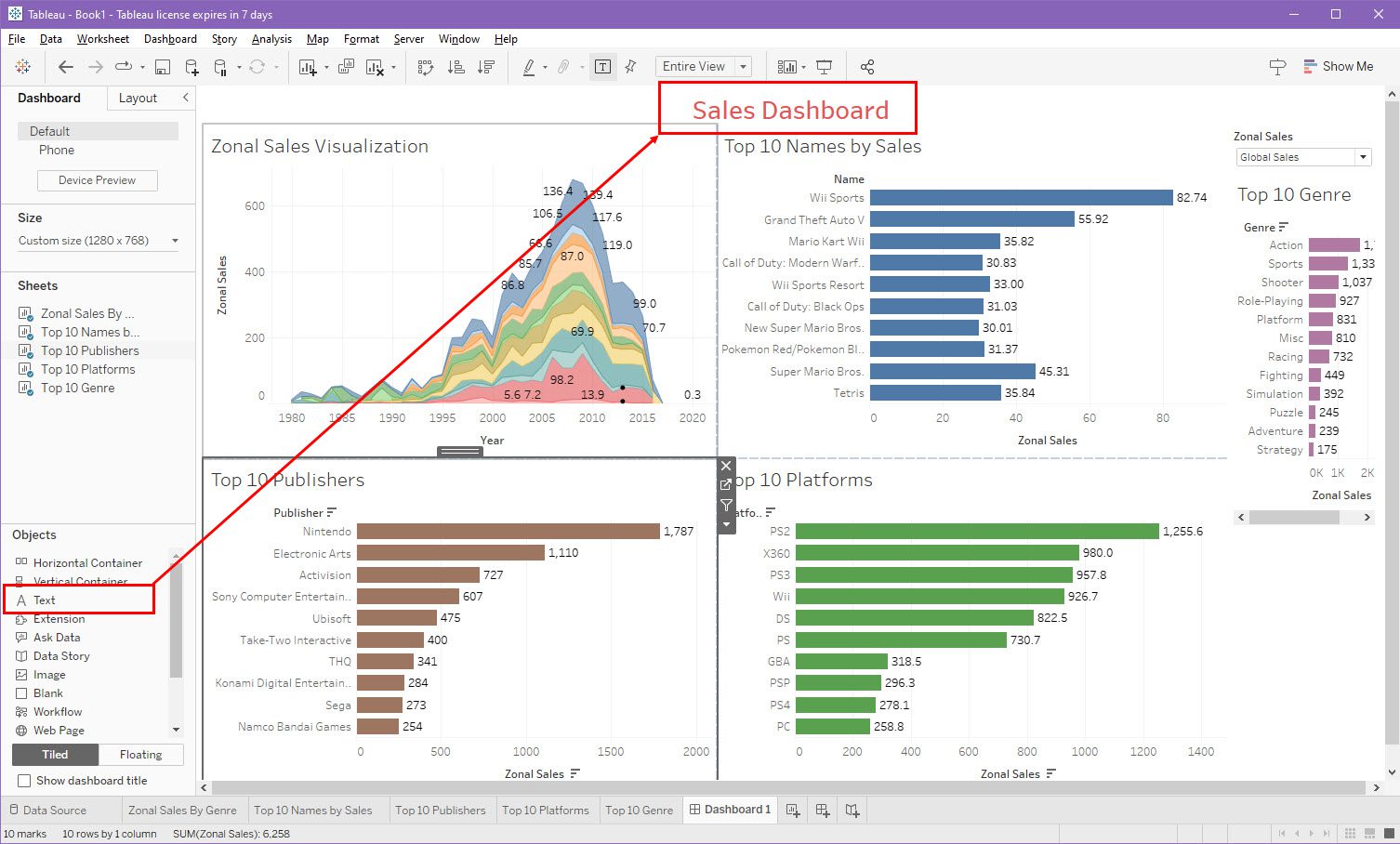
Como compartilhar ou publicar seu painel de vendas do Tableau
Existem várias maneiras de publicar ou compartilhar seu painel no Tableau com públicos internos e externos. Encontre abaixo os métodos que você pode seguir:
Publicar no Tableau Server local
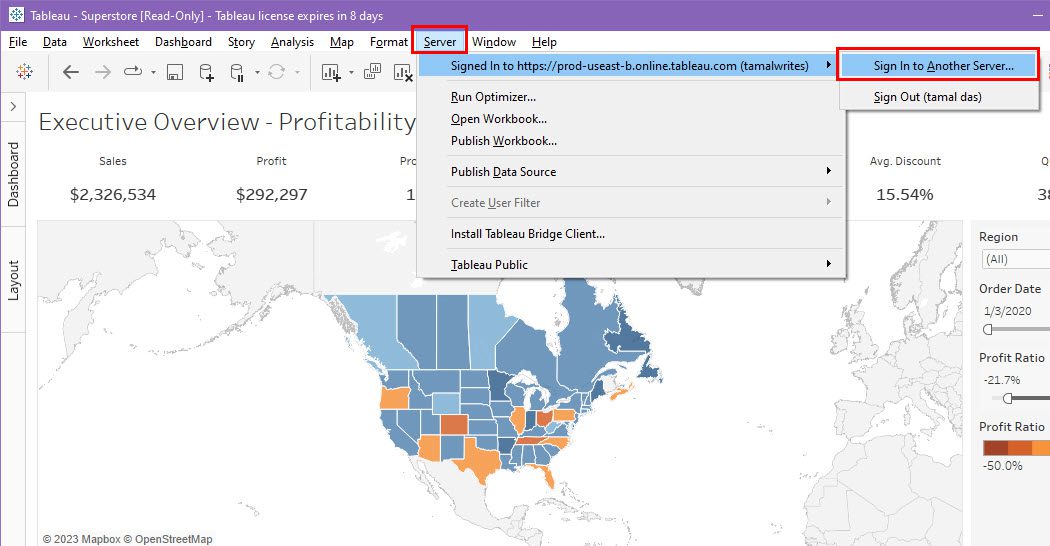
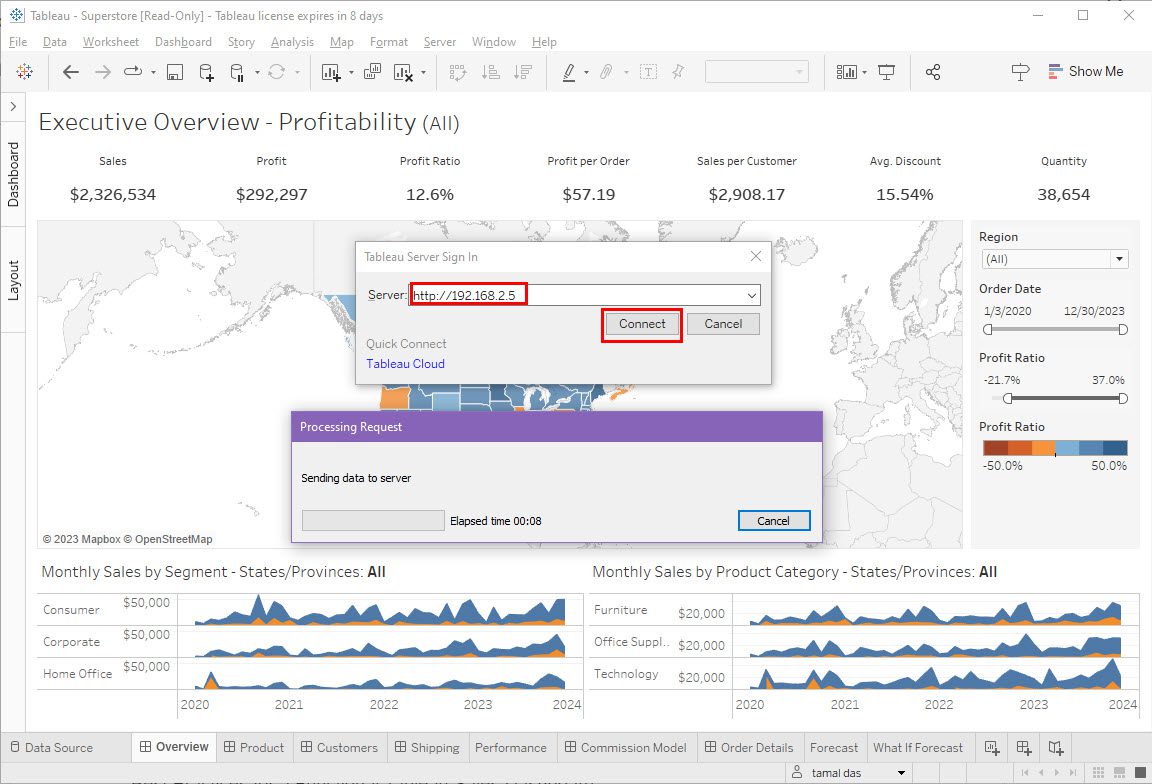
Agora, os representantes de vendas podem acessar o painel em seus dispositivos, desde que acessem o mesmo servidor do Tableau.
Imprima PDF e compartilhe por e-mail
Na planilha do Dashboard, clique no menu Arquivo e escolha Imprimir em PDF. Ao abrir a caixa de diálogo Imprimir em PDF, escolha a opção Folha ativa e um layout de página, como Paisagem, e clique em OK.
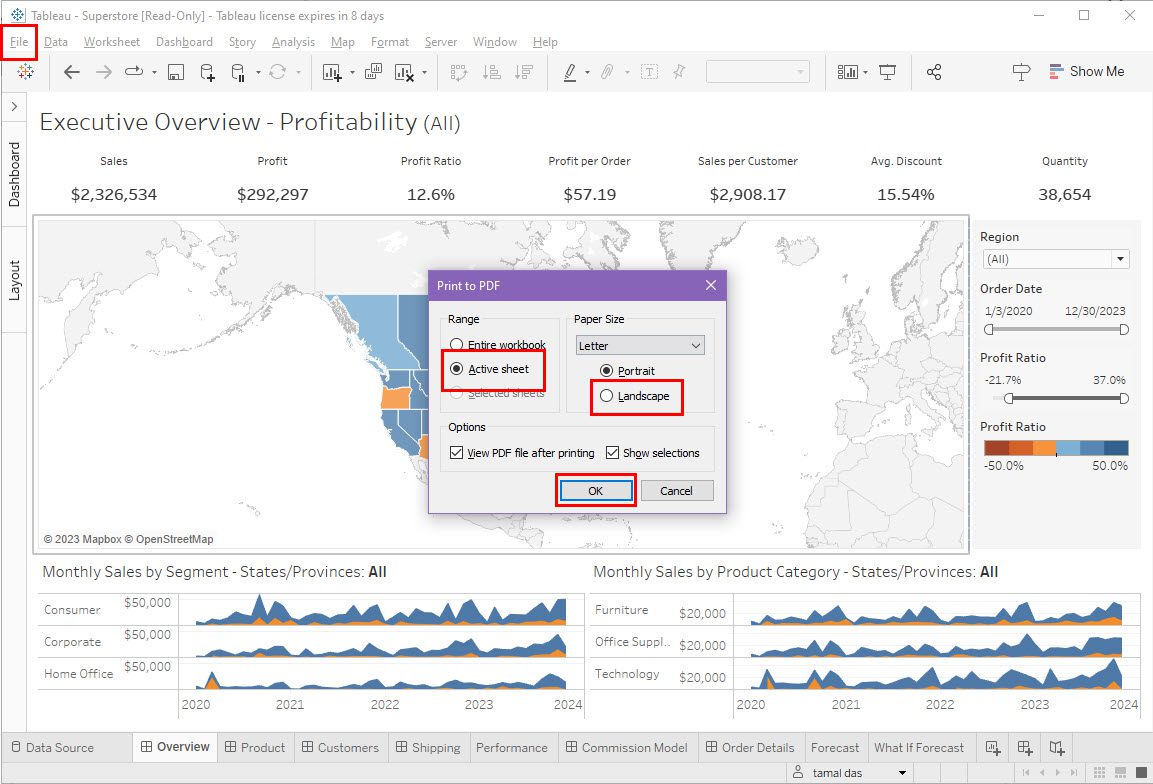
Agora basta escolher um destino e você receberá o PDF na pasta selecionada.
Publicar painel no Tableau Cloud
Se você estiver conectado à sua conta pessoal ou organizacional do Tableau por meio do aplicativo Tableau para desktop, poderá acessar o Tableau Cloud para salvar painéis de vendas on-line. Funcionários e fornecedores que acessam o mesmo portal do Tableau Cloud podem acessar facilmente seus painéis publicados. Encontre abaixo as etapas:
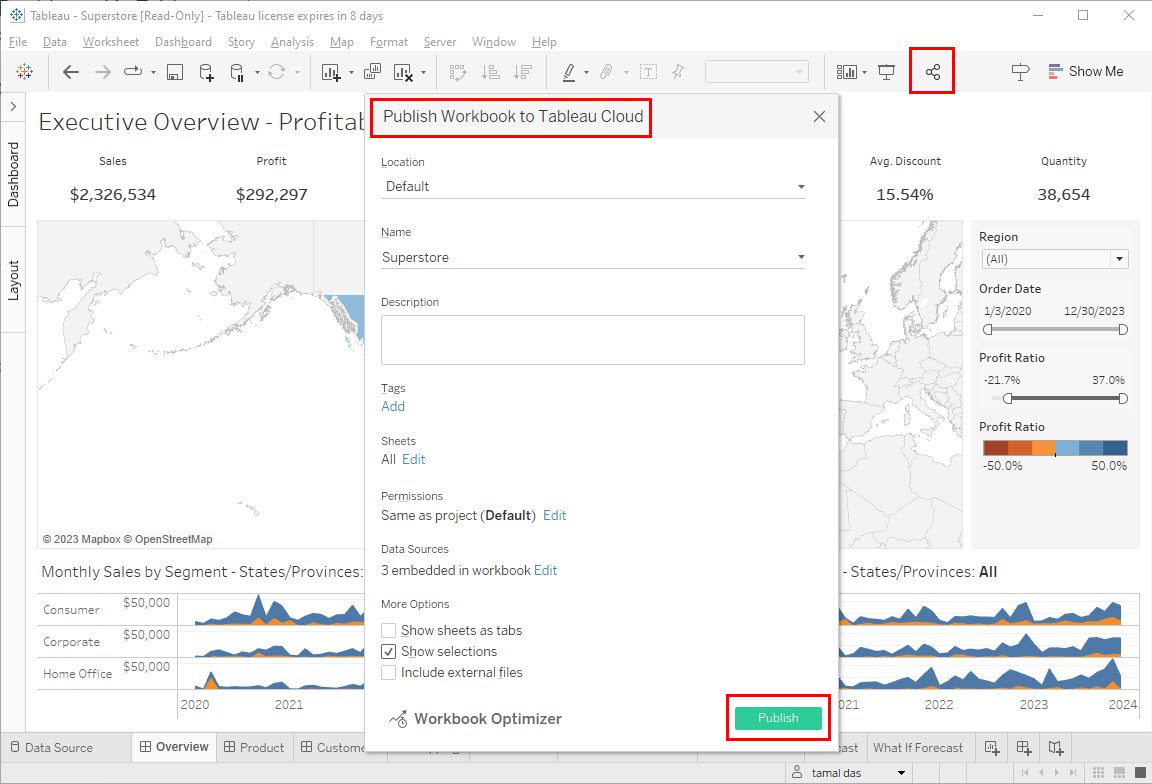
Apresentar como um slide do Microsoft PowerPoint
Você precisa apresentar um painel de vendas durante uma próxima apresentação online ou presencial? Você não precisa refazer o mesmo painel no Microsoft PowerPoint. Em vez disso, você pode converter o painel do Tableau em um slide do PowerPoint. Aqui estão as etapas:
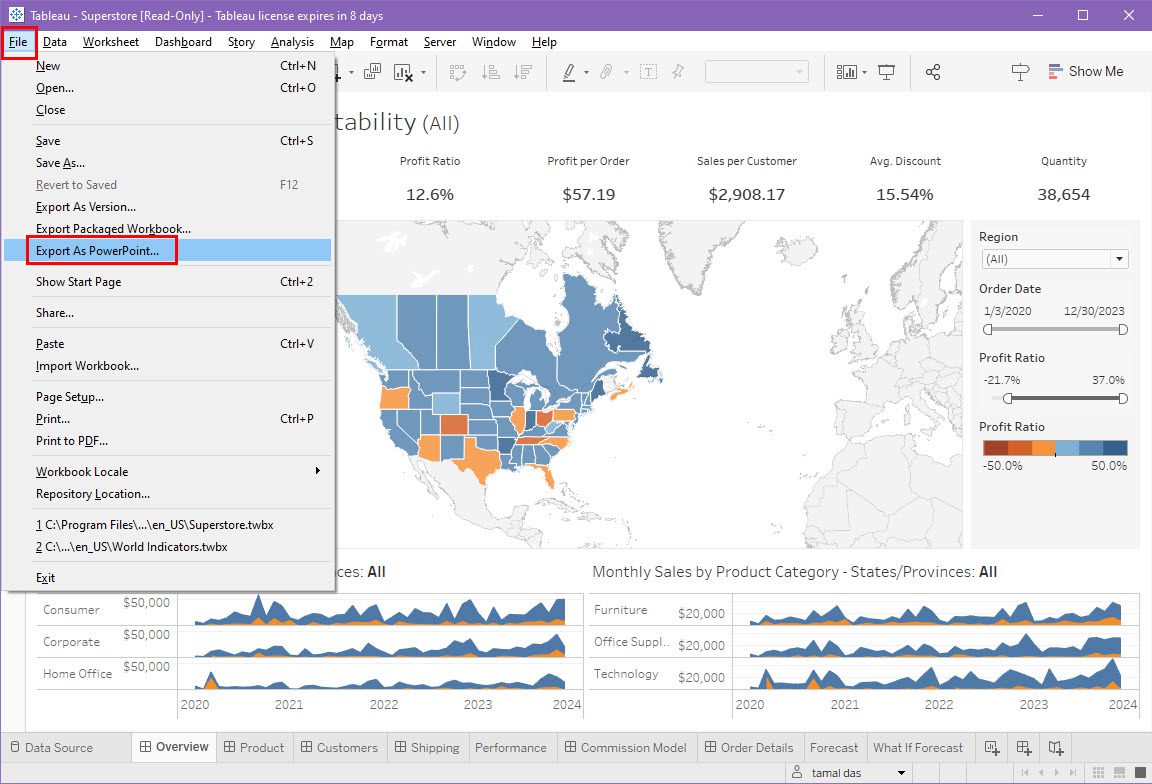
- Esta vista
- Planilhas específicas deste painel
- Planilhas específicas desta pasta de trabalho
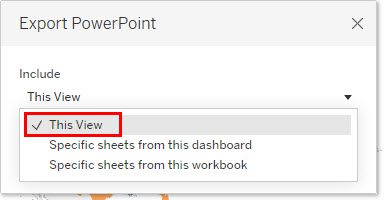
Publicar no Tableau Public
Uma ótima maneira de divulgar seu trabalho como indivíduo ou marca é publicar suas pastas de trabalho e painéis do Tableau no Tableau Public. Os membros da comunidade de análise de dados e ciência de dados costumam visitar este portal para obter ideias de modelos.
Veja como você também pode fazer isso:
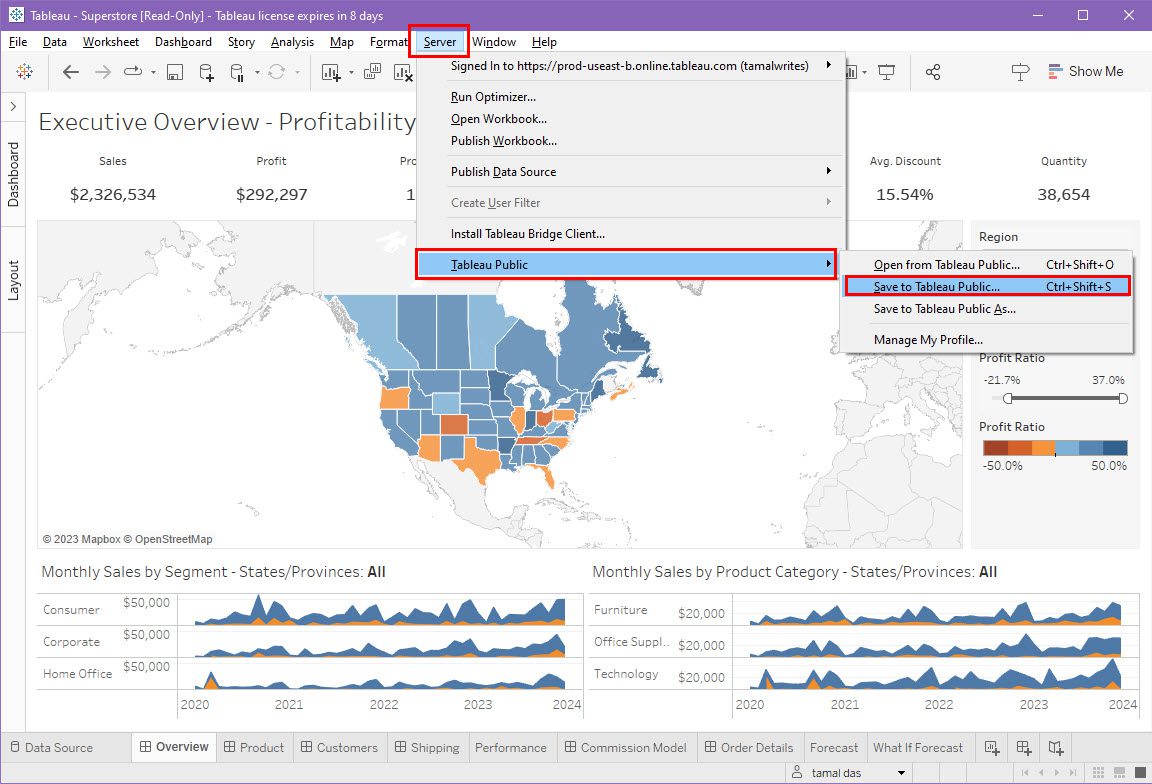
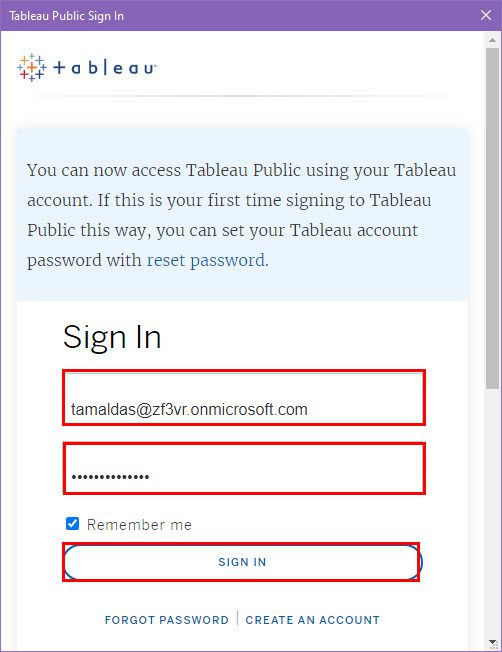
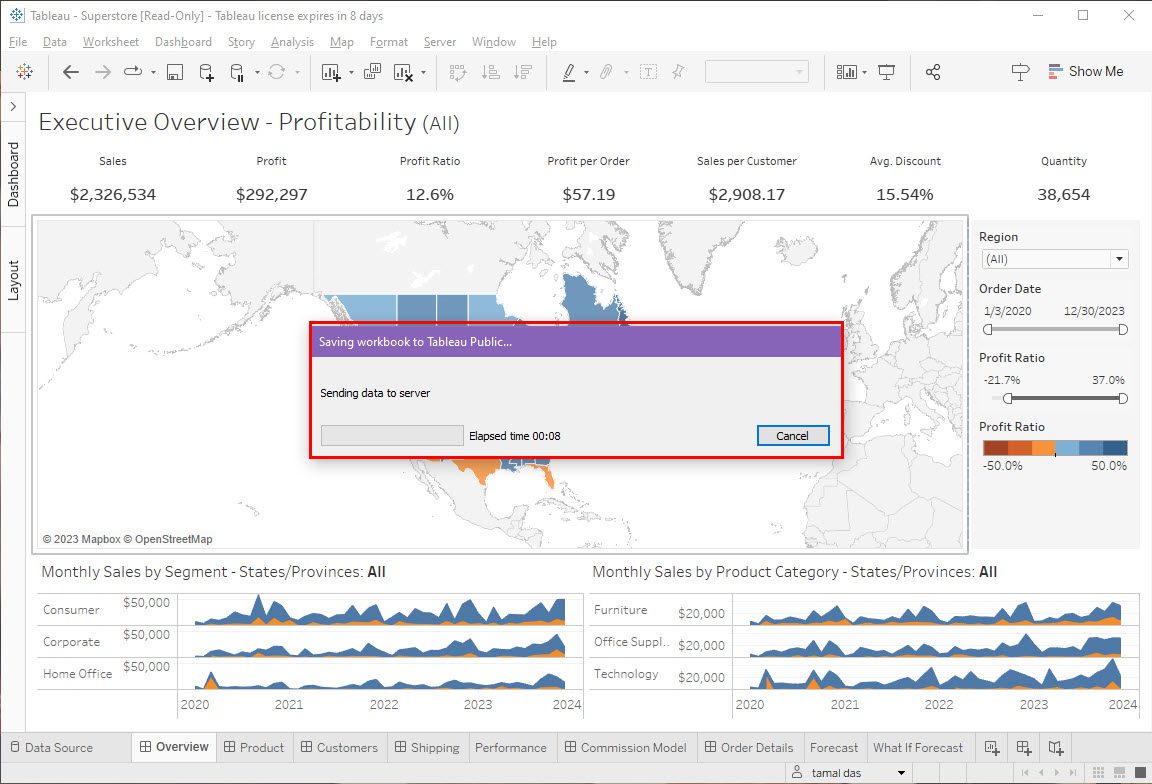
Assim que o upload for concluído, a versão pública publicada do painel de vendas será aberta em seu navegador de Internet padrão.
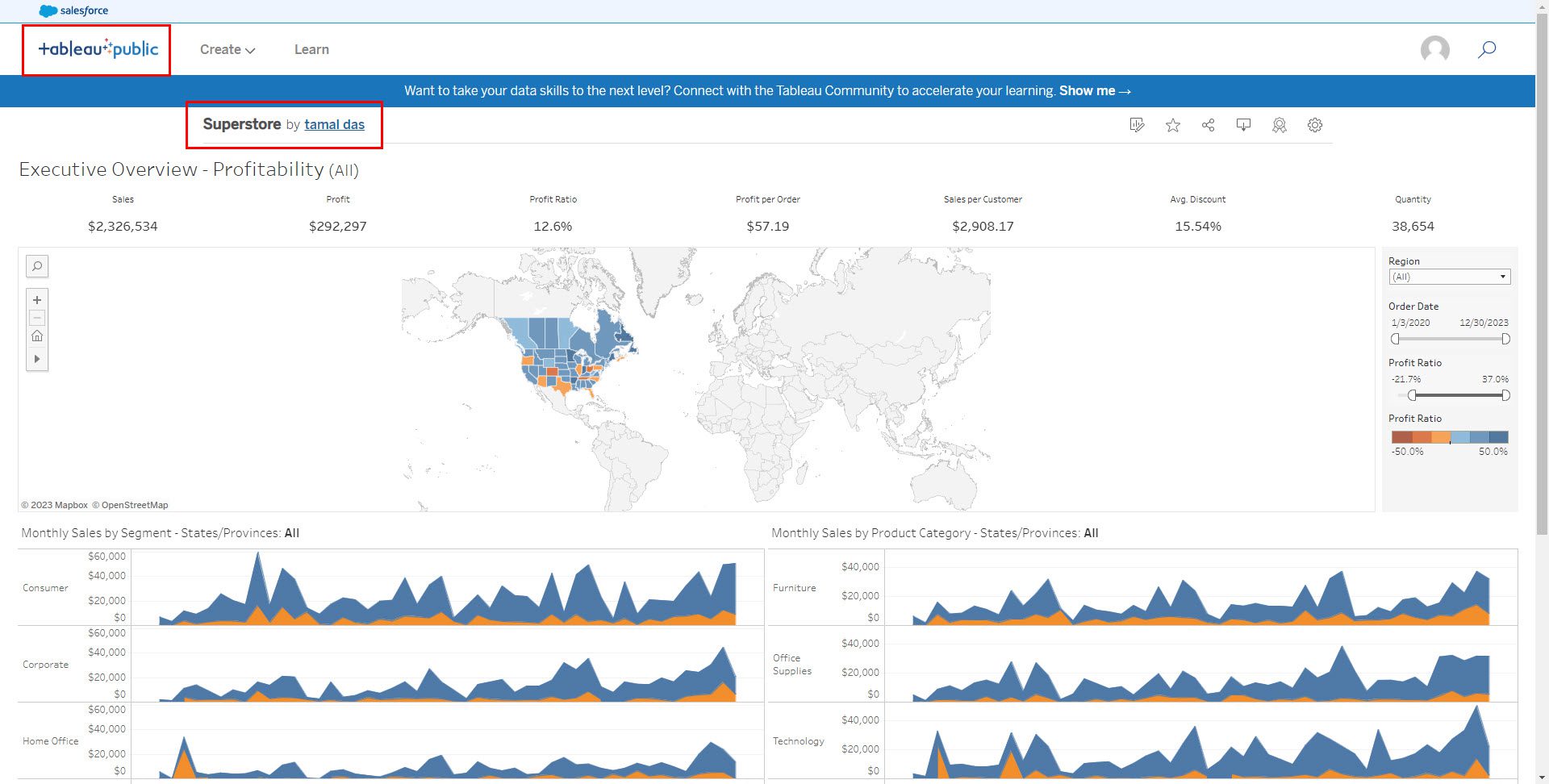
Melhores práticas para um painel funcional de vendas do Tableau
Faça o seguinte ao criar um painel para monitorar vendas no Tableau:
- Defina as metas e objetivos específicos do seu painel de vendas do Tableau.
- Garanta a precisão, consistência e confiabilidade dos dados para obter insights significativos.
- Adapte o painel às necessidades e preferências do seu público.
- Priorize dados importantes usando dicas visuais como cor e tamanho.
- Mantenha o painel organizado, evitando excesso de informações.
- Incorpore filtros, parâmetros e ações para interatividade do usuário.
- Mantenha um design consistente e uma convenção de nomenclatura para maior clareza.
- Otimize o painel para velocidade e capacidade de resposta.
- Certifique-se de que o painel esteja acessível e funcional em dispositivos móveis.
- Forneça documentação ou dicas para explicar fontes de dados e métricas.
- Mantenha o painel atualizado com atualizações de dados programadas ou em tempo real.
- Promova a colaboração entre equipes compartilhando insights e descobertas.
Leia também: Como configurar a atualização incremental no Power BI [4 Easy Steps]
Conclusão
Se você seguiu as etapas mencionadas neste artigo, criou com sucesso um painel de vendas básico, mas funcional. Use isso como base e melhore seu painel com mais conteúdo, campos calculados, filtros, botões de objeto, codificação por cores e muito mais.
Se você não quiser investir muito tempo na criação de painéis no Tableau do zero, visite este portal do Tableau para obter informações interessantes e profissionais modelos para painéis de vendas. No entanto, aprender como criar um painel de dados de vendas no Tableau permite que você se aprofunde nos aspectos técnicos da visualização de dados e personalize o painel de acordo com as necessidades do negócio.
A seguir, ferramentas de análise de dados de IA para melhores decisões de negócios.
Esse artigo foi útil?
Obrigado pelo seu feedback!

