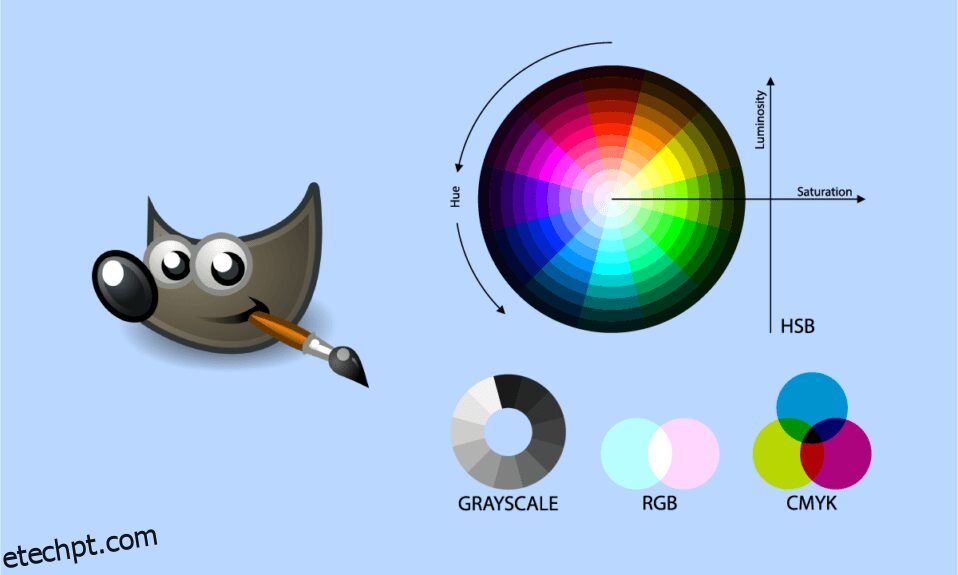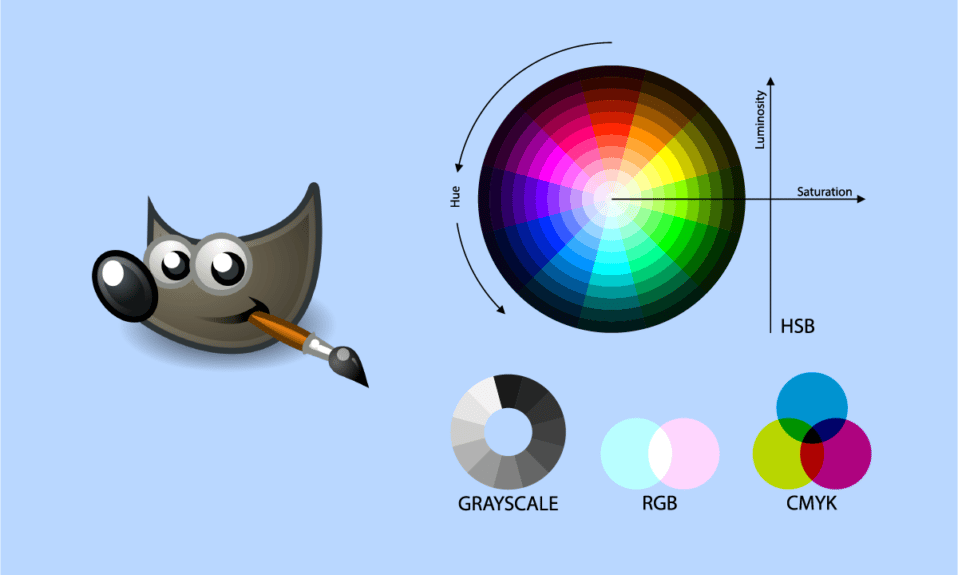
O GIMP é comparável ao Photoshop e é usado pela maioria dos fotógrafos para edição de imagens. As cores em uma fotografia são cruciais porque podem alterar a aparência geral da imagem. Existem várias razões pelas quais um usuário deseja atualizar ou substituir as cores em suas fotografias. Quando se trata de modificar ou substituir cores no GIMP, ele inclui uma infinidade de opções que podem ser empregadas para esse fim. Existem vários métodos para alterar as cores da sua imagem no GIMP, assim como muitos outros recursos. Neste artigo, veremos algumas das maneiras fundamentais de modificar e substituir cores no GIMP.
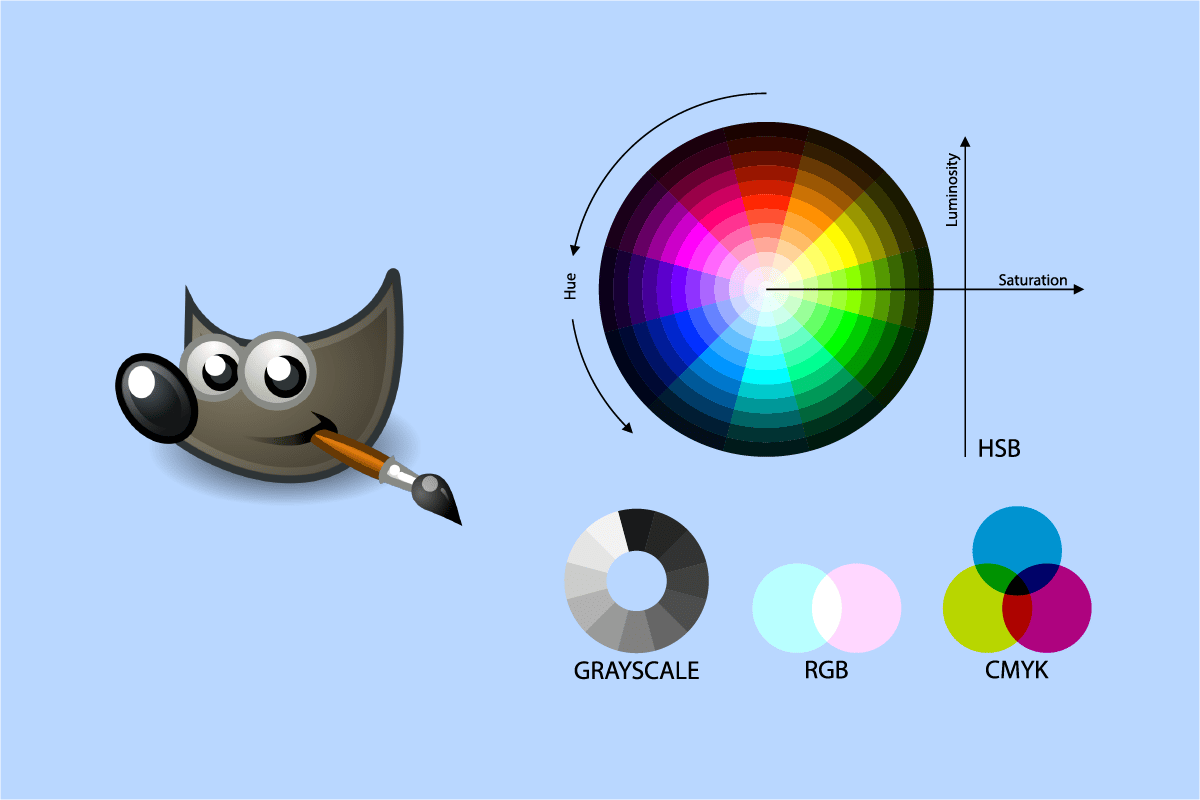
últimas postagens
Como substituir a cor no GIMP
GIMP significa GNU Image Manipulation Program. É um editor de imagens gratuito de código aberto. Aqui, listamos todos os métodos possíveis para alterar as cores no GIMP.
Método 1: Use a Ferramenta de Preenchimento de Balde
Embora nenhuma ferramenta do GIMP possa executar essa operação automaticamente, você pode conseguir isso combinando as ferramentas disponíveis. A ferramenta bucket é frequentemente usada para adicionar/alterar a cor de uma região em uma imagem. A ferramenta balde funcionará apenas com cores sólidas e não funcionará com padrões. Siga as etapas abaixo para substituir a cor no GIMP:
1. Abra seu aplicativo GIMP e escolha a opção Abrir no menu Arquivo.
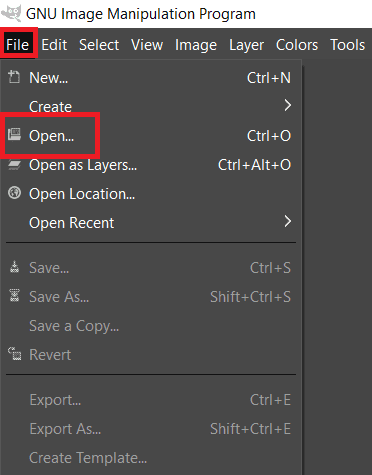
2. Encontre o arquivo de imagem e clique em abrir para abrir seu arquivo de imagem.
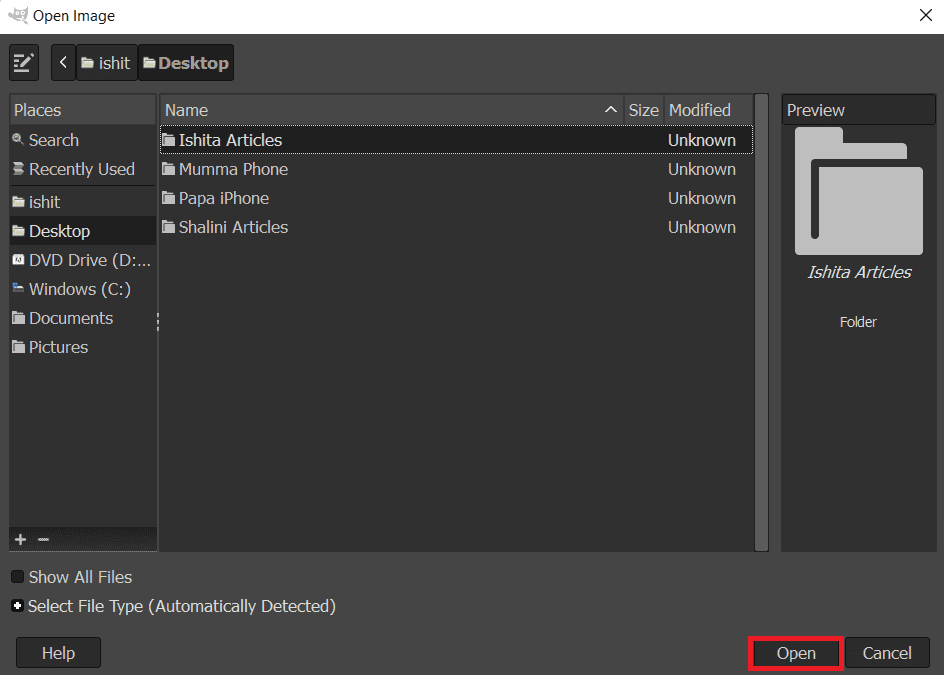
3. Selecione uma cor para adicionar clicando na cor de primeiro plano ativa no lado esquerdo.
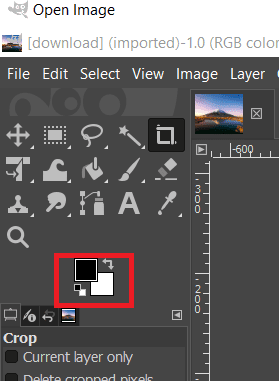
4. Para converter a cor sólida para a cor de primeiro plano, use a ferramenta de preenchimento do balde e clique na cor sólida.
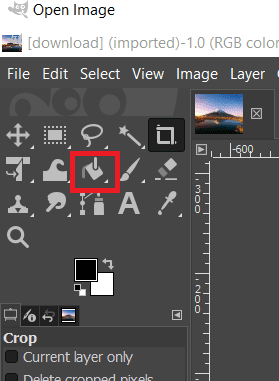
5. Você também pode escolher uma das zonas com a ferramenta Selecionar e depois preenchê-la de cor com a ferramenta Balde.
6. Você também pode usar a ferramenta de seleção antes de criar outra camada.
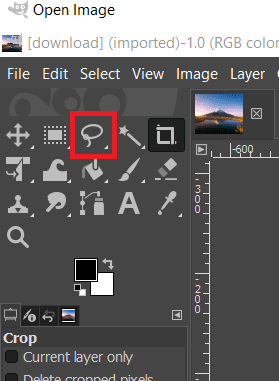
Isso mudará a cor da sua imagem; você sempre pode desfazer isso pressionando as teclas CTRL + X simultaneamente.
Portanto, é assim que você pode alterar as cores no GIMP usando a ferramenta de preenchimento de balde.
Método 2: Usar Equilíbrio de Cores e Colorir
A ferramenta de equilíbrio de cores é usada para alterar o equilíbrio de cores de uma região ou camada especificada pela imagem. Colorize é outra ferramenta comparável que pode ajudar a ajustar o matiz/saturação e a luminância da imagem. Essas duas ferramentas são usadas para alterar rapidamente as cores de uma imagem em alguns estágios. Para alterar a cor da imagem, siga as instruções abaixo para substituir a cor no GIMP:
1. Abra seu aplicativo GIMP e clique na opção Abrir no menu Arquivo.
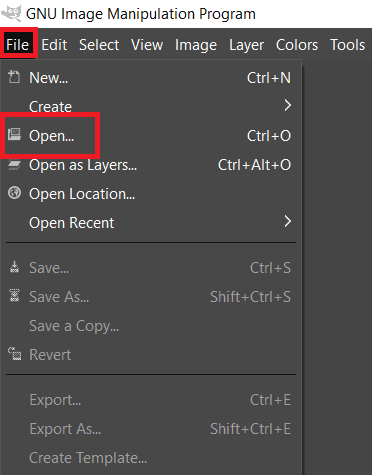
2. Encontre o arquivo de imagem e clique em abrir para abrir seu arquivo de imagem.
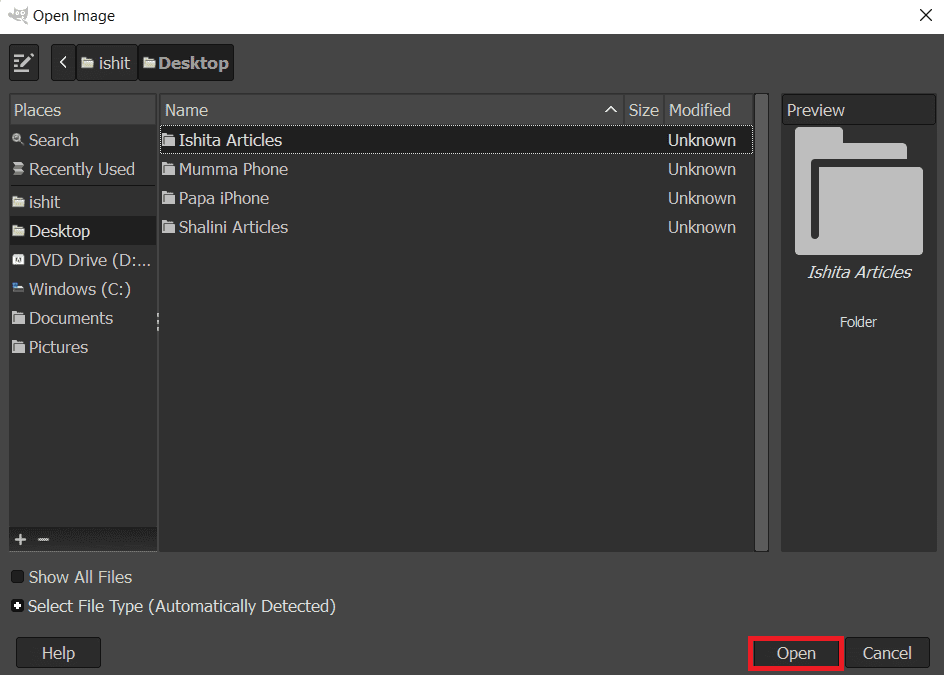
3. Selecione o menu Cores na barra de menus e, em seguida, a opção Equilíbrio de cores na lista.
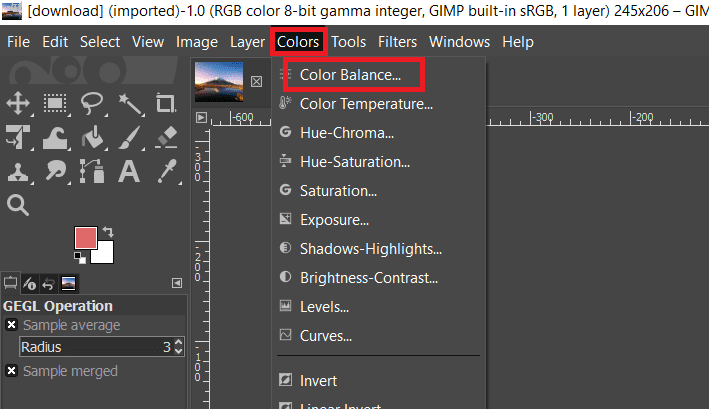
4. Você pode modificar a cor da imagem ajustando as barras Ajustar níveis de cor.
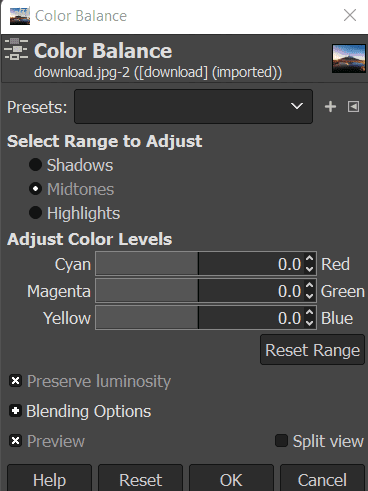
5. Vá para a guia Cores na barra de menu e selecione a opção Colorizar… para alterar o esquema de cores. Você pode selecionar uma cor e depois ajustar as barras para aplicar essa cor com muitas possibilidades.
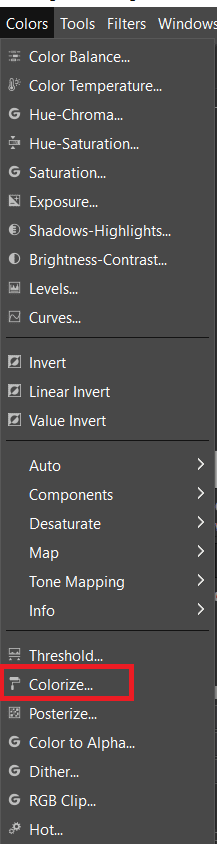
6. Além disso, use uma das ferramentas Selecionar para selecionar a região de mudança de cor para aplicar essas seleções de cores a um único item.
Nota: Antes de tentar escolher a área/objeto, você pode, alternativamente, construir uma nova camada da imagem original.
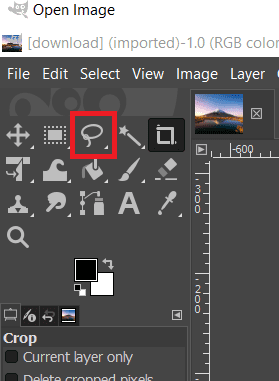
7. Selecione uma das opções mostradas acima para alterar a cor de uma região específica.
8. Quando terminar, você pode continuar trabalhando na imagem ou salvá-la acessando o menu Arquivo e selecionando a opção Exportar.
Método 3: Use a opção de troca de cores
Essa abordagem é usada para alterar a cor dos pixels de cores sólidas de um para outro. Ele irá principalmente transformar todos os pixels de uma cor em outra. Se a imagem contiver pixels diferentes da cor selecionada, ela não alterará esses pixels para outra cor. Para experimentá-lo, siga as instruções abaixo para substituir o GIMP colorido:
Nota: Certifique-se de que os pixels que você está modificando sejam todos da mesma cor. Isso é mais apropriado para as cores sólidas da imagem.
1. Abra seu aplicativo GIMP e escolha a opção Abrir no menu Arquivo.
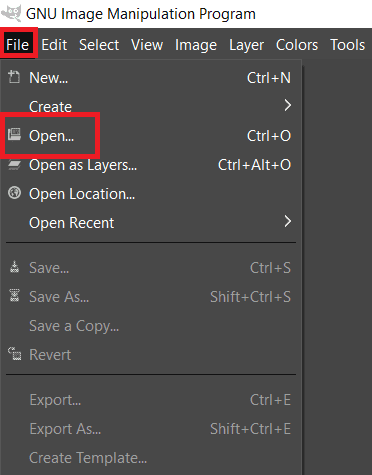
2. Encontre o arquivo de imagem e clique em abrir para abrir seu arquivo de imagem.
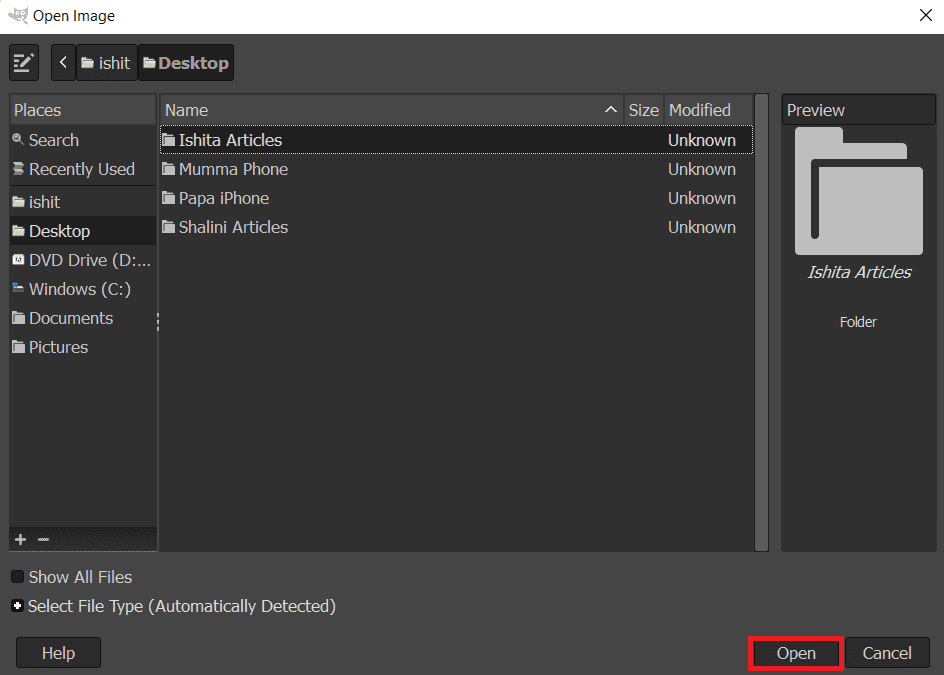
3. Selecione Cores na barra de menus, depois Mapa e, por último, Troca de cores na barra de menus.
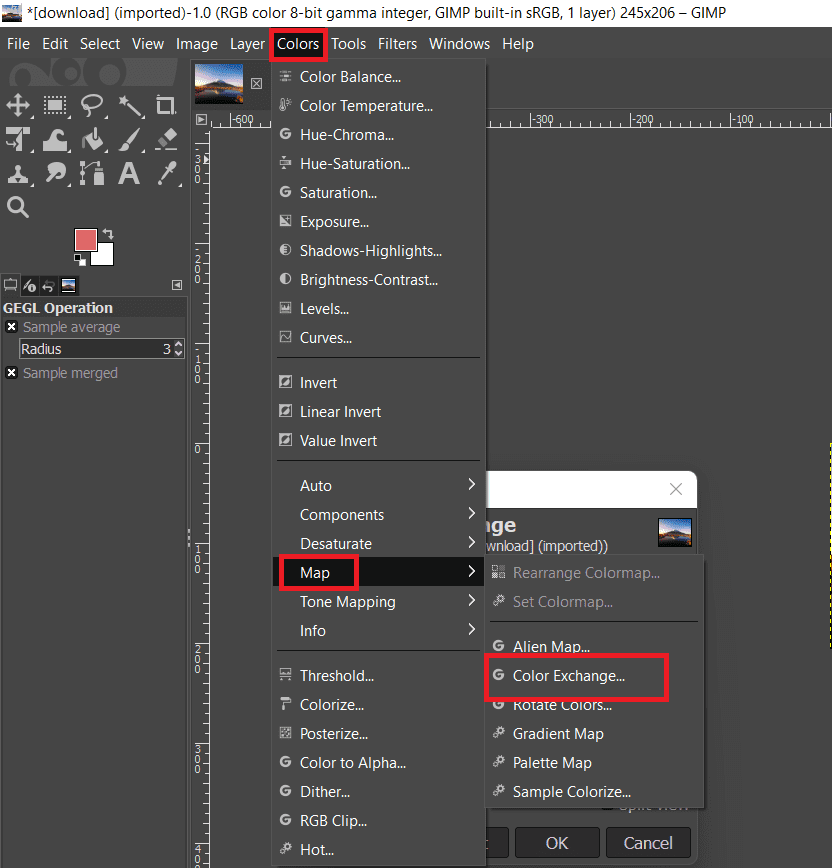
Nota: Certifique-se de que a opção RGB esteja selecionada na opção Modo do menu Imagem.
4. Altere as cores nos campos From Color e To Color para as cores que deseja substituir. Você também pode usar a ferramenta Escolher cor para selecionar uma cor específica na imagem.
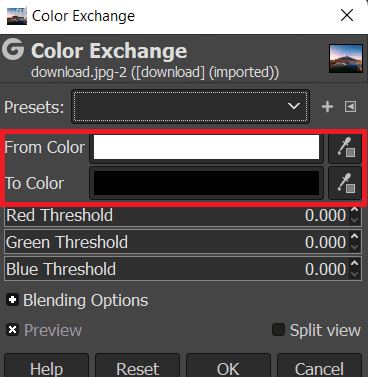
5. Quando terminar de trocar as cores, clique no botão OK para salvar suas alterações.
Método 4: Use Filtro Hue-Chroma
Essa nem sempre é a melhor técnica para todas as imagens alterarem as cores no GIMP, mas aqui está a maneira mais rápida no GIMP de transformar um matiz em outro:
1. Com a ferramenta Selecionar por cor, selecione todos os pixels que possuem a cor que deseja alterar.
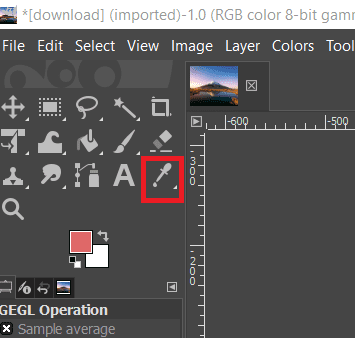
2. No menu Cores, escolha o filtro Hue/Chroma.
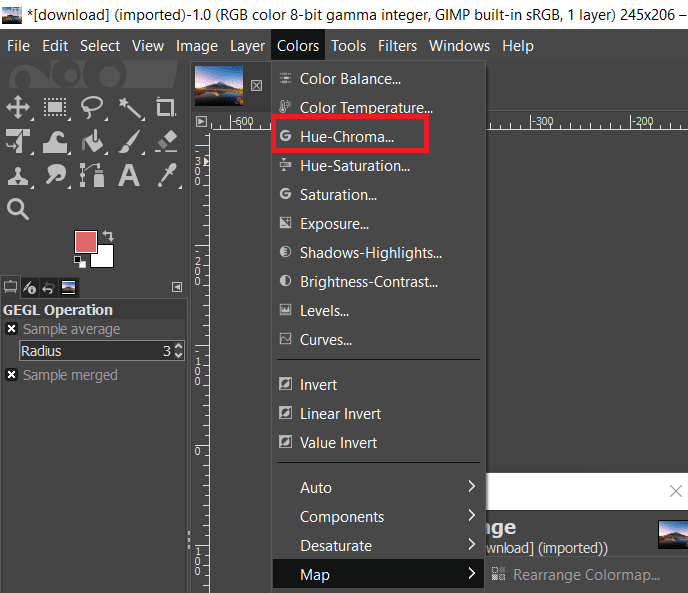
3. Ajuste o controle deslizante Hue até ficar satisfeito com os resultados e clique em OK.
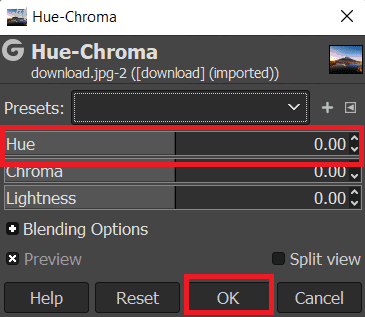
***
Esperamos que você tenha achado essas informações úteis e que tenha conseguido substituir o GIMP colorido. Por favor, deixe-nos saber qual técnica foi a mais benéfica para você. Por favor, use o formulário abaixo se você tiver alguma dúvida ou comentário.