Uma smart TV novinha em folha custa muito menos do que uma assinatura da Netflix, então não deveria ser surpresa que muitos usuários ao redor do mundo tenham a primeira, mas não a última.
No entanto, só porque sua TV não é inteligente e não pode se conectar à Internet ou oferecer suporte a aplicativos, não significa que você não pode desfrutar de seus programas de TV e filmes favoritos na tela grande.

Existem várias maneiras de assistir ao Netflix em uma TV tradicional, e iremos listá-las com etapas detalhadas para que você possa experimentá-las.
Observação: todas as soluções listadas abaixo são mais soluções alternativas, pois não há como transformar uma TV normal em uma smart TV sem comprar ou usar equipamento extra.
últimas postagens
Como assisto à Netflix em uma TV não inteligente?
Use um laptop ou PC
Use um dispositivo de transmissão
Use um console de jogos
Use um smartphone
1. Use um laptop ou PC
A primeira e mais fácil solução para assistir Netflix em uma TV não inteligente é usar um PC ou laptop para ajudar. As etapas a seguir podem ser usadas independentemente de você estar assistindo ao Netflix do navegador da Web ou do aplicativo da Microsoft Store, já que não importa a fonte, apenas o que acaba sendo mostrado na tela.
Para continuar, você deve primeiro conseguir um bom cabo HDMI, já que basicamente você conectará seu PC à TV para que possa usá-lo como um monitor.
Conecte uma extremidade do HDMI ao PC ou laptop e a outra extremidade à parte traseira da TV.
Abra a TV e selecione o canal HDMI relacionado ao seu PC ou laptop.
Depois de selecionar o canal, acesse o site da Netflix ou abra o aplicativo da Netflix, faça login e comece a assistir ao seu programa ou filme favorito.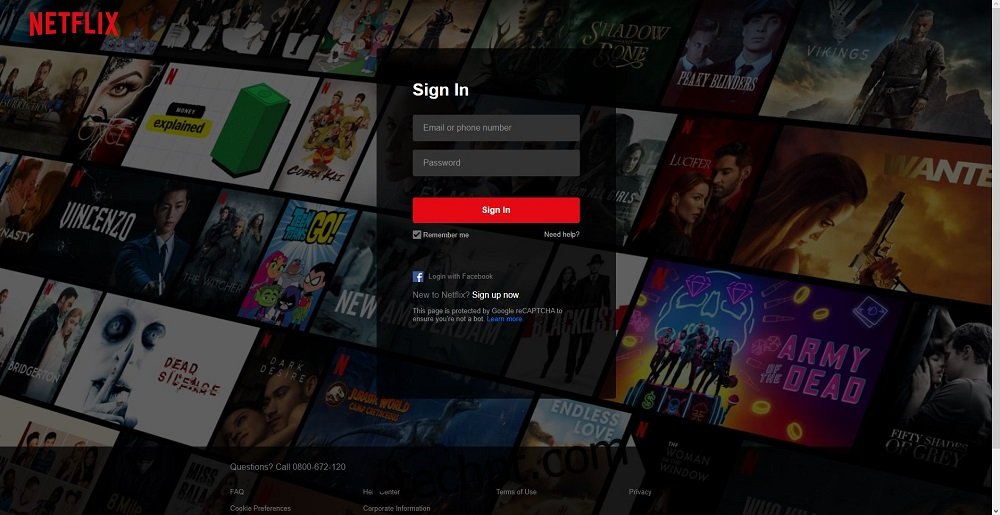
Observação: nem é preciso dizer que, embora o artigo seja sobre a visualização do Netflix em uma TV não inteligente, você precisará de uma TV compatível com HDMI.
2. Use um dispositivo de fundição
Uma vez que as Smart TVs não são tão baratas, muitos dispositivos inundaram o mercado que podem ajudá-lo a transformar uma TV normal em uma inteligente, simplesmente conectando um dongle a ela. Esses dongles são geralmente inteligentes em tamanho e, basicamente, transformarão sua TV em um mini PC, completo com sistema operacional integrado, e fornecerão recursos de streaming.
Obviamente, nem todos os dongles são iguais e alguns exigem que alguns aplicativos extras sejam baixados para funcionar corretamente, mas isso é algo sobre o qual entraremos em maiores detalhes a seguir.
2.1. Use o Google Chromecast

O Chromecast do Google é um dos dongles de transmissão mais populares do mercado e, depois de conectá-lo, você pode transmitir praticamente qualquer tipo de conteúdo de um telefone, tablet ou laptop Android para a tela da sua TV.
O dispositivo é barato, fácil de instalar e o único pré-requisito além do próprio dongle é ter o aplicativo Android ou iOS instalado em seu smartphone, ou instalar um software compatível com Chromecast para quando você estiver usando um laptop.
Se você planeja transmitir o Netflix de um laptop, recomendamos que você use a versão do navegador do Netflix e use o Google Chrome como navegador, uma vez que ele oferece suporte nativo ao Chromecast.
Além disso, certifique-se de que o dispositivo Chromecast e o smartphone, tablet ou laptop estejam conectados à mesma rede Wi-Fi.
Instale o aplicativo Chromecast no Google Play ou na App Store.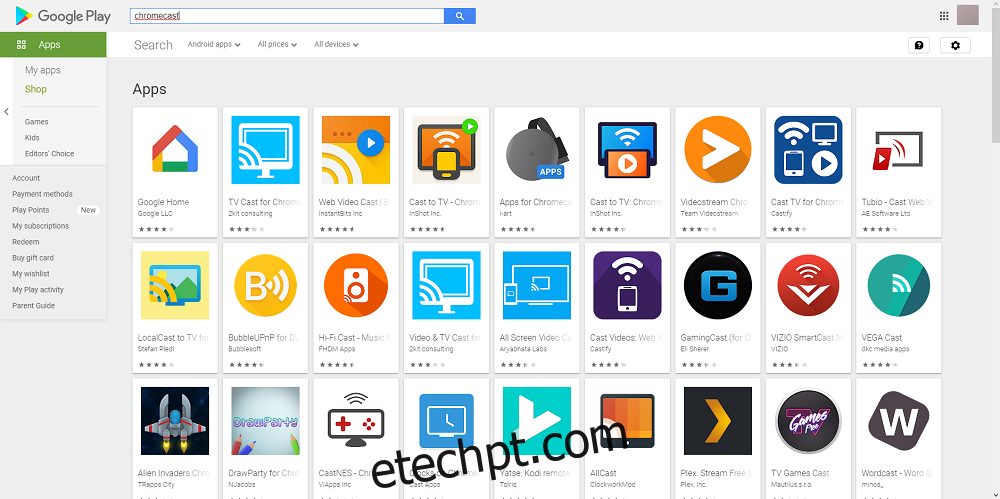
Siga as instruções na tela para emparelhar o telefone com a TV.
Insira o dispositivo Chromecast na porta HDMI da sua TV.
Abra a TV e selecione o canal HDMI relacionado ao seu dispositivo Chromecast.
Inicie o aplicativo Netflix em seu smartphone e pressione o botão Transmitir no canto superior direito da tela.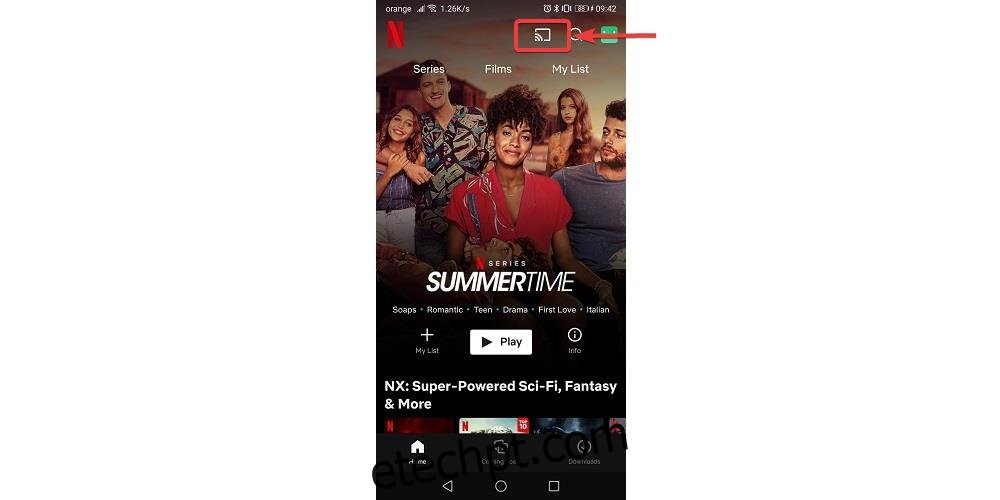
Escolha seu dispositivo Chromecast na lista.
O conteúdo do seu telefone começará a aparecer na sua TV.
2.2. Use a Apple TV

Os dispositivos Apple TV facilitam a conversão de uma não-Smart TV em uma Smart TV, e a qualidade de streaming que t fornece é bastante notável, e é por isso que a recomendamos como uma solução para aqueles que desejam assistir Netflix em suas TVs normais .
Baixe o aplicativo Netflix na Apple App Store.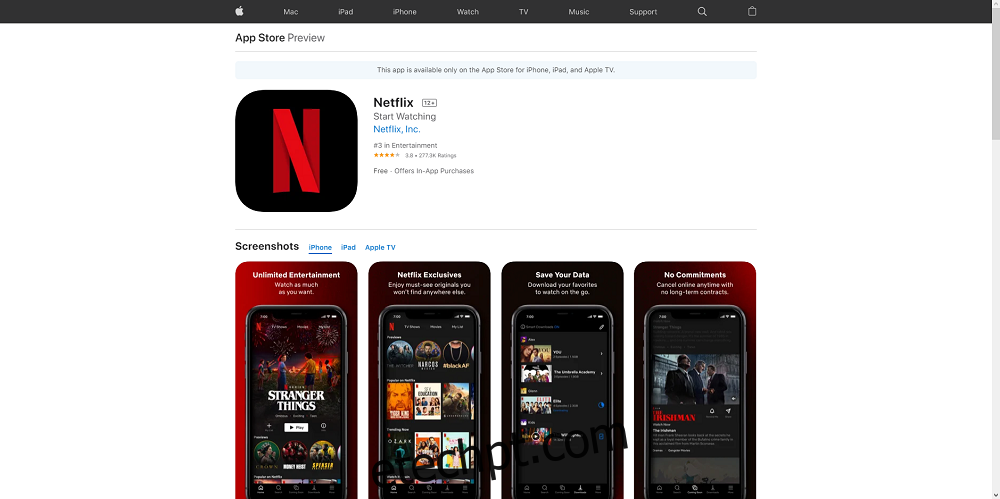
Faça login na sua conta.
Conecte o dispositivo Apple TV a uma fonte de alimentação.
Use um cabo HDMI para conectar seu dispositivo Apple TV à TV.
Abra a TV e selecione o canal HDMI relacionado ao seu dispositivo Apple TV.
Abra o aplicativo Netflix no seu iPhone e comece a transmitir instantaneamente.
2.3. Use um Fire Stick da Amazon

Usar o Amazon Fire Stick não é diferente dos outros dongles de fundição listados até agora, embora seja um pouco mais versátil, já que você não está limitado pelos sistemas operacionais disponíveis que ele pode suportar, como o Apple TV exclusivo para iOS.
Mais ainda, o Amazon Fire Stick é bastante barato e novos modelos estão sendo lançados ano após ano, permitindo mais e melhores recursos de streaming.
Conecte o Amazon Fire Stick à porta HDMI da sua TV.
Conecte o Amazon Fire Stick à rede sem fio da sua casa.
Faça login em seu dispositivo Amazon em seu PC ou smartphone.
Abra a tela inicial do Fire Stick e toque em Pesquisar.
Digite Netflix e pressione Enter.
Selecione a opção Netflix e toque em Grátis ou Download para fazer o download para o seu Firestick.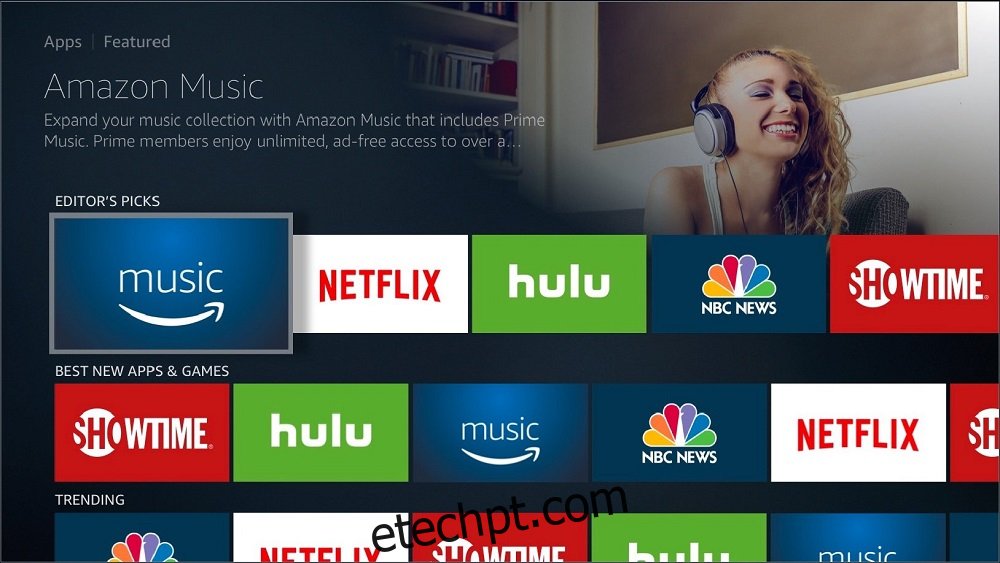
Clique em Abrir para iniciar o aplicativo Netflix.
Digite suas credenciais de login do Netflix no aplicativo Firestick.
Desfrute de streaming da Netflix.
2.4. Use um dispositivo Roku

O dispositivo Roku é de longe o dongle de transmissão mais fácil de nossa lista, principalmente porque já vem com um ícone do Netflix em sua tela inicial.
Conecte seu dispositivo Roku à porta HDMI da TV.
Ligue a TV e use o controle remoto Roku para abrir o aplicativo Netflix.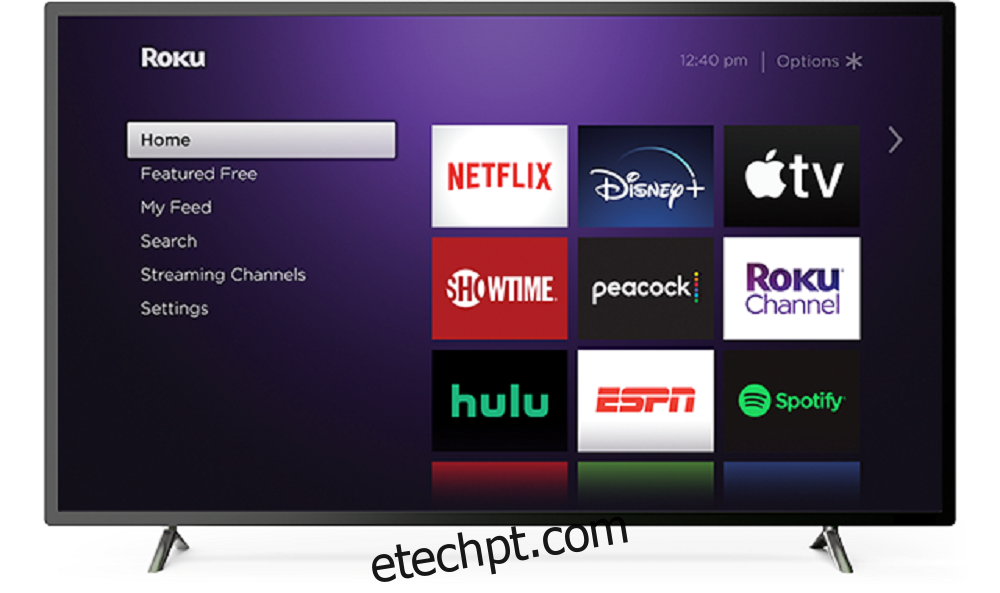
Faça login com suas credenciais do Netflix e comece a desfrutar do Netflix em sua TV não inteligente.
3. Use um console de jogos
Os consoles de jogos são uma solução ideal para qualquer pessoa que queira transmitir Netflix em uma TV normal, uma vez que eles já são dispositivos que você conecta à TV de qualquer maneira. Dito isso, praticamente qualquer console moderno que suporte HDMI pode ser usado para transmitir Netflix, e isso inclui o PS3, PS4, Xbox 360, Xbox One, Nintendo Wii e Nintendo WiiU.
3.1. PS3 e PS4

Conecte o console PlayStation à TV e ligue-o.
Na tela inicial, pressione o botão PlayStation.
Selecione TV e vídeo.
Procure o aplicativo Netflix e baixe-o no console do Playstation.
Faça login em sua conta Netflix usando suas credenciais.
Prossiga para assistir seus programas de TV e filmes favoritos.
3.2. Xbox 360 e Xbox One
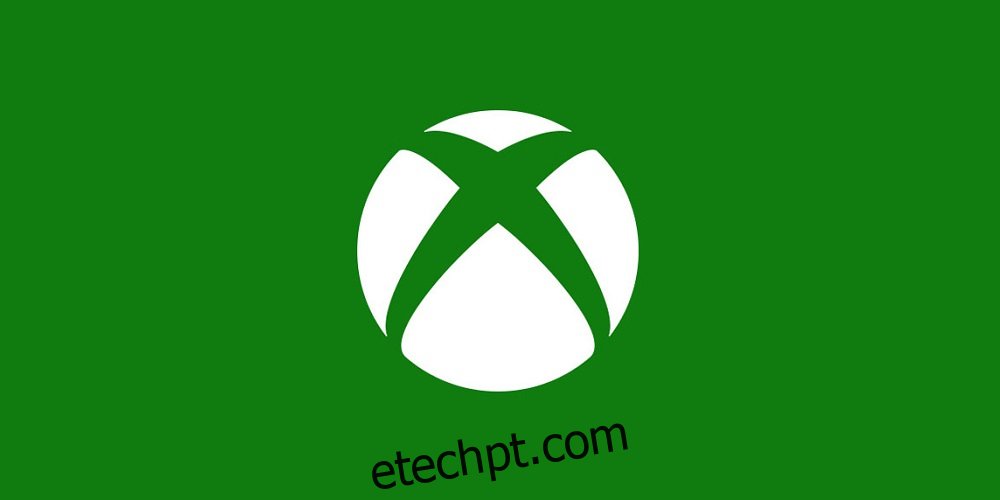
Na tela inicial, navegue até a Loja Xbox
Selecione Apps, procure Netflix e toque em Instalar
Abra o aplicativo Netflix assim que terminar a instalação selecionando Iniciar
Faça login em sua conta Netflix usando as credenciais corretas
Comece a assistir seus programas de TV e filmes favoritos
3,3. Nintendo Wii e Nintendo WiiU

Na tela inicial, navegue até a Loja Wii.
Selecione Iniciar e, em seguida, Iniciar compra.
Vá para os Canais Wii e selecione Netflix.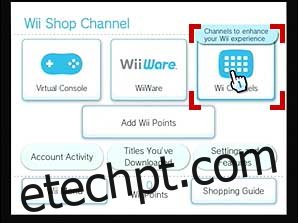
Selecione a opção Grátis ou Baixar.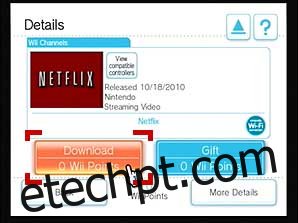
Toque em Wii System Memory e escolha Yes quando perguntado sobre a confirmação.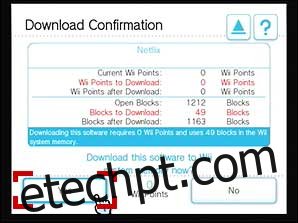
Volte para a tela inicial e inicie o Netflix de lá.
Faça login em sua conta Netflix usando as credenciais de sua conta.
Divirta-se assistindo seus programas de TV e filmes favoritos.
4. Use um smartphone

Esta última solução basicamente gira em torno de você espelhar a tela do seu smartphone para a sua TV, mas primeiro você precisará de um micro USB (ou qualquer porta que seu smartphone tenha) para o cabo HDMI:
Conecte a extremidade HDMI do cabo à TV e a extremidade micro USB ao telefone.
Abra a TV e selecione o canal HDMI relacionado ao seu smartphone.
Acesse seu aplicativo Netflix no telefone, faça o login e comece a assistir o que quiser, pois estará tudo na tela de qualquer maneira.
TVs não inteligentes e Netflix, conclusão
Seguindo este guia, você poderá desfrutar de streaming de alta qualidade do Netflix em sua TV não inteligente como se fosse um recurso nativo.
Deixe-nos saber quais outras soluções você conhece, deixando-nos sua mensagem na seção de comentários abaixo, e nós a adicionaremos ao nosso artigo para que outras pessoas também possam usá-la.

