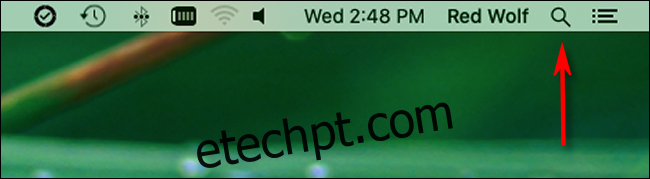Ao usar um Mac, às vezes você precisa se aprofundar nas configurações ou talvez executar algumas tarefas de linha de comando de nível de desenvolvedor. Para isso, você precisará do aplicativo Terminal para acessar a linha de comando no macOS. Veja como iniciá-lo.
últimas postagens
Como abrir o terminal usando a pesquisa do Spotlight
Talvez a maneira mais fácil e rápida de abrir o Terminal seja através do Spotlight Search. Para iniciar o Spotlight, clique no pequeno ícone de lupa na barra de menus (ou pressione Command+Space).
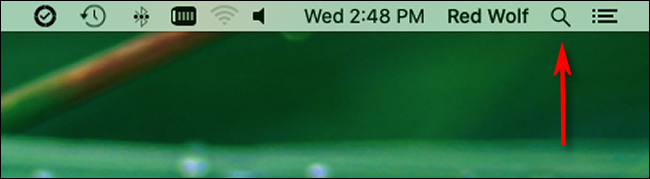
Quando a barra de pesquisa do Spotlight aparecer na tela, digite “terminal.app” e pressione Return. Ou você pode clicar no ícone Terminal.app que aparece.
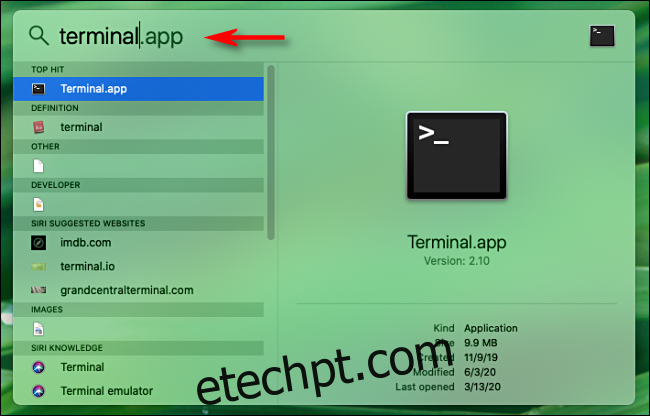
O Terminal será iniciado e você estará pronto para começar.
Como abrir o Terminal a partir do Launchpad
Você também pode abrir o Terminal rapidamente no Launchpad. Se você tiver o Launchpad em seu dock, clique no ícone do foguete ou pressione “F4” no teclado para iniciá-lo.
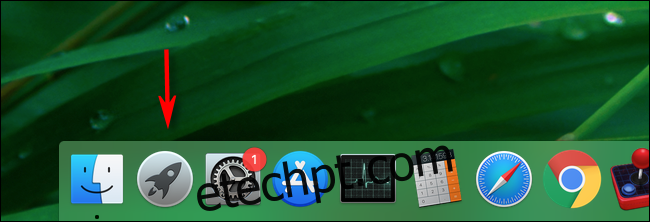
Quando o Launchpad abrir, digite “Terminal” e pressione Enter. Ou você pode clicar no ícone “Terminal”.
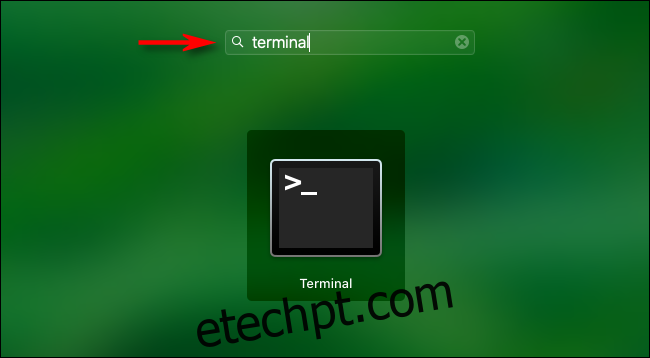
O aplicativo Terminal será aberto.
Como abrir o terminal da sua pasta de aplicativos
Se você preferir iniciar o Terminal a partir do ícone do programa no Finder, geralmente o encontrará localizado na pasta /Applications/Utilities. Este é o local padrão em novas instalações do macOS.
Para abrir o Terminal a partir da pasta Aplicativos, clique na área de trabalho para colocar o Finder em foco. Na barra de menu, clique em “Ir” e selecione “Aplicativos”.
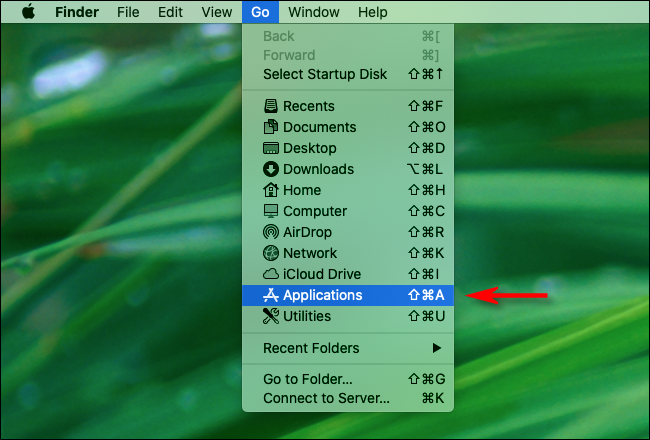
Sua pasta de aplicativos será aberta. Percorra até encontrar a pasta “Utilitários”. Clique duas vezes na pasta “Utilitários” para abri-la. Dentro, você encontrará o Terminal.
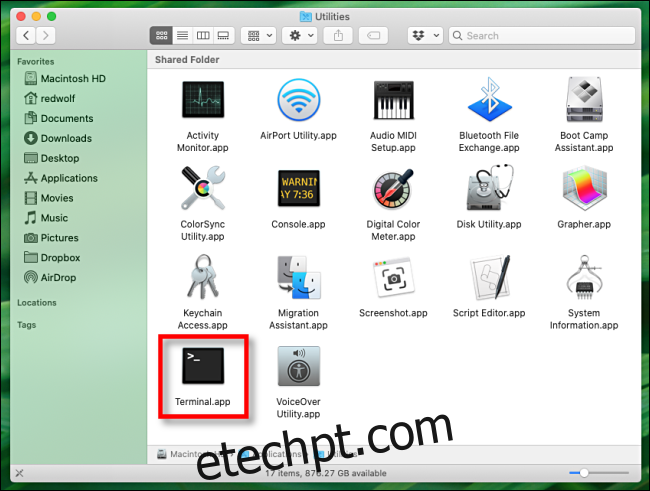
Clique duas vezes no ícone Terminal.app e o Terminal será aberto.
Mantenha o terminal em seu dock para acesso mais rápido
Depois de iniciar o Terminal, se quiser acessá-lo rapidamente novamente no futuro, você pode optar por manter seu ícone em seu Dock. Basta clicar com o botão direito do mouse no ícone do Terminal em seu Dock e selecionar “Opções > Manter no Dock”. Na próxima vez que você precisar executar o Terminal, basta clicar no ícone do Dock. Divirta-se na linha de comando!
Começando com o macOS Catalina, o shell de linha de comando padrão é Zsh, mas você pode voltar para o shell Bash se preferir.