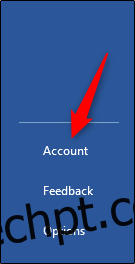O Microsoft Office está constantemente trabalhando para melhorar seu software. Ainda assim, pode haver momentos em que o Word simplesmente se recuse a iniciar. Aqui estão algumas maneiras de colocar o Word em funcionamento novamente.
últimas postagens
Atualize o Microsoft Office
É sempre uma boa ideia manter seu software atualizado, pois as empresas constantemente lançam correções para bugs e vulnerabilidades que prejudicam o desempenho do aplicativo.
Desde o Office 2013, a Microsoft emite todas as atualizações para seus aplicativos do Office automaticamente, a menos que você diga o contrário. Se for esse o caso, e você estiver tendo problemas de inicialização com o Word, convém atualizá-lo para a versão mais recente e ver se isso corrige o problema.
A boa notícia é que você pode fazer isso a partir de qualquer um dos seus aplicativos do Office. Portanto, se o Word não iniciar, você pode atualizar através do Excel, PowerPoint ou qualquer outro programa do Office que você tenha.
Para atualizar, abra seu aplicativo do Office, clique na guia “Arquivo” e, em seguida, clique em “Conta” na parte inferior do painel esquerdo.
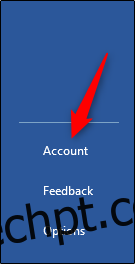
Na seção “Informações do produto”, clique em “Opções de atualização” ao lado de “Atualizações do Office”. No menu suspenso, selecione “Atualizar agora”.
O Office verifica e aplica todas as atualizações. Após a conclusão da atualização, você verá uma mensagem de sucesso.
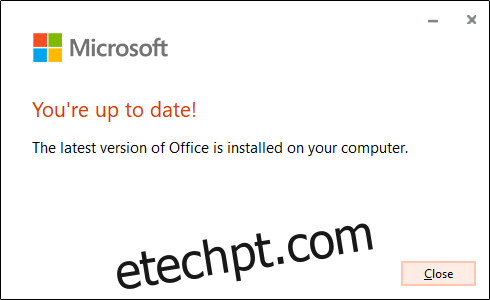
Agora, tente abrir o Word. Se você ainda tiver problemas, algo mais está acontecendo. Vamos tentar algumas outras etapas.
Reparar o Office a partir do Painel de Controle do Windows
Antes de excluir as chaves do registro ou o arquivo de modelo global, veja se a ferramenta de reparo do Windows resolve o problema.
Clique com o botão direito do mouse no ícone do Windows na barra de tarefas e selecione “Aplicativos e recursos” no menu que aparece.
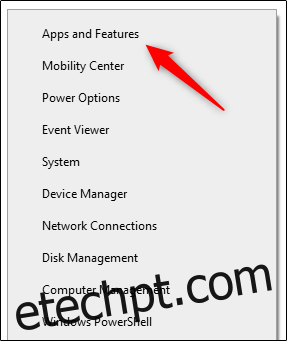
A janela “Configurações” é exibida. Percorra a lista e selecione seu aplicativo do Office e clique em “Modificar”.
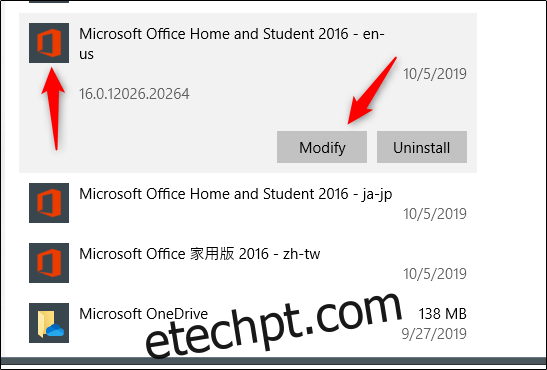
A próxima mensagem que você vê difere dependendo da versão do Office que você possui. Na versão click-to-run (como Office 365), selecione “Reparação Online” e depois “Reparar”. Se você executar uma cópia baseada em MSI (você usou o software instalador para instalá-lo em seu computador) do Office, selecione “Reparar” e, em seguida, “Continuar”.
Após a conclusão do reparo, reinicie o computador e tente iniciar o Word. Se isso não resolveu o problema, é hora de cavar um pouco mais fundo.
Use a chave / a no Windows
Quando você usa a opção / a para iniciar o Word, ele o inicia em seu estado original. Portanto, evita que suplementos e modelos globais, como Normal.dot, sejam carregados automaticamente.
Se você iniciar o Word com êxito com esse método, ele será um ótimo ponto de partida para solucionar o problema, pois é provável que um suplemento ou modelo esteja causando o problema.
Você também pode iniciar o Word no Modo de segurança se digitar / safe em vez de / a na etapa abaixo. Isso também inicia o Word sem suplementos, modelos e outras personalizações.
Para tentar este método, pressione a tecla Windows, digite “Executar” e pressione “Enter”. A caixa de diálogo “Executar” é exibida. Aqui, digite winword / a e clique em “OK”.
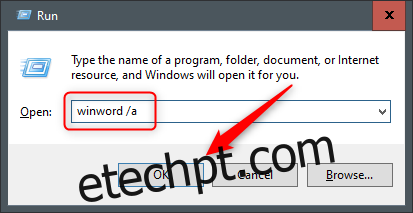
Se o Word for iniciado com êxito, o problema estará na pasta de inicialização do Office ou na chave de dados do Registro.
Redefinir as opções do usuário e as configurações do registro no Word no Windows
O comportamento anormal geralmente é causado pela formatação, opções e / ou configurações personalizadas do Word. Se você usar o Editor do Registro para modificar o registro, poderá redefini-los.
Aviso padrão: o Editor do registro é uma ferramenta poderosa; se você usá-lo indevidamente, ele pode tornar o sistema instável ou inoperante. Este é um tutorial muito simples, porém, e você não deverá ter problemas se seguir as instruções.
No entanto, se você nunca trabalhou com o Editor do Registro antes, pode querer ler sobre ele antes de começar. Além disso, considere fazer backup do Registro (e do seu computador) antes de fazer qualquer alteração.
Primeiro, feche todos os aplicativos do Office. Em seguida, pressione Windows + R para abrir a janela “Executar”. Aqui, digite Regedt32.exe e clique em “OK”.
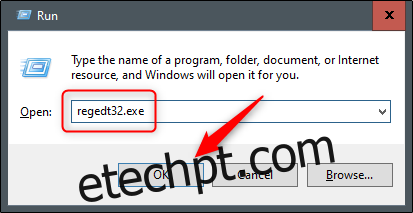
O Editor do Registro é aberto. Navegue até o local da chave que deseja excluir; ele aparece no seguinte caminho de arquivo:
HKEY_CURRENT_USERSoftwareMicrosoftOffice16.0Word
Observe que “16.0” no caminho do arquivo provavelmente é diferente, dependendo da versão do Office que você possui. Se você usa o Office 2013, procure “15.0.” A Microsoft fornece um lista abrangente de locais-chave se precisar de mais ajuda.
Em seguida, selecione a chave que deseja excluir e clique em Editar> Excluir.
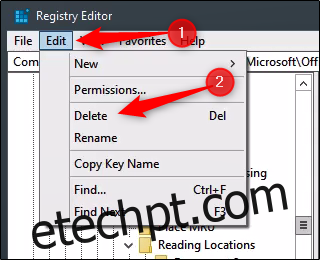
Clique em “Sim” na caixa de diálogo que aparece para excluir a chave.
Você será solicitado a passar pelo processo de configuração na próxima vez que iniciar o Word.
Restaurar o Word para as configurações de fábrica no Mac
Você também pode realizar uma redefinição de fábrica para o Word em um Mac. Para fazer isso, feche todos os aplicativos do Office e abra o “Finder”. Pressione Shift + Command + G para abrir a caixa de pesquisa “Ir para a pasta”.
Digite o seguinte:
~/Library/Group Containers/UBF8T346G9.Office/User Content/Templates
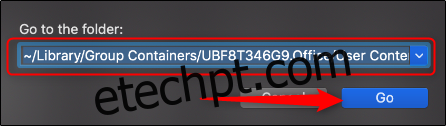
Clique em “Go”. Aqui, você verá o arquivo Normal.dotm; mova-o para sua área de trabalho.
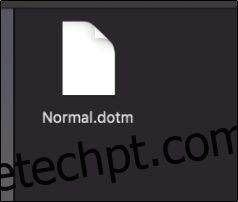
Em seguida, abra a caixa de pesquisa “Ir para a pasta” novamente (Shift + Command + G). Desta vez, vá para o seguinte caminho de arquivo:
~/Library/Preferences
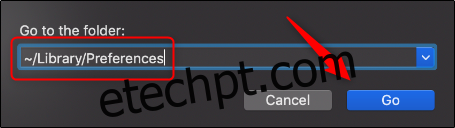
Clique em “Go”. Encontre os arquivos com.microsoft.Word.plist e com.microsoft.Office.plist e mova-os para sua área de trabalho. Reinicie o Word.
O Office reconstrói automaticamente esses arquivos, então não se preocupe.
Substitua o arquivo de modelo global Normal.dot no Windows
Seu arquivo de modelo global contém macros, entradas de AutoTexto e configurações de formatação, que muitas vezes impedem o Word de iniciar corretamente. Se você substituir esse arquivo, ele removerá quaisquer problemas que você possa encontrar devido a danos ao arquivo anterior. Porém, isso vem com uma advertência: você terá que voltar e reconfigurar todas as suas configurações personalizadas.
Para substituir o normal.dot (ou arquivo de modelo global Normal.dotm), pressione a tecla Windows. Digite “cmd” na caixa de pesquisa do Windows e pressione “Enter” para abrir o Prompt de Comando.
No Prompt de Comando, digite o seguinte comando:
Ren %userprofile%AppDataRoamingMicrosoftTemplatesOldNormal.dotm Normal.dotm
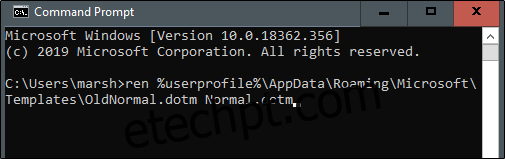
Pressione Enter.” Quando terminar, você pode sair com segurança do Prompt de Comando.
Ao iniciar o Word, você será solicitado a seguir o processo de configuração.
Estas são apenas algumas maneiras de diagnosticar e corrigir problemas de inicialização do Word. No entanto, pode haver outras causas que não são abordadas aqui.
Se você teve um problema com o Word e encontrou uma maneira de resolvê-lo, compartilhe sua dica na seção de comentários – isso pode ajudar outras pessoas que estão lidando com o mesmo problema.