A permissão de administrador é algo que os usuários precisam ao remover o Windows 11 ou alterar as principais configurações de privacidade no Windows 11. Basicamente, você precisa de privilégios de administrador em ferramentas de linha de comando, programas, utilitários e outros softwares para fazer alterações no nível do sistema. Então, para economizar tempo e aborrecimentos, trazemos a você um guia detalhado sobre como sempre executar aplicativos como administrador no Windows 11. Isso permitirá que você abra facilmente programas com permissão de administrador por padrão no Windows 11.
últimas postagens
Executar aplicativos como administrador por padrão no Windows 11 (2022)
Adicionamos quatro métodos diferentes para executar aplicativos como administrador por padrão no Windows 11. Você pode expandir a tabela abaixo e pular para qualquer método que julgar adequado.
Modificar propriedades avançadas para executar aplicativos com privilégios de administrador
Para sempre executar aplicativos como administrador no Windows 11, você precisa acessar a propriedade avançada do programa e fazer alterações nela. Você precisa fazer isso para todos os programas aos quais deseja ter acesso de administrador por padrão. Aqui está como fazê-lo.
1. Pressione a tecla Windows e digite o nome do programa que deseja sempre executar como administrador. Por exemplo, eu digitei “prompt de comando”. Agora, clique em “Abrir local do arquivo” no painel direito.
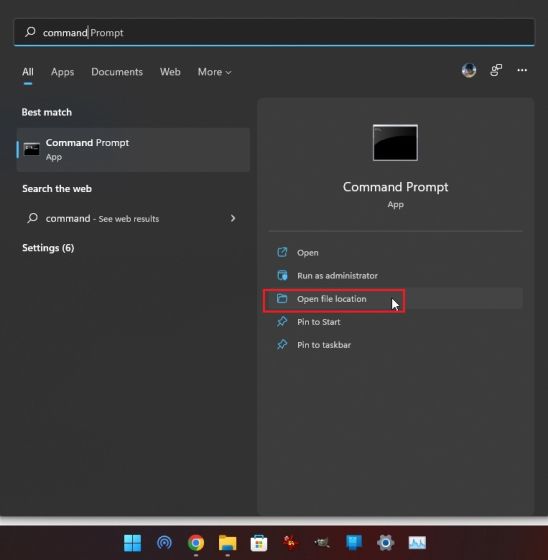
2. Em seguida, clique com o botão direito do mouse em seu atalho e abra “Propriedades”.
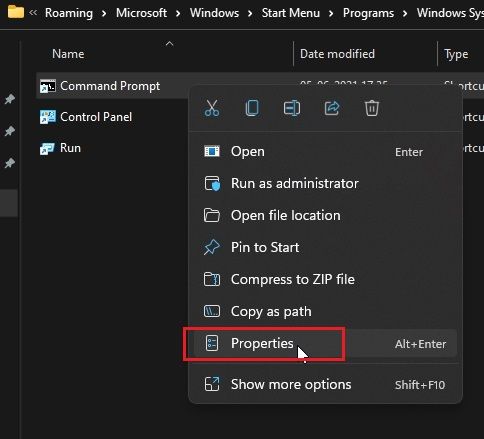
3. Agora, clique em “Avançado” na aba “Atalho”.
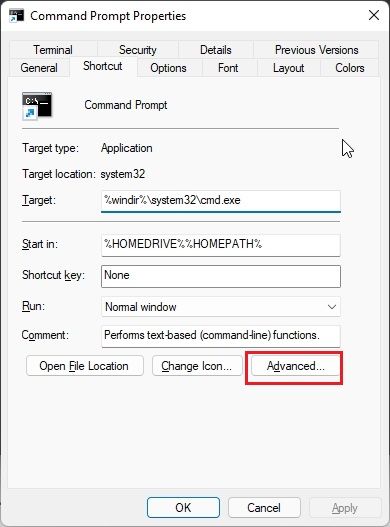
4. Aqui, ative a caixa de seleção “Executar como administrador” e clique em “OK”. Isso garantirá que o Prompt de Comando (ou qualquer programa que você tenha escolhido) sempre será aberto com privilégios de Administrador.
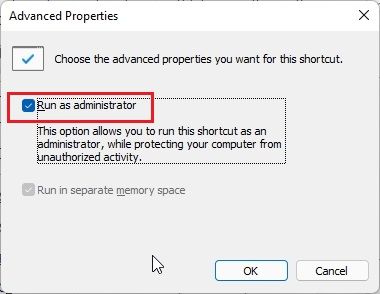
5. Repita esse processo para todos os aplicativos que você deseja executar como administrador por padrão no Windows 11.
Execute um aplicativo como administrador com um atalho de teclado
Se você não deseja modificar as propriedades avançadas de cada programa, aqui está um atalho de teclado bacana do Windows 11 que permite abrir rapidamente programas com privilégios de administrador.
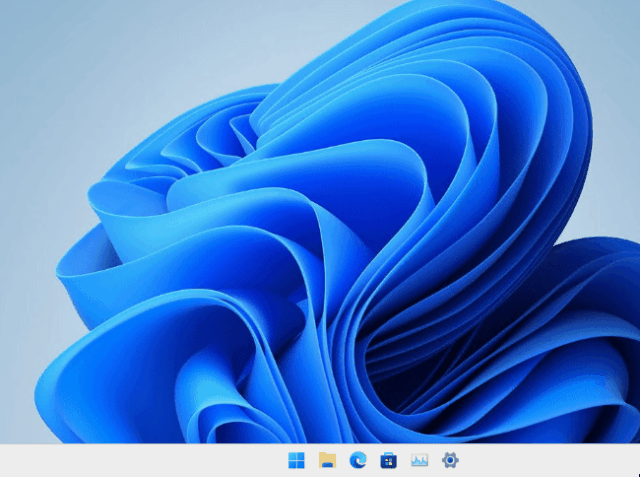
Pressione “Ctrl + Shift” no teclado e clique no programa que deseja executar na barra de tarefas ou no menu Iniciar. Esta tecla de atalho forçará o aplicativo a iniciar com acesso de administrador. Você também pode abrir programas na janela Executar pressionando “Ctrl + Shift + Enter”. Quão legal é isso? Então vá em frente e experimente este atalho de teclado para sempre executar aplicativos como administrador no Windows 11.
Executar aplicativos com permissão de administrador no modo de compatibilidade
Embora o modo de compatibilidade permita executar aplicativos muito mais antigos no Windows 11 e 10, há outro utilitário desse modo. Ele permite que você sempre abra programas com privilégios de administrador. Isso pode ser útil para aplicativos independentes que não exigem instalação e não vêm com um atalho. Se o primeiro método não funcionou para você, isso certamente ajudará.
1. Clique com o botão direito do mouse no programa e abra “Propriedades”.
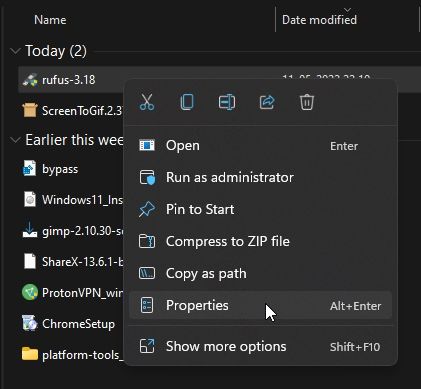
2. Em seguida, mude para a guia “Compatibilidade”. Aqui, ative a caixa de seleção “Executar este programa como administrador”. Agora, clique em OK e pronto. A partir de agora, o programa sempre será executado como administrador no Windows 11.
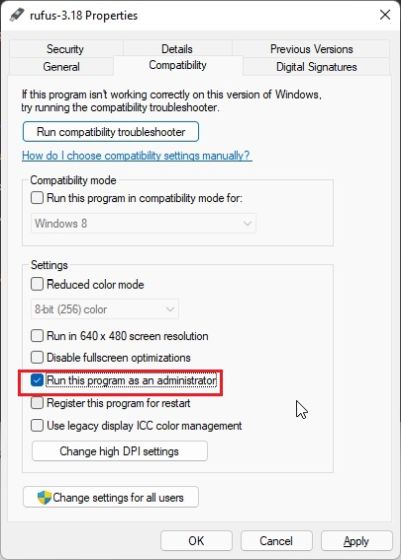
Sempre abra o PowerShell como administrador no Windows 11
O PowerShell é um dos aplicativos frequentes que as pessoas abrem como administrador no Windows 11. E para economizar tempo, o PowerShell oferece uma configuração nativa que permite que você sempre abra a ferramenta de linha de comando com permissão elevada. Dito isso, a configuração no aplicativo está disponível no Windows Terminal Preview (versão 1.13 ou posterior), que está a caminho de se tornar a ferramenta de linha de comando padrão no Windows 11. Sugiro que, se você usar o PowerShell, abra-o através o Windows Terminal Preview, pois também oferece suporte a vários recursos de personalização. Com isso dito, veja como alternar a configuração importante para abrir o Powershell com privilégios de administrador.
1. Pressione a tecla Windows e digite “terminal“. Clique para abri-lo.
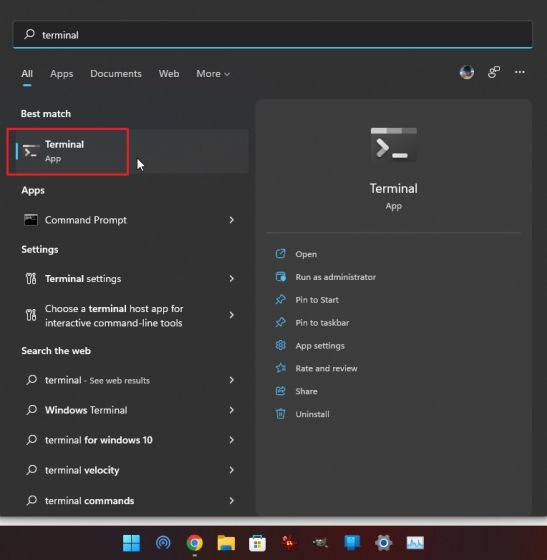
2. Em seguida, clique no ícone de seta para baixo e abra “Configurações“.
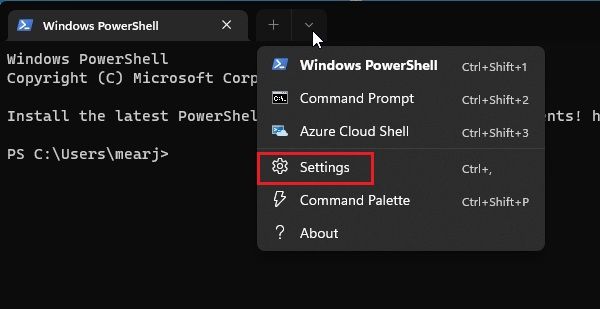
3. Aqui, vá para a guia “Windows PowerShell” na barra lateral esquerda e ative a alternância “Executar este perfil como administrador” no painel direito.
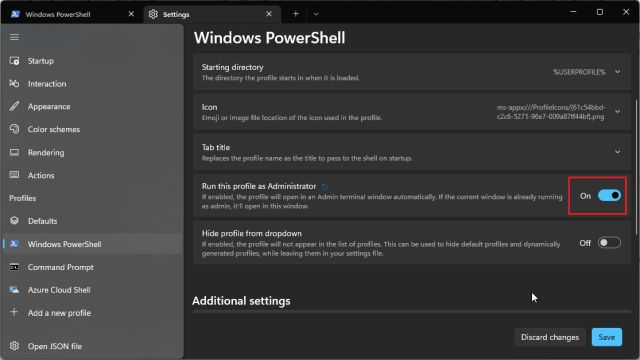
4. Por fim, clique em “Salvar“, e pronto. Agora, sempre que você abrir o PowerShell no Windows Terminal, ele será aberto com privilégio de administrador no Windows 11.
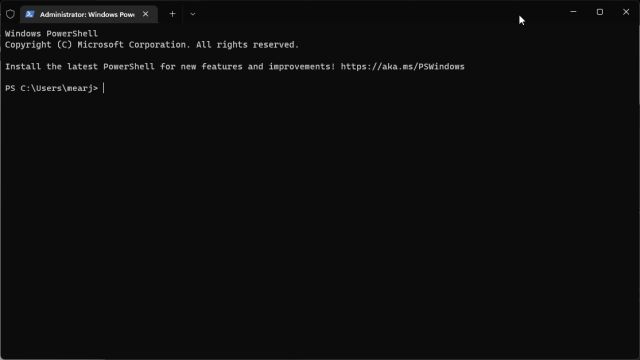
Elevar o privilégio de administrador no Windows 11 por padrão
Portanto, esses são os quatro métodos que permitem que você sempre execute aplicativos como administrador no Windows 11. Geralmente, prefiro a tecla de atalho bacana, mas se você usa um programa regularmente com acesso de administrador, vá em frente e modifique as propriedades avançadas desse programa. Vai poupar muito tempo e aborrecimentos. De qualquer forma, isso é tudo de nós. Se você deseja reparar erros de disco no Windows 11, siga nosso guia e encontre uma solução adequada. E se você estiver enfrentando problemas de memória no Windows 11, como alto uso de RAM, vazamento de memória e muito mais, nosso tutorial certamente o ajudará a eliminar esses problemas. Por fim, se você tiver alguma dúvida, informe-nos na seção de comentários abaixo.

