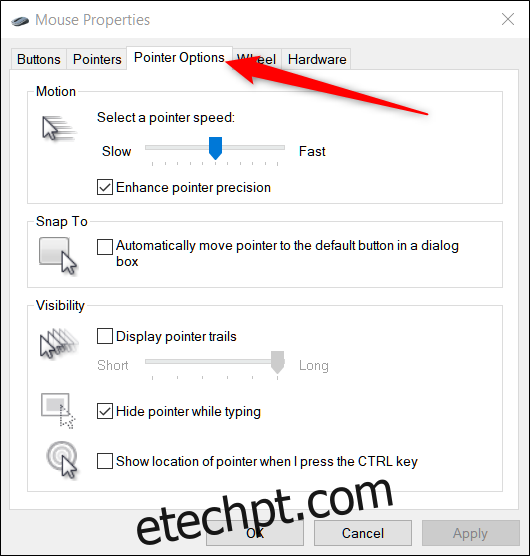O Windows 10 oferece algumas maneiras de ajudá-lo a localizar o ponteiro do mouse, o que pode ser um problema em telas de alta definição e de laptops. Às vezes, apenas diminuir a velocidade de movimento já resolve o problema, mas você também pode torná-lo mais visível e até mesmo fazer com que o Windows o localize para você.
últimas postagens
Como alterar a velocidade do seu ponteiro
Uma das primeiras coisas que vamos mudar é a velocidade com que o ponteiro se move. Talvez a única razão pela qual você não consegue ver é que ele está disparando pela tela muito rápido. Diminuir a velocidade lhe dará a chance de localizá-lo antes que ele acabe se escondendo na borda da tela.
Abra o Painel de controle, vá para Painel de controle> Hardware e som> Mouse e clique na guia “Opções de ponteiro” na parte superior da janela.
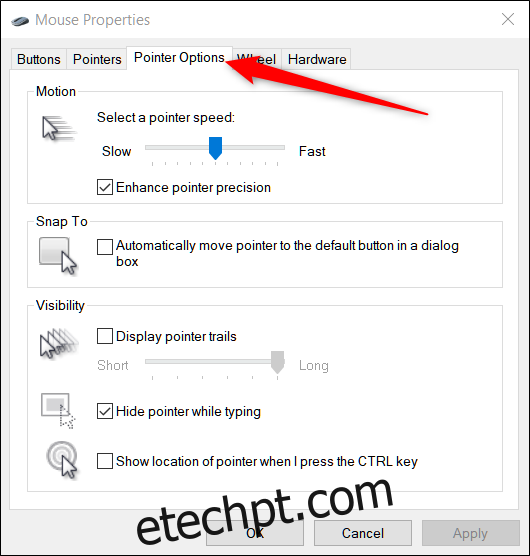
O controle deslizante Movimento aqui determina a velocidade com que o ponteiro se moverá. Deslizando para a direita para torná-lo mais rápido; deslize para a esquerda para desacelerar. Você terá que experimentar para encontrar a configuração certa para você. O que você está procurando é algo rápido o suficiente para que possa percorrer toda a largura da tela sem muito movimento da mão, mas não tão rápido que o ponteiro desapareça em você.
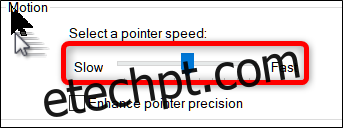
Além disso, dependendo do seu mouse, o Windows tem um recurso de precisão avançado que você pode ativar marcando a caixa abaixo do controle deslizante marcado como “Melhorar a precisão do ponteiro”.
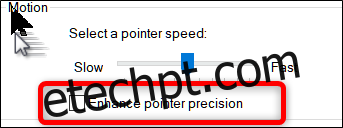
Este recurso acelera o ponteiro ao prever os movimentos de um mouse ou trackpad. O Windows irá monitorar a velocidade em que você move o mouse e ajustá-la rapidamente. Quanto mais rápido você mover o mouse, mais longe o ponteiro irá, enquanto o oposto é verdadeiro se você mover o mouse mais lentamente.
Com esta opção desativada, os movimentos do ponteiro são diretamente correlacionados à distância que você move o mouse e, com ela ativada, os movimentos do ponteiro são baseados no que o Windows considera melhor.
Como habilitar trilhas de ponteiro
Se ainda estiver tendo problemas para encontrar o ponteiro, você pode adicionar uma trilha que o segue – como a cauda de um cometa.
Volte para Painel de controle> Hardware e som> Mouse> Opções de ponteiro. Na seção Visibilidade, marque a caixa de seleção “Exibir trilhas do ponteiro” e clique em “Aplicar”.
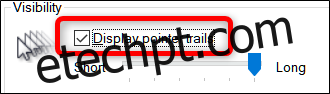
Sempre que você mover o mouse, o ponteiro terá uma trilha de outros ponteiros seguindo-o, ajudando você a ter um vislumbre dele enquanto ele voa pela área de trabalho.
Como alterar a cor e o tamanho do seu ponteiro
O próximo método que você pode usar para aumentar a visibilidade do ponteiro é alterar a cor e o tamanho. Você pode usar o branco padrão do Windows, alterá-lo para preto ou até mesmo inverter a cor.
Abra o Painel de Controle e vá para Painel de Controle> Facilidade de Acesso> Central de Facilidade de Acesso> Torne o mouse mais fácil de usar.
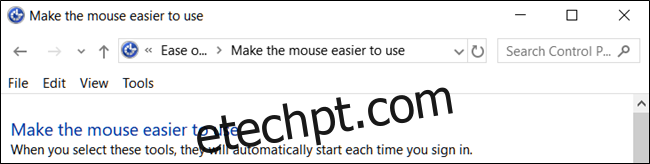
No cabeçalho Ponteiros do mouse, escolha a cor e o tamanho do ponteiro que deseja usar. O padrão é “Branco normal”. Selecione um esquema e tamanho e clique em “Aplicar” para experimentá-lo imediatamente. Se você não gosta da aparência, selecione um esquema diferente.
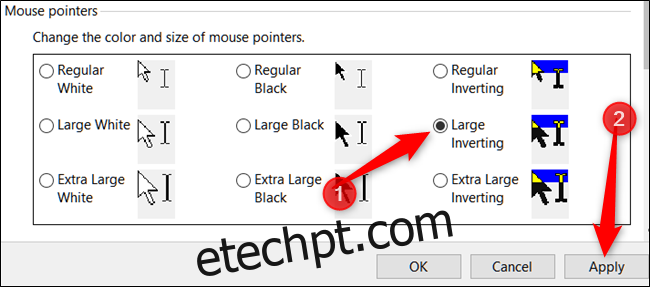
O esquema invertido é ótimo para pessoas que têm dificuldade em ver o branco padrão. Se você escolheu o esquema de inversão, o ponteiro muda dinamicamente para a cor inversa do que quer que você esteja passando.
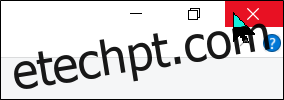
Como mostrar a localização do seu ponteiro
Por fim, se ainda estiver tendo problemas para localizar o ponteiro, há um último recurso que pode ser usado para localizá-lo. Este atua como uma espécie de farol para o ponteiro e envia uma ondulação em direção a ele, mostrando exatamente onde ele está quando você pressiona a tecla Ctrl.
Primeiro, volte ao Painel de Controle> Hardware e Sons> Mouse> Opções do Ponteiro.
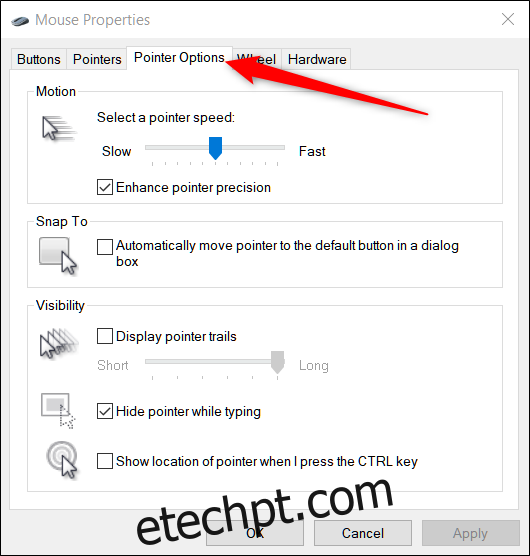
Na parte inferior da janela, ative a caixa de seleção “Mostrar localização do ponteiro quando pressiono a tecla CTRL” e clique em “Aplicar”.
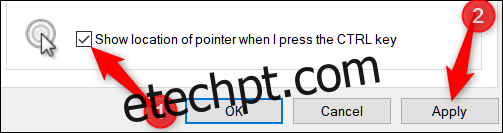
Agora, sempre que você pressiona a tecla Ctrl, o Windows mostra a localização do ponteiro.