Ao navegar na internet, é comum encontrar diversas páginas que desejamos consultar posteriormente. Em vez de mantê-las abertas, consumindo recursos do seu computador, existem métodos eficazes para guardar as suas abas do Chrome e acessá-las quando precisar.
Como Criar Marcadores para Várias Abas no Chrome
Criar um marcador individual no Chrome é um processo simples, mas o que fazer quando você precisa guardar todas as abas abertas em uma janela?
A solução é simples! Clique com o botão direito do mouse em qualquer espaço vazio na parte superior da tela, ao lado das abas, e selecione a opção “Adicionar todas as guias aos favoritos”.
Alternativamente, você pode usar os atalhos: Ctrl+Shift+D no Windows ou Cmd+Shift+D no Mac para a mesma ação.
O Chrome criará automaticamente uma nova pasta com todas as abas abertas. Você poderá renomeá-la, se desejar, e em seguida, clique em “Salvar”.
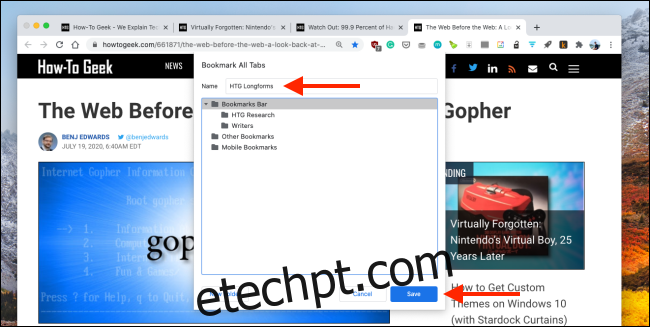
Você também pode adicionar um site individual a uma pasta específica. Para isso, clique no ícone de marcador (a estrela) que se encontra na barra de endereço ou use os atalhos Ctrl+D (Windows) ou Cmd+D (Mac).
No menu suspenso “Pasta”, selecione a pasta que você criou anteriormente.
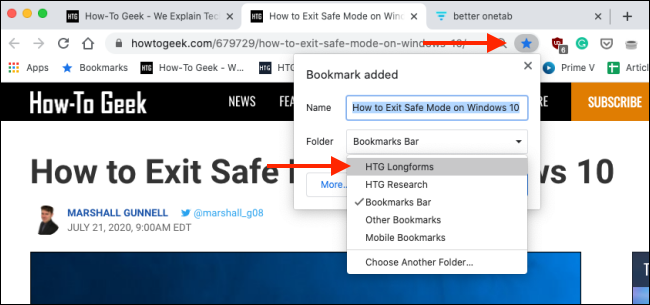
Finalize clicando em “Concluído” para salvar o seu marcador.
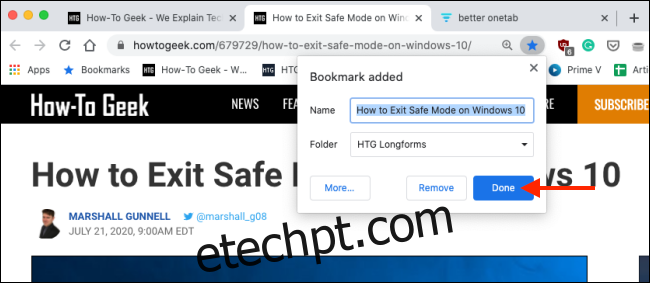
Para visualizar e organizar todos os seus marcadores, acesse o “Gerenciador de favoritos”. Para isso, clique nos três pontos verticais no canto superior da janela e selecione Marcadores > Gerenciador de Marcadores.
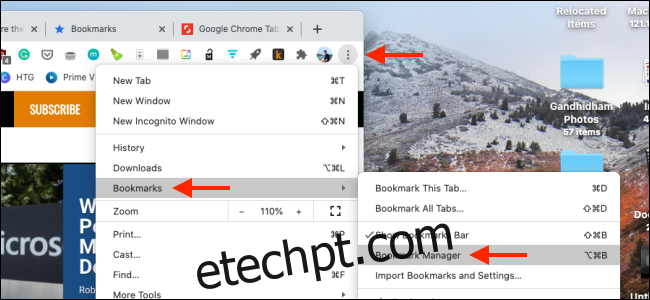
Na barra lateral, selecione a pasta desejada. Agora, você verá todos os seus marcadores reunidos.
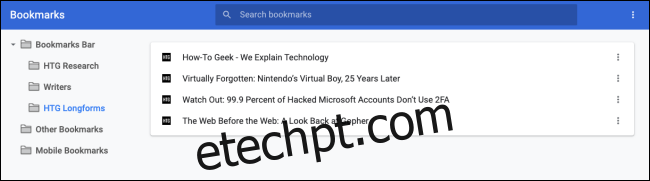
Ao clicar com o botão direito do mouse sobre uma pasta no “Gerenciador de favoritos” ou no menu “Favoritos”, você verá algumas opções. Escolha “Abrir todos os favoritos” para abrir rapidamente todos os sites contidos na pasta.
Você também pode escolher abrir seus marcadores em uma nova janela ou em uma janela anônima.
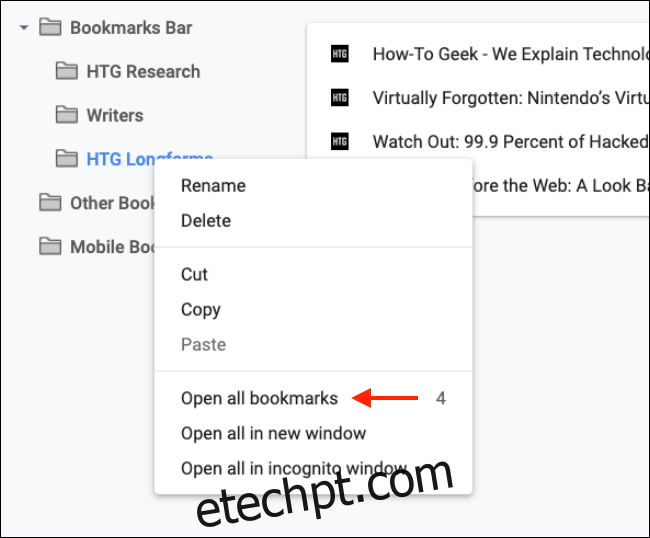
Depois de criar uma pasta, remover um site é muito fácil: basta selecioná-lo e clicar em “Excluir”.
Para remover uma pasta completa, clique com o botão direito do mouse sobre ela e selecione “Excluir”.
Salvando Abas Temporariamente com Better OneTab
Se o seu objetivo é salvar algumas abas temporariamente, sem a intenção de mantê-las no Gerenciador de Favoritos, a extensão Better OneTab para Chrome é uma solução eficaz.
Essa extensão permite criar listas de abas e, ao restaurá-las, a lista é automaticamente removida.
Após instalar a extensão Better OneTab, selecione as abas que deseja salvar pressionando Shift e clicando sobre elas. Em seguida, clique com o botão direito do mouse no ícone da extensão e selecione “Armazenar guias selecionadas”.
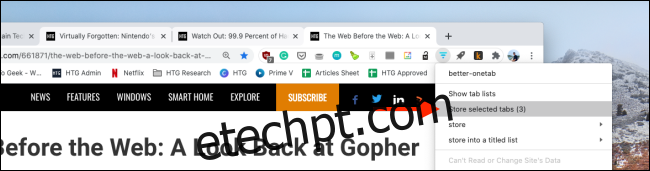
A extensão irá fechar as abas selecionadas e armazená-las em sua lista. Para acessá-las, clique no ícone da extensão Better OneTab. Você verá todas as suas listas de abas salvas. Clique em “Retitle List” para nomear cada lista.
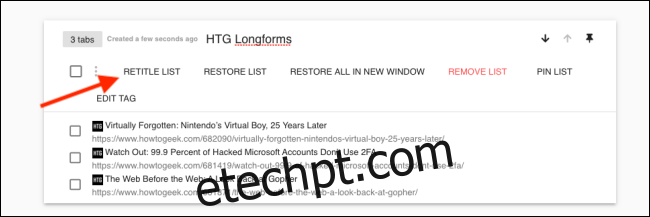
Você pode adicionar mais sites a uma lista já existente. Para isso, selecione a aba desejada, clique com o botão direito do mouse sobre o ícone da extensão e selecione “Armazenar em uma lista intitulada”. Escolha uma de suas listas já criadas.
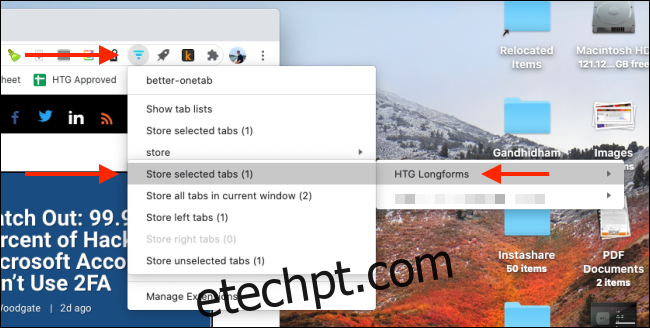
Na página de grupos de abas, você também pode clicar sobre uma aba para restaurá-la individualmente. Se deseja restaurar toda a lista, clique em “Restaurar lista”.
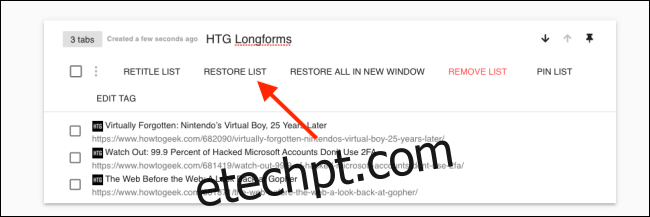
A extensão reabrirá todas as abas contidas na lista.
Quer saber mais? Consulte nosso guia completo sobre como dominar as abas do Google Chrome.