O Windows 10 adicionou um novo recurso em que, se você tocar nas teclas Win+Printscreen, uma captura de tela é capturada e salva em uma pasta chamada Screenshots na biblioteca de imagens. Esta é de longe a maneira mais fácil de capturar uma captura de tela em tela cheia de praticamente qualquer coisa. A tecla PrintScreen, quando pressionada sozinha, também captura sua tela, mas a imagem vai para a área de transferência. Ele não é salvo como um arquivo, a menos que você o cole em um editor de imagens. Isso é tedioso, portanto, se você quiser uma maneira mais rápida de salvar uma imagem da área de transferência em um arquivo no Windows 10, um aplicativo gratuito chamado Paste InTo File fará o truque.
Imagem da área de transferência para arquivo
Download e instale Colar no arquivo. Quando você instala o aplicativo, ele pede permissão para se adicionar ao menu de contexto. Permita que ele se adicione ao menu de contexto para facilitar o uso. Depois de fazer isso, ele perguntará onde você deseja salvar o arquivo quando o salvar da área de transferência.
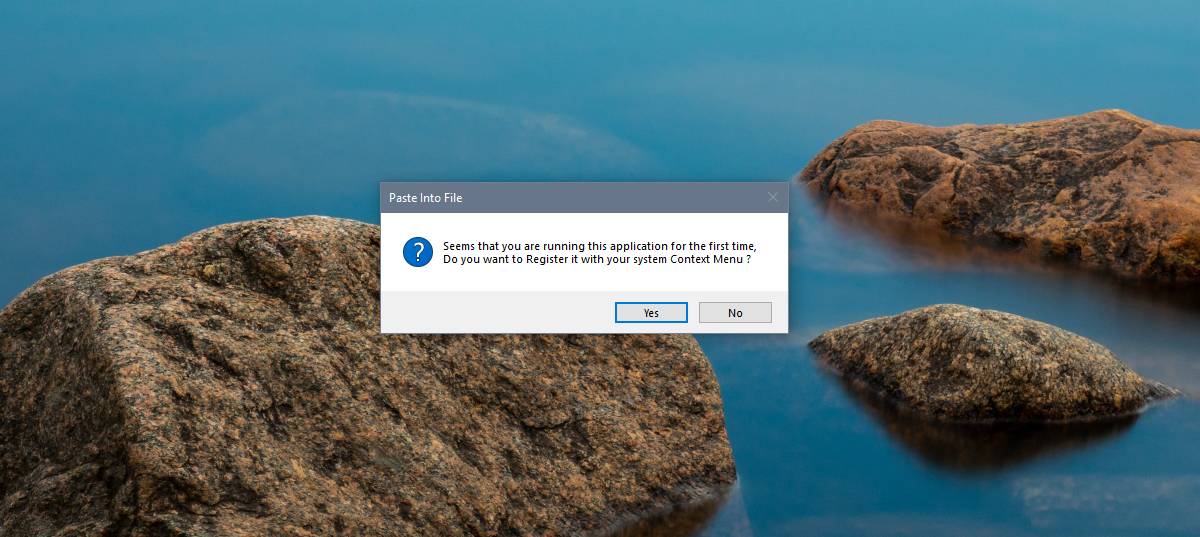
Isso aponta para uma falha do aplicativo, ou seja, você só pode salvá-lo em um determinado diretório. Você pode alterar o diretório sempre que colar um arquivo no menu de contexto, mas isso adiciona uma etapa extra.
Para salvar uma imagem da área de transferência em um arquivo, clique com o botão direito do mouse em qualquer lugar e selecione a opção Colar no arquivo. Na janela que se abre, você pode alterar onde o arquivo é salvo, com qual extensão de arquivo é salvo e o nome do arquivo com o qual é salvo. Caso não queira alterar nada, basta clicar no botão Salvar e a imagem será salva.
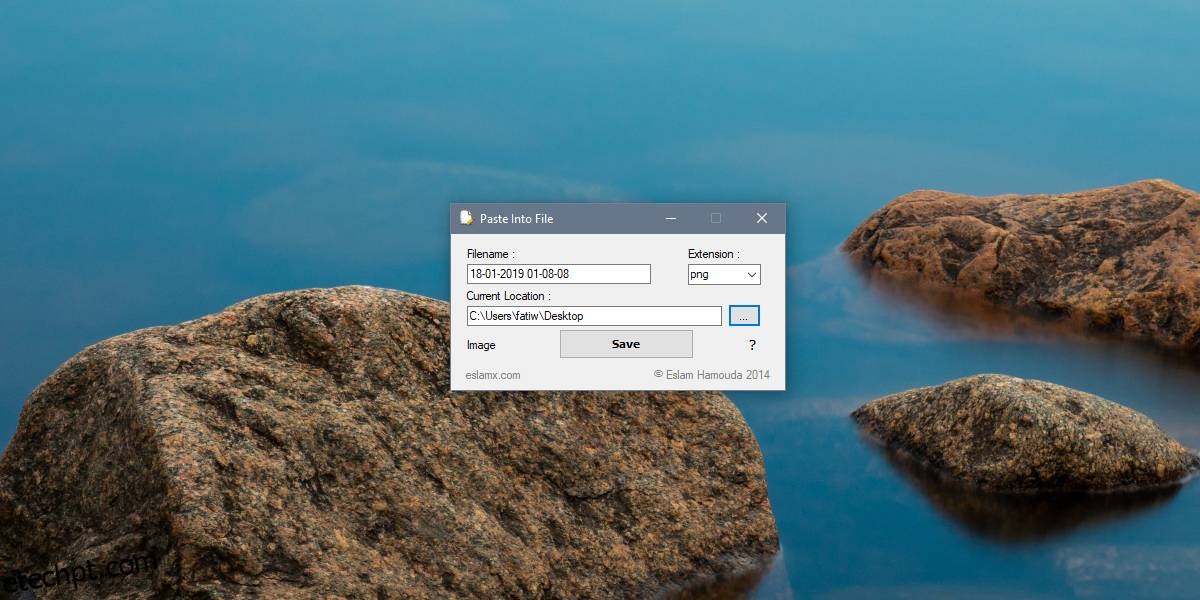
Este aplicativo não funciona apenas com imagens copiadas para sua área de transferência depois de tocar na tecla PrintScreen. Se você clicar com o botão direito do mouse em uma imagem no navegador ou em um processador de texto e copiá-la para a área de transferência, poderá usar Colar no arquivo para salvá-la.
Você também deve saber que, a partir do Windows 10 1809, você pode recuperar o histórico da área de transferência após o item salvo no momento. É claro que você precisa habilitar o histórico da área de transferência, mas depois de fazer isso, você pode usá-lo com este aplicativo para recuperar e salvar em arquivo qualquer imagem que você copiou para a área de transferência.
Esta não é uma solução simples de um clique, no entanto, é muito mais fácil do que abrir um aplicativo como o Paint, colar o arquivo e salvá-lo. A caixa de diálogo de salvar do Paint para um novo arquivo é um pouco tediosa.

